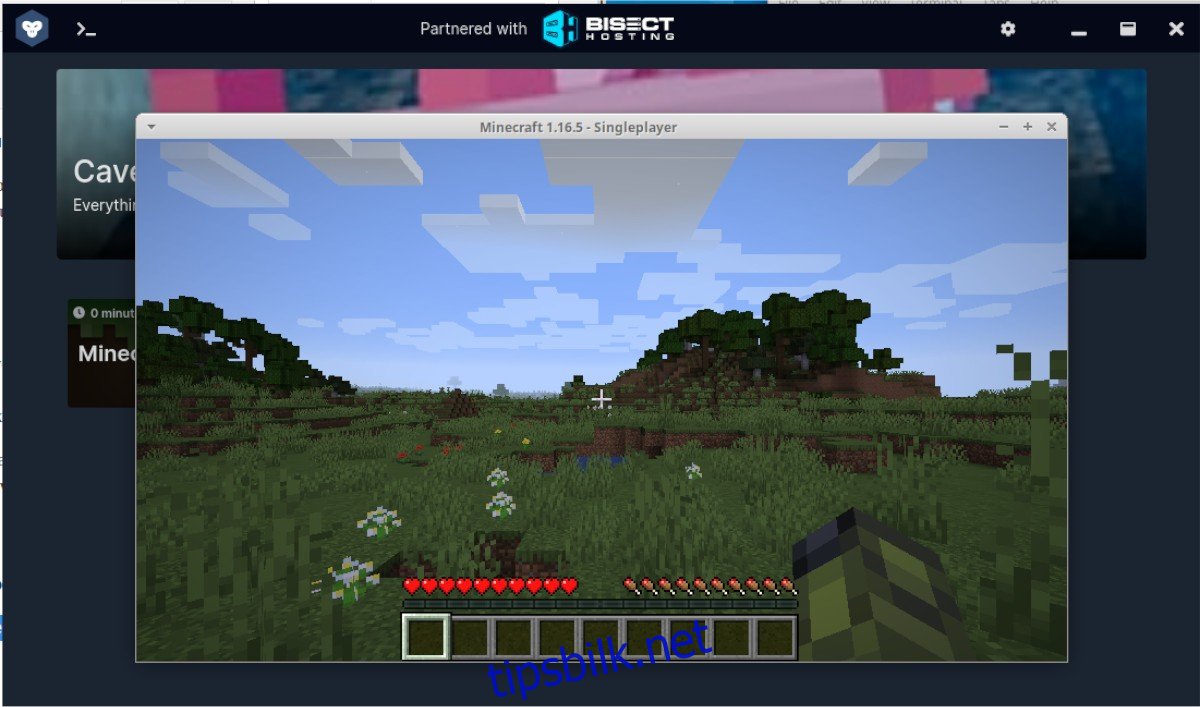Selv om den offisielle Java Minecraft-starteren er kompatibel med Linux, er den ikke optimal. Hvis du foretrekker en overlegen oppstarter på Linux-systemet ditt, er GDLauncher et utmerket alternativ. Denne artikkelen gir en grundig veiledning i hvordan du installerer denne elegante Minecraft-starteren på Linux.
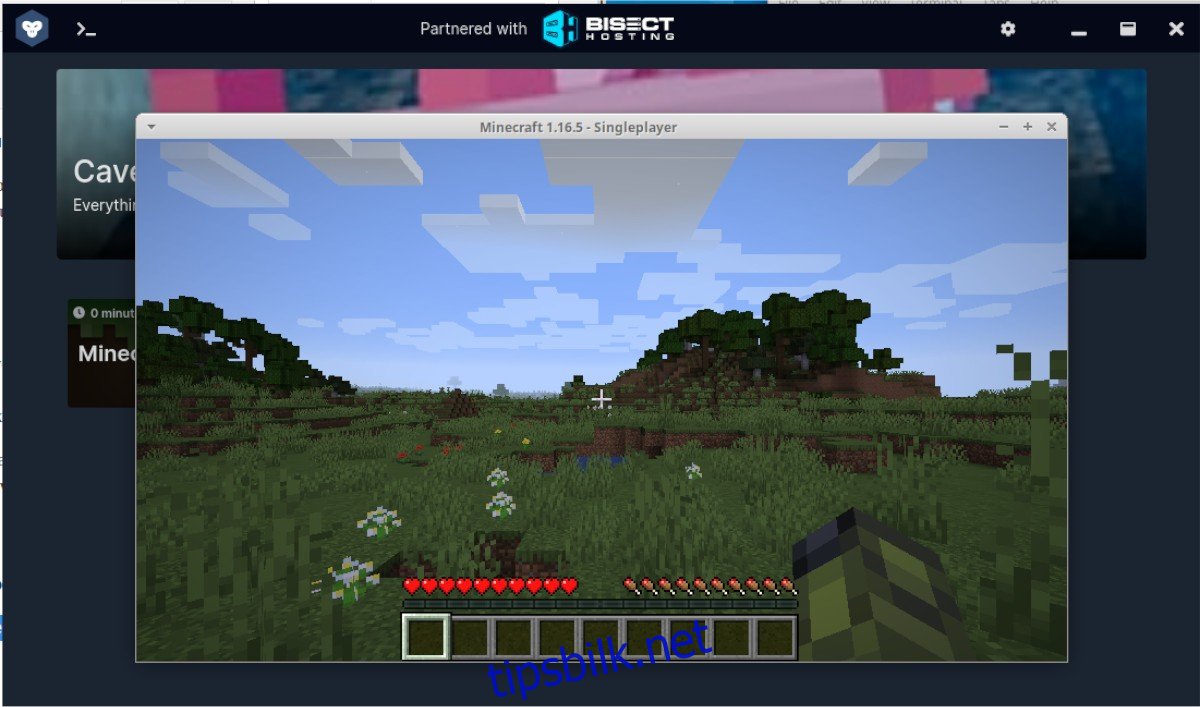
Installere GDLauncher på Linux
GDLauncher tilbyr robust Linux-støtte og er kompatibel med de fleste Linux-distribusjoner via Flatpak-formatet og AppImage, som begge er universelle appformater for Linux. I tillegg er GDLauncher tilgjengelig i AUR (Arch User Repository) for Arch Linux-brukere.
Denne veiledningen vil demonstrere tre forskjellige metoder for å installere GDLauncher på Linux, slik at du kan bruke det til å nyte Minecraft. For å starte installasjonsprosessen, åpne et terminalvindu ved å trykke Ctrl + Alt + T eller søke etter «Terminal» i applikasjonsmenyen. Følg deretter instruksjonene nedenfor som passer best for din situasjon.
Installasjon med Flatpak
Den anbefalte metoden for å installere GDLauncher på Linux er via Flatpak fra Flathub-appbutikken. Flatpak fungerer på de aller fleste Linux-systemer og tilbyr automatisk oppdateringer, noe som sikrer at GDLauncher alltid er oppdatert.
For å installere GDLauncher via Flatpak, må du først installere Flatpak-runtime. Dette kan gjøres ved å installere pakken «flatpak». Hvis du har problemer med å konfigurere runtime-miljøet, finnes det utfyllende veiledninger tilgjengelig på nettet.
Etter at Flatpak-runtime er konfigurert, legg til Flathub-appbutikkens URL til systemet ditt ved hjelp av følgende kommando:
flatpak remote-add --if-not-exists flathub https://flathub.org/repo/flathub.flatpakrepo
Etter at Flathub-appbutikken er lagt til, kan du installere GDLauncher ved å bruke følgende kommando:
sudo flatpak install flathub io.gdevs.GDLauncher
Installasjon på Arch Linux
For Arch Linux-brukere er GDLauncher tilgjengelig som en tilpasset pakke i AUR. For å installere den, må du først installere pakkene «base-devel» og «git» ved hjelp av pacman-kommandoen:
sudo pacman -S git base-devel
Etter at de nødvendige pakkene er installert, konfigurer Trizen AUR-hjelpeprogrammet ved å kjøre følgende kommandoer i rekkefølge:
git clone https://aur.archlinux.org/trizen.git cd trizen makepkg -sri
Trizen forenkler installasjonen av GDLauncher betydelig. Med Trizen installert, kan du installere GDLauncher med denne kommandoen:
trizen -S gdlauncher-bin
Installasjon med AppImage
GDLauncher tilbyr også en AppImage-fil på sin nettside. En AppImage-fil kan sammenlignes med en «EXE»-fil for Windows. For å laste ned den siste utgaven av AppImage-filen, bruk wget-kommandoen nedenfor:
wget https://github.com/gorilla-devs/GDLauncher/releases/latest/download/GDLauncher-linux-setup.AppImage
Oppdater deretter filtillatelsene med chmod:
sudo chmod +x GDLauncher-linux-setup.AppImage
Du kan nå kjøre AppImage-filen ved å dobbeltklikke på den i filbehandleren, eller ved å bruke denne kommandoen:
./GDLauncher-linux-setup.AppImage
Installere Java på Linux
For å spille Minecraft med GDLauncher, kreves Java runtime-miljøet. Dette kan installeres ved å åpne et terminalvindu og følge instruksjonene nedenfor for ditt spesifikke Linux-operativsystem.
Merk: GDLauncher tilbyr også et «Automatisk oppsett» alternativ som installerer Java automatisk uten å følge kommandoene nedenfor.
Ubuntu
På Ubuntu kan du installere OpenJDK 11 med følgende kommando:
sudo apt install openjdk-11-jdk openjdk-11-jre
Debian
Debian Linux-brukere kan installere OpenJDK 8 ved hjelp av denne kommandoen:
sudo apt-get install openjdk-8-jre openjdk-8-jdk
Arch Linux
Installer den nyeste Java-versjonen på Arch Linux med pacman:
sudo pacman -S jre-openjdk jdk-openjdk
Fedora
Installer Java på Fedora Linux med dnf:
sudo dnf install java-11-openjdk
OpenSUSE
Bruk zypper for å installere Java på OpenSUSE:
sudo zypper install java-11-openjdk
Bruke GDLauncher
Etter at Java er installert, må du logge inn med din Mojang-konto. Skriv inn din e-postadresse og passord, og klikk «Logg inn». Når innloggingen er fullført, klikker du på plusstegnet nederst i venstre hjørne for å legge til en ny Minecraft-forekomst.
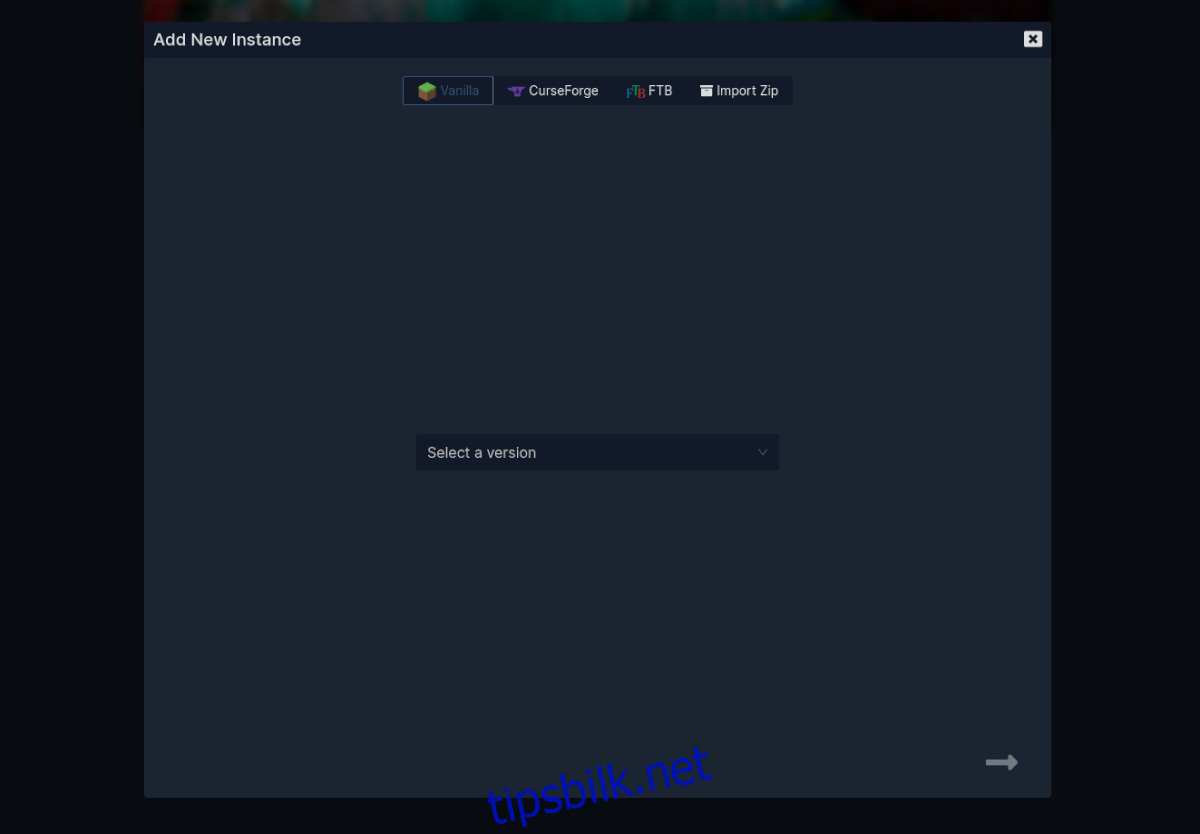
Velg deretter «Velg en versjon»-knappen. Klikk på «Vanilla» og velg ønsket versjon av Minecraft. For optimal ytelse, velg den nyeste versjonen.
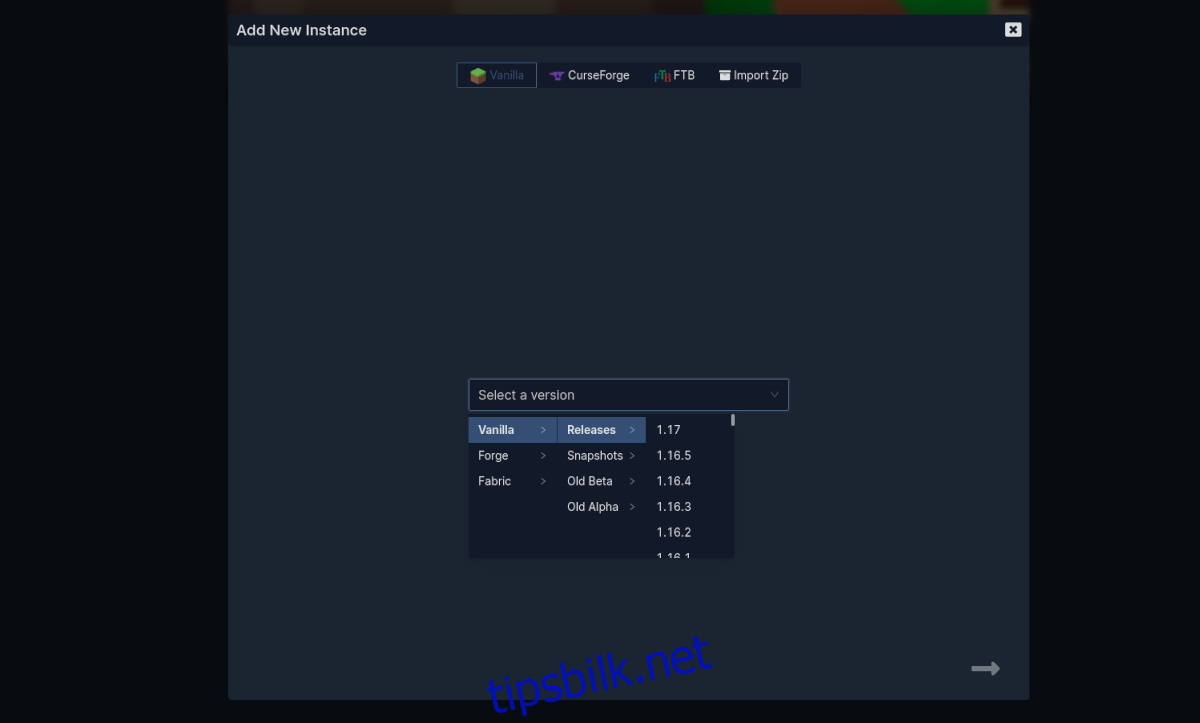
Etter å ha valgt versjon, gå tilbake til hovedskjermen. GDLauncher vil automatisk laste ned spillet. Når nedlastingen er ferdig, er du klar til å starte Minecraft og spille.