Problemer med videoavspilling på Windows? Slik løser du det
Windows-applikasjoner som Filmer og TV og Windows Media Player er begrenset til å spille av visse videotyper. Om du støter på problemer med videoformater som ikke er kompatible, trenger du enten en tredjeparts videospiller, en kodek, eller å konvertere filen.
Usikker på om Windows støtter videoformatet ditt? Test det først. Prøv å åpne filen i Filmer og TV eller Windows Media Player. Om du får feilmeldingen «format ikke støttet», må du bruke en av metodene under.
Om du ikke finner Filmer og TV-appen, søk etter «Filmer og TV». Det er det alternative navnet for appen i noen regioner, som Storbritannia og Australia. Hvis den ikke er installert, kan du laste ned Filmer og TV fra Microsoft Store.
Bruk en alternativ videospiller
Filmer og TV-appen er begrenset til et utvalg vanlige formater som MOV, AVI og MP4. Windows Media Player støtter flere filtyper, men Microsoft ser ut til å styre brukerne bort fra den forhåndsinstallerte programvaren.
Siden Filmer og TV ikke dekker alle videoformater, og Windows Media Player ikke har sett en oppdatering på lenge, er det beste for å se videoer som ikke støttes på Windows 10 å bruke en tredjeparts videospiller.
VLC Media Player
Vi anbefaler VLC Media Player som et godt valg for de fleste Windows 10-brukere. Den kan håndtere de fleste video- og lydformater, og er et solid alternativ til de standardspillerne.
VLC kan som regel spille av videofilen din, enten det er live stream eller DVD, hvis standard Filmer og TV-app ikke klarer det. Den gir også utallige tilpasningsmuligheter.
For å åpne en videofil i VLC, velg Media > Åpne fil fra menyen øverst.

MPV
MPV er et sterkt alternativ for Windows-brukere. Den er kompatibel med flere plattformer, inkludert Linux, macOS og Android.
I motsetning til VLCs mange menyer og innstillinger, er MPV enkel og lettfattelig, med bare de mest nødvendige avspillingsalternativene. Den kan også kjøres fra en USB-enhet.
For å starte avspilling i MPV, drar du en fil inn i det åpne vinduet.
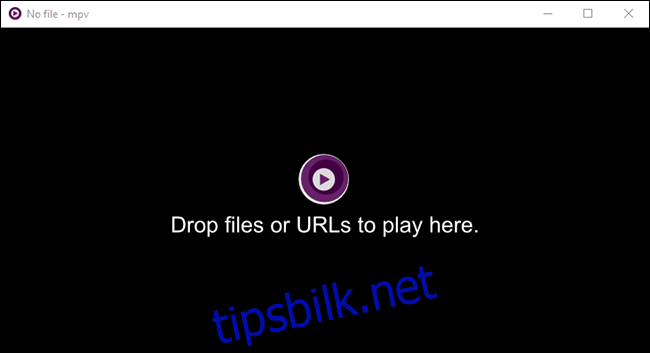
PotPlayer
PotPlayer mediespiller er blant de beste for erfarne brukere. Den har mange tilpasningsmuligheter, støtter maskinvareakselerasjon for høyoppløselig video, og har en innebygd videoredigerer.
Standardgrensesnittet er helt svart, men du kan tilpasse det med ulike temaer og fargevalg.
For å åpne mediefiler i PotPlayer, høyreklikk i det åpne vinduet, eller trykk på «PotPlayer»-knappen øverst til venstre. Deretter velger du «Åpne fil(er)» for å finne videofilen din.
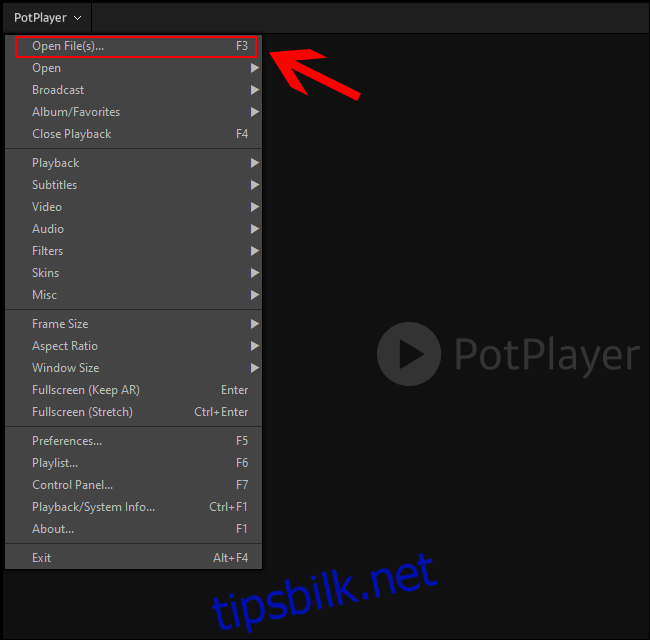
Endre standard videospiller
Hvis du vil bruke en tredjepartsspiller som standard, må du endre dette i Windows 10-innstillingene.
For å åpne Innstillinger, høyreklikker du på Windows Start-knapp på oppgavelinjen og velger «Innstillinger». Deretter velger du Apper > Standardapper.
I «Standardapper»-menyen, trykker du på den nåværende videospilleren. Filmer og TV-appen er trolig standardvalget.
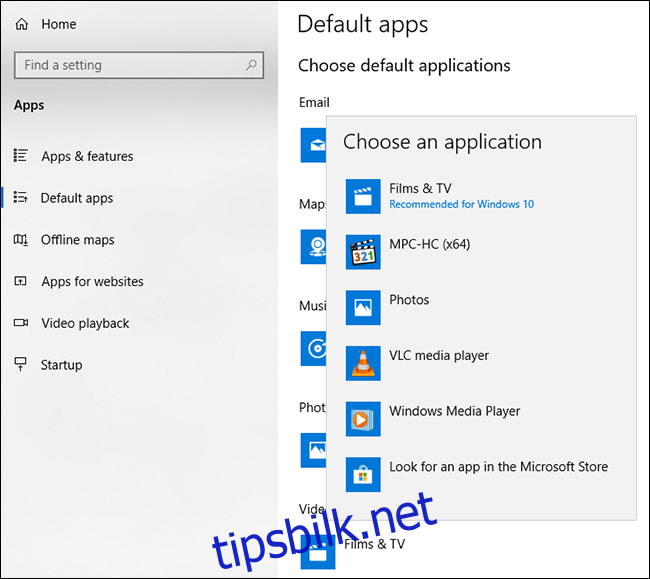
Vær forsiktig. Mange uoffisielle sider, inkludert ulovlige strømmesider, har ondsinnede annonser for nedlasting av kodeker som kan skade PC-en din.
For å unngå risiko, last ned K-Lite kodekpakke, en av de mest populære samlingene av kodeker. Den gir støtte for mange mediefilformater, inkludert FLV og WebM.
Selv om det anbefales å bruke en tredjepartsspiller, vil K-Lite også gi ekstra videoformatstøtte til Windows Media Player og noen andre spillere. Men den vil ikke fungere for standard Filmer og TV-appen.
For å starte, last ned ønsket variant av K-Lite Codec Pack og kjør installasjonen. Som standard vil den ha en «Normal» installasjonsmodus med forhåndsdefinerte innstillinger. Velg «Avansert» om du vil tilpasse dette.
Trykk «Neste» for å fortsette.
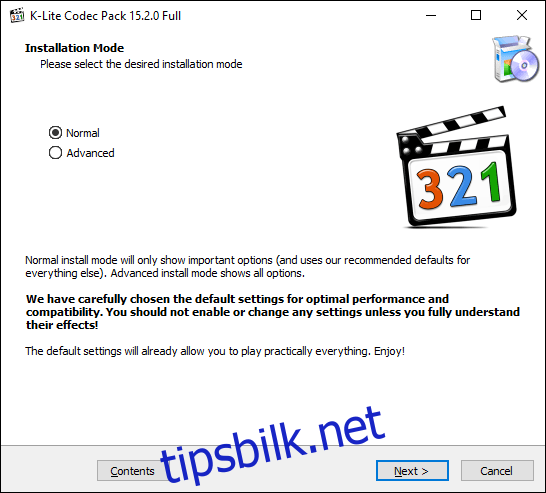
Du må velge ønsket videospiller. Standardvalget vil være K-Lites eget alternativ. Endre dette om du foretrekker en annen.
Hvis du bruker Filmer og TV-appen og velger den, vil installasjonsprogrammet advare deg om at dette ikke vil fungere.
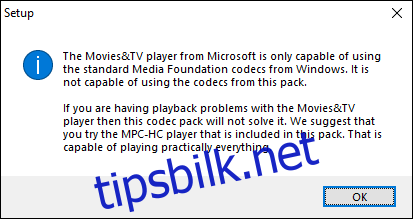
Om du bruker VLC, vil du få en lignende advarsel. VLC har sine egne kodeker, så dette er unødvendig.
Velg Media Player Classic som følger med K-Lite, den eldre Windows Media Player, eller en tredjepartsspiller i stedet.
Bekreft de andre installasjonsinnstillingene, og trykk «Neste» for å fortsette.
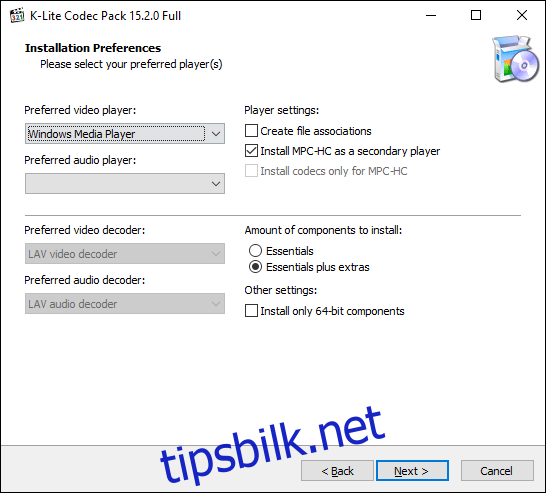
De neste trinnene vises hvis du valgte «Installer MPC-HC som en sekundær spiller» på forrige side.
Bekreft innstillingene for K-Lites Media Player Classic-spiller, og klikk «Neste» for å fortsette.
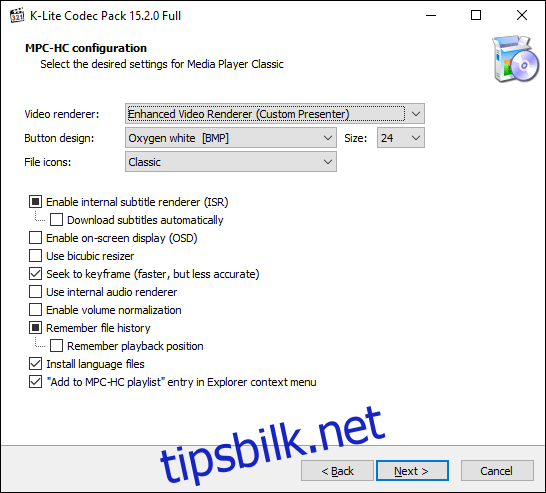
Bekreft de neste innstillingene for K-Lite Media Player Classic. Dette er forhåndsdefinert, så trykk «Neste» for å fortsette med mindre du vil endre maskinvareakselerasjonsvalg for K-Lite Media Player Classic.
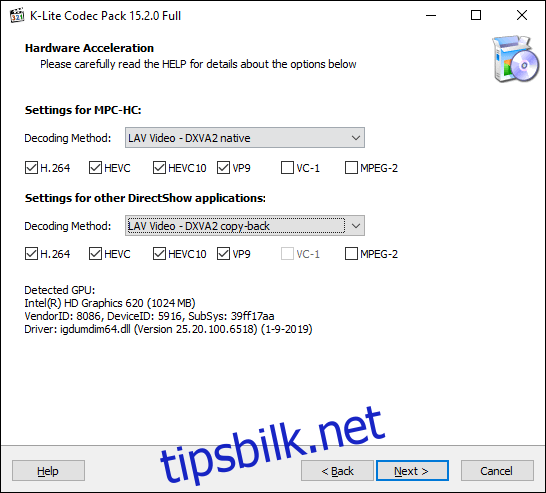
Still inn språk for undertekster på neste side. Velg ditt primære, sekundære og tertiære språk fra rullegardinmenyene.
Trykk «Neste» når du er klar.
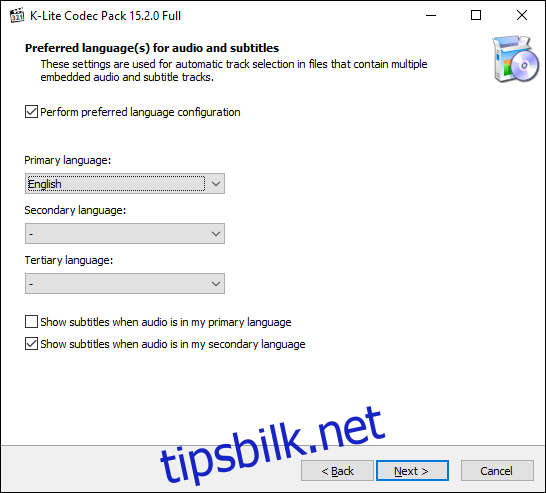
Velg lydkonfigurasjon på neste meny. Dette er også forhåndsinnstilt, så du kan trykke «Neste» for å fortsette.
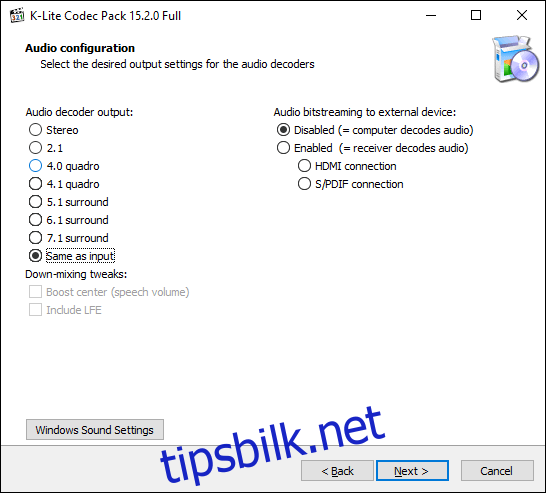
Hvis du blir spurt om det, avslå eventuelle ekstra programvarealternativer ved å trykke «Avslå».
Til slutt, kontroller installasjonsvalgene og trykk «Installer» for å starte.
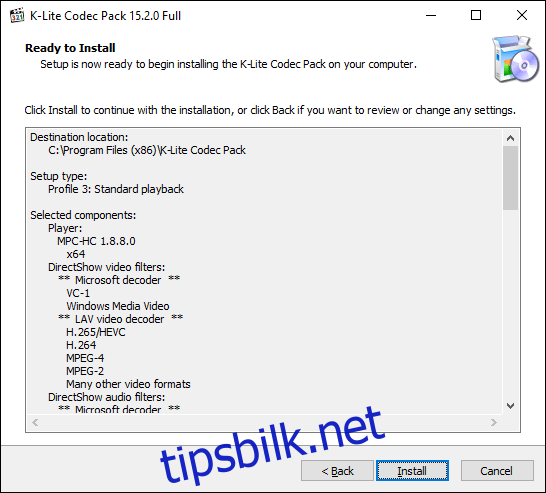
Når installasjonen er ferdig, trykker du «Fullfør».
Din valgte mediespiller skal nå kunne spille av de ekstra videoformatene som er inkludert i pakken.
Konverter til et annet videoformat
Hvis du er bestemt på å bruke Filmer og TV-appen, er det eneste alternativet å konvertere videoer som ikke støttes, til formater som standard Windows-spilleren kan åpne.
Det er flere måter å gjøre dette på. Nettsider som automatisk konverterer videofiler til andre formater finnes. Søk etter f.eks. «FLV til MP4» for å finne en liste over potensielle online konverteringssider, men disse kan være risikable.
Det beste alternativet, spesielt for brukere som har VLC, er å konvertere videofiler med VLC.
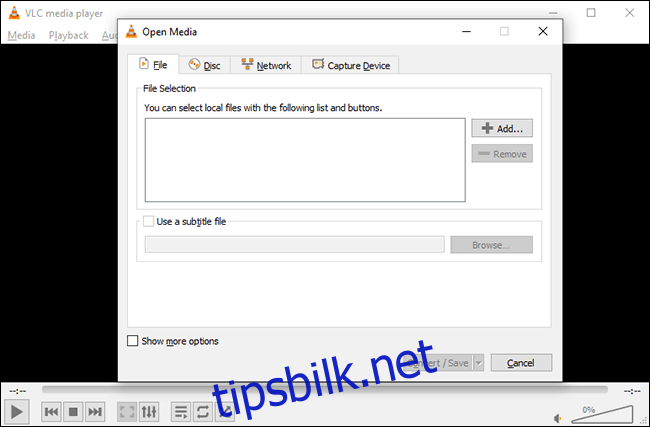
VLC har en innebygd konverteringsmeny for brukere som ønsker å konvertere video- og lydfiler til formater som Windows støtter, som f.eks. MOV, AVI, MP4 og andre.
Når VLC har konvertert filene dine til et Windows-vennlig format, kan du åpne dem i Filmer og TV-appen.