Gmail er en utbredt e-posttjeneste som tilbyr et intuitivt webgrensesnitt. Likevel, standardinnstillingene er ikke alltid optimale for alle preferanser eller skjermstørrelser. Her er en veiledning til hvordan du kan tilpasse Gmail-opplevelsen.
Juster sidepanelet
Sidepanelet i Gmail, som befinner seg på venstre side og viser innboksen, sendte meldinger, utkast og lignende, kan oppta betydelig plass på mindre enheter.
For å endre eller skjule sidepanelet, trykk på hamburgermenyikonet øverst til venstre i applikasjonen.
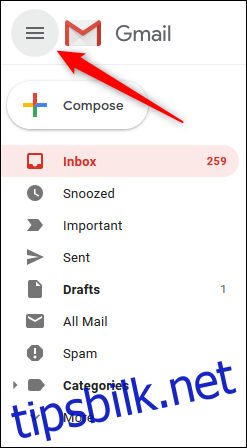
Sidepanelet vil da reduseres, slik at kun ikonene vises.

Trykk på hamburgerikonet igjen for å gjenopprette visningen av hele sidepanelet.
Tilpass innholdet i sidepanelet
Sidepanelet inkluderer essensielle elementer som innboksen, men viser også elementer som kanskje ikke er relevante for deg, som for eksempel «Viktig» eller «All e-post».
Nederst i sidepanelet finner du «Mer», som som standard er minimert og skjuler elementer som sjelden brukes. Du kan dra og slippe elementer fra sidepanelet til «Mer»-delen for å skjule dem.
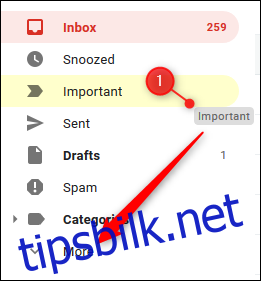
Du kan også dra og slippe etiketter fra «Mer» til sidepanelet for å gjøre dem synlige. Du kan også omorganisere etikettene ved å dra og slippe.
Skjul eller flytt Google Hangouts Chat
Hvis du ikke bruker Google Hangouts, kan du skjule chatvinduet som vises under sidepanelet.
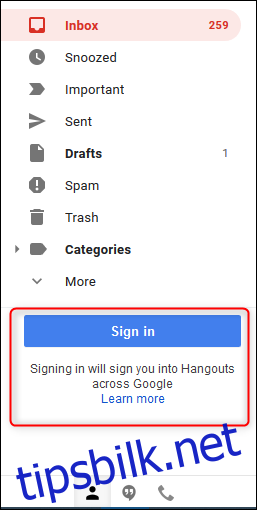
For å gjøre dette, klikk eller trykk på Innstillinger-ikonet (tannhjulet) øverst til høyre, og velg «Innstillinger».
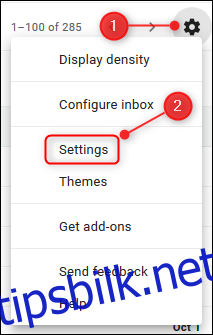
Trykk på «Chat», velg alternativet «Chat av» og trykk «Lagre endringer».
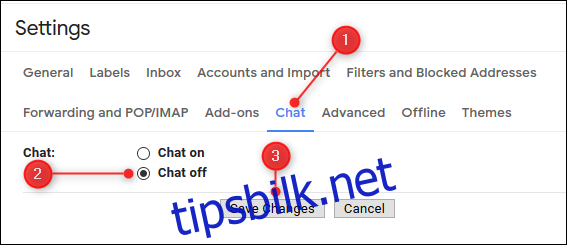
Gmail vil da lastes inn på nytt uten chatvinduet. For å aktivere chatten igjen, gå til Innstillinger > Chat og velg «Chat på».
Hvis du bruker Google Hangouts, men ønsker chatvinduet på høyre side av skjermen, kan du endre dette.
Klikk eller trykk på Innstillinger (tannhjulet) øverst til høyre, og velg «Innstillinger».
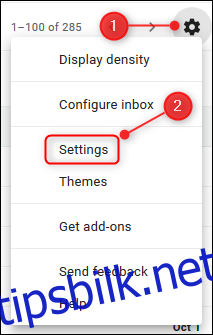
Trykk på «Avansert» og finn alternativet «Chat på høyre side». Trykk på «Aktiver», og deretter «Lagre endringer».
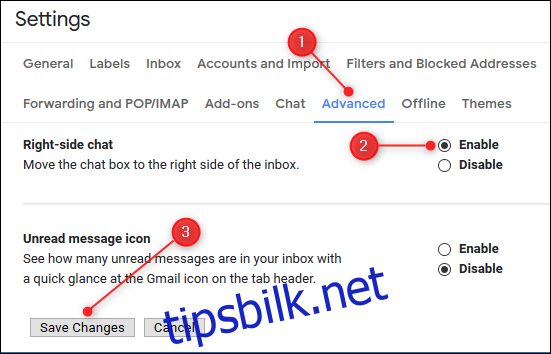
Gmail vil da lastes inn på nytt med chatvinduet på høyre side.
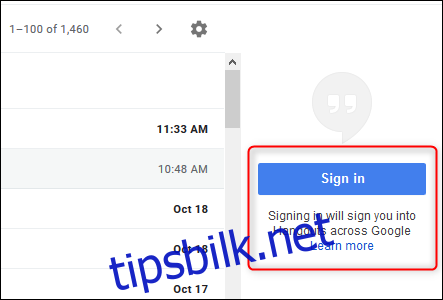
Juster visningstettheten for e-poster
Som standard viser Gmail e-poster med mye mellomrom og et ikon for vedlegg. For en mer kompakt visning, klikk på Innstillinger-ikonet (tannhjulet) og velg «Visningstetthet».
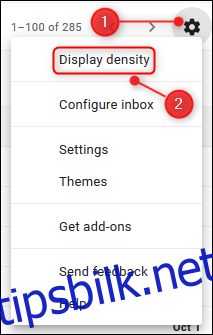
En meny vil dukke opp, og du kan velge «Standard», «Komfortabel» eller «Kompakt».
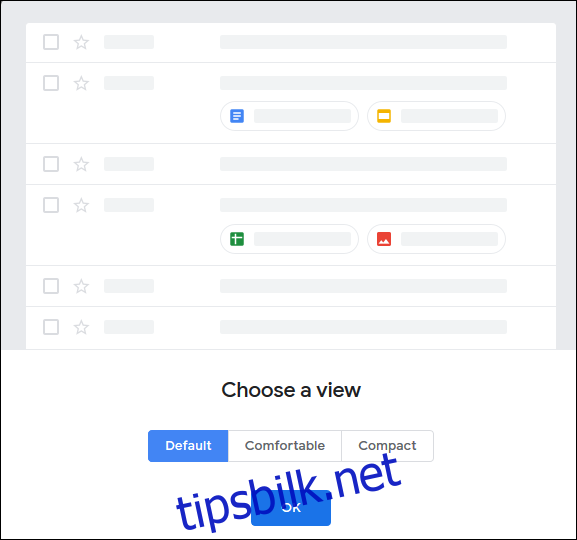
«Standard» viser vedleggsikoner, mens «Komfortabel» ikke gjør det. «Kompakt» minimerer også mellomrommet mellom e-poster. Velg ønsket tetthet og trykk «OK».
Du kan når som helst endre tetthetsinnstillingen i denne menyen.
Vis kun emnelinjen
Som standard viser Gmail emnet og et par ord fra e-posten.