En sentral oppgave for en systemadministrator er jevnlig å utføre omstarter eller nedstengninger av servere.
Dette kan skyldes planlagt vedlikehold, slik som oppdatering av operativsystemet, eller maskinvarefeil som krever at systemet må slås av for reparasjon.
Et Linux-system tilbyr mange forskjellige metoder for å initiere en omstart eller nedstenging av serveren. Normalt skal et system reagere på enhver kommando, mens en redusert server kanskje trenger en tvungen omstart. Det er viktig å merke seg at de fleste av disse kommandoene krever et visst nivå av privilegier, enten som superbruker eller med sudo, for å utføres. Å starte et system på nytt er en administrativ handling, og for et system med flere brukere eller en server som kjører kritiske prosesser, er en omstart eller nedstenging en avbruddsaktivitet.
Denne artikkelen tar for seg flere av disse metodene som kan hjelpe deg med å håndtere omstart og nedstengning av Linux-systemer.
Grafisk brukergrensesnitt (GUI)
Hvis du benytter deg av et grafisk brukergrensesnitt for Linux, som Gnome, KDE, Mate eller XFCE, vil du typisk finne en strømknapp i system- eller applikasjonsmenyen. Denne gir deg tilgang til handlinger som utlogging, omstart, hvilemodus eller nedstenging. Hvilke alternativer som er tilgjengelige, kan variere noe avhengig av distribusjon, skrivebordsmiljø og operativsystemversjon. Likevel vil du alltid finne strømrelaterte innstillinger i menyene for å endre systemets strømtilstand.
For eksempel, i Ubuntu Mate-skrivebordet, finner jeg «Slå av»-alternativet i strømmenyen øverst til høyre på skjermen.
Når du velger alternativet «Slå av…», får du en dialogboks med alternativer som «Suspend», «Start på nytt», «Avbryt» og «Slå av». Du kan enten fortsette med «Start på nytt» eller «Slå av» ved å klikke på den tilhørende knappen, eller avbryte og gå tilbake til skrivebordsmiljøet.
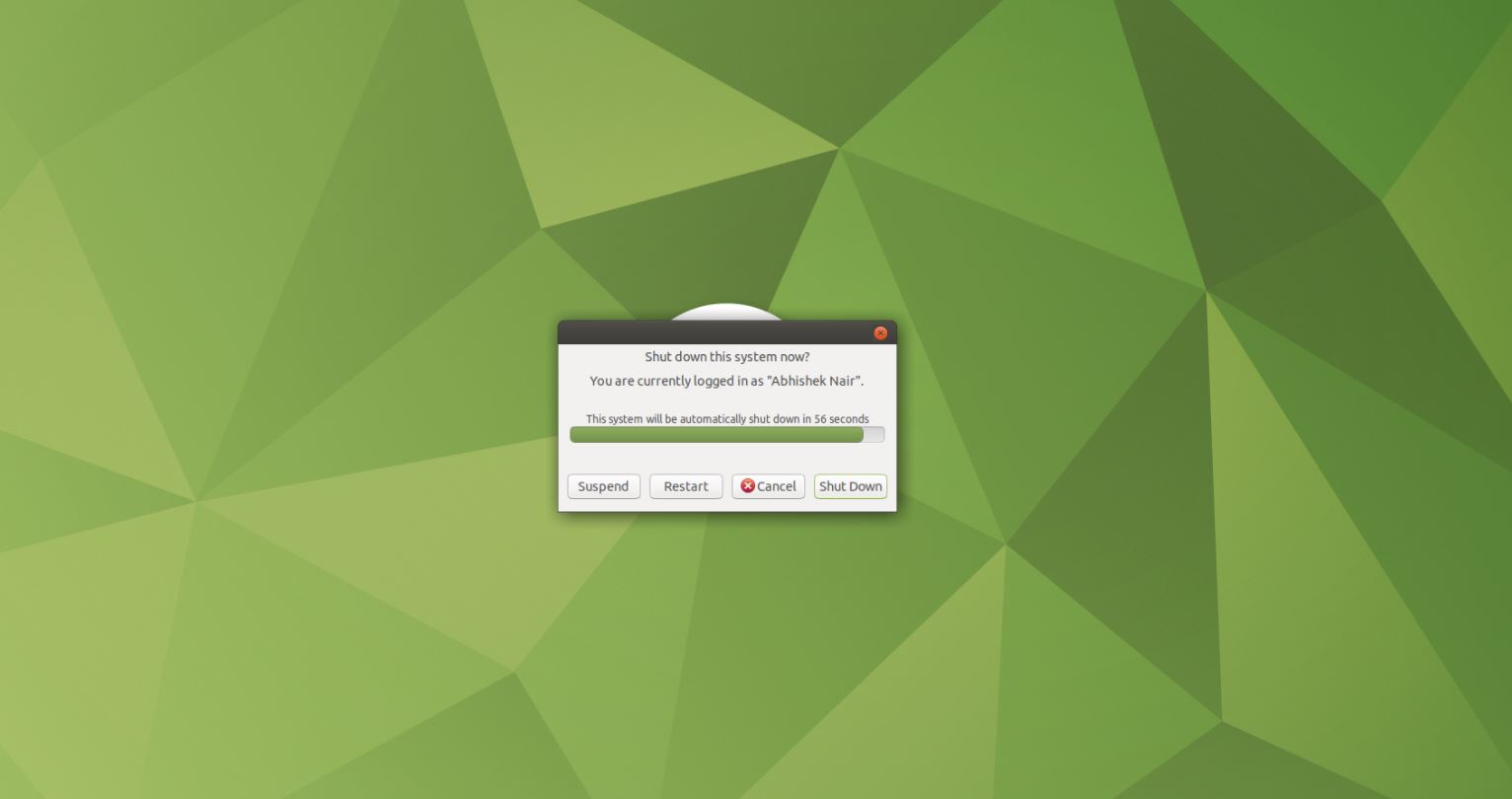
Utseendet på GUI og tilgjengelige alternativer kan variere avhengig av distribusjonen og skrivebordsmiljøet du bruker. Du kan være sikker på at det finnes en mulighet for å endre systemets strømtilstand. Med GUI kreves det bare noen få klikk i strømmenyen.
Kommandoen systemctl
På en Linux-maskin som bruker systemd som init-system, kan du benytte kommandoen systemctl for å starte maskinen på nytt.
$ sudo systemctl start reboot.targetAlternativt kan du bruke systemctl med det nødvendige alternativet, slik som:
$ sudo systemctl rebootFor å initiere en avslutning, bruker du følgende kommando:
$ sudo systemctl shutdownFor å stoppe systemet, bruk:
$ sudo systemctl haltKommandoen shutdown
Kommandoen shutdown kan brukes til både å slå av og starte et Linux-system på nytt. For å starte systemet umiddelbart på nytt, bruk:
$ sudo shutdown -r nowFor å slå av systemet uten å vente, bruk flaggene -h eller -P:
$ sudo shutdown -P nowVi kan legge inn en forsinkelse i shutdown-kommandoen for å starte på nytt eller slå av systemet etter en angitt tidsperiode. Dette gjøres som følger:
$ sudo shutdown -r 10For å stoppe systemet uten å be maskinvaren om å slå seg av, bruk flagget -H:
$ sudo shutdown -H nowHvis du bare spesifiserer shutdown-kommandoen, vil avslutningen bli planlagt etter ett minutt. For å slå av på et bestemt tidspunkt, gjør du dette:
$ sudo shutdown 22:30Når et system går ned, vil det ofte sende en melding til konsollen til de innloggede brukerne. Du kan legge til en egen melding ved å spesifisere en melding sammen med shutdown-kommandoen, slik som:
$ sudo shutdown 23:00 "Systemet slås av for vedlikehold...lagre arbeidet ditt"For å avbryte en planlagt nedstenging, kan du bruke flagget -c:
$ sudo shutdown -cI mange tilfeller vil shutdown-kommandoen kalle systemctl i bakgrunnen for å utføre den ønskede omstarts- eller nedstengningsoperasjonen.
Kommandoen reboot
For å starte et system på nytt, kan du også bruke kommandoen reboot (det kan være nødvendig å bruke sudo).
$ sudo rebootFor å slå av systemet med reboot-kommandoen, bruk flagget -p:
$ sudo reboot -pFor å tvinge en omstart (for systemer som ikke reagerer på vanlig omstartkommando), kan du prøve flagget -f:
$ sudo reboot -fKommandoen halt
For å stoppe et system, kan du enkelt bruke kommandoen halt:
$ sudo haltKommandoen poweroff
For å slå av et system, har du også muligheten til å bruke kommandoen poweroff:
$ sudo poweroffKommandoen init
For systemer som ikke bruker systemd, tilbyr kommandoen init (telinit vil også fungere) alternativer for å endre systemets runlevel. For å starte et system på nytt med init, kan du bruke:
$ sudo init 6Tilsvarende, for å stoppe et system, er init-kommandoen:
$ sudo init 0Å kalle et spesifikt runlevel med init fører til at systemets init-prosess kjører en rekke init-skript i en bestemt rekkefølge for å sikre at systemet når ønsket runlevel. Runlevel 6 er definert for omstart, mens runlevel 0 er definert for å stoppe systemet.
Strømknapp
For Linux som kjører på en stasjonær eller bærbar datamaskin, vil trykk på strømknappen som standard enten sette systemet i hvilemodus eller slå det av ved å sende et signal om nedstenging. Dette alternativet kan justeres fra systemets strøminnstillinger. Den bør imidlertid ideelt sett brukes som en siste utvei hvis vanlige kommandoer ikke fungerer.
For en ekstern server som kjører Linux, vil strømknappen vanligvis slå av systemet. De som jobber i datasentre, har i tillegg muligheten til å starte på nytt eller slå av fra sitt CLI/GUI-verktøy for ekstern lysstyring som tilbys av de respektive serverleverandørene.
Alt + SysRq-kombinasjon
For et system som ikke svarer eller er frosset, kan det være vanskelig å få til en omstart eller nedstenging. Når du ikke har andre alternativer, og som en siste utvei, kan du prøve å trykke Alt + PrintScreen + en sekvens av taster for å starte systemet på nytt umiddelbart. Det er kanskje ikke det mest foretrukne alternativet, men det kan likevel benyttes som en siste utvei.
Husk alltid at det er en risiko for tap av data og korrupsjon ved bruk av denne metoden, akkurat som med andre tvungne omstarter eller avslutningsalternativer. Følg beste praksis for sikkerhetskopiering og redundans, og vær forsiktig når du bruker dette alternativet.
For at dette alternativet skal fungere, må det være aktivert i Linux-kjernen. Du kan sjekke dette ved å bruke kommandoen nedenfor:
$ cat /proc/sys/kernel/sysrqEn utskrift på 1 indikerer at det er fullstendig aktivert, mens et tall større enn 1 indikerer at det er delvis aktivert med noen funksjoner. For å aktivere det eksplisitt, kan du bruke:
$ sudo echo "1" > /proc/sys/kernel/sysrqFor å starte et system på nytt ved hjelp av denne metoden, hold nede Alt + SysRq (PrintScreen), og trykk deretter på følgende taster i rekkefølge, med noen sekunders mellomrom mellom hver tast:
R E I S U BEller for å slå av, trykk O i stedet for B på slutten:
R E I S U OHer er betydningen av tastene:
- R: Bytt tastatur fra rå til XLATE-modus
- E: Send SIGTERM-signal til alle prosesser bortsett fra init
- I: Send SIGKILL-signal til alle prosesser bortsett fra init
- S: Synkroniser alle monterte filsystemer
- U: Monter alle monterte filsystemer på nytt som skrivebeskyttet
Til slutt har vi enten B eller O som står for:
- B: Start systemet på nytt umiddelbart, uten å demontere partisjoner eller synkronisere
ELLER
- O: Slå av systemet umiddelbart, uten å demontere partisjoner eller synkronisere
Oppsummering
Her er altså forskjellige måter du kan bruke for å starte på nytt eller slå av et Linux-system. De gir deg alternativer som spenner fra enkle GUI-grensesnitt til relativt komplekse terminalkommandoer, som kan forenkle arbeidet ditt eller til og med la deg automatisere ting. For systemer som har frosset, diskuterte vi tvungne måter å oppnå en omstart- eller nedstengingstilstand, som kanskje ikke er den ideelle metoden, men som må brukes i sjeldne tilfeller.
Vær forsiktig når du bruker kommandoene som er beskrevet i denne artikkelen, da de påvirker systemtilstanden og muligens kan påvirke flere brukere og tjenester når det gjelder en bedriftsserver. Sjekk ut man-sidene for kommandoene som er nevnt i denne artikkelen for å lære mer om dem og hvilke alternativer de tilbyr.
Lær hvordan du konfigurerer WAS til å slutte å spørre om passord under avslutning her.