Omstart av nettverksgrensesnitt i Ubuntu: En omfattende guide
Dersom du benytter Ubuntu, kan det hende du av og til har behov for å nullstille nettverksgrensesnittet. Heldigvis har Ubuntu gjort denne prosessen svært enkel. I denne veiledningen vil vi se på forskjellige fremgangsmåter for å omstarte nettverksgrensesnittet i Ubuntu.
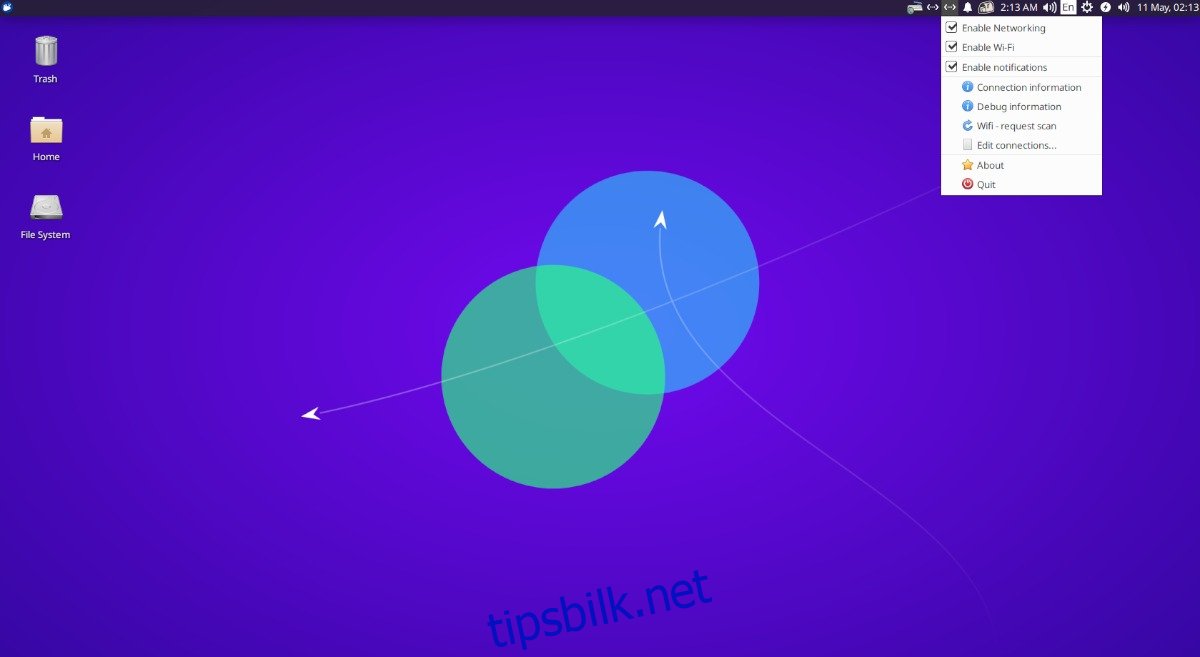
Omstart i Ubuntu Gnome
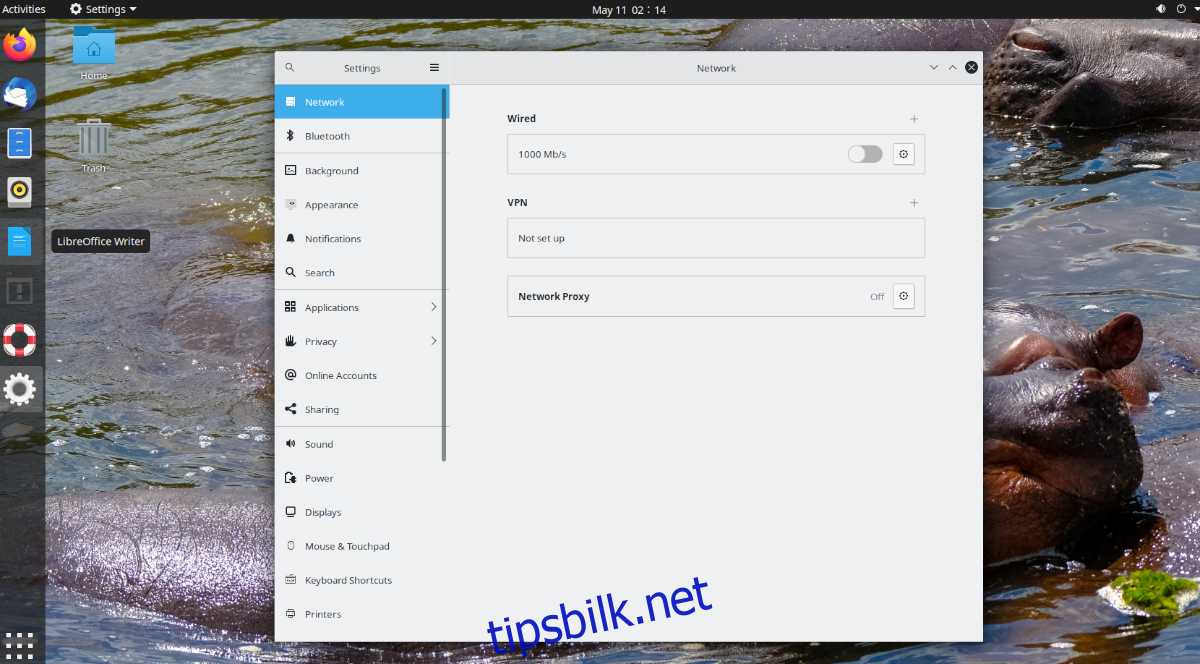
Om du bruker Ubuntu Gnome, har du det standard Ubuntu-skrivebordet som installeres fra Ubuntu.com. Følg disse trinnene for å omstarte nettverksgrensesnittet:
Først må du finne kontrollsenteret i Gnome-panelet, vanligvis plassert helt til høyre. Klikk på det for å åpne menyen. Her finner du volumkontroller, informasjon om kablet/trådløs tilkobling, samt knapper for «Innstillinger», «Lås» og «Slå av/Logg ut».
Velg «Innstillinger». Dette gir deg tilgang til Ubuntu Gnome sine innstillinger. I innstillingsområdet, finn «Nettverk» i sidemenyen om du bruker Ethernet, eller «WiFi» om du bruker trådløs tilkobling.
Kablet tilkobling:
Under «Kablet» ser du «Tilkoblet», som representerer Ethernet-tilkoblingen. Ved siden av finner du en bryter. Klikk på den for å slå av tilkoblingen, og deretter klikk igjen for å slå den på. Dette vil oppdatere tilkoblingen og dermed «omstarte» nettverksgrensesnittet.
Hvis du fortsatt har problemer, gå videre til kommandoinstruksjonene.
Trådløs tilkobling:
Under «WiFi»-området finner du bryteren øverst i vinduet. Ved å klikke på den slår Gnome WiFi av og på, og «omstarter» nettverksgrensesnittet.
Hvis problemene vedvarer, følg kommandoinstruksjonene på slutten.
Omstart i Kubuntu
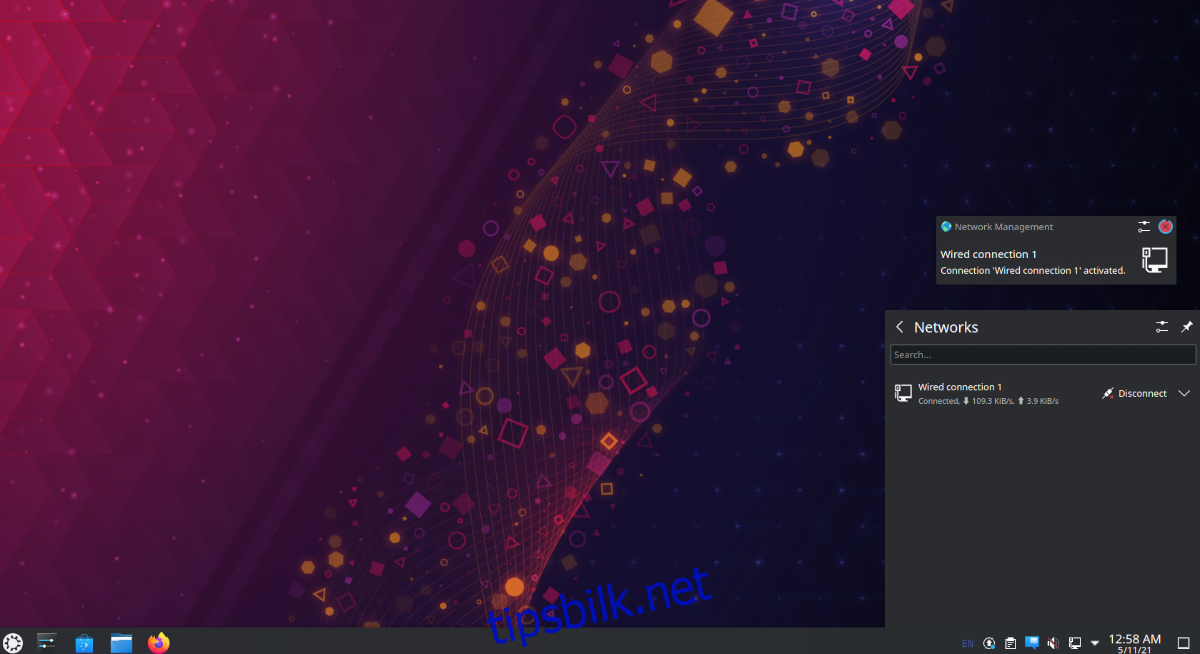
Kubuntu bruker Plasma-skrivebordet. Slik omstarter du nettverksgrensesnittet i Kubuntu: Finn nettverksikonet nederst i høyre hjørne. Utseendet avhenger av tilkoblingstypen: ethernet-ikon for kablet, WiFi-symbol for trådløs.
Når du åpner nettverksmenyen, ser du tilkoblingene dine og en «Koble fra»-knapp. Klikk på «Koble fra» for å deaktivere tilkoblingen, og deretter «Koble til» igjen for å reaktivere den.
Omkoblingen løser som regel problemet. Hvis ikke, gå til kommandoinstruksjonene.
Omstart i Xubuntu
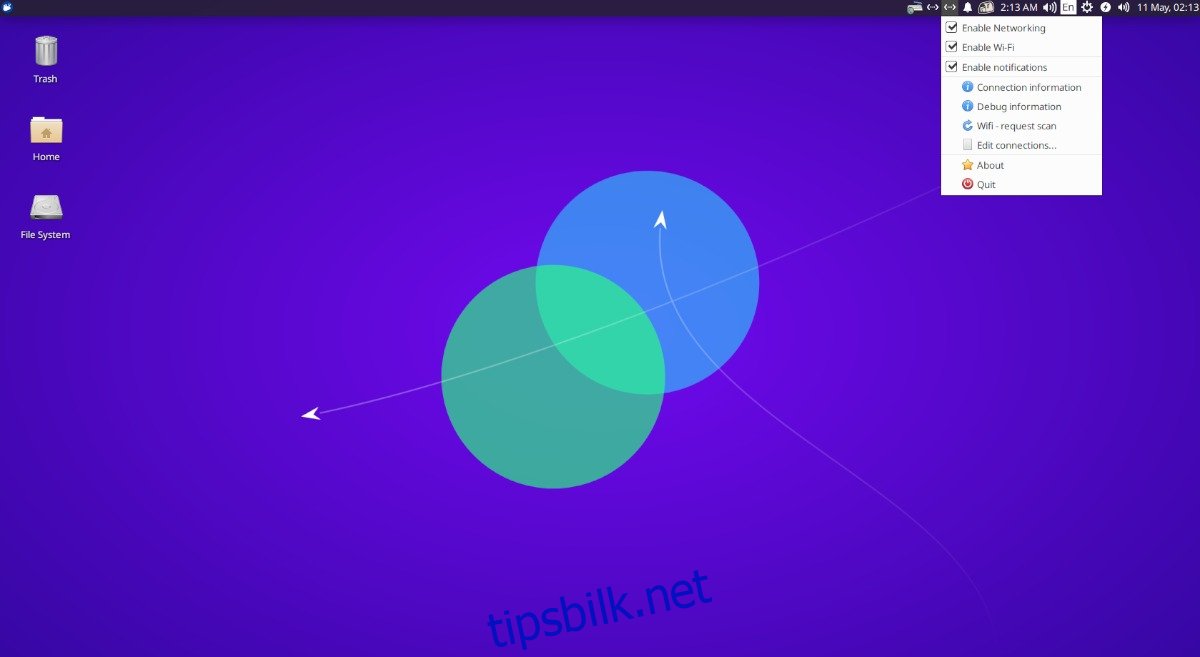
Xubuntu bruker XFCE-skrivebordet. Slik omstarter du nettverksgrensesnittet: Gå til nettverksikonet i panelet. Det ser ut som linjer ved trådløs tilkobling, og som et kabelsymbol ved kablet.
Klikk på ikonet for å åpne menyen. Her finner du «Aktiver nettverk». Klikk på den for å slå av nettverket, og klikk igjen for å aktivere det. Ved trådløs tilkobling klikker du på «WiFi»-boksen i stedet.
Dette bør i de fleste tilfeller løse problemet. Hvis ikke, sjekk kommandoinstruksjonene.
Omstart i Lubuntu

Lubuntu bruker LXQt-skrivebordet. For å omstarte nettverksgrensesnittet, må du bruke LXQt-nettverksbehandleren. Finn nettverksikonet helt til høyre i panelet.
Høyreklikk på ikonet. Det er et ethernet-ikon ved kablet, og WiFi-symbol ved trådløs tilkobling.
I menyen, finn «Aktiver nettverk». Klikk på den for å deaktivere nettverk. For WiFi, klikk på «Aktiver WiFi»-alternativet isteden.
Etter deaktivering, høyreklikk på nettverksmenyen og aktiver nettverk eller WiFi igjen for å gjenopprette tilkoblingen.
Hvis dette ikke løser problemet, se kommandoinstruksjonene.
Omstart i Ubuntu Mate

Ubuntu Mate bruker Mate-skrivebordsmiljøet. For å omstarte nettverksgrensesnittet, må du bruke Mate-nettverksmenyen. Gå til nettverksmenyen i Mate-panelet.
Høyreklikk på nettverksmenyen. Ikonet er WiFi-symbol ved trådløs, og et annet ikon ved kablet tilkobling.
I høyreklikkmenyen, finn «Aktiver nettverk» og fjern haken. Ved trådløs tilkobling, fjern haken for «Aktiver WiFi». Dette kobler fra nettverket.
Etter frakobling, huk av «Aktiver nettverk» eller «Aktiver WiFi» igjen for å starte nettverket på nytt.
Hvis frakobling og tilkobling ikke hjelper, se kommandoinstruksjonene.
Omstart via kommandolinje
Hvis omstart via skrivebordsmiljøet ikke løser problemet, må du sannsynligvis tvinge NetworkManager-verktøyet (som styrer tilkoblinger i Ubuntu) til å starte på nytt.
Dette krever en kommandolinjeterminal. Per i dag er det ingen GUI-måte å omstarte denne tjenesten (selv om det hadde vært praktisk). Åpne terminalen ved å trykke Ctrl + Alt + T, eller søk etter «Terminal» i appmenyen.
Skriv inn kommandoen sudo systemctl restart NetworkManager.service. Dette omstarter tjenesten som håndterer alle nettverkstilkoblinger i Ubuntu.
sudo systemctl restart NetworkManager.service
Alternativt kan du stoppe og starte NetworkManager med disse kommandoene:
sudo systemctl stop NetworkManager.service sudo systemctl start NetworkManager.service
Etter omstart av «NetworkManager.service», burde alle problemer med nettverkstilkoblingen være løst. Hvis problemene vedvarer, kan det være på tide å reinstallere Ubuntu!