Talegjenkjenning, også kalt dikteringsmodus, er en usedvanlig praktisk funksjonalitet. Det er imidlertid litt frustrerende at den ofte sensurerer visse ord.
Som standard erstatter Androids talegjenkjenningsfunksjon uønskede ord med stjerner. Heldigvis for de som ikke er så nøye på språkbruk, er det enkelt å deaktivere denne sensuren, uavhengig av hvilket tastatur du bruker. Her er en veiledning for hvordan du slår av banningfilteret og tillater bruken av upassende ord i talegjenkjenningsmodus på Android, både for Gboard og Samsung Keyboard.
Aktiver talegjenkjenning med banning i Gboard og Google Voice Typing
De fleste telefoner benytter som standard Googles tastaturapp for tekst- og stemmeinput. Gboard har mange nyttige funksjoner, men sensurerer som nevnt standardmessig uønskede ord. Selv om den tillater banning, erstatter den alle bokstaver i ordet med stjerner, bortsett fra den første.
Det finnes to måter å endre dette på: via Gboard-appen og Google Voice Typing-appen. Siden Gboard er mest utbredt, starter vi med den.
- Først må du åpne innstillingene for Gboard. Dette kan gjøres på flere måter.
- Åpne Gboard i en app som tillater tekstinput, og trykk på tannhjulikonet i verktøylinjen. Hvis dette ikke er synlig, trykker du lenge på kommaet og deretter på tannhjulikonet når det dukker opp.
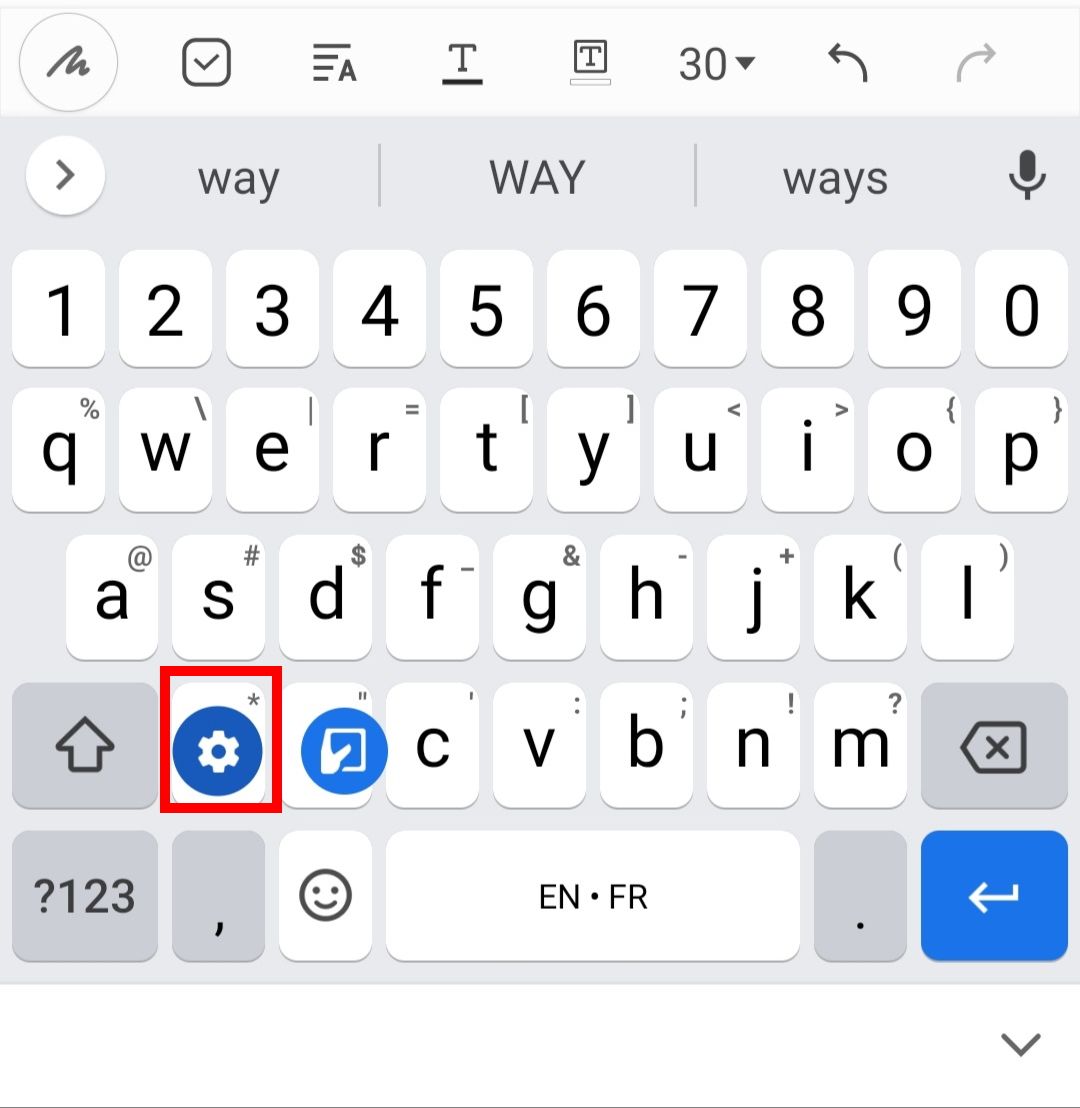
- Alternativt kan du navigere via Innstillinger-menyen. Gå til Innstillinger > System (eller Generell administrasjon) > Språk og input > Skjermtastatur > Gboard.
- Velg nå menyen for Tekstkorrigering. Her vil du finne et alternativ som heter «Blokker støtende ord». Deaktiver denne funksjonen.
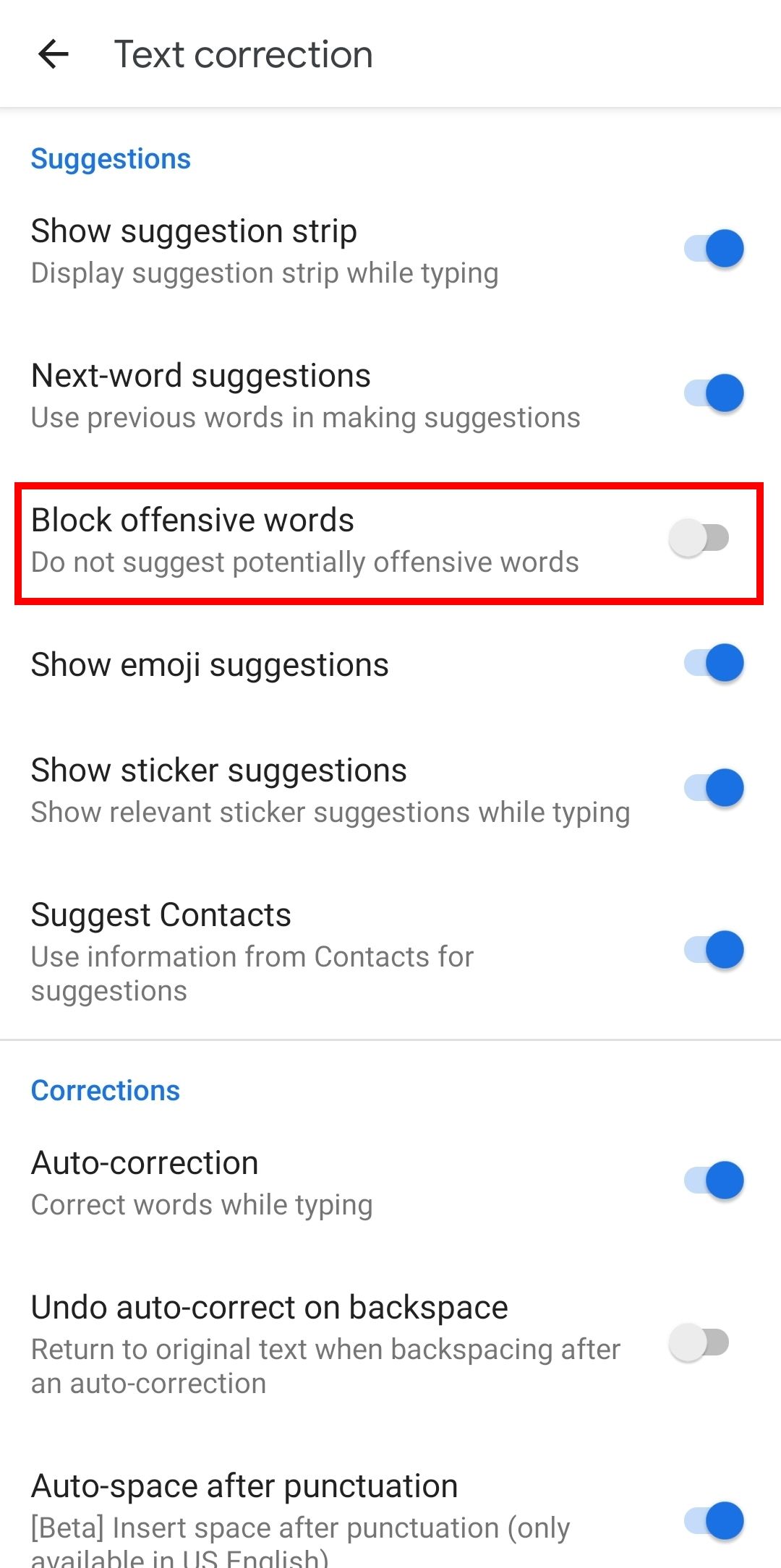
- Dette vil også gjøre det mulig for Gboard å foreslå banning i sin prediktive tekstfunksjon når du skriver. Endringen fungerer også ved bruk av talegjenkjenning.
Hvis du har endret Android-tastaturet til en annen app, kan du likevel finne frem til appens innstillinger på samme måte.
Tillat banning i Google Voice Typing
Dersom du benytter taleskriving hyppig, kan du velge å bruke Google Voice Typing-appen. Denne sensurerer også uønskede ord med stjerner, men du kan endre denne innstillingen.
For å velge Stemmeskriving, åpner du en app der du kan skrive tekst og trykker i tekstinput-feltet (en notatapp eller nettleserens adressefelt fungerer fint). Velg deretter tastaturikonet i navigasjonslinjen nederst til høyre og trykk på Google Voice Typing.
- Når Google Voice Typing åpnes, trykker du på tannhjulikonet til venstre for mikrofonknappen.
- Slå av «Blokker støtende ord».
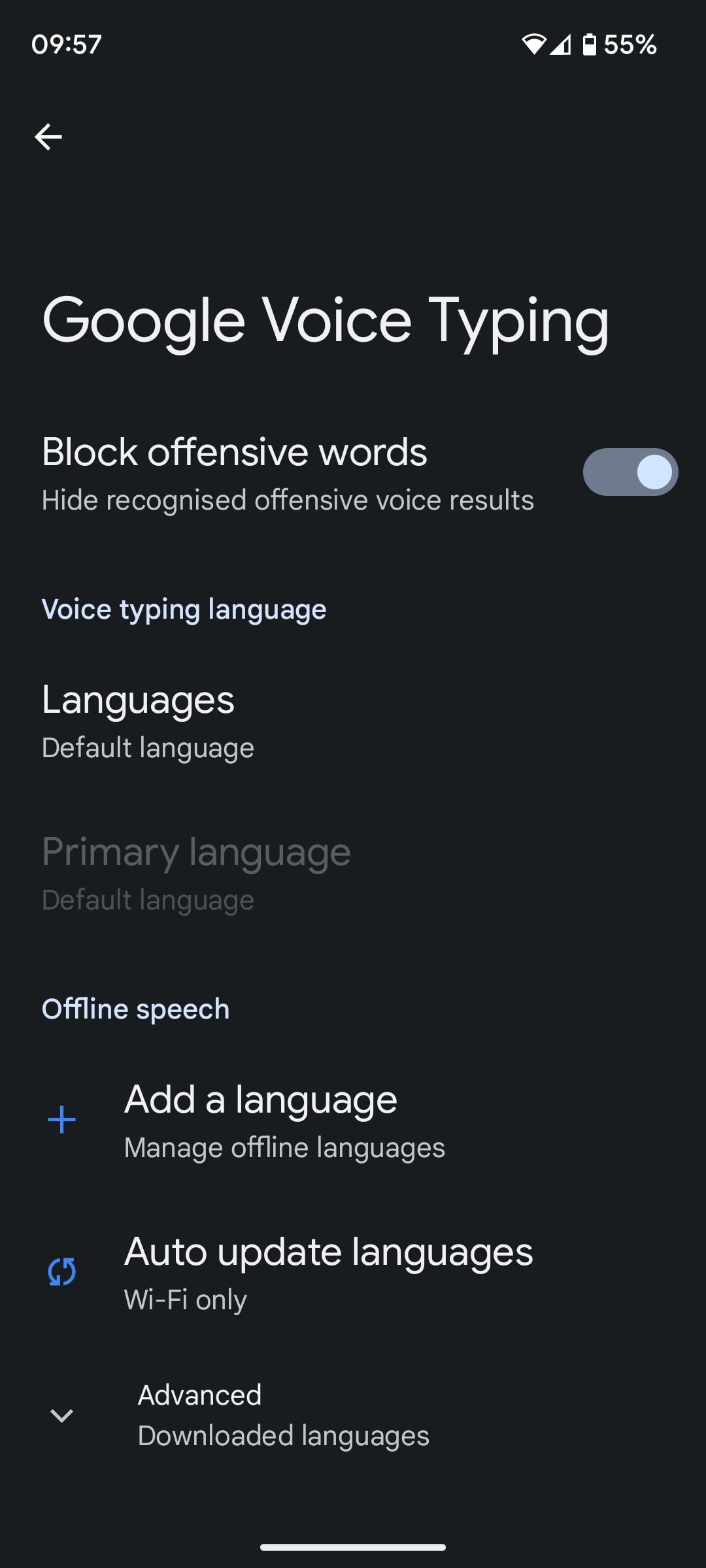
Test nå ved å uttale noen uønskede ord inn i appen. Du skal nå se dem i all sin «prakt».
SwiftKey-tastaturet benytter Googles talegjenkjenningsprogramvare, så du må endre Googles innstillinger for å deaktivere sensur også i SwiftKey.
Deaktiver sensur i Samsung Keyboard
På Samsung-telefoner bruker standard Samsung Keyboard-app Bixby for diktering. Du må derfor endre innstillingene for Bixby, men disse finner du ikke under de vanlige systeminnstillingene.
- Start med å åpne talegjenkjenningsfunksjonen. For å gjøre dette, åpne tastaturet i en hvilken som helst app, og trykk på mikrofonikonet for å la Bixby begynne å lytte.
- Mens mikrofonen er aktiv, trykker du på tannhjulikonet for å åpne Innstillinger for stemme.
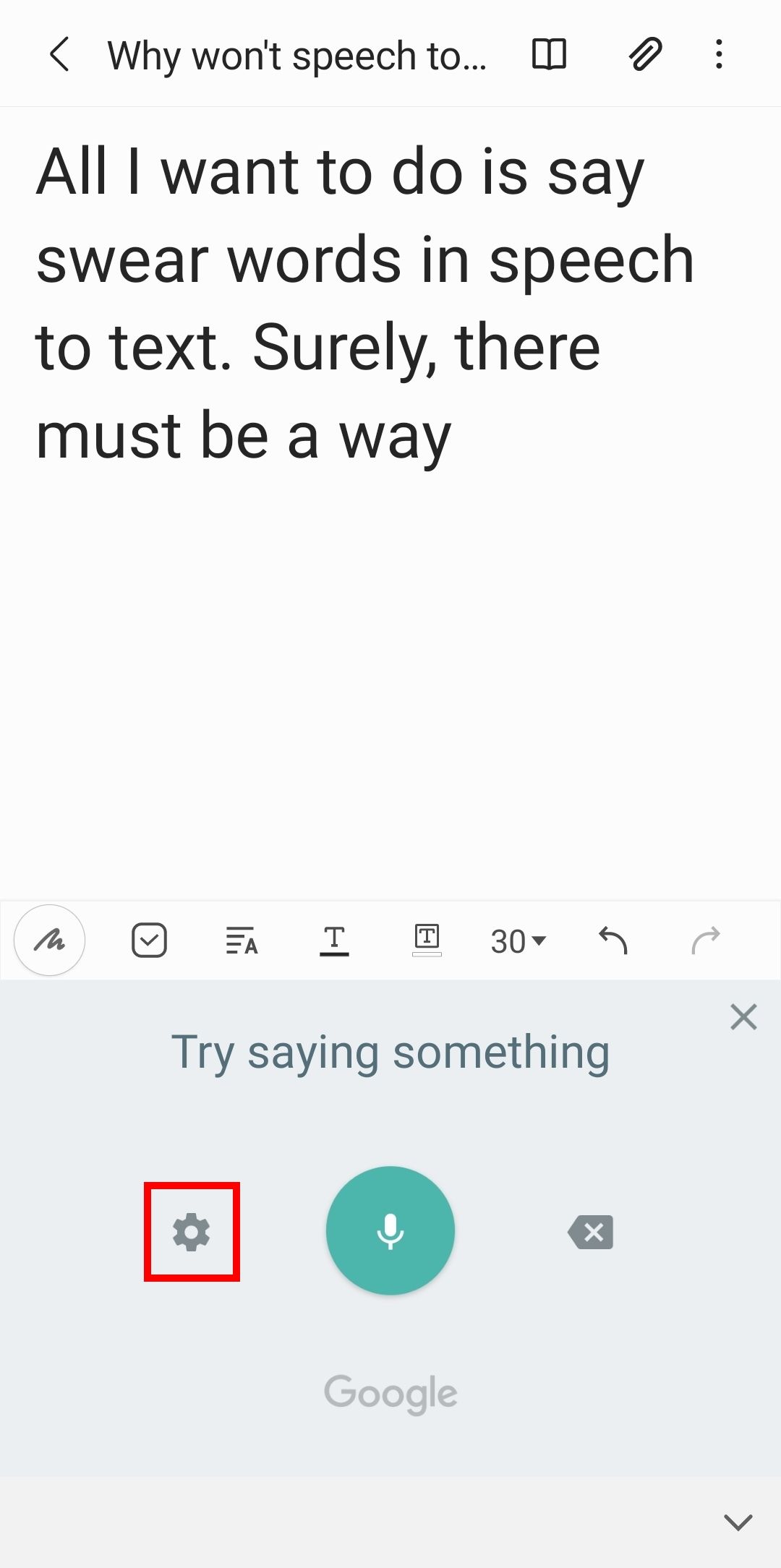
- Fjern haken ved siden av «Skjul støtende ord» i innstillingsskjermbildet. Bixby vil nå slutte å sensurere uønskede ord når du dikterer.
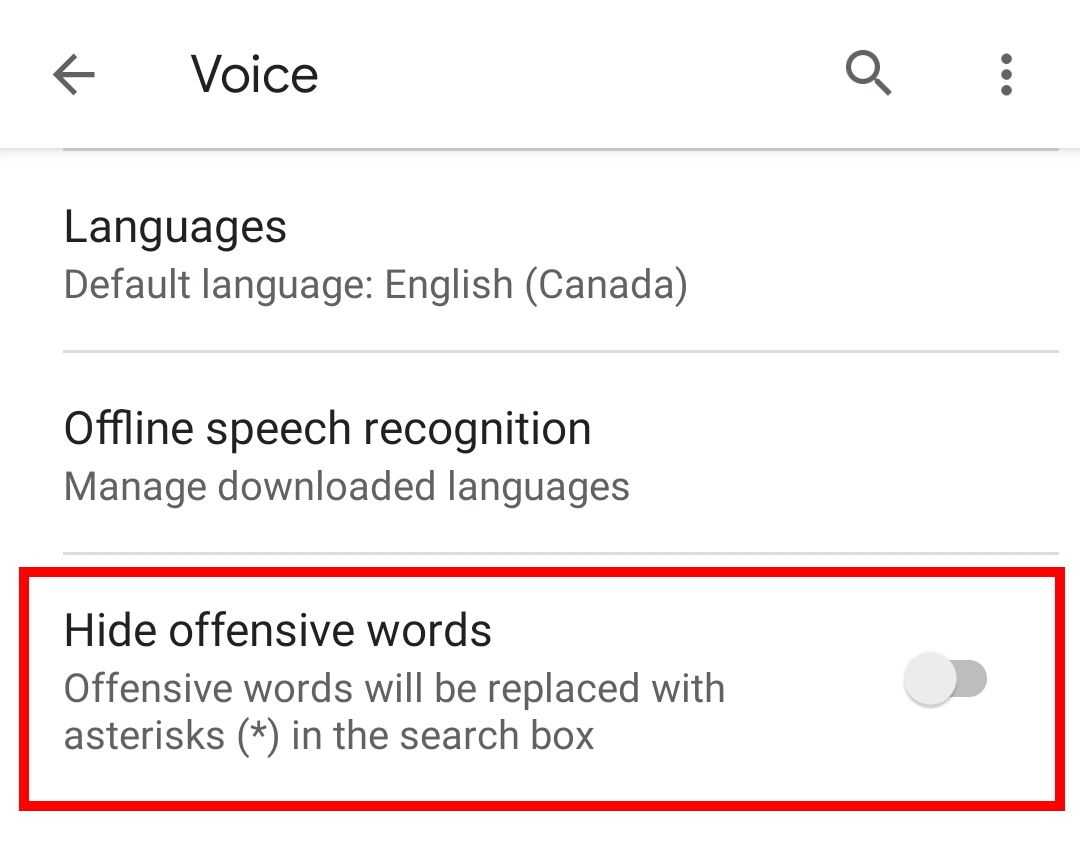
Gjør en rask test for å sjekke at det fungerer som det skal.
Dersom du ønsker at tastaturet ditt skal sensurere språket ditt, for eksempel for å unngå å sende en grov melding til bestemor, følger du bare de samme stegene baklengs for de ulike tastaturene nevnt ovenfor. Vær imidlertid klar over at det ikke er 100 % feilfritt. Noen feiltolkede ord kan likevel snike seg gjennom!
Opphev blokkeringen av støtende ord på Android
Når du har justert disse innstillingene, kan du «banne som en sjømann» i dikteringsmodus. Sørg likevel for å dobbeltsjekke nøyaktigheten av programvarens transkribering av talen din for å unngå eventuelle uheldige feil!
I samme slengen kan det også være lurt å justere autokorrektur-innstillingene, slik at du også kan holde den skrevne teksten «stueren».