Er du ny bruker av Ubuntu og ønsker å lære hvordan du tar skjermbilder? Denne veiledningen vil vise deg de ulike metodene for å gjøre nettopp det. Vi har tidligere publisert artikler om de beste skjermopptaksprogrammene for Ubuntu og hvordan du kan ta opp skjermen. Her presenterer vi fem forskjellige måter å ta skjermbilder på i Ubuntu, inkludert standard hurtigtaster og tredjepartsprogrammer som Flameshot og Shutter. La oss nå se nærmere på hvordan du kan ta skjermbilder i Ubuntu.
Slik tar du skjermbilder i Ubuntu (2022)
Skjermbilder ved hjelp av hurtigtaster
Ubuntu har et innebygd verktøy for skjermbilder som lar deg ta bilder av skjermen ved hjelp av hurtigtaster. Du kan velge å ta bilde av hele skjermen, et enkelt vindu, eller et avgrenset område. Det er imidlertid verdt å merke seg at hurtigtasten for å ta delvise skjermbilder ikke fungerte under våre tester. Likevel vil vi vise deg alle metodene du kan bruke for å ta skjermbilder i Ubuntu.
Start skjermbildeverktøyet
For å starte skjermbildeverktøyet, trykk på «Print Screen» eller «PrntSc»-tasten på tastaturet. På noen tastaturer må du trykke «Fn» og «Print Screen» samtidig.
- Ubuntu Skjermbildeverktøy: «Print Screen» eller «Fn + Print Screen»
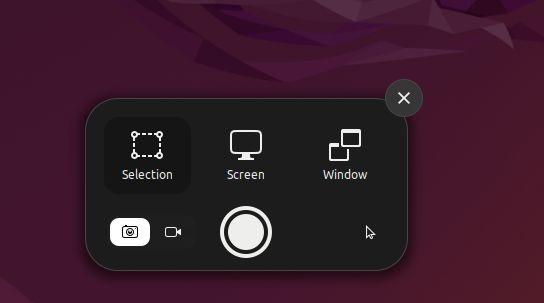
Ta et fullskjermbilde
For å ta et bilde av hele skjermen, start skjermbildeverktøyet, velg «Skjerm» nederst, og trykk Enter. Du kan også bruke følgende hurtigtast:
- Fullskjermbilde: «Shift + Print Screen» eller «Fn + Shift + Print Screen»

Ta et vindusskjermbilde
For å ta et skjermbilde av et vindu, klikk først på det aktuelle vinduet for å aktivere det. Start deretter skjermbildeverktøyet og velg «Vindu» nederst. Velg vinduet du ønsker å ta bilde av, og trykk Enter. Du kan også bruke følgende hurtigtast:
- Vindusskjermbilde: «Alt + Print Screen» eller «Fn + Alt + Print Screen»

Ta et delvis skjermbilde
For å ta et delvis skjermbilde av et område, start skjermbildeverktøyet ved å trykke «Print Screen» eller «Fn + Print Screen». Velg «Utvalg» nederst, marker området du ønsker å ta bilde av, og trykk Enter. Det er det.

Standard lagringsplassering for skjermbilder i Ubuntu
1. Skjermbildene lagres i mappen Hjem/Bilder/Skjermbilder.

2. Når du tar et skjermbilde, kopieres det automatisk til utklippstavlen. Du kan lime det inn i et hvilket som helst medie- eller bilderedigeringsprogram ved å trykke «Ctrl + V».

Skjermbilder med Gnome Screenshot Tool
Gnome Screenshot-verktøyet er et enkelt og brukervennlig program for å ta skjermbilder i Ubuntu. Det gir deg også muligheten til å ta skjermbilder av påloggingsskjermen. Slik bruker du det:
1. Gnome Screenshot-verktøyet er som regel forhåndsinstallert i Ubuntu. Hvis ikke, åpne terminalen og installer det med følgende kommando:
sudo apt install gnome-screenshot

2. Åpne applikasjonsstarteren og søk etter «Skjermbilde»-appen.

3. Som du ser, kan du velge «Skjerm» for å ta et fullskjermbilde, «Vindu» for å ta et skjermbilde av et spesifikt vindu, og «Utvalg» for å ta et delvis skjermbilde. Klikk «Ta skjermbilde» for å ta bildet.

4. Lagre bildet som er tatt i mappen «Bilder».

5. En nyttig funksjon i Gnome Screenshot-verktøyet er at du kan ta skjermbilder med forsinkelse. Dette gjør det mulig å ta skjermbilder av låseskjermen. Sett tidtakeren til 10 sekunder og klikk «Ta skjermbilde» øverst til venstre.

6. Lås skjermen, så vil bildet tas etter 10 sekunder. Når du logger inn igjen, vil du få en melding om å lagre bildet av påloggingsskjermen.

Ta skjermbilder med Flameshot-appen
Hvis du ønsker en mer avansert skjermbildeapp for Ubuntu, er Flameshot et godt valg. I tillegg til å ta skjermbilder, kan du også redigere, kommentere og fremheve deler av skjermbildene. Du kan også bruke verktøyet til å laste opp skjermbilder til nettsteder som Imgur. Følg disse trinnene:
1. Åpne Terminal og installer Flameshot med følgende kommando:
sudo apt install flameshot

2. Når installasjonen er fullført, åpne programmet fra applikasjonsstarteren. Du finner det under systemstatusfeltet øverst til høyre. Klikk på ikonet og velg «Ta skjermbilde».

3. Bruk musen til å velge et vindu, en del av skjermen, eller hele skjermen.

4. Trykk «Ctrl + S» for å lagre filen der du ønsker. Standard lagringsplassering er «Bilder»-mappen.

5. Det beste med Flameshot er at du kan redigere og kommentere skjermbildet med en gang. Du kan legge til bokser, markere tekst og mye mer.

Skjermbilder med tredjepartsprogrammet Shutter
Shutter er et annet flott verktøy for å ta skjermbilder i Ubuntu. Det kan virke litt komplisert i starten, men det er enkelt å bruke. Det har en grunnleggende bilderedigerer innebygd i appen. For mer avanserte brukere er det mulighet for å laste opp skjermbilder til Dropbox og Imgur. Shutter har også et alternativ for forsinkede skjermbilder. Slik bruker du det:
1. For å installere Shutter på Ubuntu, kjør følgende kommandoer én etter én:
sudo add-apt-repository universe sudo apt update sudo apt install shutter

2. Når appen er installert, åpne den fra applikasjonsstarteren. Du vil finne den under systemstatusfeltet øverst til høyre.

3. Etter å ha åpnet appen, klikk på «Utvalg» for å ta et delvis skjermbilde, «Skrivebord» for et fullskjermbilde, og «Vindu» for å ta skjermbilde av et spesifikt appvindu. Trykk deretter «Enter».

4. Skjermbildet lagres automatisk i «Bilder»-mappen. Du trenger ikke lagre det manuelt.

5. Skjermbildene vises også i Shutter-vinduet i et fanebasert grensesnitt. Du kan redigere og eksportere skjermbildene derfra.

Skjermbilder med terminalen
Hvis du ikke ønsker å forlate terminalen for å ta et skjermbilde, kan du bruke enkle kommandoer for å ta bilde av hele skjermen, et delvis område, eller et vindu. Slik fungerer det:
1. Sørg for at du har Gnome-skjermbildeverktøyet installert. Hvis ikke, kjør følgende kommando i Terminal:
sudo apt install gnome-screenshot

2. For å ta et skjermbilde av hele skjermen, kjør følgende kommando:
gnome-screenshot

3. For å ta et skjermbilde av det gjeldende vinduet, kjør følgende kommando:
gnome-screenshot -w

4. For å ta et skjermbilde av et spesifikt område, kjør følgende kommando:
gnome-screenshot -a

5. For å ta et forsinket skjermbilde, bruk følgende kommando. Tallet «10» representerer 10 sekunders forsinkelse. Du kan justere dette tallet etter behov.
gnome-screenshot -d -10

6. Alle skjermbilder lagres i «Bilder»-mappen.

Ta skjermbilder enkelt i Ubuntu
Dette er de fem metodene du kan bruke for å ta skjermbilder i Ubuntu. Vi har prøvd å finne et passende alternativ til ShareX og Lightshot, men har ikke lyktes. Flameshot og Shutter er gode alternativer med mange funksjoner. Du kan også prøve Sharenix (GitHub-lenke), som er en klone av ShareX for Linux, men dette er et kommandolinjeverktøy som ikke fungerte optimalt i våre tester. For å bytte mellom Wayland og Xorg skjermservere i Ubuntu, se vår relaterte veiledning. Hvis du har noen spørsmål eller problemer, legg igjen en kommentar under.