Makroer representerer en rekke lagrede operasjoner som kan aktiveres med et enkelt klikk, noe som frigjør tid og energi ved repetitive oppgaver. Excel har innebygd støtte for makroer, og du kan transformere dem til et essensielt verktøy for å effektivisere daglige gjøremål.
Når makroer er aktivert, er de ganske brukervennlige i Excel. Muligheten for å ta opp en makro lar deg lage en makro uten kodeferdigheter: begynn innspillingen, utfør operasjonene, og avslutt innspillingen.
La oss se nærmere på innspilling av Excel-makroer med en detaljert trinnvis veiledning.
Slik tar du opp en makro i Excel
Selv om makroer er integrert i Excel, er de ikke aktivert som standard. For å utnytte makroer, må du først aktivere Utvikler-fanen i Excel. Når utviklerfanen er aktivert, består innspilling av en makro i å tilordne en snarvei, fylle inn nødvendig informasjon og utføre makrohandlingene. Her er en detaljert instruksjon:
1. Aktiver Utvikler-fanen
Utvikler-fanen er din portal for å ta opp makroen. Som tidligere nevnt, er denne fanen ikke aktivert som en innstilling.
For å aktivere den, naviger til Fil > Alternativer > Tilpass bånd. I kolonnen «Tilpass båndet» med «Hovedfaner» valgt i nedtrekksmenyen, huk av for Utvikler og trykk OK.
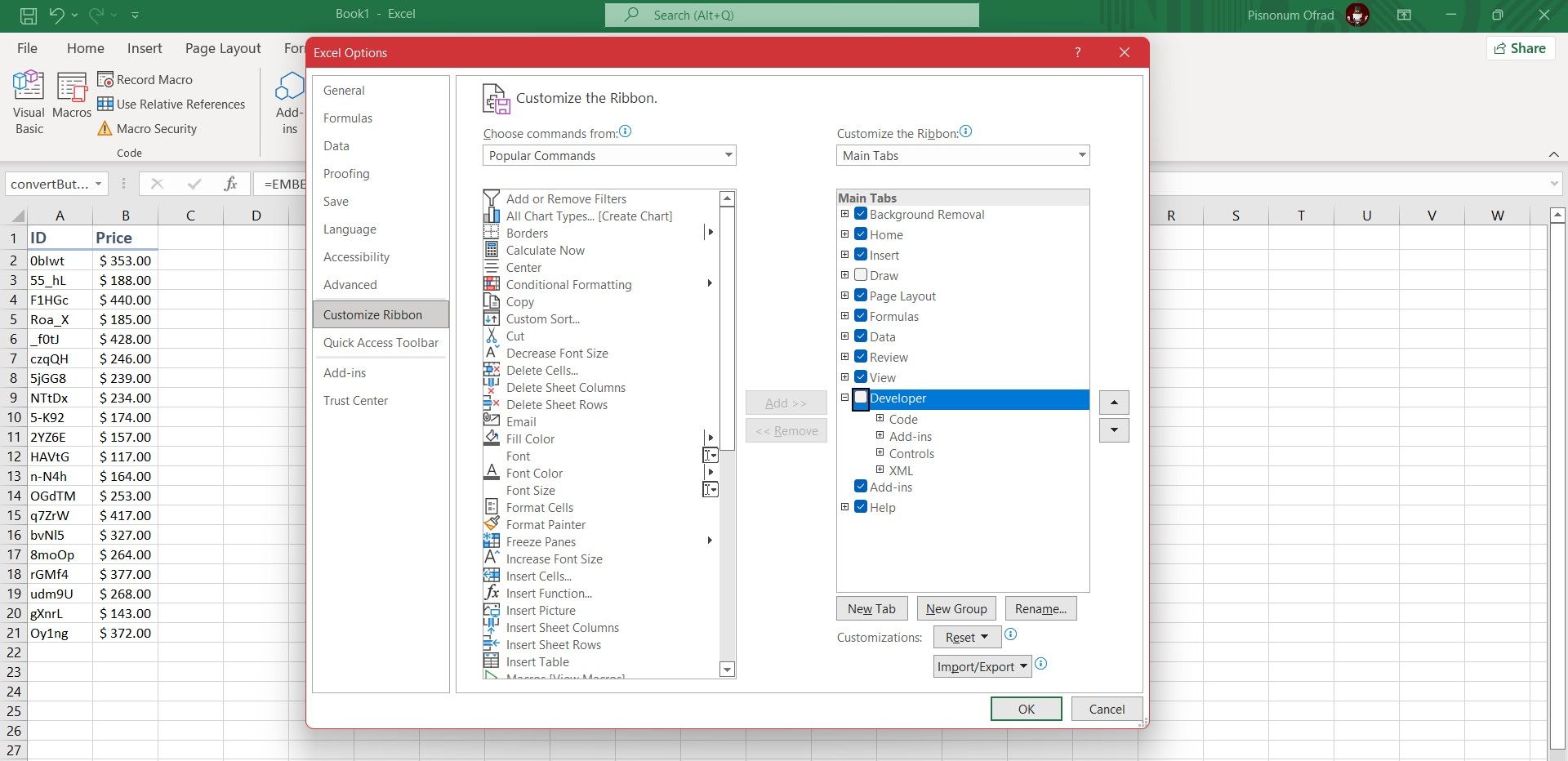
Utviklerfanen er nå synlig på båndet. Den vil være tilgjengelig permanent med mindre du deaktiverer den fra samme vindu.
2. Velg «Spill inn makro»
Gå til Utvikler-fanen som du nettopp aktiverte. I Kode-området klikker du på «Spill inn makro». Dette vil åpne et nytt vindu hvor du må legge inn detaljene for makroen.
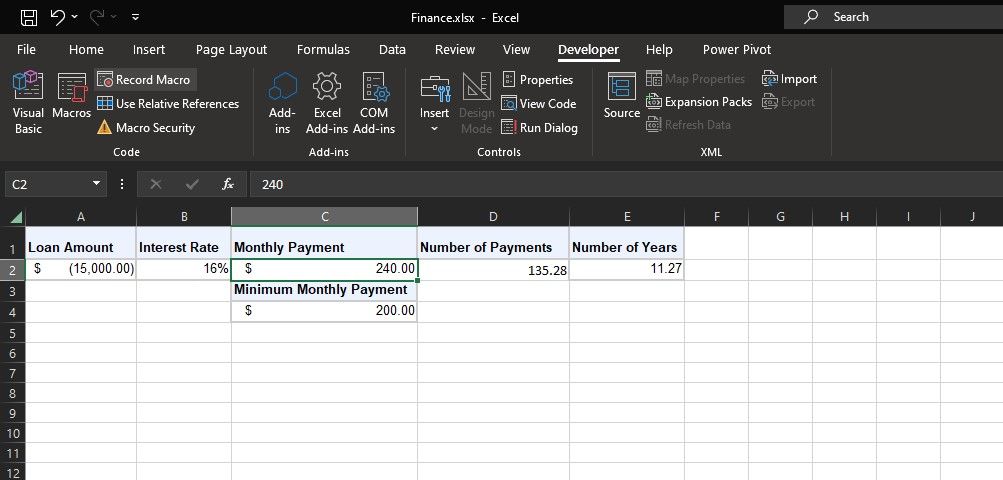
Alternativt kan du trykke Alt + T + M + R på tastaturet for å åpne dialogboksen for makroer.
3. Angi et makronavn
Skriv inn et passende navn for makroen i feltet «Makronavn». Velg et navn som er lett å forstå, ellers kan det være vanskelig å raskt gjenkjenne funksjonen til makroen i fremtiden.

Det første tegnet i makronavnet må være en bokstav, mens etterfølgende tegn kan være bokstaver, tall eller understreker. Mellomrom er ikke tillatt, og unngå å gi makroen samme navn som cellereferanser.
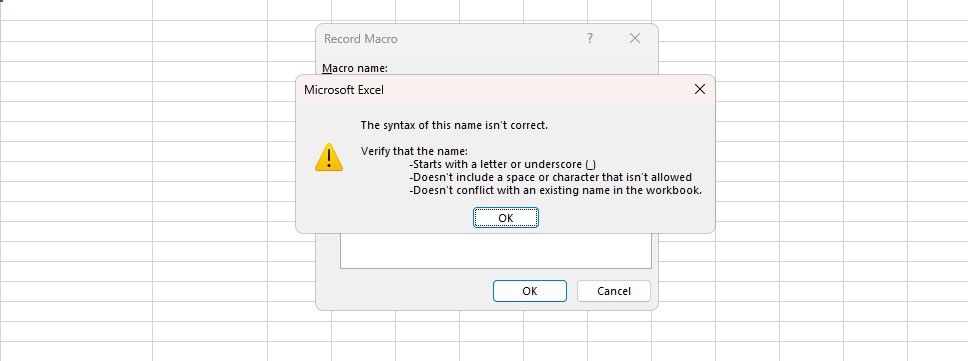
4. Sett en snarvei
Ved å definere en snarvei kan du aktivere makroen i Excel når som helst ved å trykke på denne tastkombinasjonen. Klikk i «Hurtigtast»-feltet og trykk den tasten du vil bruke sammen med Ctrl.
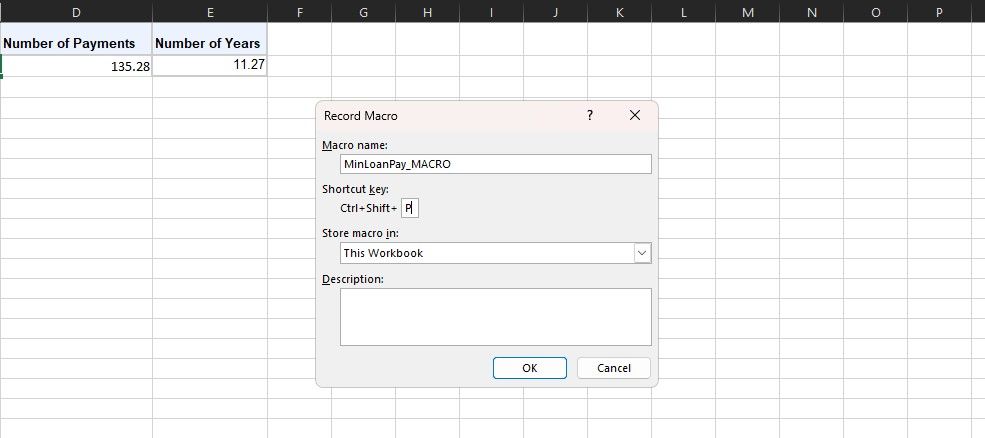
Det er anbefalt å holde Shift nede samtidig som du velger tastkombinasjonen for å inkludere den som en del av snarveien. Makrosnarveien vil overstyre eksisterende standard snarveier i Excel, dersom en slik finnes. For eksempel, hvis du velger Ctrl + A, vil det overstyre muligheten for å velge alt. Bruk heller Ctrl + Shift + A siden det ikke er en eksisterende snarvei.
5. Velg lagringssted for makroen
Bruk «Lagre makro i»-nedtrekksmenyen for å velge hvor du vil lagre makroen.
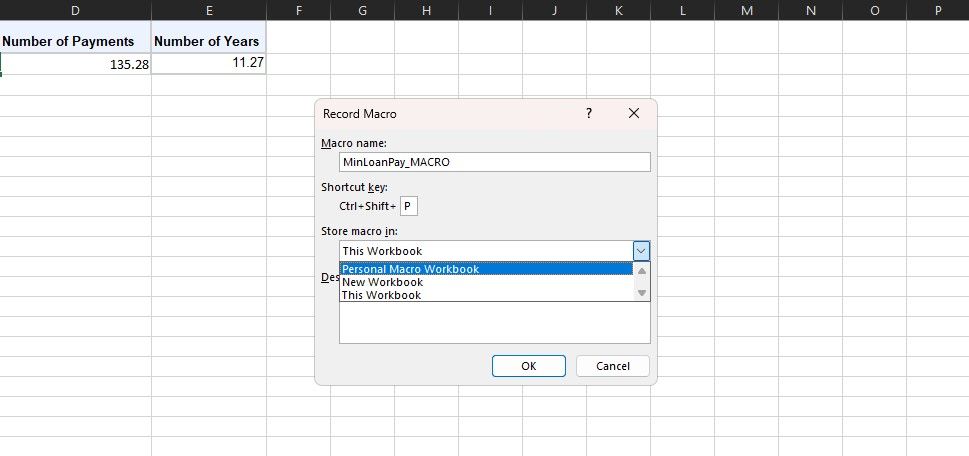
De tilgjengelige alternativene er:
- Personlig makroarbeidsbok: Dette gjør makroen tilgjengelig når du bruker Excel. Makroen lagres i en skjult makroarbeidsbok som heter PERSONAL.XLBS.
- Ny arbeidsbok: Dette alternativet gjør makroen tilgjengelig i alle arbeidsbøker du lager i løpet av en eksisterende Excel-økt.
- Denne arbeidsboken: Dette begrenser makroen til å kun være tilgjengelig i den aktuelle arbeidsboken du har åpen.
6. Skriv en beskrivelse
Det siste trinnet i dette vinduet er å legge inn en beskrivelse i tekstboksen. Bruk dette feltet for å forklare i detalj hva makroen skal gjøre.
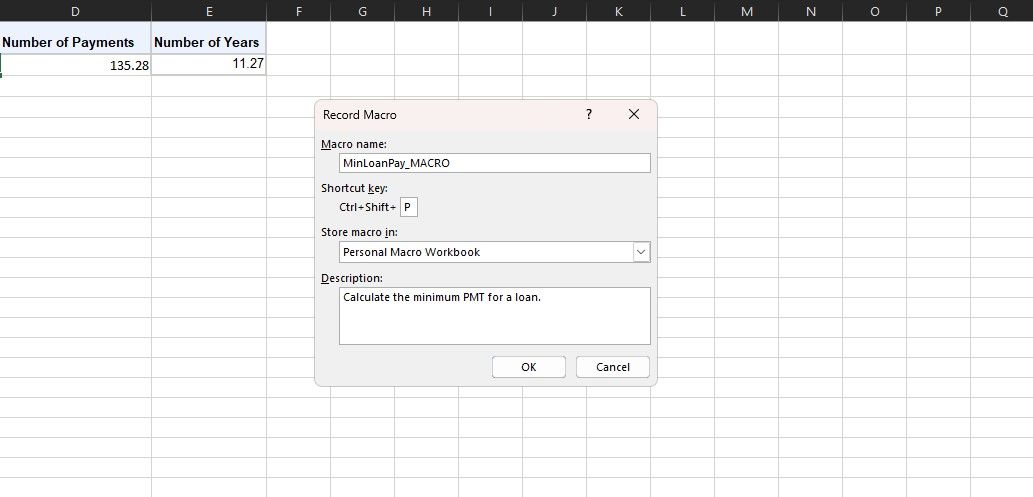
Dette feltet er valgfritt, men det er en god praksis å være så detaljert som mulig slik at både du og andre lett kan se hva makroen skal utføre i fremtiden.
7. Trykk OK
Kanskje det enkleste trinnet av dem alle! Trykk OK når du er fornøyd med de angitte verdiene for å starte innspillingen av makroen.
8. Utfør makrooperasjonene
Makroen spiller nå inn, så utfør dine ønskede trinn. Dette kan inkludere å skrive, klikke på celler, anvende formatering eller importere eksterne data fra nettsider eller databaser som Microsoft Access.
Du kan aktivere «Bruk relative referanser» på Utvikler-fanen for å bruke relative referanser under innspillingen. Når dette alternativet er aktivert, registreres handlinger i forhold til den opprinnelige cellen, noe som kan være nyttig for å skape mer dynamiske makroer.
For eksempel, hvis du klikker fra celle A1 til A3 mens du spiller inn, vil kjøring av makroen fra celle J6 flytte markøren til J8. Hvis den er deaktivert, vil markøren bevege seg fra A1 til A3.
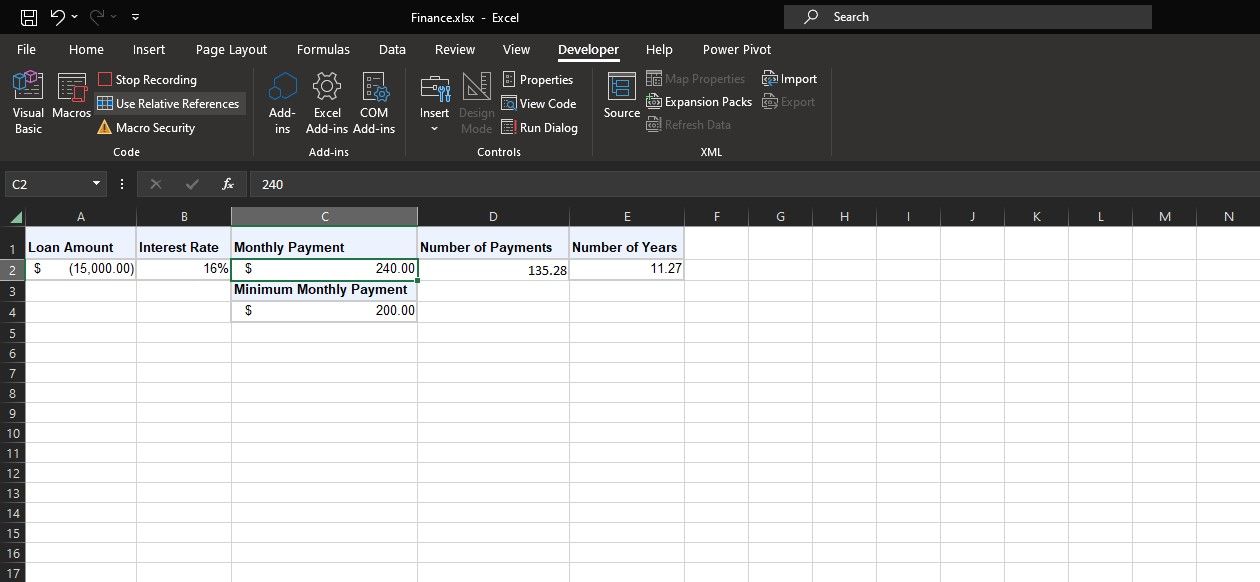
Det er en fordel å planlegge handlingene dine på forhånd for å unngå feil. Hvis du gjør en feil, stopp innspillingen og start på nytt. Du kan også prøve å rette opp feilen ved å redigere Visual Basic Application (VBA)-koden for makroen.
9. Trykk «Stopp innspilling»
Etter at du har fullført makrotrinnene, går du tilbake til Utvikler-fanen, finner Kode-området og trykker på «Stopp innspilling».
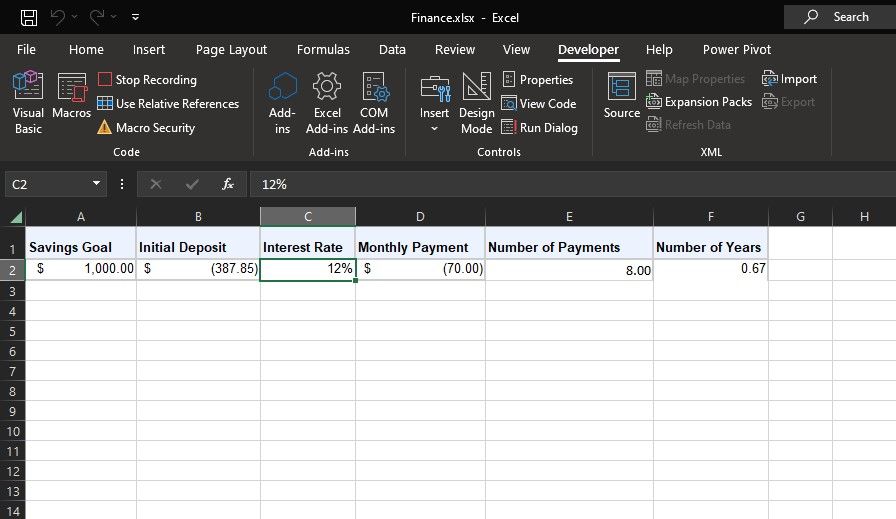
Alternativt kan du trykke Alt + T + M + R på tastaturet for å stoppe innspillingen av makroen. Du har nå fullført innspillingen av din Excel-makro!
Nå som du har grunnleggende kunnskap, kan det være en god ide å utforske ressurser om Excel-makroer for å få inspirasjon til hva du kan skape med denne funksjonaliteten. Når du har blitt mer erfaren, vil du til og med kunne sende e-post fra Excel eller generere et automatisk dataregistreringsskjema.
Bruke innspilte makroer i Excel
Etter at du har opprettet makroer, kan du få tilgang til dem ved å trykke på «Makroer» i Utvikler-fanen. Du kan også trykke Alt + F8 for å åpne det samme vinduet.
Her kan du velge en makro og klikke «Kjør» for å aktivere den. Du kan også redigere eller slette eksisterende makroer.

Du kan oppleve feilmeldingen «Kan ikke redigere en makro på en skjult arbeidsbok» når du forsøker å redigere eller fjerne en makro. Dette skyldes at makroen din er lagret i din personlige makroarbeidsbok, som er en skjult fil med navnet PERSONAL.XLSB.
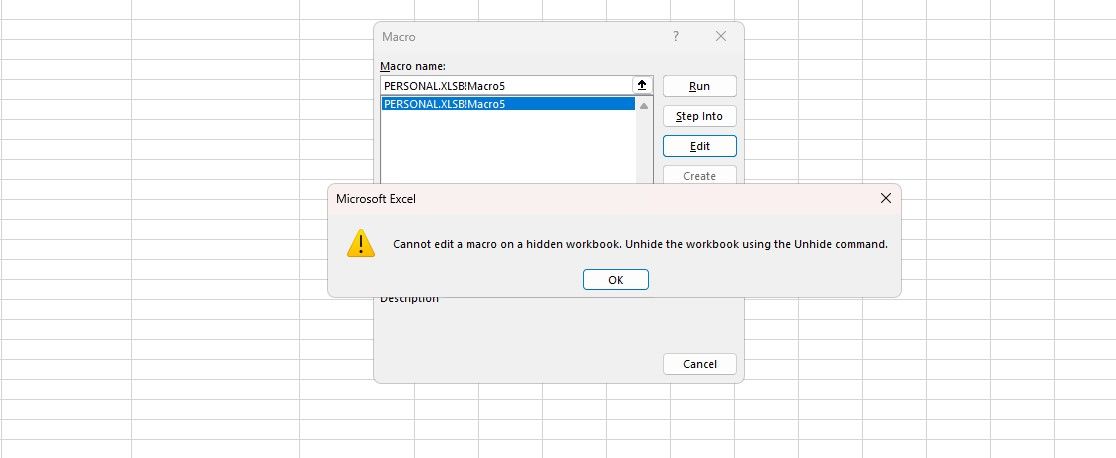
For å vise denne arbeidsboken, gå til Vis-menyen og trykk deretter Vis i Vinduet-området. Velg PERSONAL.XLSB og trykk OK.
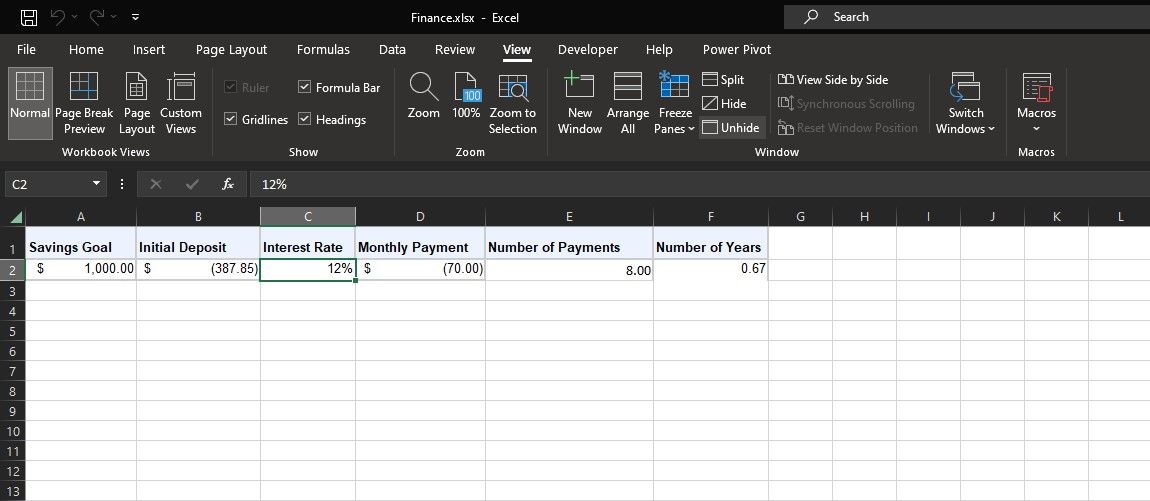
Excel vil da åpne arbeidsboken PERSONAL.XLSB. Dette er en blank arbeidsbok som lagrer dine personlige makroer. Nå kan du gå tilbake til makrovinduet og redigere eller slette makroen.
Få maksimalt utbytte av Excel med makroer
Excel-makroer representerer en transformativ metode for å automatisere repetitive oppgaver, øke effektiviteten og frigjøre verdifull tid. Ved å følge denne veiledningen har du tatt et stort skritt mot å kunne spille inn dine egne makroer, som gir deg et verktøy for å potensielt automatisere manuelle prosesser i Excel.
Etter hvert som du blir mer komfortabel med makroer, vil du oppdage at de ikke bare forenkler arbeidet ditt, men også åpner for mer avanserte funksjoner. Dykk dypere, øv deg og utforsk det fulle potensialet til Excel-makroer for å forbedre din databehandling!