Om du ser etter et tegneprogram som fungerer på tvers av ulike enheter, er Google Chrome Canvas nettappen et utmerket valg. Den synkroniseres med Google-kontoen din, slik at du kan lagre og redigere tegningene dine på flere enheter. Her er en veiledning for hvordan du bruker den.
Første gang du går inn på Google Chrome Canvas, vil du bli bedt om å logge på med Google-kontoen din. Klikk på «Kom i gang» og bruk din eksisterende konto for å begynne.
Åpne, opprett eller slett en tegning i Chrome Canvas
Når du starter Google Chrome Canvas for første gang, vil et nytt, blankt lerret vises som standard. Hvis du har brukt appen tidligere, vil du se miniatyrbilder av dine tidligere prosjekter.
For å redigere en eksisterende tegning, klikker du på det tilhørende miniatyrbildet. Hvis du vil starte en ny tegning, kan du trykke på den blå «Ny tegning»-knappen for et tomt lerret. Du kan også velge «Ny fra bilde» for å importere et bilde fra datamaskinen din og tegne på det.
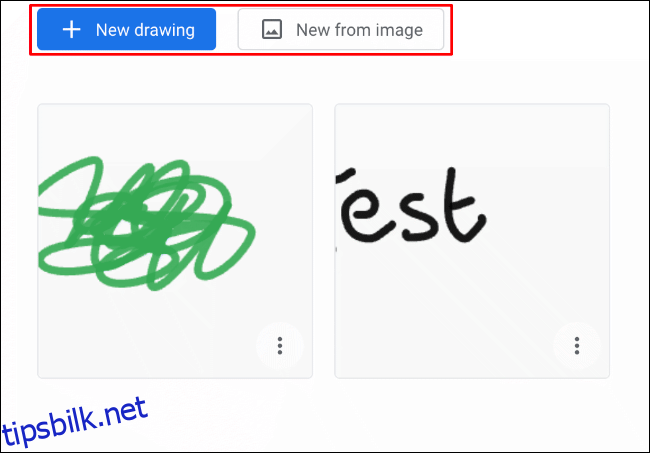
Det nye lerretet ditt (enten tomt eller med et bilde) åpnes automatisk, og du er klar til å begynne å tegne.
Hvis du ønsker å fjerne en tegning, går du tilbake til startskjermen ved å klikke på startikonet øverst til venstre i Google Chrome Canvas. Trykk på menyknappen med tre prikker nederst til høyre på miniatyrbildet av tegningen, og velg deretter «Slett».
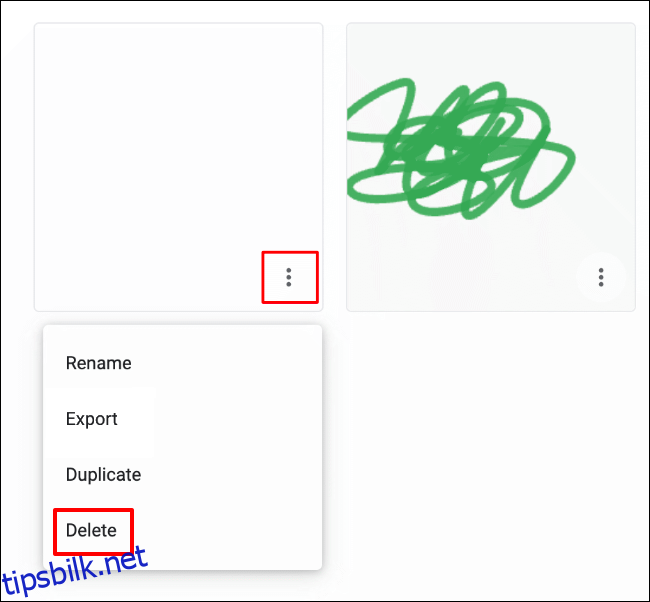
Gi navn til tegningene dine i Google Chrome Canvas
Nye tegninger i Google Chrome Canvas lagres uten navn. For å legge til et navn, klikk på menyikonet med de tre prikkene for den aktuelle tegningen på startskjermen, og velg «Gi nytt navn».
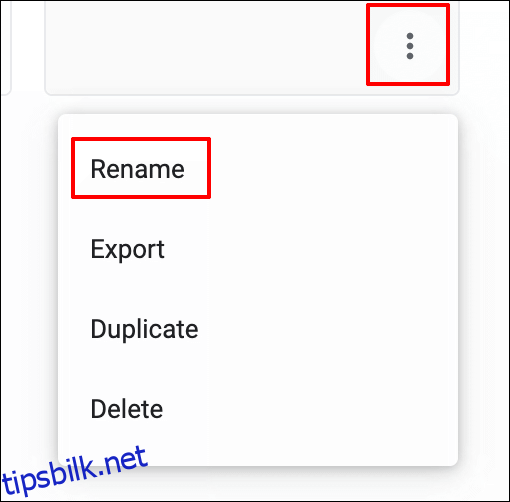

Navnet på tegningen din vil vises under miniatyrbildet, ved siden av menyikonet med tre prikker.
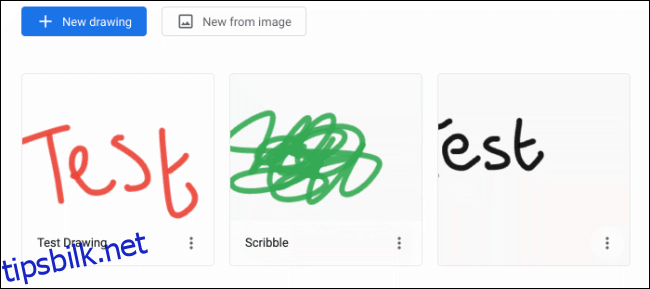
Endre verktøy og farger
I redigeringsmodus i Google Chrome Canvas finner du en rekke ulike tegningsverktøy, hver med sin unike tekstur, størrelse og effekt. Disse verktøyene vises i en meny på venstre side av skjermen.
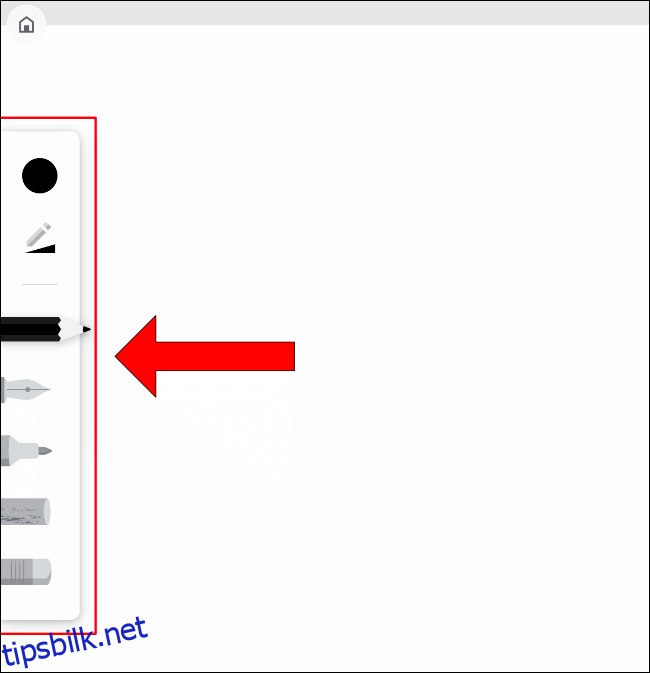
Når du velger et verktøy, vil det fremheves, og den valgte fargen vil bli brukt. De tilgjengelige verktøyene inkluderer blyant, fyllepenn, tusj, kritt og viskelær.
Over listen med verktøy finner du alternativer for å endre farge og størrelse på verktøyet. Ved å klikke på det sirkulære ikonet, kan du velge farger fra en forhåndsdefinert palett. Du kan også trykke på «Egendefinert» for å bruke en heksadesimal fargekode.
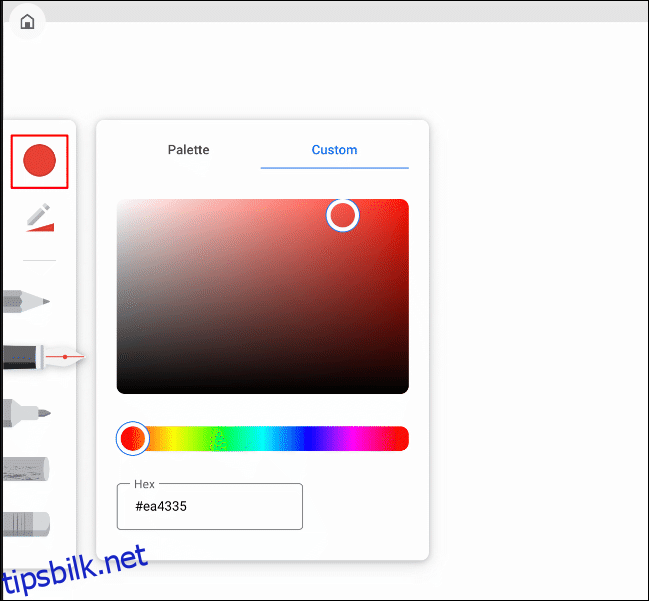
For å justere størrelse og opasitet på verktøyet, trykk på blyanten med et trekantikon under det sirkulære ikonet.
Bruk musen til å flytte glidebryterne mot venstre eller høyre for å redusere eller øke størrelsen eller opasiteten til verktøyet.
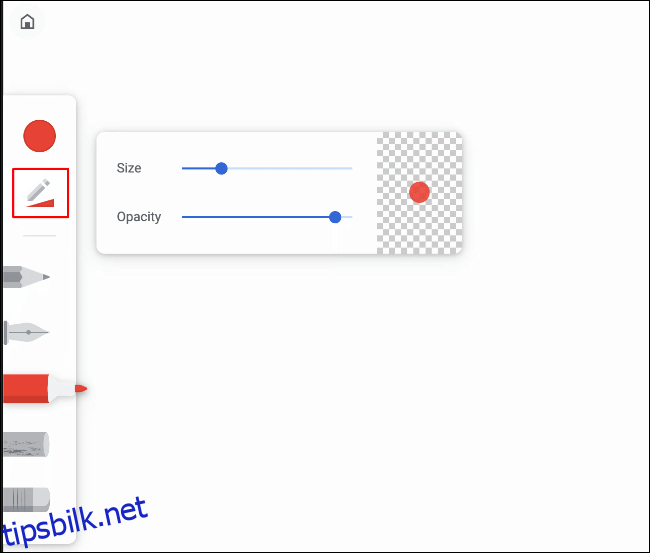
Om du ønsker å angre eller gjøre om endringer underveis, kan du bruke venstre- og høyrepilene øverst i midten av redigeringsskjermen.
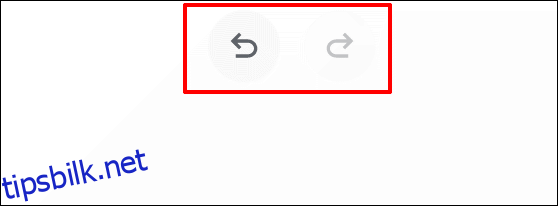
Legg til eller fjern lag
Med Google Chrome Canvas kan du arbeide med flere lag, noe som gir deg fleksibilitet til å skape komplekse tegninger som er enkle å redigere.
Lagmenyen gir deg oversikt over eksisterende lag. Her kan du legge til, skjule eller fjerne lag. For å åpne denne menyen, trykk på rombeikonet øverst til høyre, ved siden av menyikonet med tre prikker.
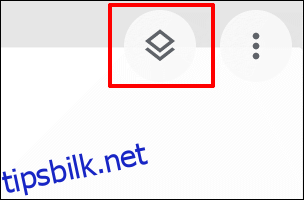
For å legge til et nytt lag, trykk på plussikonet øverst i høyre hjørne av menyen. For å fjerne et lag, trykk på søppelikonet ved siden av laget. For å skjule et lag, trykk på øyeikonet.
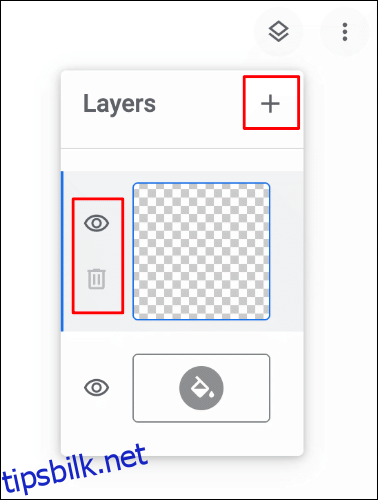
Som standard har lerretet en hvit bakgrunn. Du kan endre dette fra lagmenyen ved å trykke på malingsbøtte-ikonet nederst i menyen og velge en egen farge.
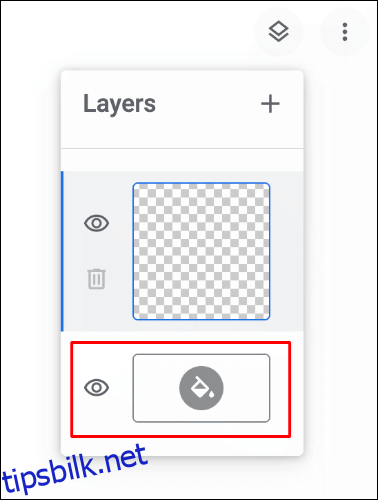
Den valgte fargen vil automatisk bli brukt som bakgrunn. Du kan også skjule bakgrunnslaget ved å trykke på øyeikonet, noe som vil gi deg en gjennomsiktig bakgrunn.
Eksportere en Google Chrome Canvas-tegning
Når du er ferdig med en tegning i Google Chrome Canvas og ønsker å bruke den andre steder, for eksempel til utskrift eller videre redigering, er det to måter å eksportere den på.
I redigeringsmodus, trykk på ikonet med tre prikker øverst i høyre hjørne. Deretter trykker du på «Eksporter tegning» fra menyen som dukker opp.
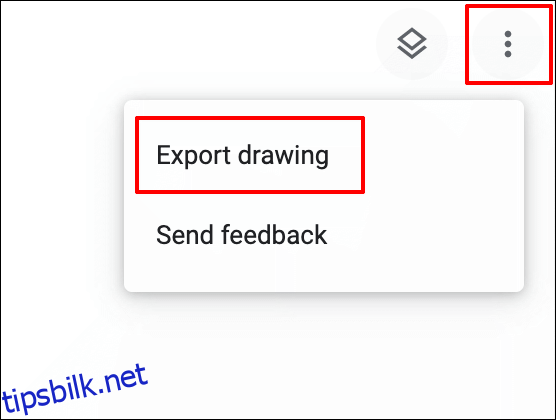
Alternativt, på startskjermen med oversikt over tegningene dine, kan du trykke på ikonet med tre prikker nederst til høyre på miniatyrbildet for den aktuelle tegningen. Velg deretter «Eksporter».
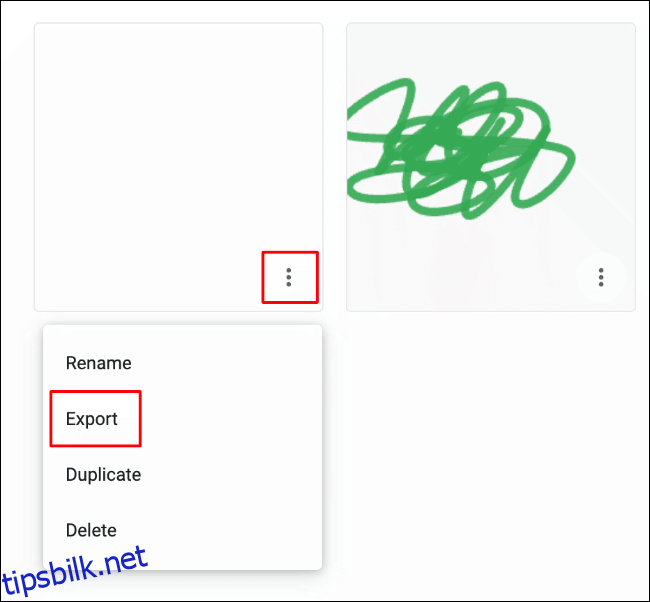
Begge metodene gir deg muligheten til å eksportere tegningen som et bilde i PNG-format til datamaskinen din.