Analysere data med tomme celler i Google Sheets
Når du analyserer informasjon i et regneark, kan det være nyttig å identifisere og telle tomme celler. Dette gjør det mulig å rette oppmerksomheten mot spesifikke deler av datasettet. Funksjoner som COUNTBLANK, COUNTIF, COUNTIFS og SUMPRODUCT er derfor verdifulle verktøy i Google Sheets.
Det er viktig å være klar over at celler som inneholder en tom tekststreng («») eller en formel som resulterer i et lignende utfall, vil fremstå som tomme, men teknisk sett er de ikke det. For å finne det nøyaktige antallet helt tomme celler, må du benytte en kombinasjon av SUM, RADER, KOLONNER og ANTALLHVIS-funksjonene.
Bruke COUNTBLANK for rask telling
Funksjonen COUNTBLANK er en rask måte å telle tomme celler i et Google Sheets-ark. Den gir et overblikk over hvor mange celler som mangler innhold, men den skiller ikke mellom en helt tom celle og en celle med en tom tekststreng.
Celler som inneholder tall eller tekst blir ikke inkludert, heller ikke celler med tallet null. Som nevnt vil derimot celler som tilsynelatende er tomme, men som inneholder en tom tekststreng («»), bli regnet med.
For å bruke den, åpne ditt Google Sheets-regneark. Velg en tom celle og skriv inn =COUNTBLANK(område). Endre «område» med det celleområdet du vil analysere.
For eksempel, for å finne antallet tomme celler i kolonne A til C, skriver du =COUNTBLANK(A:C).
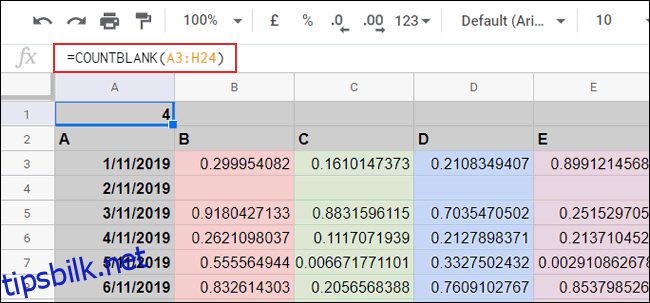
I dette eksemplet er området fra A3 til H24. Det inneholder fire tomme celler (B4, C4, D4 og E4), noe som stemmer overens med resultatet COUNTBLANK returnerer i celle A1.
Telle tomme celler med COUNTIF og COUNTIFS
I tillegg til COUNTBLANK kan du bruke COUNTIF eller COUNTIFS for å oppnå samme resultat. COUNTIF teller celler som oppfyller et gitt kriterium. For tomme celler bruker du en tom tekststreng som kriterium.
For å bruke COUNTIF, åpne regnearket og velg en tom celle. Skriv inn =ANTALLHVIS(område, «»), hvor du erstatter «område» med det ønskede celleområdet.
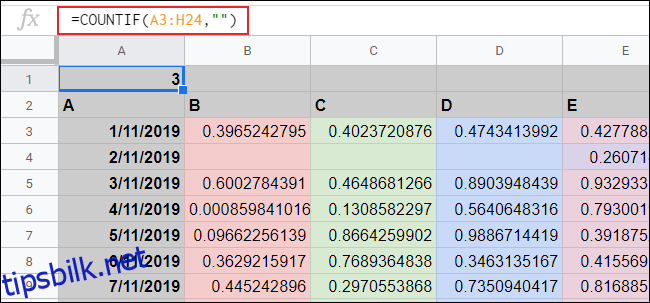
Her har området A3 til H24 tre tomme celler (B4, C4 og D4), og COUNTIF-funksjonen i A1 returnerer samme antall.
COUNTIFS er et alternativ. Skriv =ANTALLHVIS(område,»»), og endre «område» med området du vil analysere.
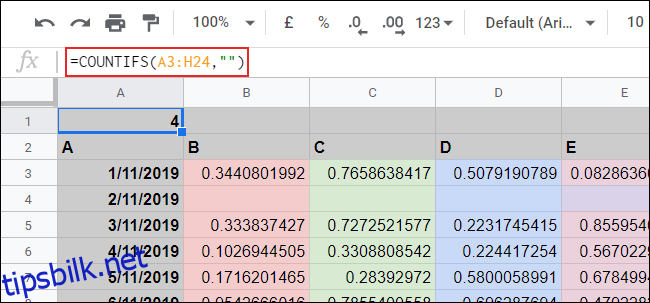
I dette tilfellet, med området A3 til H24, ble fire tomme celler funnet.
Bruk av SUMPRODUCT
SUMPRODUCT-funksjonen er en litt mer komplisert metode for å telle tomme celler. Den teller celler som møter visse kriterier, i dette tilfellet en tom tekststreng («»).
For å bruke SUMPRODUCT, velg en tom celle og skriv inn =SUMPRODUKT(-(område=»»)), og endre «område» til det riktige celleområdet.
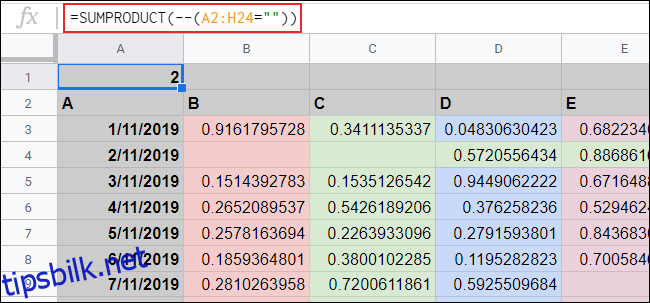
Eksemplet viser at i celleområdet A2 til H24 finnes det to tomme celler (B4 og C4).
Telle *virkelig* tomme celler
Alle funksjonene nevnt ovenfor teller celler som ser tomme ut, men som ikke nødvendigvis er det teknisk sett. Celler med en formel som gir null eller en tom verdi, eller som inneholder en tom tekststreng («») regnes som tomme av disse funksjonene.
En løsning er å bruke COUNTIF for å finne celler med numeriske verdier, og så en annen COUNTIF-formel for celler med tekst eller tomme tekststrenger. Du kan summere disse resultatene og trekke fra totalt antall celler i området. Antallet celler i et område finner du ved hjelp av RADER og KOLONNER.
Start med å åpne regnearket, klikk en tom celle og skriv =RADER(område)*KOLONNER(område), endre «område» med ditt celleområde.
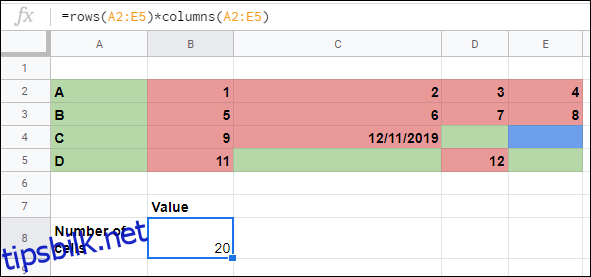
I en annen tom celle, skriv =ANTALLHVIS(område,»>=0″) for å telle celler med numeriske verdier. Husk å endre «område» til ditt dataområde.
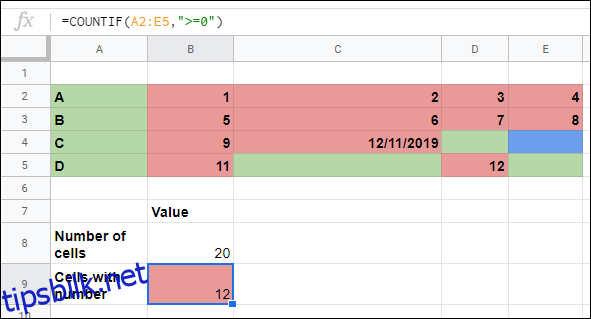
For å finne tomme celler eller celler med tekst, skriv =ANTALLHVIS(område,»*») i en tredje tom celle. Endre «område» deretter.
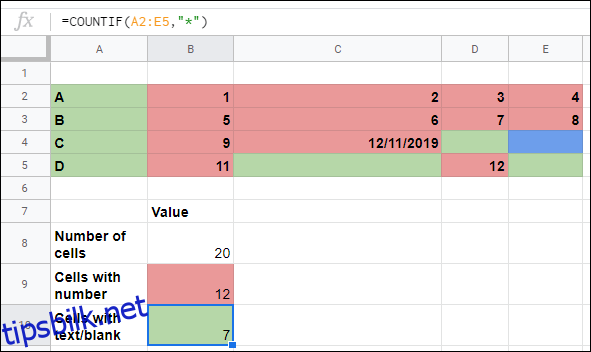
Bruk SUM til å legge sammen de to COUNTIF-verdiene og trekk summen fra det totale antallet celler i området, som du fant med RADER og KOLONNER.
I eksemplet, er totalt antall celler i celle B8, antall celler med numerisk verdi i B9, og antall celler som inneholder tekst eller en tom tekststreng i B10.
Bruk formelen =B8-SUM(B9:B10) for å finne antall *virkelig* tomme celler i ditt område, ved å erstatte B8, B9 og B10 med de korrekte celleverdiene.
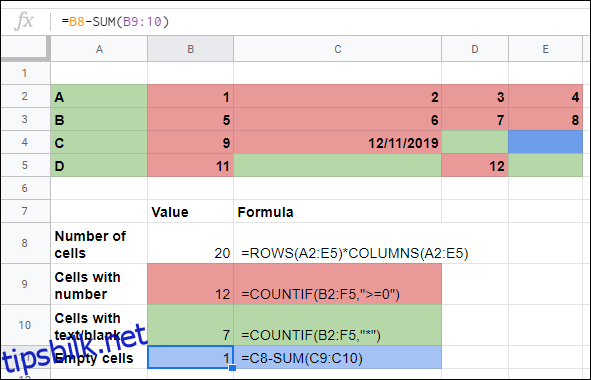
Som eksemplet viser, fant man at i et område på 20 celler (A2 til E5), så hadde 19 av cellene enten et tall, tekst, eller en tom tekststreng. Bare én celle (E4) var helt tom.