Innholdsfortegnelse
Viktige takeaways
- De vanligste PC-maskinvarefeilene inkluderer GPUer, harddisker/SSDer, RAM, PSUer, vifter og CPUer.
- Innebygde Windows 10/11-diagnoseverktøy inkluderer Performance Monitor og Windows Memory Diagnostic.
- Tredjeparts diagnostiske apper som MemTest86+, CrystalDiskInfo og HWiNFO gir mer omfattende alternativer for maskinvaretesting.
Hvis du noen gang har åpnet datamaskinen din, vet du at det er mye maskinvare der inne, og alt er et potensielt feilpunkt. Enkelte deler av maskinvare er mer utsatt for feil enn andre, men ingenting varer evig.
Ingen vil at den dyre maskinvaren deres skal dø, og med maskinvaretester kan du skanne systemet ditt og oppdage sviktende maskinvare før alt krasjer.
Hva kan gå galt med PC-maskinvare?
Utstyr som enten genererer varme eller har bevegelige deler har en tendens til å svikte oftest. Datamaskindelene som oftest går i stykker er:
- GPUer
- Harddisker/SSDer
- RAM
- PSU-er
- Fans
- CPUer
Har du lagt merke til at CPU-er er nederst på listen? CPUer kan dø, men de vil ofte være den siste PC-delen som gjør det, og det er ofte forårsaket av et annet problem, som strømproblemer, overoppheting eller annet. Av alle PC-maskinvarekomponentene dine, er CPU den minst sannsynlige delen som har et problem, spesielt hvis du installerer den og deretter lar den være i fred (sporadiske gjenbruk av termisk lim til side).
Men uansett maskinvare, er den beste måten å unngå å bli fanget på å utføre vanlige maskinvarediagnostiske tester på datamaskinen din, og det er mange måter å kjøre maskinvaretester på Windows 10 og 11.
Windows 10 og 11 har to innebygde PC-maskinvarediagnoseverktøy.
Den første analyserer systemytelsen på datamaskinen din, og den andre kjører minnetester på din Windows-PC.
Ytelsesmonitor
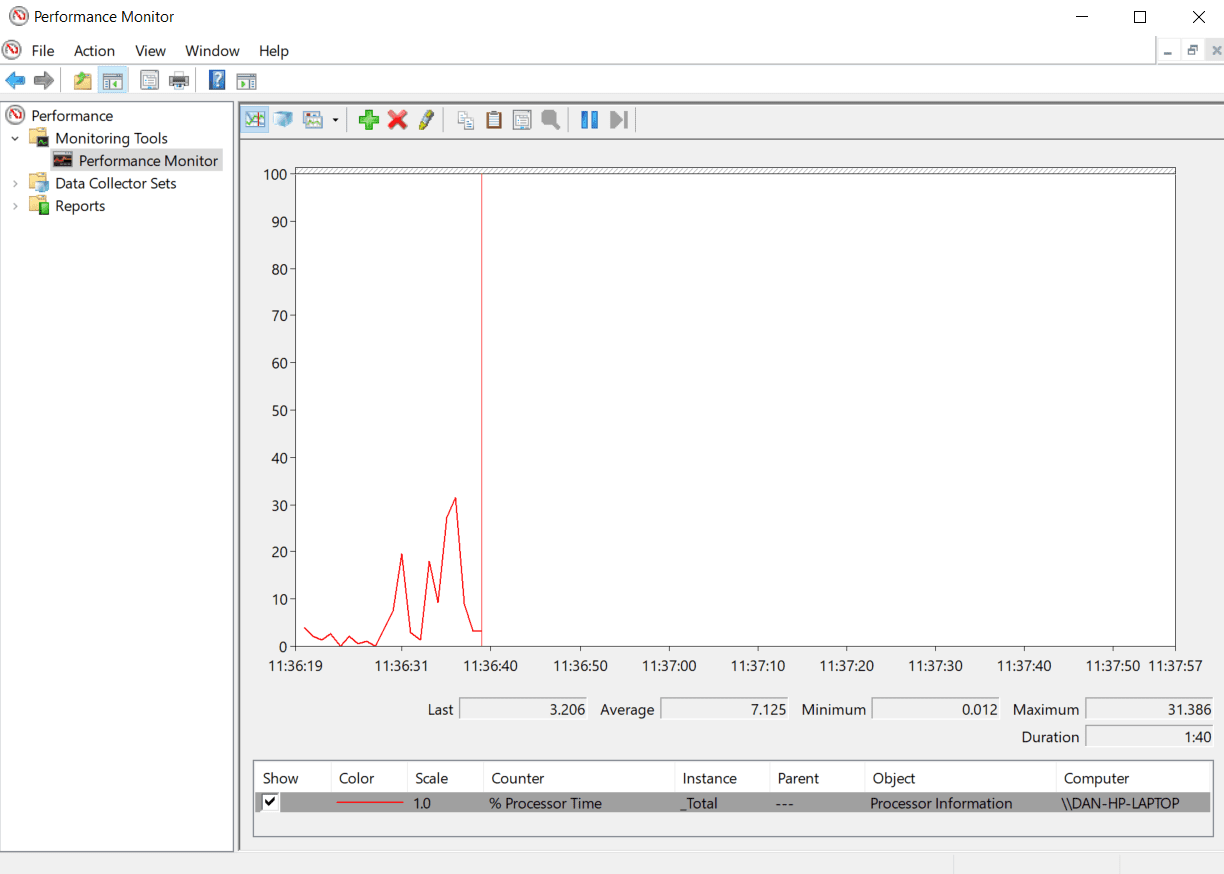
Performance Monitor er den opprinnelige Windows 10/11 maskinvarediagnose-appen. Det er Windows mest helhetlige verktøy for å finne og diagnostisere maskinvare- og systemproblemer.
Det er den enkleste måten å bruke Windows Performance Monitor på, men hvis du vil ha mer data, finner du live ytelsesgrafer i Overvåkingsverktøy > Ytelsesmonitor og tilpassbare datasett i Datainnsamlersett > Brukerdefinert.
Windows minnediagnose
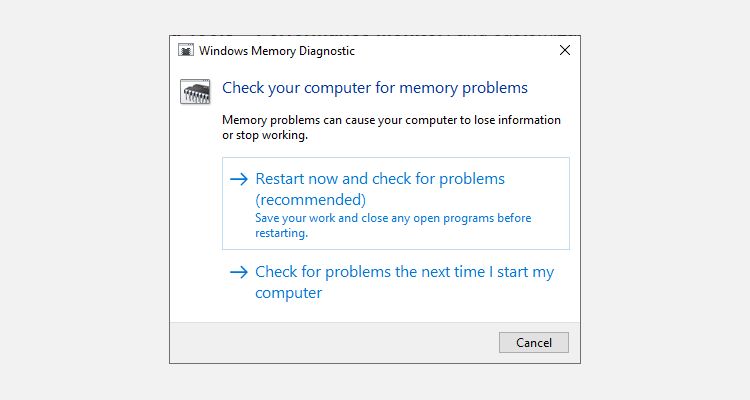
En datamaskins sentrale prosesseringsenhet (CPU) bruker RAM til å lagre kortsiktig informasjon. Alt i RAM-en går tapt når du slår av maskinen.
Det er mange advarselstegn når RAM-en din er nær ved å svikte. De inkluderer dårligere ytelse, hyppige krasj, skjermkort som ikke kan lastes ved oppstart, ødelagte datafiler og feil RAM-informasjon i Windows System-appen.
Hvis du lurer på hvordan du kjører en minnetest på RAM, må du bruke Windows Memory Diagnostic-verktøyet. Det fungerer ved å skrive til, og deretter lese, datamaskinens RAM. Ulike verdier signaliserer defekt maskinvare.
Slik starter du verktøyet:
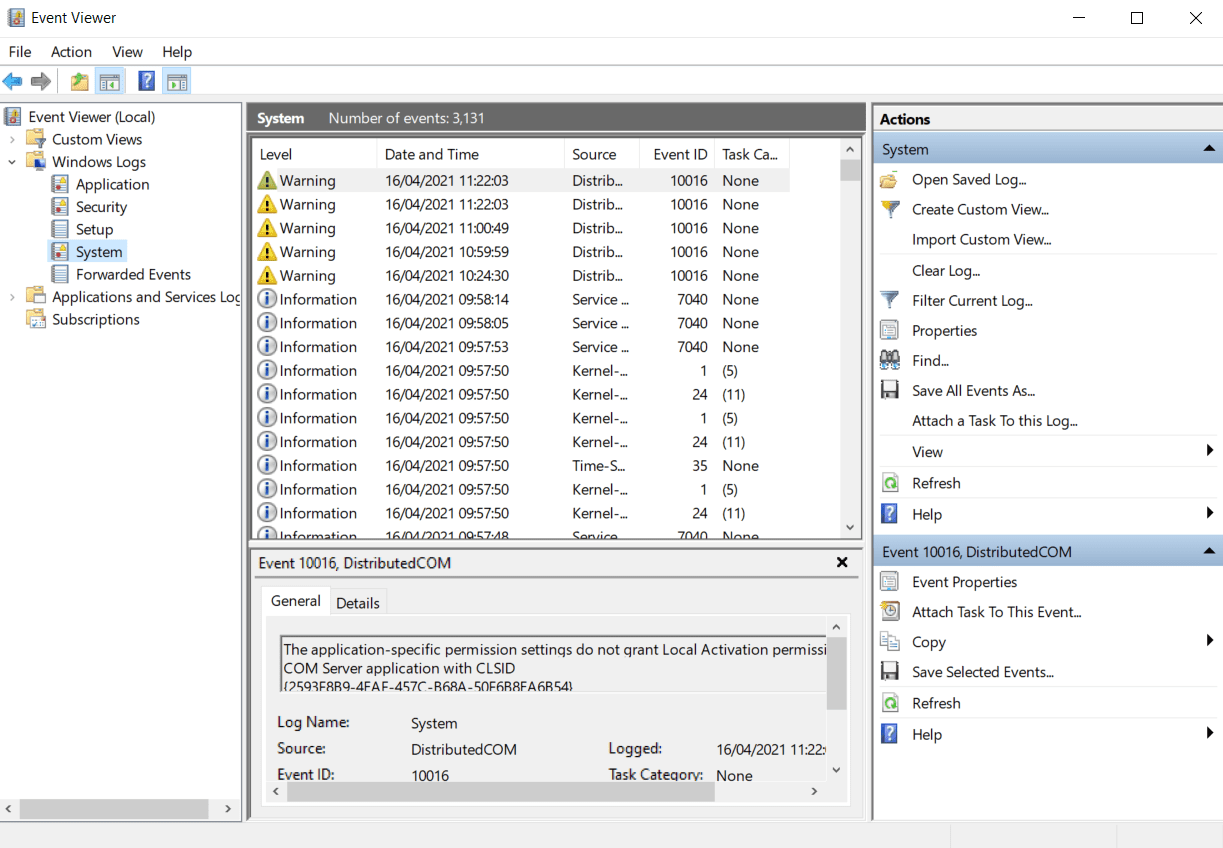
Hvis Windows ikke automatisk viser deg resultatene, trykk Win + X for å åpne strømmenyen, og velg deretter Event Viewer. Gå deretter til Windows Logger> System og finn den nyeste filen som heter MemoryDiagnostic.
Tredjeparts maskinvarediagnoseapper
Hvis du leter etter noe spesifikt eller litt kraftigere, må du vende deg til tredjepartsprogramvare.
Det finnes mange Windows-diagnoseverktøy, men du kan diagnostisere de fleste Windows-problemer med disse X-appene.
1. MemTest86+
MemTest86+ er veletablert som det beste verktøyet for å teste RAM-en din på Windows. Det er kraftigere enn Microsofts Windows Memory Diagnostic-verktøy og er gratis og åpen kildekode. Videre, i motsetning til Windows-verktøyet, har MemTest86+ også et fullverdig grafisk grensesnitt.
Memtest86+ bruker to RAM-testalgoritmer og støtter DDR5, DDR4, DDR3 og DDR2 RAM. Du starter den direkte fra en USB-flash-stasjon eller en CD, og Microsoft har signert appens kode for Secure Boot-kompatibilitet.
Nedlasting:MemTest86 (Gratis)
2. CrystalDiskInfo
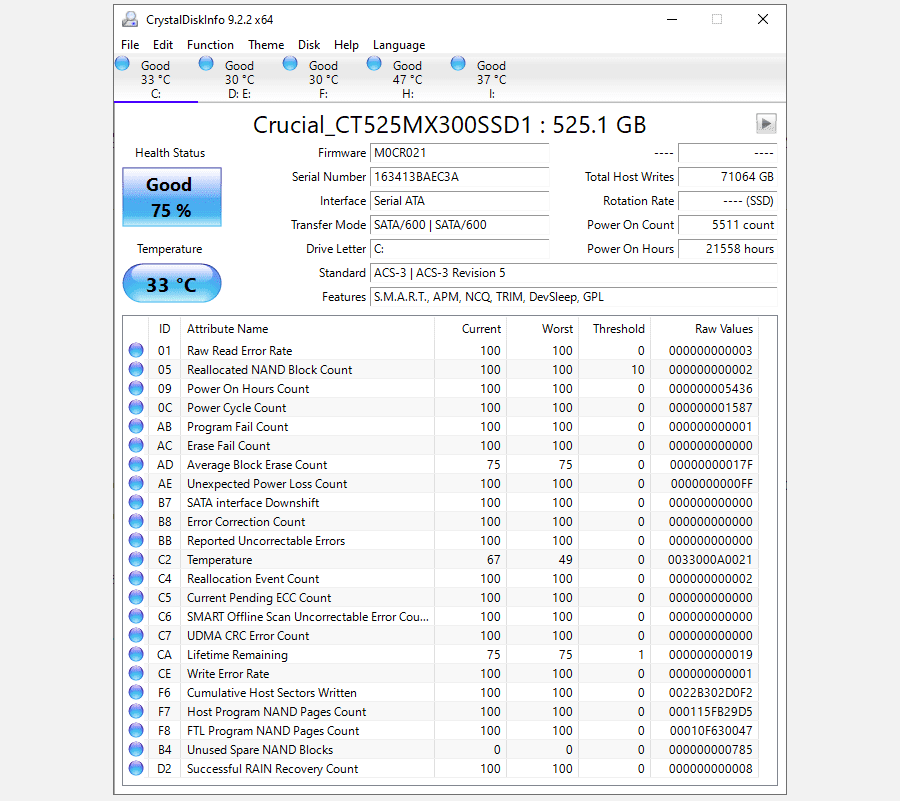
Hvis du vil fokusere på å teste harddiskene dine, bør du installere CrystalDiskInfo.
Appens nøkkelfunksjon er «Selvovervåking, analyse og rapporteringsteknologi» (SMART) testen. Den gir data om flere aspekter ved stasjonene dine, inkludert lesefeilfrekvensen, en telling av omfordelte sektorer, spin-up-tiden og mye mer.
CrystalDiskInfo inkluderer også avanserte strøm- og lydadministrasjonsverktøy for harddisker og SSD-er. Du kan også konfigurere CrystalDiskInfo til å gi direkte varsler hvis stasjoner blir for varme eller lider av andre feil. Du må holde CrystalDiskInfo kjørende i bakgrunnen for å motta temperaturvarsler, men det er egentlig ikke et problem siden det krever svært lite prosessorkraft eller systemminne.
Nedlasting:CrystalDiskInfo (Gratis)
3. HWiNFO
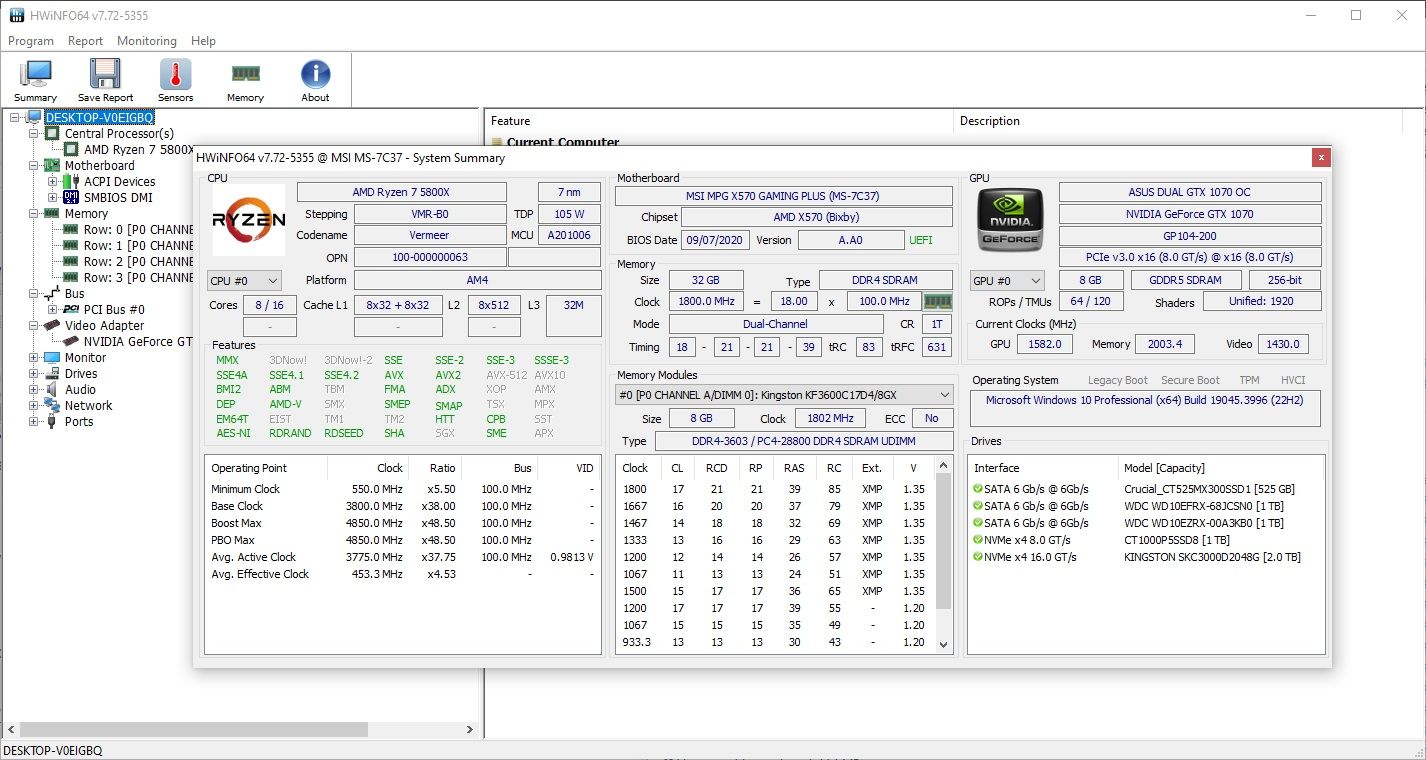
HWiNFO er langt foran maskinvaretestpakken når det gjelder mengden informasjon som tilbys. Men når du først kommer i gang med det omfattende datautvalget, vil du sette pris på det som en av de beste appene for datamaskindiagnosetest der ute.
Fra et maskinvareteststandpunkt er vi mest interessert i appens funksjoner for systemhelseovervåking. De gir detaljerte sanntidsrapporter og grafer om maskinens CPUer, GPUer, hovedkort, stasjoner og periferiutstyr. Dobbeltklikk på en av delene i panelet til venstre for å åpne et nytt vindu fylt med data som er spesifikke for den maskinvaren.
Du kan også laste ned en haug med tillegg som gir HWiNFO ekstra funksjonalitet. De inkluderer skjermtunere, widgets og loggvisere.
Nedlasting:HWiNFO (Gratis)
Sjekk datamaskinens batteritilstand
Et annet stykke bærbar maskinvare som er utsatt for feil er batteriet.
Vi har skrevet om flere verktøy som vil hjelpe deg å teste helsen til batteriet til den bærbare datamaskinen, men det beste alternativet for Windows-brukere er det innebygde verktøyet, powercfg. Den kraftige kommandoen genererer en presis rapport om batteristatus og historikk, som viser deg kapasiteten og mer.
- Alternativt kan Windows 11-brukere trykke Win + X for å åpne strømmenyen og velge Terminal (Admin).
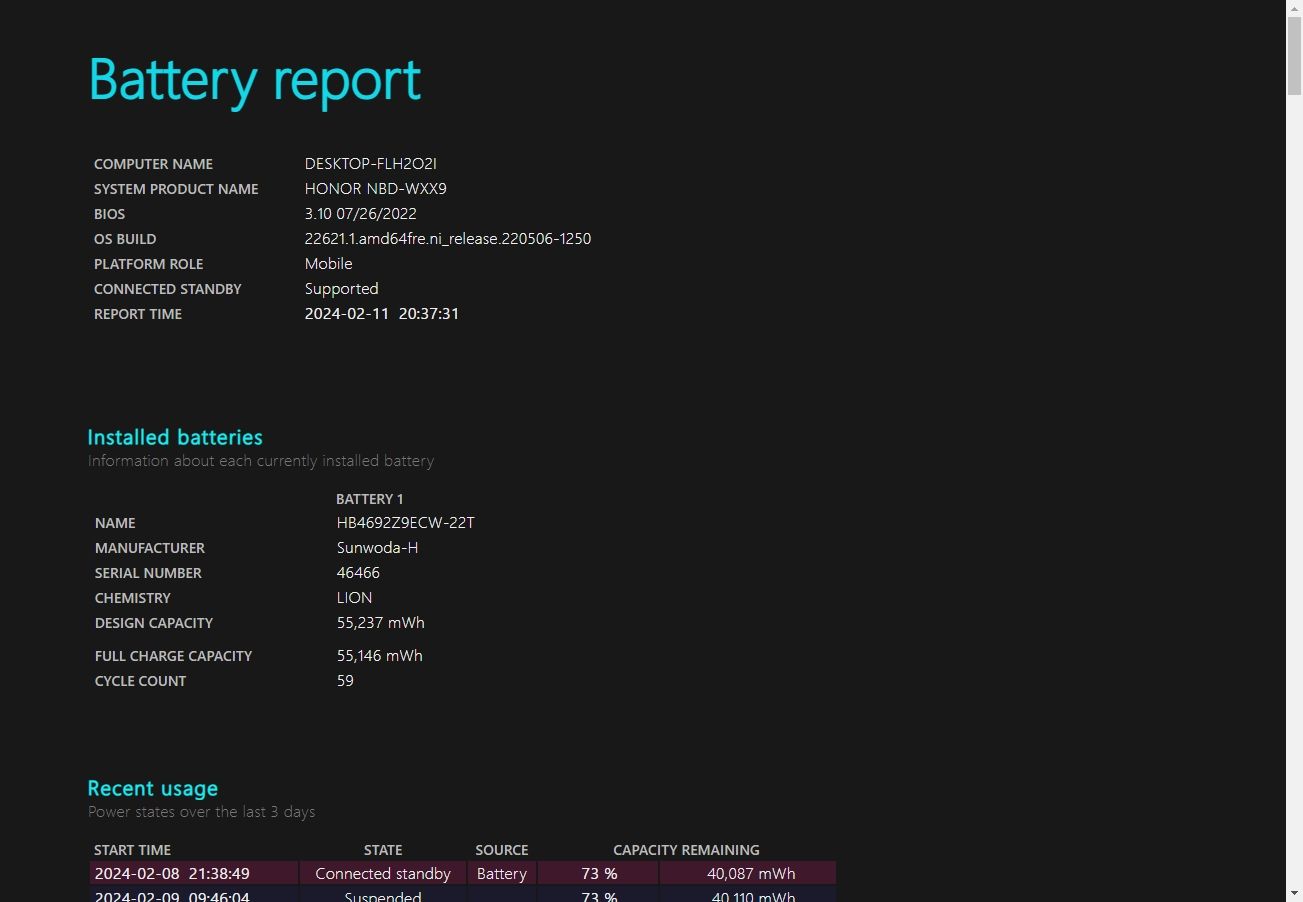
Den første delen av batterirapporten beskriver maskinvaren din, nåværende batteristatus, total kapasitet og gjeldende kapasitet, som er all god informasjon. Hvis du blar nedover, finner du mer informasjon om ladestatus, perioder og mer.
Diagnostiser Windows-maskinvare med PartedMagic eller The Ultimate Boot CD
En annen måte å diagnostisere feil maskinvare på et Windows-system er med en Linux Live CD eller USB. Det finnes flere rednings- og gjenopprettingsdisker for Windows, men to nyttige distroer for å diagnostisere feil Windows-maskinvare er PartedMagic og Ultimate Boot CD.
PartedMagic er et betalt verktøy, men har flere nyttige verktøy for benchmarking og kontroll av maskinvaren din, for ikke å nevne verktøyene for diskpartisjonering, lukking, redning og sletting, mens Ultimate Boot CD er helt gratis og har også en rekke Windows-maskinvarekontrollverktøy, testing og analysealternativer, pluss reparasjoner for vanlige problemer. Fra og med Ultimate Boot CD versjon 5 inkluderer redningsdisken også en versjon av PartedMagic (for partisjonering og administrasjon av harddisker), så det er et veldig hendig verktøy å holde seg rundt.
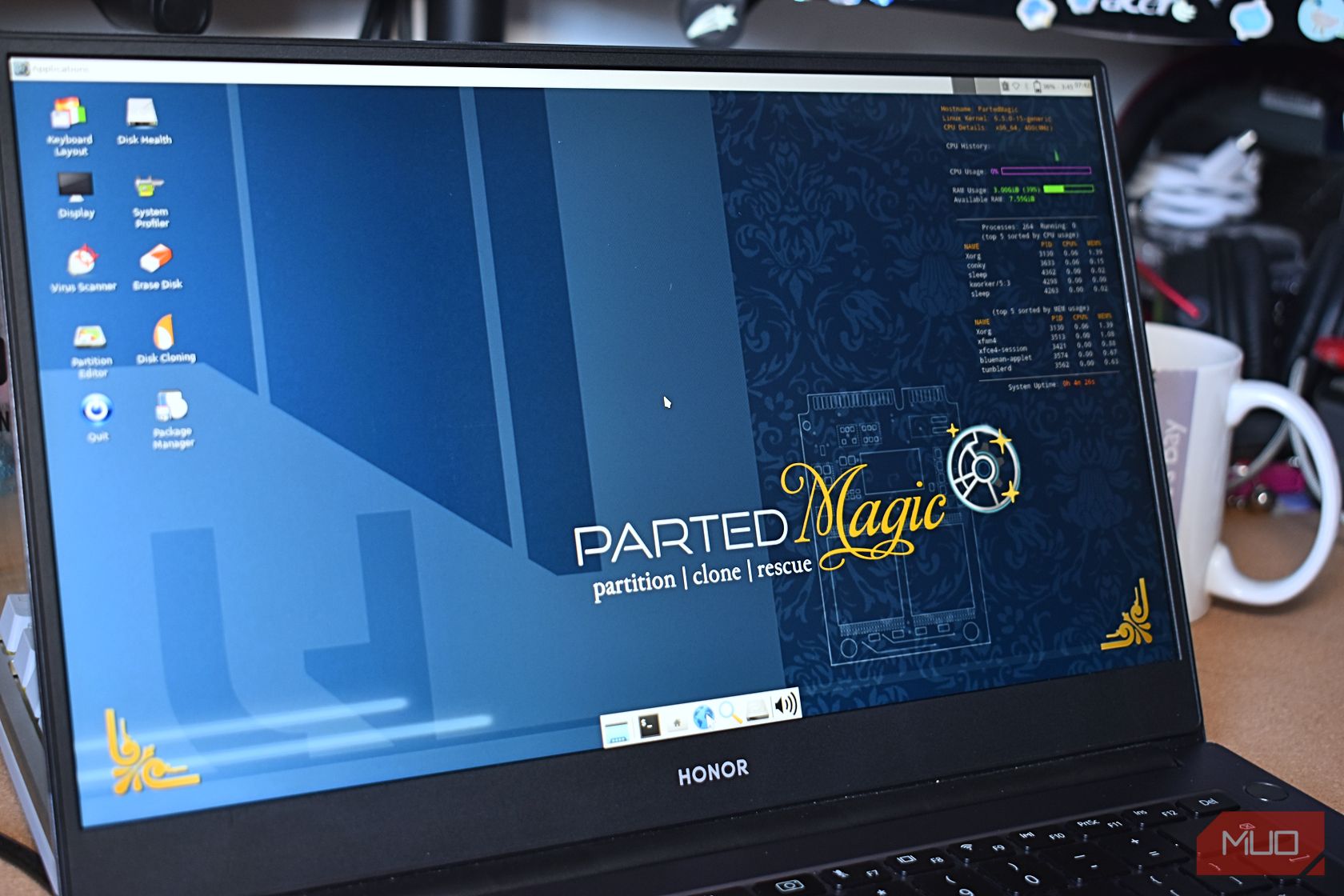 Gavin Phillips/MakeUseOf
Gavin Phillips/MakeUseOf
For å bruke PartedMagic eller Ultimate Boot CD, trenger du et ISO til oppstartbart USB-verktøy. Jeg vil foreslå Rufus, siden det er superenkelt å bruke og tar seg av konfigurasjonen av ISO- og USB-flashstasjonen.
Nedlasting: PartedMagic ($15)
Nedlasting: Ultimate Boot CD (Gratis)
PartedMagic-distroen er relativt enkel å bruke, og enda bedre, den fungerer akkurat som et vanlig operativsystem, så det er ikke et forvirrende grensesnitt.
Å holde øye med maskinvaren og kjøre PC-maskinvaretester er bare to deler av å opprettholde en jevn, sunn datamaskin. En av de viktigste måtene å holde datamaskinen sunn på er å rengjøre den! Støv og andre typer opphopning i viftene og dekselet er en sikker PC-killer. Ta deg tid til å ta av sidepanelet av PC-dekselet og rens ut støvet med noen måneders mellomrom – datamaskinen og lommeboken vil takke deg.



