Systemstatusklokken, som ligger på høyre side av Windows-oppgavelinjen, er litt kjedelig. Ville det ikke vært flott om du kunne velge en rekke forskjellige skins for systemstatusklokkeklokken og forsterke den litt? Akk, Windows lar deg ikke gjøre det som standard, og vil i stedet tvinge deg til å nøye deg med den blide, grunnleggende klokken.
Du kan imidlertid tilpasse Windows-systemstatusklokken med Free Desktop Clock og ElevenClock. Free Desktop Clock er et program som inkluderer ni alternative skinn for systemstatusklokken. ElevenClock-appen legger til en mer tilpassbar klokke til systemstatusfeltet i Windows.
Innholdsfortegnelse
Hvordan installere gratis skrivebordsklokke
For å laste ned gratis skrivebordsklokke, åpne Gratis side for skrivebordsklokke i favorittnettleseren din. Klikk deretter på den blå Last ned-knappen for å lagre programmets oppsettsveiviser.
Når du har lastet ned filen, dobbeltklikker du på freeclock.exe-filen for å åpne installasjonsveiviseren og installere programvaren.
Hvordan velge et nytt klokkeskinn til systembrettet
Når alt er konfigurert, åpner du Free Desktop Clock-vinduet. Klikk Skins på venstre side av vinduet. Velg Aktiver skuffklokke hvis dette alternativet ikke allerede er merket. Velg deretter et av skallene på den fanen og klikk OK for å legge det til i systemstatusfeltet som på skjermbildet rett nedenfor.
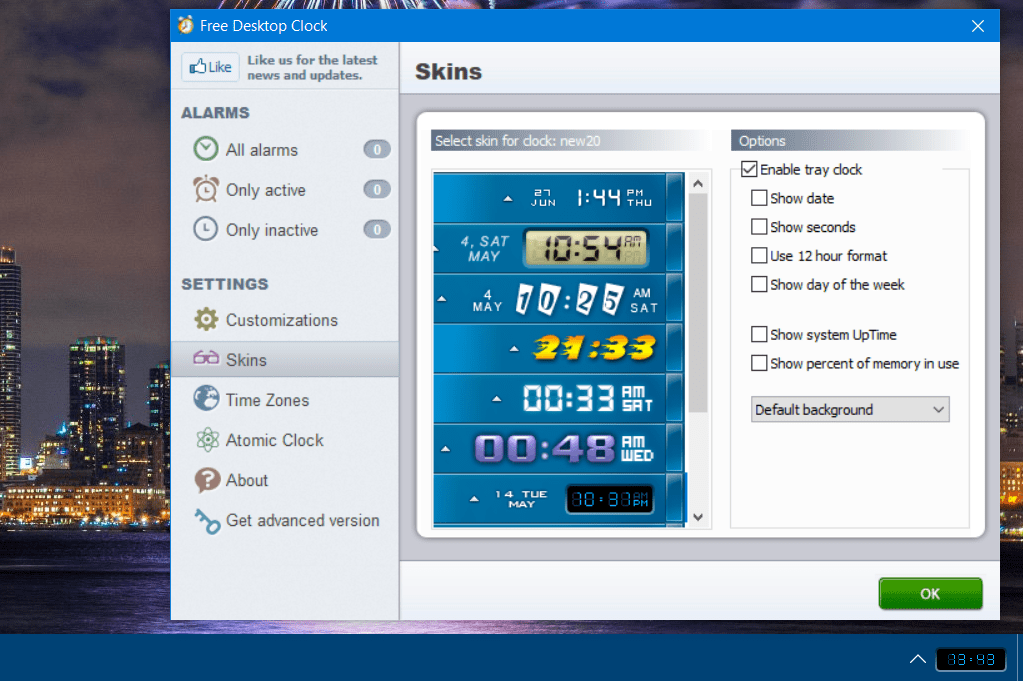
Du kan legge til flere detaljer i systemstatusfeltet med de ekstra innstillingene. Klikk Vis dato og Vis ukedag for å inkludere dato- og dagdetaljer ved siden av klokken. Hvis du velger Vis prosent av minne i bruk, vises RAM-utnyttelsesprosenten på PC-en.
For å endre bakgrunnsfargen på klokken, klikk på rullegardinmenyen Standard bakgrunn. Velg alternativet Fargebakgrunn. Klikk deretter på palettboksen for å velge en annen farge derfra. Du kan også bruke litt gjennomsiktighet på klokken ved å justere verdien for Transparent-innstillingen.
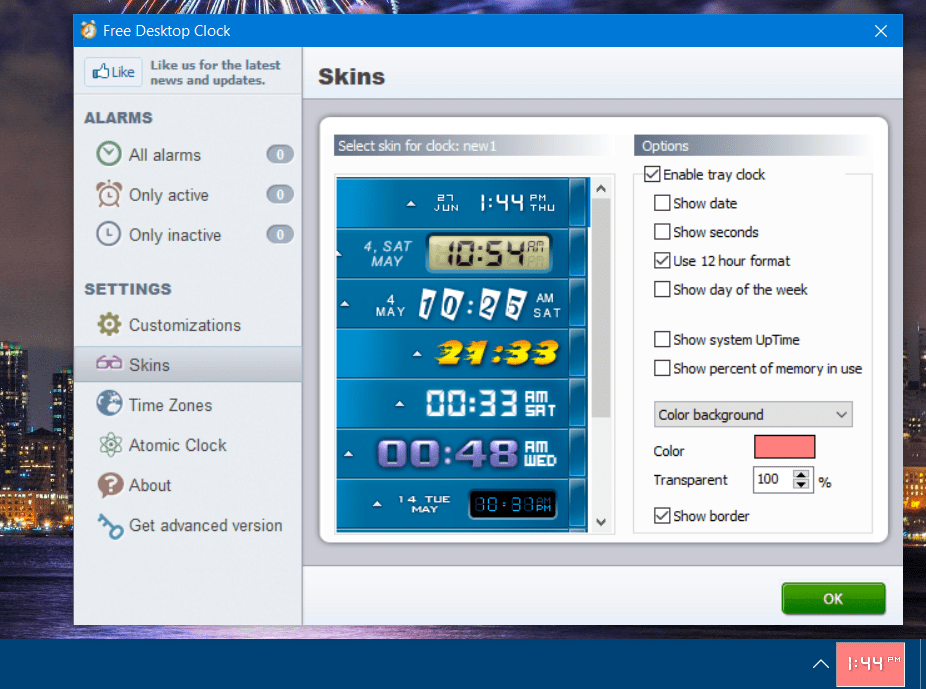
Hvordan legge til forskjellige tidssone-klokker
Gratis skrivebordsklokke inkluderer alternativer som viser klokker for forskjellige tidssoner. Slike klokker kan være nyttige hvis du noen gang trenger å sjekke tiden i et annet land før du ringer internasjonalt. Klikk kategorien Tidssoner for å se disse alternativene.
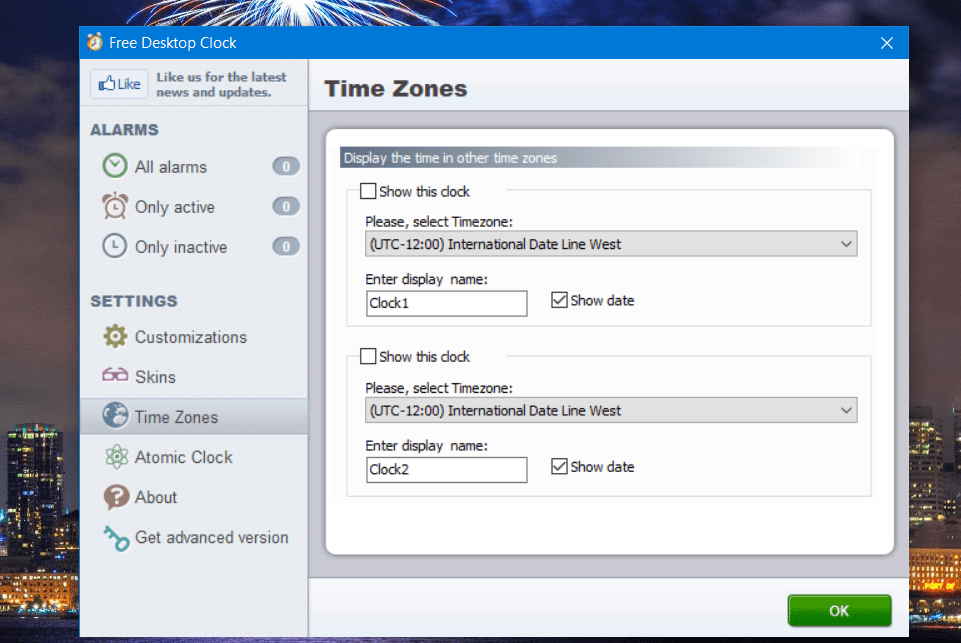
For å aktivere en tidssoneklokke, merk av for Vis denne klokken. Velg en sone i rullegardinmenyen Tidssone. Du kan også legge inn en klokketittel i boksen Angi visningsnavn.
Hvordan lage en timebasert kunngjøring
Gratis skrivebordsklokke har også en timeannonseinnstilling. Dette alternativet, når det er aktivert, vil ringe på timen hver time. Det er en god måte å holde styr på timene som går uten å måtte se på klokken.
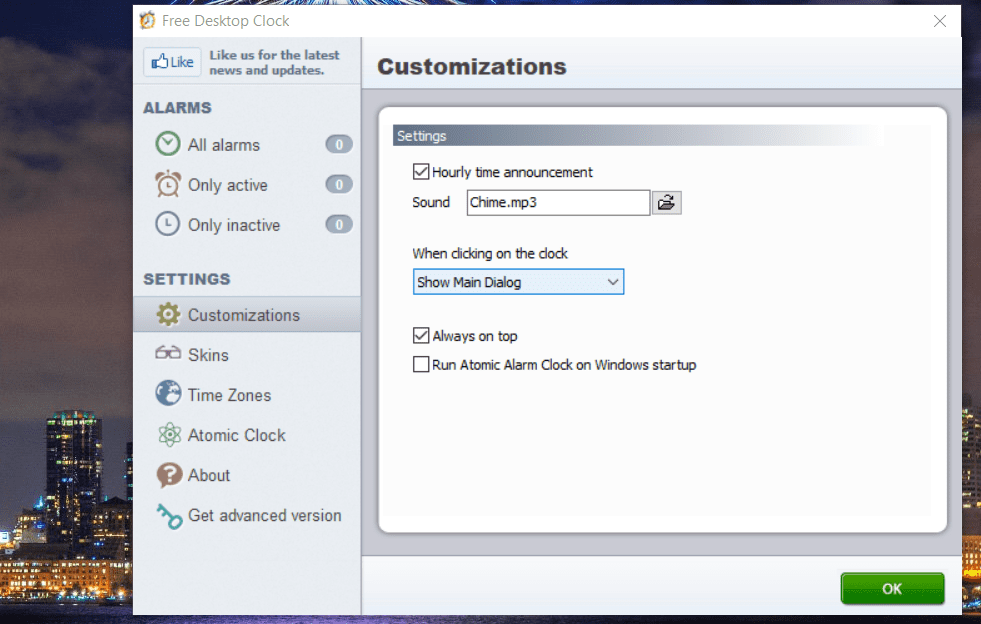
Tilpasninger-fanen inkluderer den innstillingen. Klikk på avmerkingsboksen Timebasert kunngjøring på den fanen for å velge alternativet. Trykk deretter på knappen ved siden av lydboksen for å velge en lydfil for kunngjøringen.
Ytterligere funksjoner i Atomic Alarm Clock
Du vil sannsynligvis legge merke til alarmfanene i vinduet Free Desktop Clock. Dette er tilleggsfunksjoner som kun er tilgjengelige innenfor de mer avanserte Atomic Alarm Clock programvare, som for tiden selges til $14,95. Denne programvaren lar deg stille inn alarmer for bestemte tider og inkluderer flere klokkeskal til systemstatusfeltet å velge mellom. Du kan også velge å synkronisere klokken med en internettidsserver i den betalte versjonen.
Hvordan tilpasse Windows 11s systemstatusklokke med ElevenClock
Hvis du vil tilpasse systemstatusklokken uten å legge til et nytt skall, sjekk ut ElevenClock-appen. ElevenClock er en app som gir deg en mer tilpassbar Windows 11/10-klokke, som overlapper den eksisterende systemstatusklokken. Den appen inkluderer tilpasningsinnstillinger for klokkens utseende, verktøytips, posisjon, størrelse, dato- og klokkeslettformat og funksjoner.
For å legge til denne appen til Windows 11/10, åpne denne ElevenClock-siden på Microsoft Store; klikk på Get in Store-appen og velg Åpne i Microsoft Store for å åpne appen du kan installere programvaren fra. Velg installasjonsalternativet for ElevenClock i det lille Microsoft Store-vinduet som åpnes.
Deretter vil du se et Velkommen til ElevenClock-vindu som dukker opp. Klikk OK i det vinduet for å angi det valgte systemspråkalternativet for ElevenClock. Velg Hopp over for å gå rett inn i appen uten å se på veiviseren. Trykk på Åpne-knappen for å få frem ElevenClock-vinduet. Nå kan du sette deg fast i å tilpasse systemstatusklokken.
Klikk på Klokkeposisjon og størrelse for å se alternativer for å endre størrelse og flytte klokken. Dra glidebryterne på Endre høyde og Endre bredde for å gjøre klokken større eller mindre. Du kan flytte klokken til venstre eller øverst på skjermen ved å velge Vis klokken til venstre på skjermen eller Tving klokken til å være øverst på skjermen.
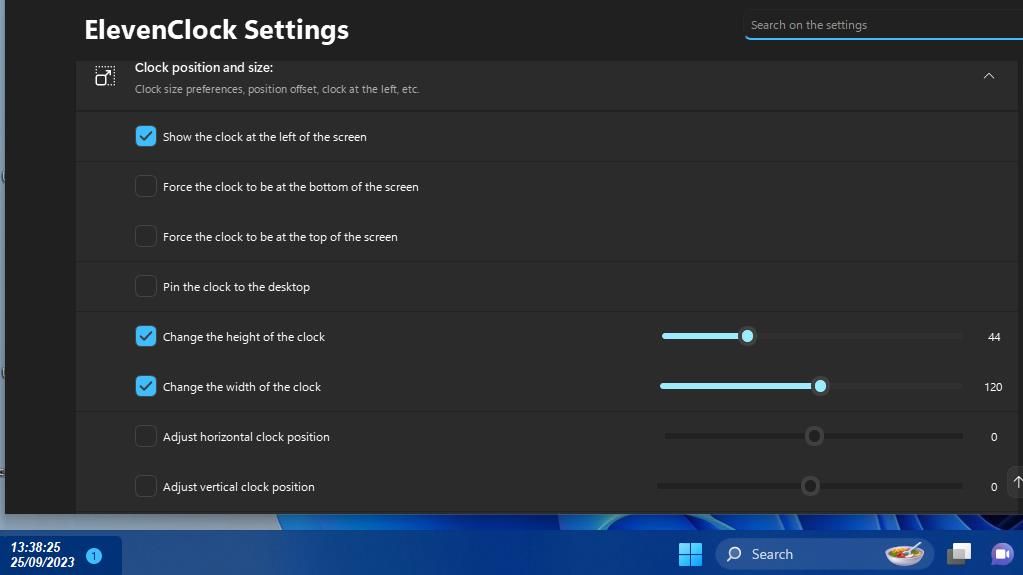
For å tilpasse klokkens skrift, klikk kategorien Klokkeutseende. Klikk på avmerkingsboksen Bruk en egendefinert skrift og trykk på knappen Velg egendefinert skrift. Deretter kan du velge font, stil (kursiv og fet) og størrelsesalternativer i det andre vinduet som åpnes og klikke OK for å angi innstillingene.
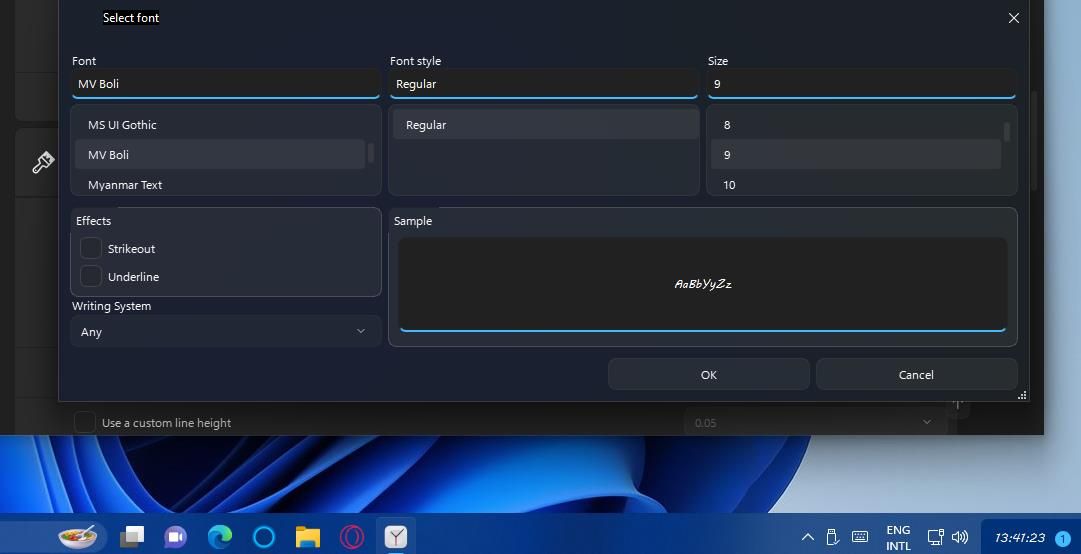
Du kan endre fargen på skriften ved å merke av for Bruk en egendefinert skrift. Klikk deretter på Velg en egendefinert-knappen for å få opp et Velg en farge-vindu. Velg en grunnleggende farge på paletten og klikk OK for å bruke den. Du kan også endre klokkens bakgrunnsfarge omtrent på samme måte ved å velge alternativet Bruk en egendefinert bakgrunnsfarge.
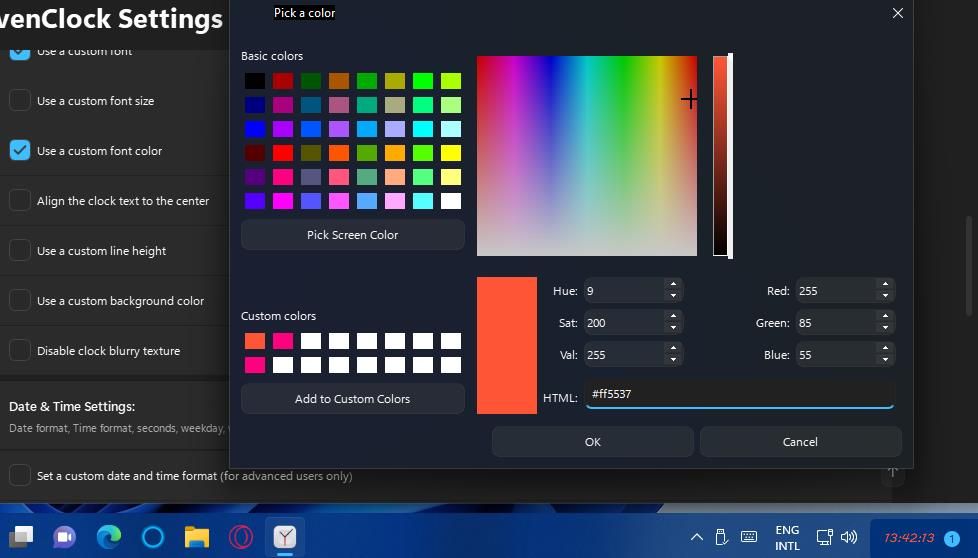
Ved å klikke på kategorien Dato- og klokkeslettinnstillinger utvides alternativene for å endre formatet på klokken. Der kan du velge alternativer for å vise sekunder, datoer, ukenummer og ukedager på klokken. Hvis du velger å vise alt der, må du sannsynligvis utvide klokkens høyde og bredde for å passe til alt. Alternativt kan du redusere klokkens skriftstørrelse.
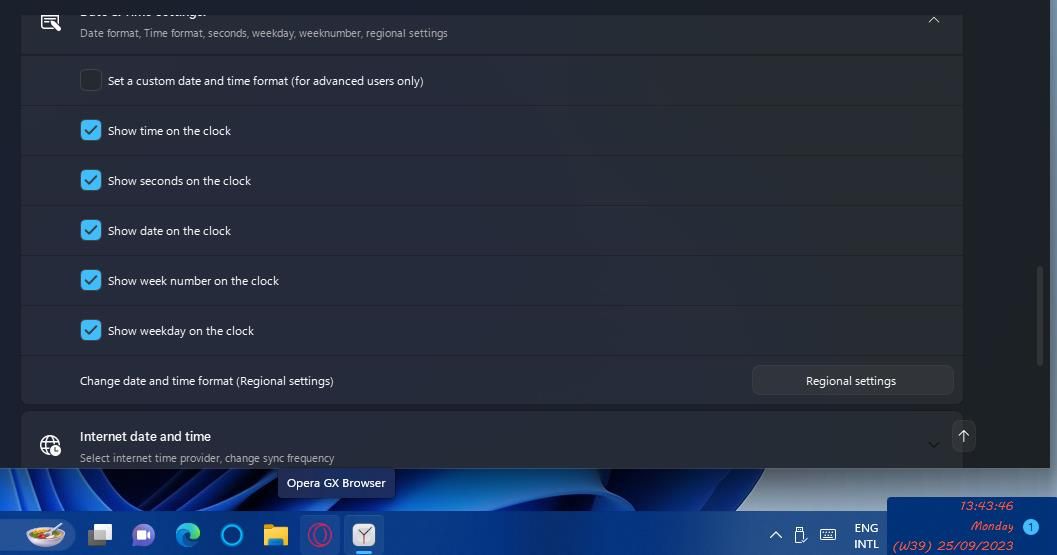
Verktøytipset er teksten du ser når du holder markøren over klokken. For å tilpasse det, klikk på kategorien Verktøytips-utseende. Deretter kan du velge samme egendefinerte skrifttype, størrelse og fargeinnstillinger for verktøytipsets tekst som er tilgjengelig for klokkeutseende. Velg Deaktiver verktøytipsets uskarpe bakgrunnsinnstilling for å fjerne verktøytipsets bakgrunnsboks.
Den tilpassbare systemstatusklokken er satt til å vise kalenderen/varslene som standard når du klikker på den. Du kan imidlertid endre klikkhandlingen for den klokken. For å gjøre det, klikk på Klokkefunksjoner i ElevenClock-innstillingsvinduet. Klikk deretter på rullegardinmenyen for den valgte Endre handling-avmerkingsboksen for å velge en annen handling for klokken. Du kan velge alternativer for å åpne Oppgavebehandling, Start-meny, søkemeny, Kjør, etc.
ElevenClock har en veiviser som veileder deg gjennom å tilpasse systemstatusklokken. For å se ElevenClocks velkomstveiviser, utvider du kategorien Generelle innstillinger ved å klikke på den og trykke på Åpne-knappen der; klikk på Start-knappen i velkomstvinduet som åpnes. Velg deretter en innstilling for hvert veivisertrinn og klikk på > pilknappen.
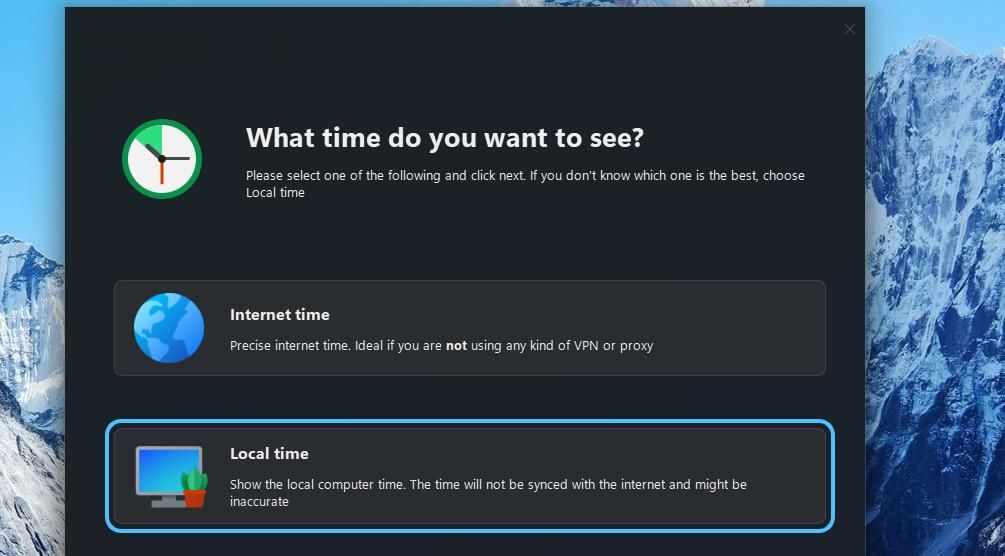
Forny systemstatusklokken med gratis skrivebordsklokke eller ElevenClock
Som du nå har sett, trenger du ikke holde deg til den kjedelige gamle systemstatusklokken i Windows 11/10/8/7/XP. I stedet kan du raskt og enkelt velge en annen hud for den med Free Desktop Clock (eller Atomic Alarm Clock). Når du først har fått tak i programvaren, kan du legge til mye mer visuelt tiltalende klokker i systemstatusfeltet i Windows og tilpasse dem ytterligere med tilleggsinnstillinger.
ElevenClock er også en flott ny app for å tilpasse Windows 11s systemstatusklokke. Du kan bruke den appen til å gjøre flere mindre skrift-, farge-, funksjons- og formatendringer på systemstatusklokken uten å overhale den med et nytt skall. Velg programvaren du foretrekker for å tilpasse systemstatusklokken.

