Ønsker du å hente ut enkelte bilder fra en animert GIF på din Linux-maskin, men er usikker på hvordan du skal gå frem? Da har du kommet til rett sted! Denne guiden viser deg to enkle metoder for å plukke ut bilder fra GIF-filer på Linux.
Metode 1: Bruk av GraphicsMagick
Den mest effektive måten å hente ut individuelle bilder fra en GIF-fil på Linux er ved hjelp av verktøyet GraphicsMagick. Dette kraftige kommandolinjeverktøyet lar deg dele opp en hel GIF i separate PNG-bildefiler.
Dessverre er ikke GraphicsMagick forhåndsinstallert på de fleste Linux-distribusjoner. Derfor må du installere applikasjonen på din datamaskin før du kan bruke den.
For å starte installasjonen av GraphicsMagick på din Linux-PC, åpne et terminalvindu. Du kan gjøre dette ved å trykke Ctrl + Alt + T på tastaturet, eller ved å søke etter «Terminal» i applikasjonsmenyen.
Når terminalvinduet er åpent, følger du instruksjonene for installasjon nedenfor, som tilsvarer den Linux-distribusjonen du bruker.
Ubuntu
På Ubuntu kan du installere GraphicsMagick ved å bruke følgende apt install-kommando i et terminalvindu:
sudo apt install graphicsmagick
Debian
For brukere av Debian Linux, kan GraphicsMagick installeres med en enkel apt-get install-kommando i terminalen:
sudo apt-get install graphicsmagick
Arch Linux
Hvis du bruker Arch Linux, kan du installere GraphicsMagick fra «Ekstra»-programvarelageret med følgende pacman-kommando:
sudo pacman -S graphicsmagick
Fedora
Brukere av Fedora Linux kan installere GraphicsMagick med følgende dnf install-kommando i terminalen:
sudo dnf install graphicsmagick
OpenSUSE
OpenSUSE Linux har den nyeste versjonen av GraphicsMagick tilgjengelig i sine programvarelagre. Du kan installere det med følgende zypper install-kommando i terminalen:
sudo zypper install graphicsmagick
Generisk Linux
Hvis du bruker en Linux-distribusjon som ikke er nevnt her, kan du installere GraphicsMagick ved å søke etter «graphicsmagick» i din pakkebehandler. Alternativt kan du besøke den offisielle nettsiden og følge installasjonsveiledningen der.
Hente ut bilder med GraphicsMagick
For å hente ut bilder fra en GIF med GraphicsMagick, bruk kommandoen gm convert. Først må du imidlertid bruke cd-kommandoen for å navigere til mappen der GIF-filen din er lagret. I dette eksemplet antar vi at GIF-en ligger i mappen «Pictures»:
cd ~/Pictures
Når du er i riktig mappe, starter du oppdelingen av GIF-en. Dette skal ikke ta lang tid.
gm convert MIN-GIF.gif -coalesce +adjoin GIF_Bilde%3d.png
Når konverteringen er fullført, vil du se en rekke PNG-bilder med filnavn som «GIF_Bilde» etterfulgt av et tall. Gå gjennom disse bildefilene for å finne det bildet du ønsker å beholde, og slett de andre.
Metode 2: Bruk av Gimp
Hvis du ikke er så glad i kommandolinjen, finnes det en annen metode. Du kan importere GIF-en til Gimp, se animasjonen som individuelle bilder, og lagre det bildet du ønsker.
For å komme i gang med å hente ut bilder fra GIF-filer ved hjelp av Gimp, må du først installere programmet. Følg en eventuell installasjonsveiledning for å få Gimp på din maskin.
Hente ut bilder med Gimp
Det er ganske enkelt å hente ut individuelle bilder fra en GIF-fil i Gimp. Start med å åpne Linux-filbehandleren og høyreklikk på din GIF. I høyreklikkmenyen ser du etter «Åpne med» og hold musepekeren over det.
Etter å ha holdt musepekeren over «Åpne med», velger du alternativet «Åpne med GNU Image Manipulation Program». Dette vil laste GIF-en din inn i Gimp.
Når GIF-en er lastet inn i Gimp, se på lagene. Hvert bilde i GIF-en er et eget lag. Herfra klikker du på øyeikonet for å skjule hvert enkelt lag slik at ingenting vises på lerretet.
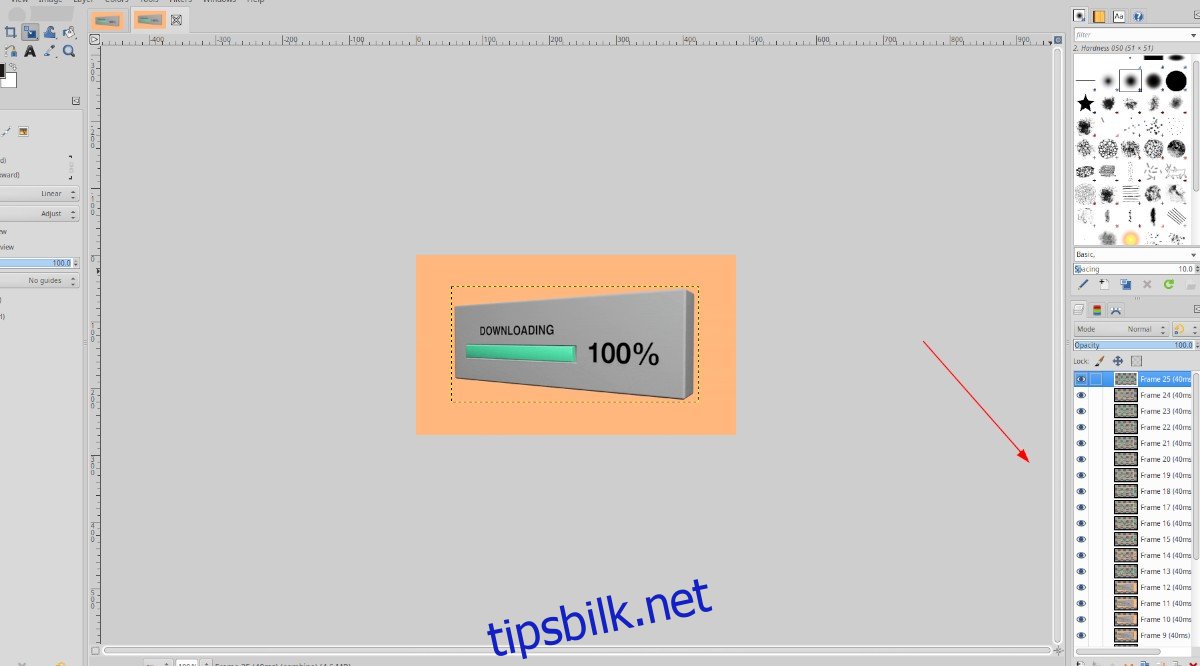
Når alle bildene er skjult (ved å klikke på øyeikonet), går du gjennom lagene og finner det bildet du ønsker å hente ut. Deretter klikker du på øyeikonet for det bildet du vil vise på lerretet slik at det er det eneste synlige laget.
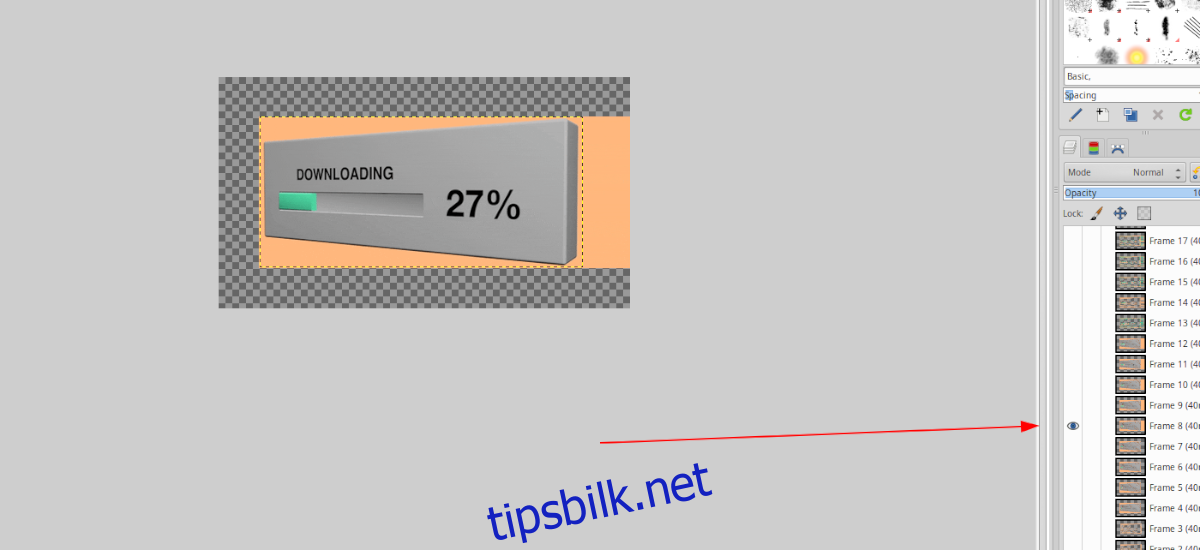
Nå som ditt valgte bilde er det eneste som er synlig på lerretet, klikker du på «Fil»-menyen for å få frem alternativene. Klikk deretter på «Eksporter som»-knappen for å starte eksporteringsprosessen.
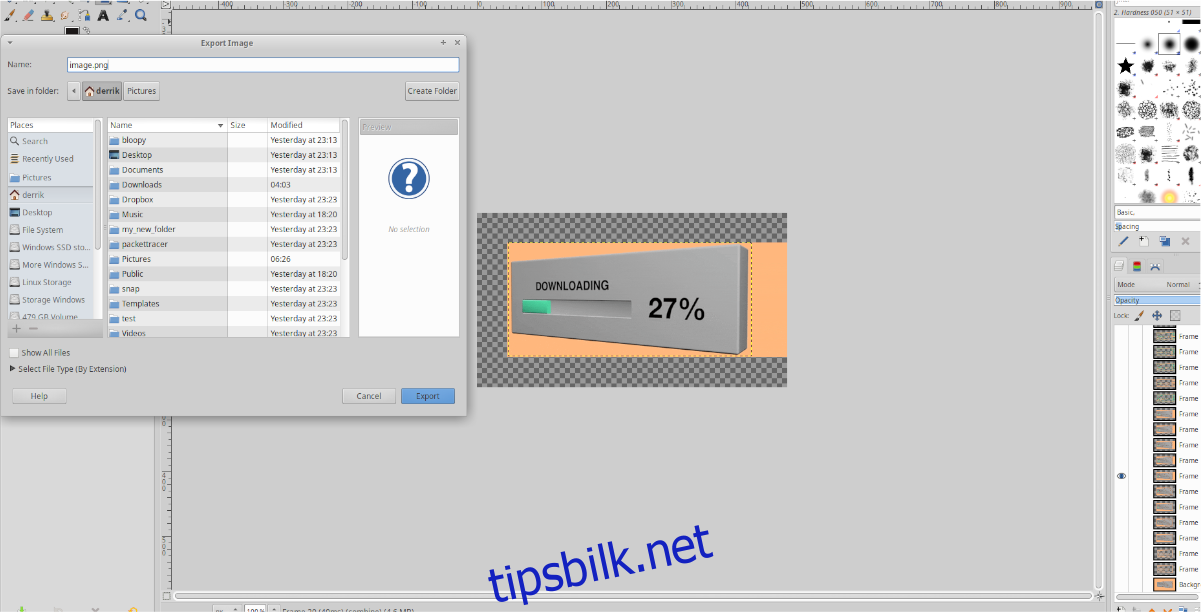
I «Eksporter»-menyen lagrer du bildet som en PNG- eller JPG-fil. Husk å velge en plassering på Linux-filsystemet der du enkelt finner det igjen.