Windows 10 tilbyr et utvalg av verktøy for videoredigering som lar deg utføre enkle redigeringsoppgaver. Du trenger ikke å investere i kostbare programmer for å klippe enkle videoer. Enten det er en familievideo for underholdning eller en video for din YouTube-kanal, kan Windows 10 Video Editor hjelpe deg med å redigere videoene dine på en effektiv måte. Les videre for å lære hvordan du kan trimme videoer i Windows 10 på forskjellige måter.
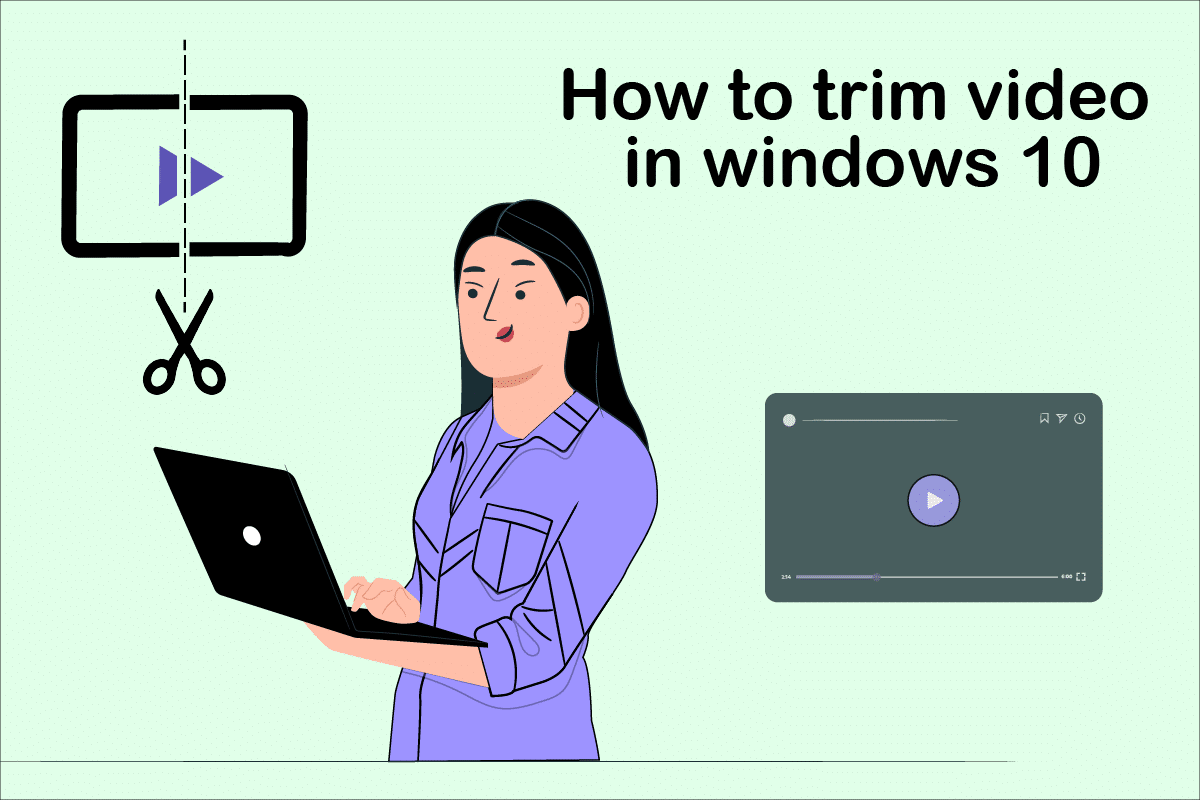
Hvordan klippe video i Windows 10
Noen ganger, når du filmer med smarttelefonen din eller et digitalkamera, kan opptakene bli for lange. Smarttelefoner er ikke alltid like gode til å redigere lange filer eller kutte bort uønskede deler på en enkel måte.
-
Windows 10 Video Editor gjør det unødvendig å installere tredjepartsverktøy for denne typen oppgaver.
- Windows 10 Photos-appen inkluderer en nyttig videoredigerer som gjør det lett å trimme en eller flere deler av en video.
I denne veiledningen for Windows 10, skal vi se på trinnene for å klippe videoer ved hjelp av Photos-appen på en enkel måte.
Metode 1: Bruk av Bilder-appen
Følg disse trinnene for å trimme video i Windows ved hjelp av Bilder-appen:
1. Gå til Filutforsker og velg videoen du ønsker å redigere.
2. Velg Åpne med > Bilder.
3. Klikk på Rediger og opprett-knappen øverst til høyre.

4. Klikk deretter på Trim-alternativet.
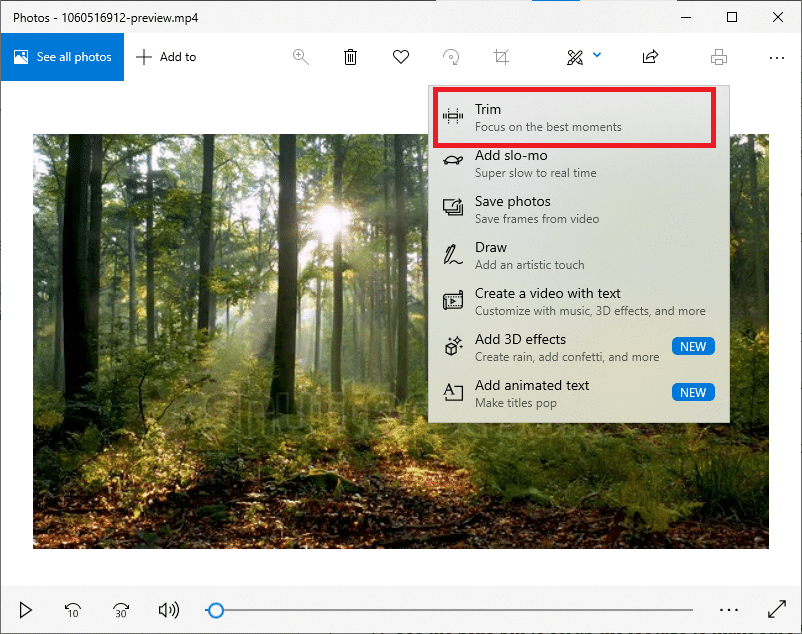
5. Bruk de hvite markørene (venstre og høyre) for å markere den delen av videoen du vil trimme.
6. Bruk den blå markøren for å stoppe avspillingen og sikre at du trimmer riktig del.
7. Klikk på Lagre som-alternativet øverst til høyre for å lagre den redigerte videoen.
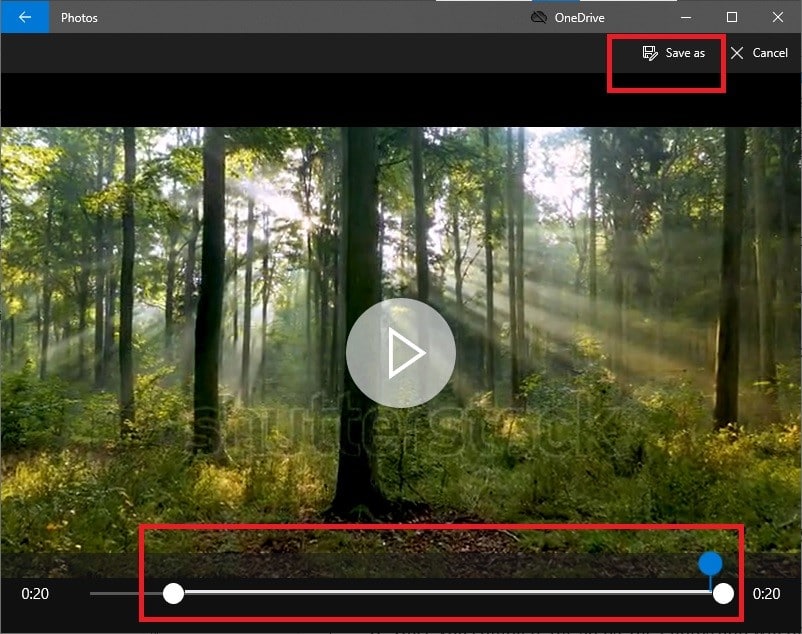
Når disse trinnene er gjennomført, vil Photos behandle videoen og lagre den trimmede filen der du ønsker. Den originale videoen vil ikke bli endret; en forkortet versjon av originalen vil kun bli opprettet på en annen plassering.
Metode 2: Bruk av Photos Video Editor-appen
Selv om det er svært enkelt å trimme videoer i Bilder-appen, kan du bare lagre én bestemt del. Hva om du trenger å fjerne flere deler og lagre resten av videoen? Da kommer den avanserte videoredigereren som er innebygd i Photos-appen til nytte. Med denne videoredigereren kan du sette sammen flere videoer, legge til musikk, effekter, tekst osv. Slik trimmer du video i Windows 10 Photos Video Editor-appen:
1. Skriv inn «videoredigeringsprogram» i søkefeltet i Cortana.
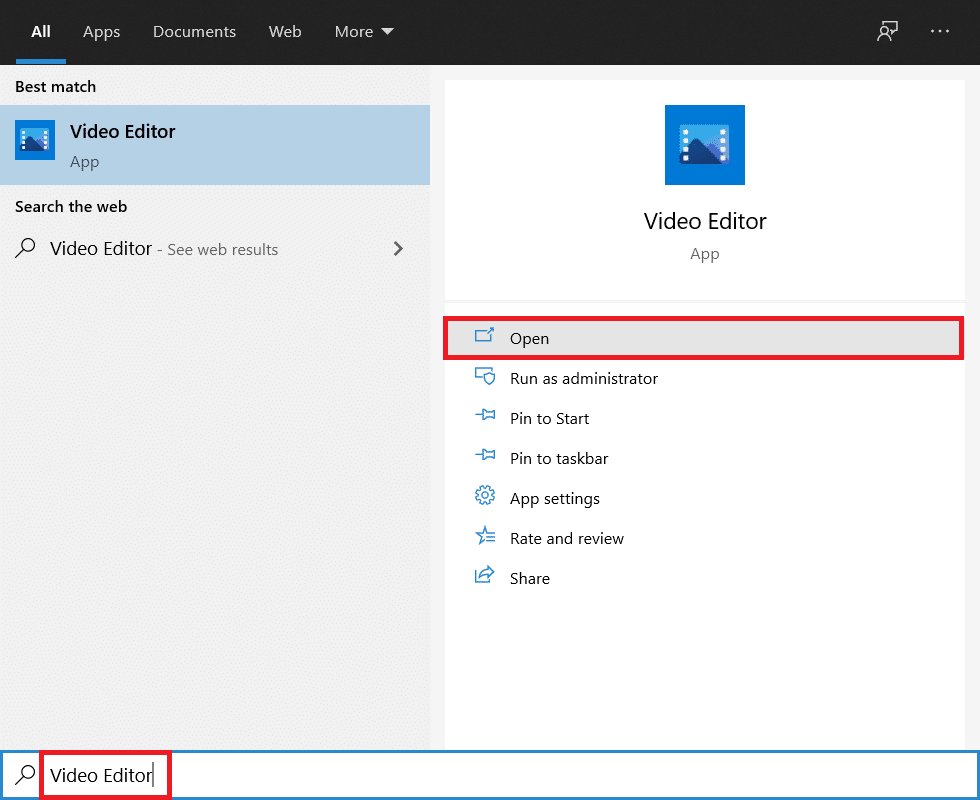
2. Klikk på knappen Nytt videoprosjekt.
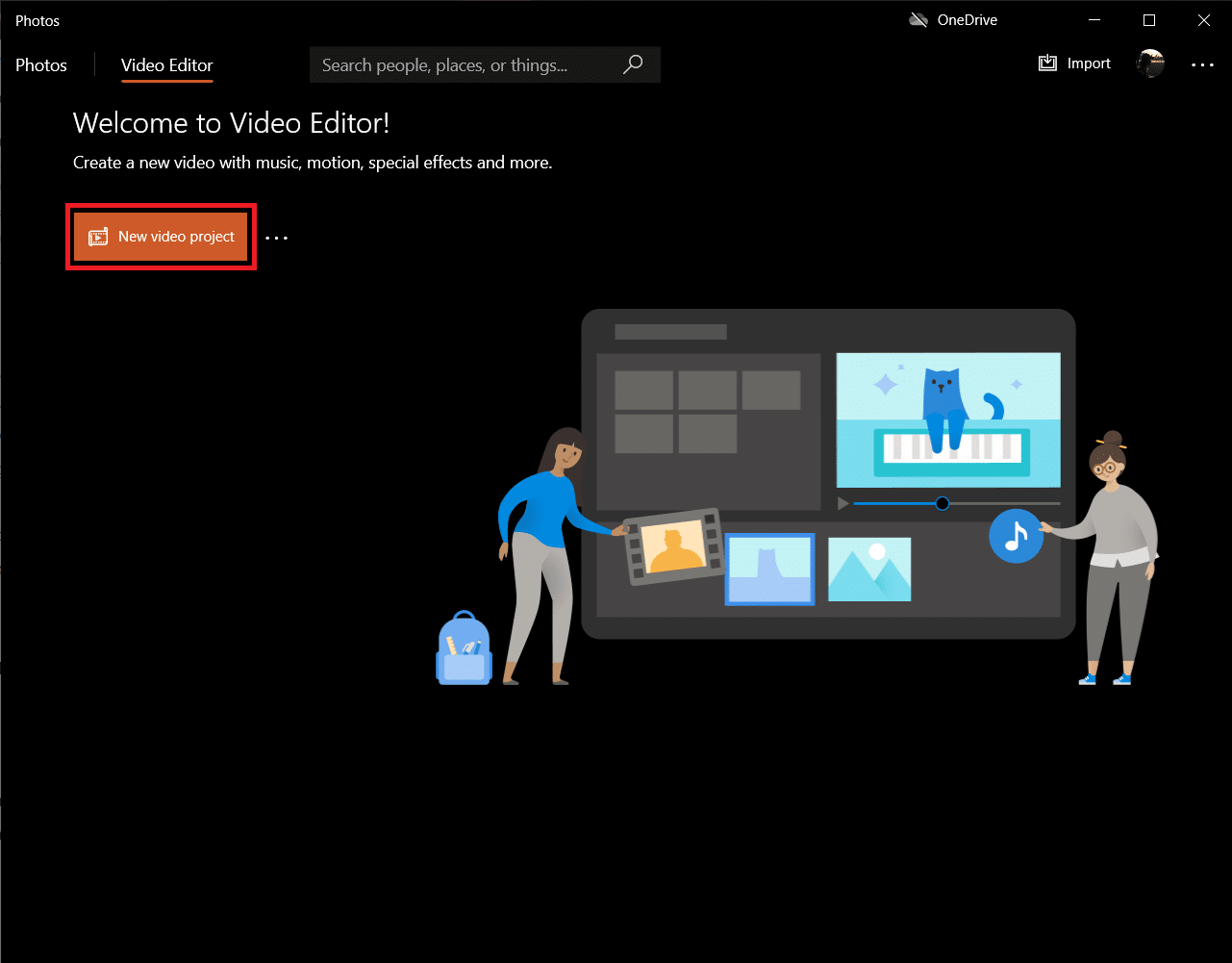
3. En popup for å gi videoen din et navn vil dukke opp. Skriv inn et passende navn og trykk enter, eller klikk på Hopp over.
4. I Prosjektbibliotek-ruten klikker du på + Legg til-knappen og velger Fra denne PC-en.
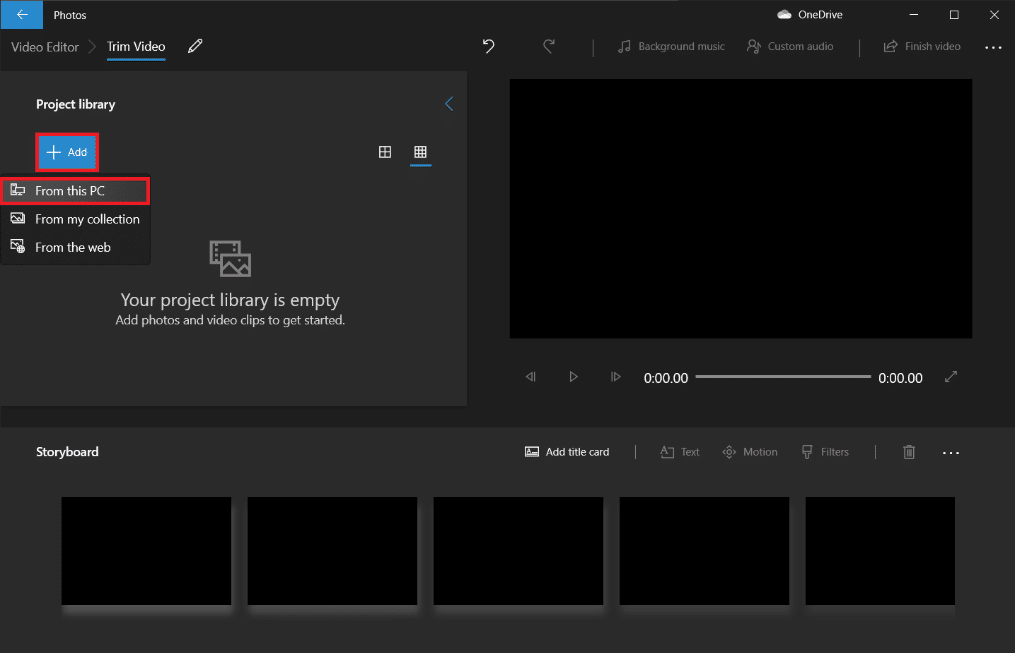
5. Finn og velg videofilen du vil trimme, og klikk på Åpne.
6. Vent til programmet er ferdig med å legge til videofilen i prosjektet.
7. Dra videofilen fra Prosjektbibliotek-ruten til Storyboard, og velg Del-alternativet.
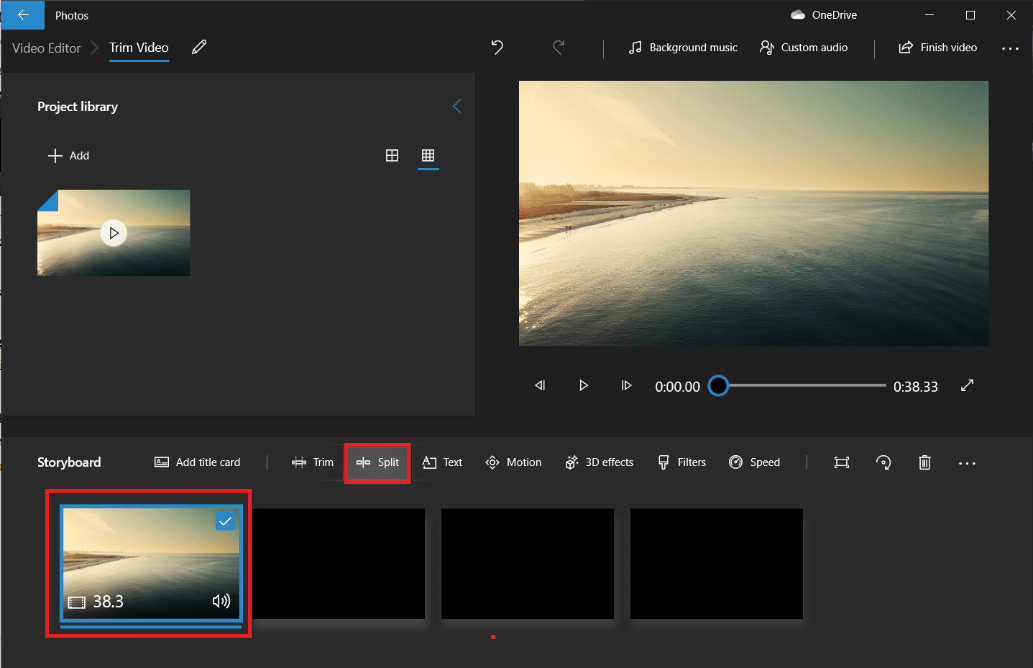
Merk: Vi deler først videofilen i flere mindre (håndterbare) deler og klipper deretter de individuelle delene etter behov. De trimmede delene vil så bli satt sammen for å lage den endelige videoen.
8. I det neste vinduet drar du den blå markøren til et tidspunkt som er omtrent en tredjedel av den totale videotiden. For eksempel: Hvis videoen er 38 sekunder lang, som i vårt eksempel, plasserer du markøren på ca 12,7 sekunder.
9. Klikk på Ferdig-knappen for å dele denne delen fra den opprinnelige videoen.
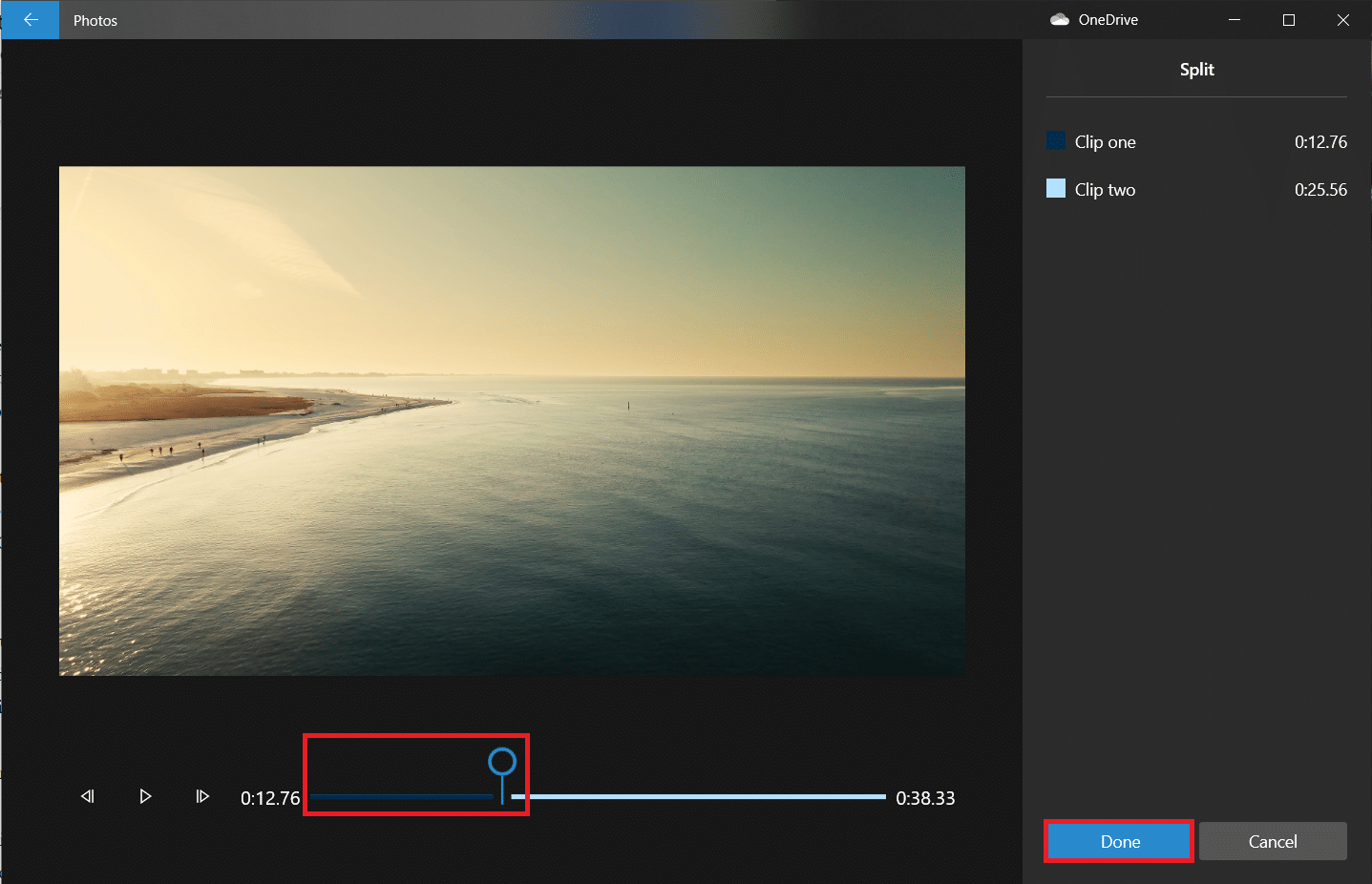
Du vil nå komme tilbake til hovedprosjektskjermen. Den første videoen på Storyboard vil være den første delen (de første 12,7 sekundene) vi laget i forrige trinn, og den til høyre for den vil være den resterende delen. Følg deretter de resterende trinnene for å trimme video i Windows 10.
10. Velg den resterende delen og klikk på del igjen.
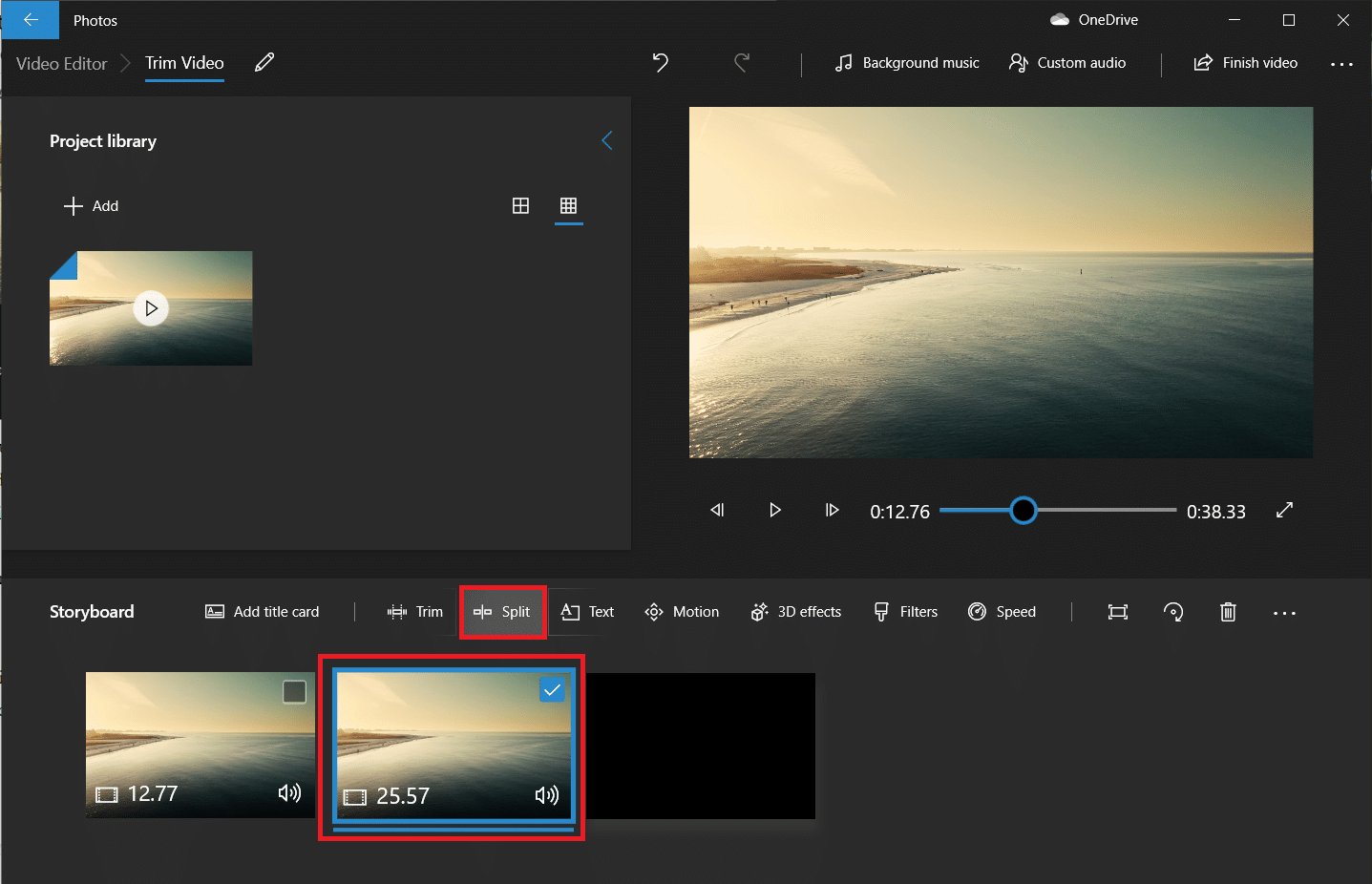
11. Denne gangen plasserer du delemarkøren på et tidspunkt som deler den gjenværende videoen i to like deler, og klikker på Ferdig.
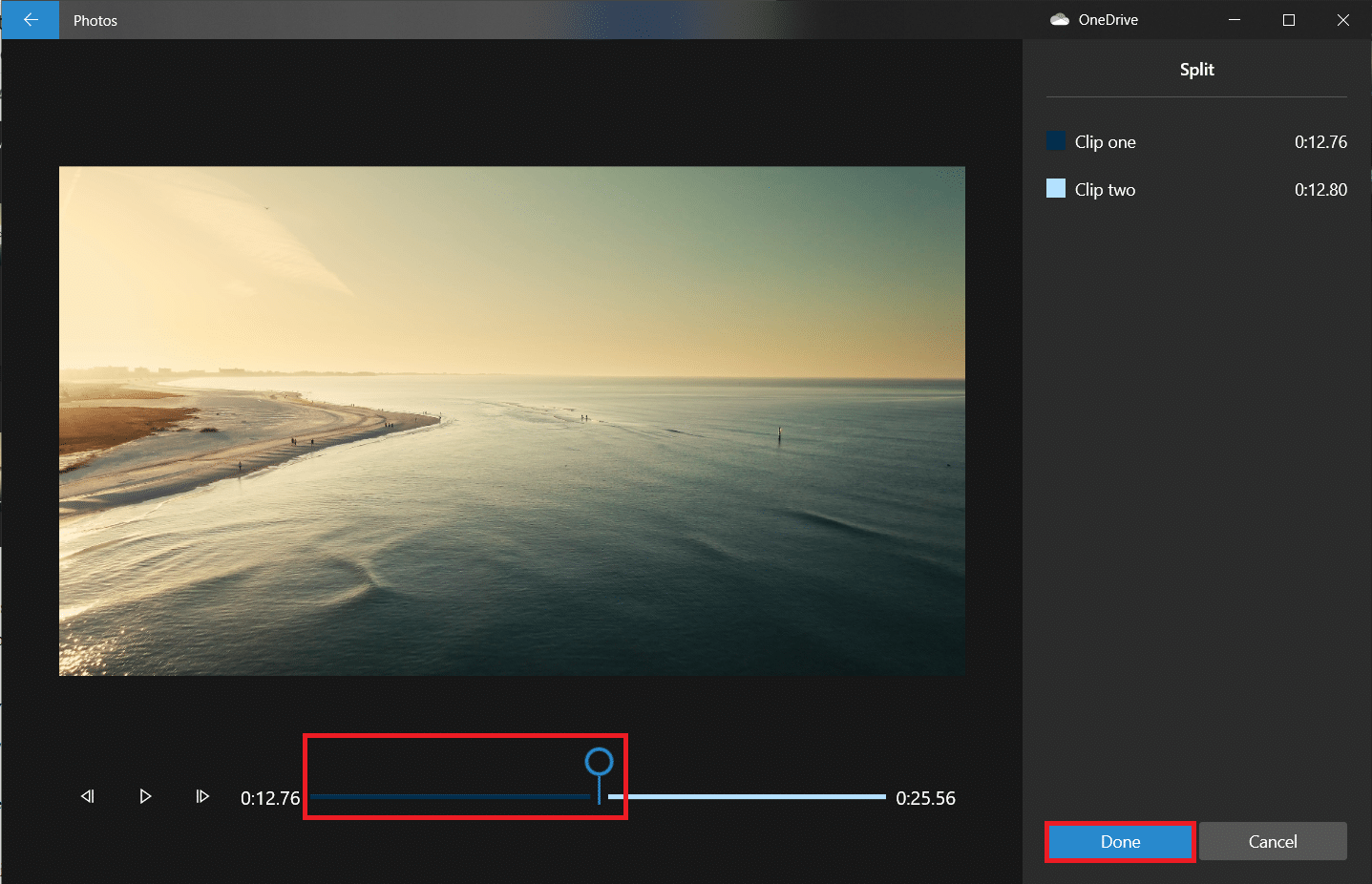
Hovedvideoen er nå delt opp i tre separate videoer.
Merk: Avhengig av lengden på videoen din, må du kanskje dele den opp i flere enn tre deler. I tillegg trenger ikke delene å være av like lengde.
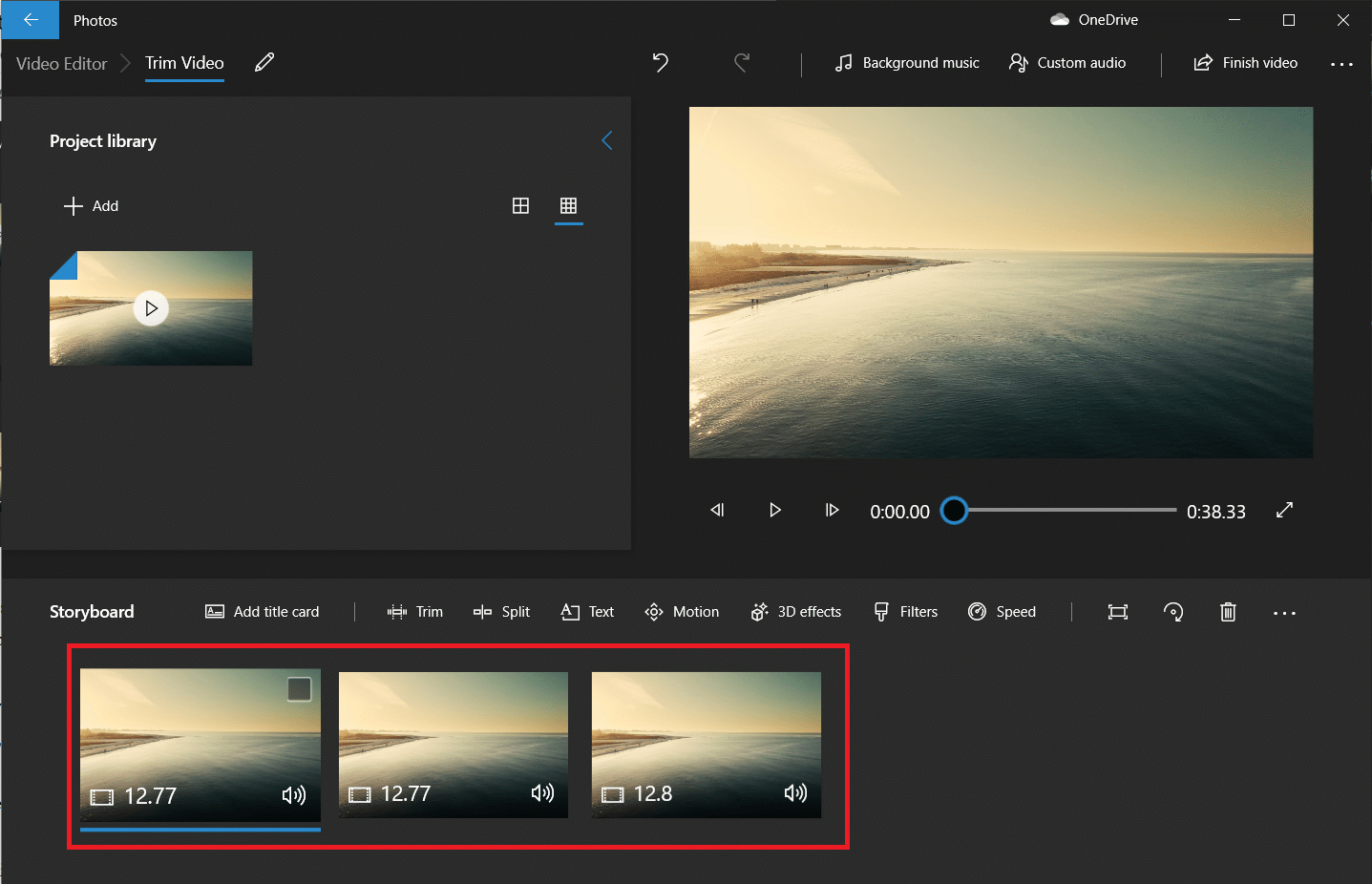
12. Velg den første videoen på Storyboard og klikk på Trim.
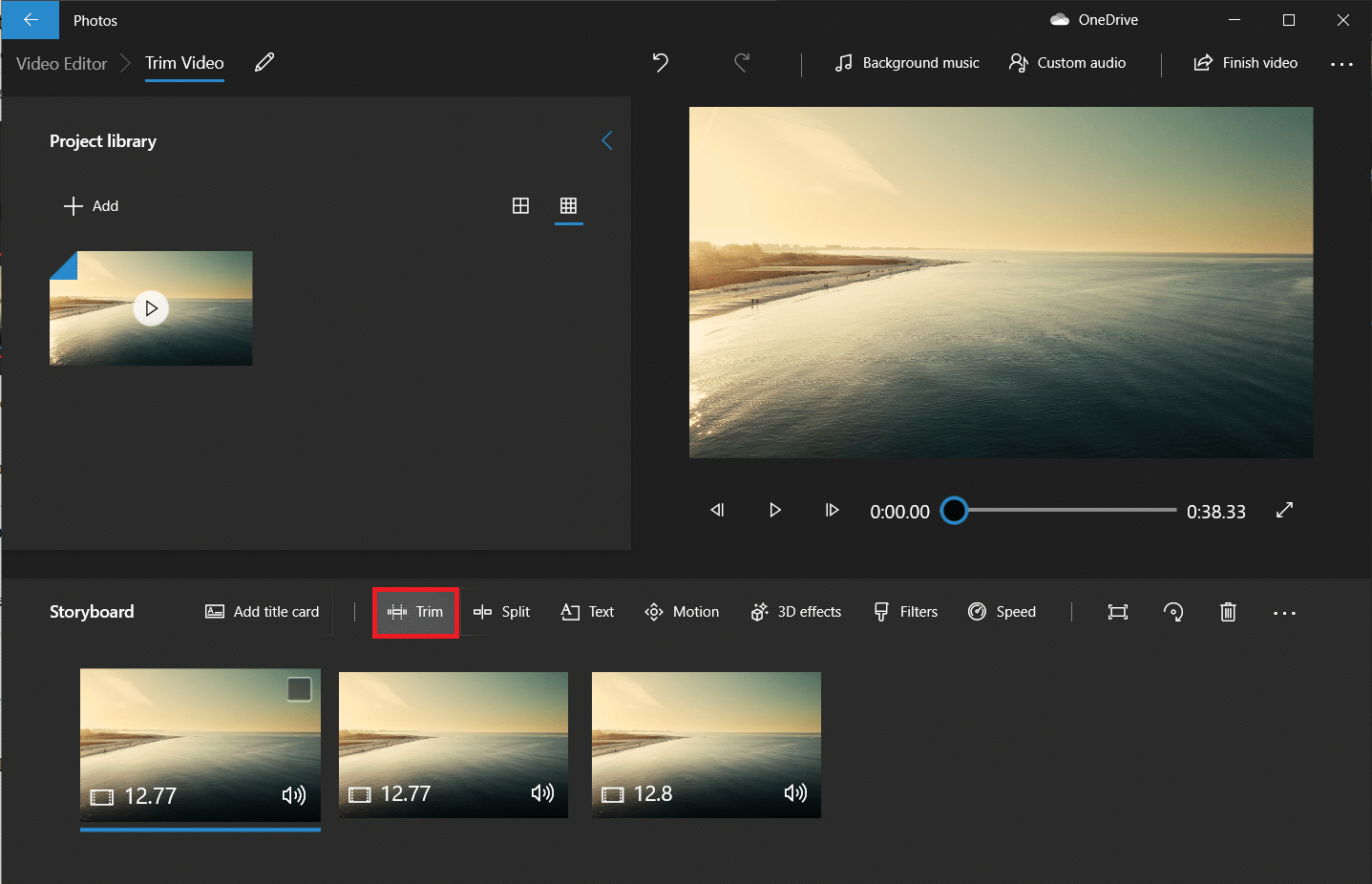
13. Bruk de to glidebryterne (flytt dem innover) for å trimme ut den delen du ønsker i den endelige videoen.
Merk: Du kan finjustere valget ditt med knappene for å gå frem eller tilbake bilde for bilde.
14. Lagre den trimmede delen ved å klikke på Ferdig.
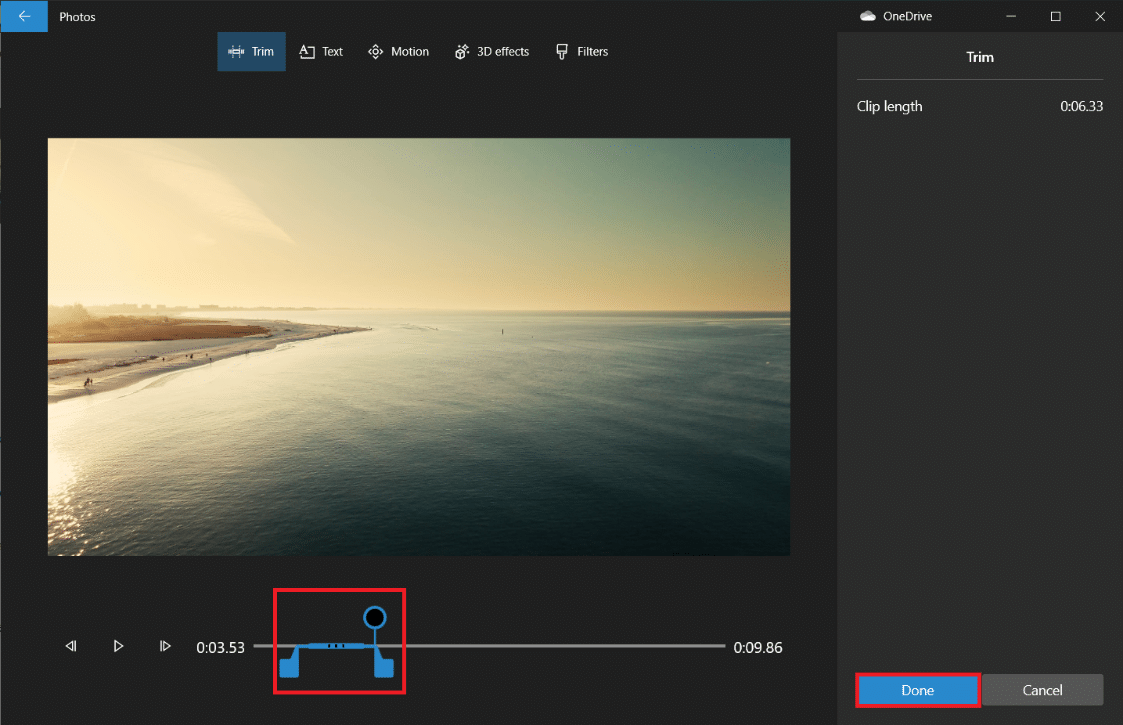
15. Gjenta forrige trinn for de resterende videoene i Storyboard, og trim ut alle delene du ønsker.
16. For å forhåndsvise den endelige videoen, klikk på Spill av-knappen.
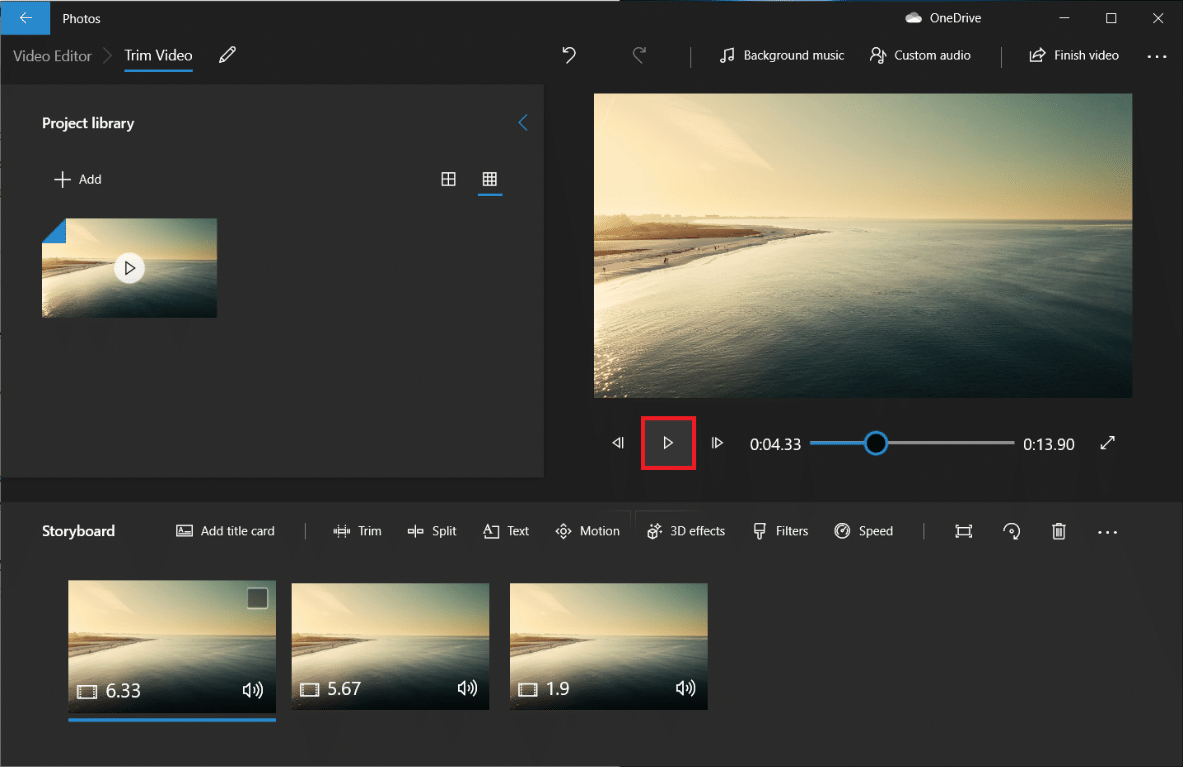
17. Klikk på Fullfør video øverst til høyre for å lagre en kopi.
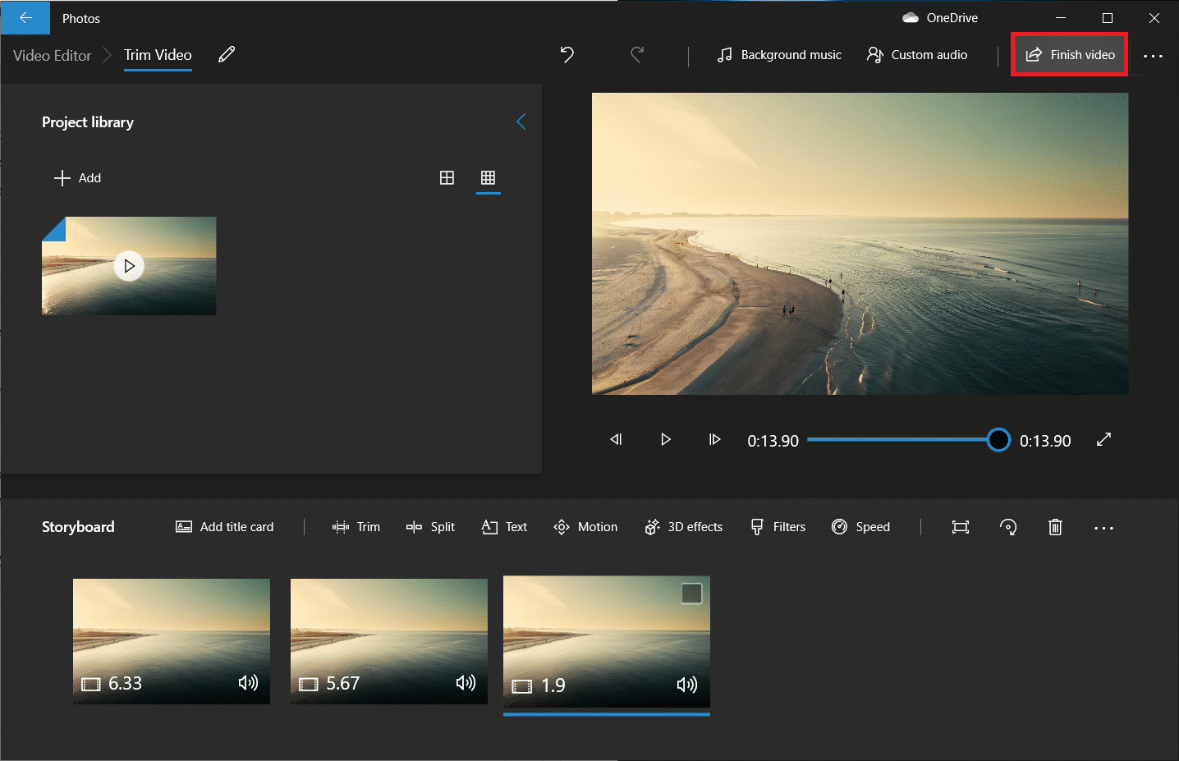
18. Angi ønsket videokvalitet.
Merk: Størrelsen på videofilen vil være i samsvar med den valgte videokvaliteten, så jo høyere kvalitet, desto større filstørrelse.
19. Utvid menyen for flere alternativer, og merk av for Bruk maskinvareakselerert koding.
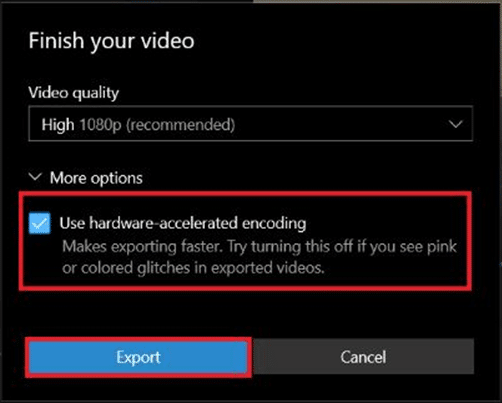
20. Klikk til slutt på Eksporter og velg ønsket mappe.
Tiden det tar å eksportere vil avhenge av lengden på den endelige videoen, eksportkvaliteten og ytelsen til datamaskinen din. Når den er eksportert, vil videoen automatisk åpnes i et nytt vindu som du kan spille av og sjekke. Dette er måten du kan trimme video i Windows på.
Funksjoner i Photos Video Editor-appen
Uansett hvordan du setter opp et eget videoprosjekt, vil du alltid havne i et grensesnitt med et prosjektbibliotek, forhåndsvisning av video og en Storyboard-rute. Når du har lagt til en video, vil du se ulike redigeringsverktøy i Storyboard-ruten. Du kan også endre størrelse, legge til filtre, visuelle effekter, bevegelseseffekter og til og med bruke 3D-effekter.
- Trimverktøyet fungerer på samme måte som trimverktøyet du bruker når du redigerer en individuell video. Du kan klippe og beskjære flere deler fra en enkelt video.
- Du kan fjerne svarte striper fra en video ved hjelp av verktøyet Endre størrelse, noe som er nyttig hvis du kombinerer flere videoer.
- Filterverktøyet tilbyr en rekke filtre – fra Sepia til Pixel.
- Du kan også legge til animert tekst med forskjellige stiler og oppsett ved hjelp av tekstverktøyet.
- Bevegelsesverktøyet lar deg velge forskjellige typer kamerabevegelser for videoen eller bildet.
- Verktøyet for 3D-effekter tilbyr et bibliotek med 3D-effekter som du kan bruke på videoen.
- I stedet for å endre hvert enkelt valg manuelt, lar temaer deg velge ulike temaer. Dette vil velge filtre, musikk og tekststiler som fungerer sammen, i tillegg til en forhåndsvisning som viser hvordan de vil se ut.
- For å legge til musikk til en video, klikker du på Musikk-knappen på topplinjen. Bilder-appen har flere musikkalternativer du kan bla gjennom. Du kan også velge Din musikk for å bruke en egen musikkfil.
- I tillegg finnes det et Aspect Ratio-alternativ i verktøylinjen. Du kan bruke den til å bytte mellom ulike formatforhold for videoen din.
- Du kan overføre videofilen til Microsoft Cloud ved hjelp av Legg til i Cloud-knappen. Du vil da kunne fortsette å redigere den i Bilder-appen på en annen PC du har logget på med en tilsvarende Microsoft-konto.
- Den automatiske videoen med musikkfunksjoner lar deg også velge bilder eller videoer. Bilder-appen setter dem automatisk sammen til en egendefinert video for deg. For å lage en egendefinert video må du velge minst én video eller ett bilde. Du kan lage en lysbildefremvisning ved å legge til bilder eller kombinere ideer for å lage en video.
Ofte stilte spørsmål (FAQ)
Q1. Hvordan trimmer jeg videoer i Windows Filmer og TV-appen?
Svar: Slik trimmer du videoer i Windows Filmer og TV-appen:
1. Åpne videoen i Filmer og TV.
2. Klikk deretter på blyantikonet (eller Rediger) nederst til høyre på skjermen.
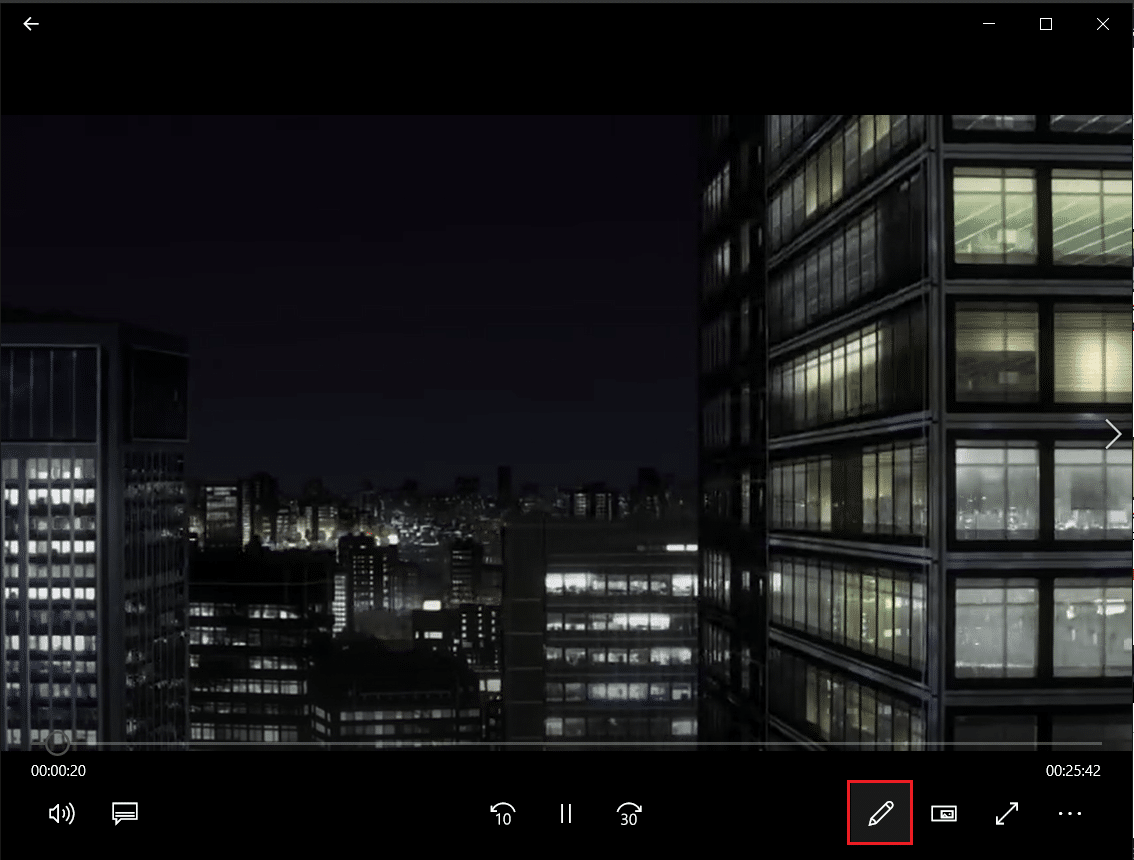
3. Velg alternativet Trim.
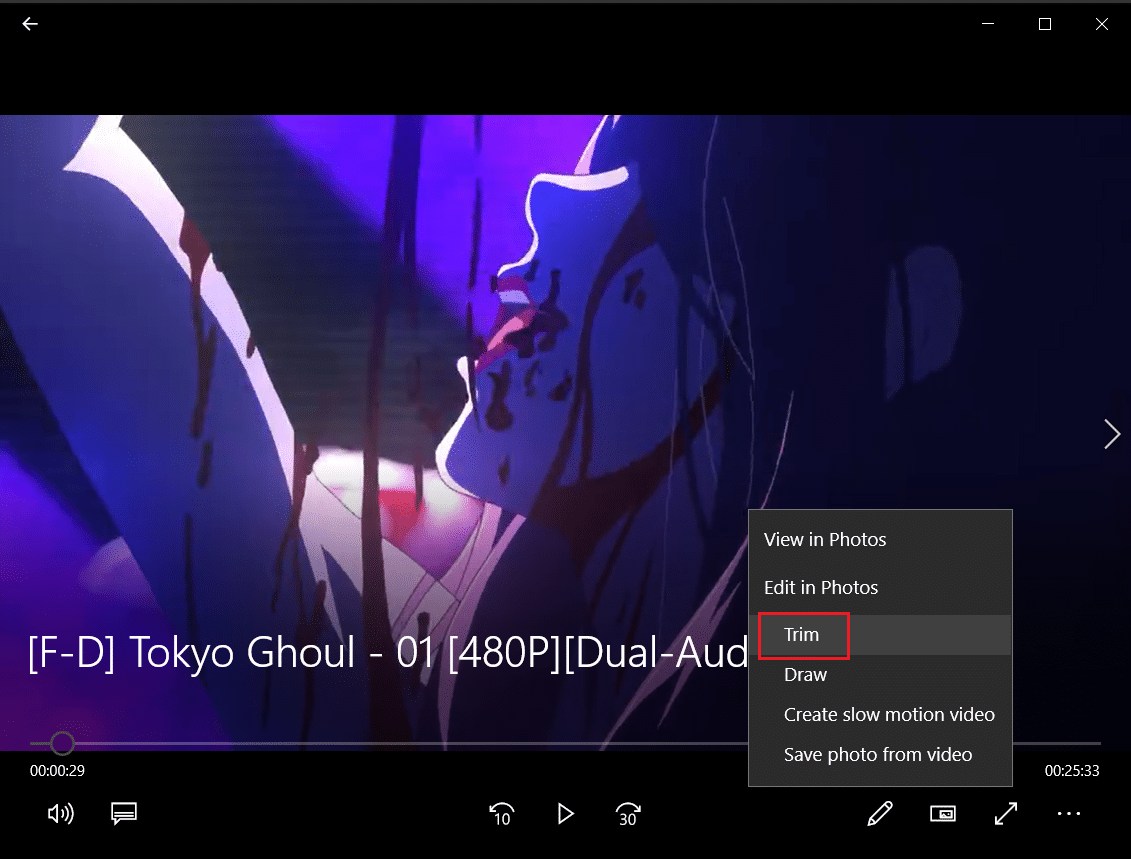
4. Bruk venstre og høyre glidebryter for å velge den delen av videoen du vil klippe ut.
5. Klikk deretter på Lagre som, og velg en mappe for å lagre den trimmede videoen.
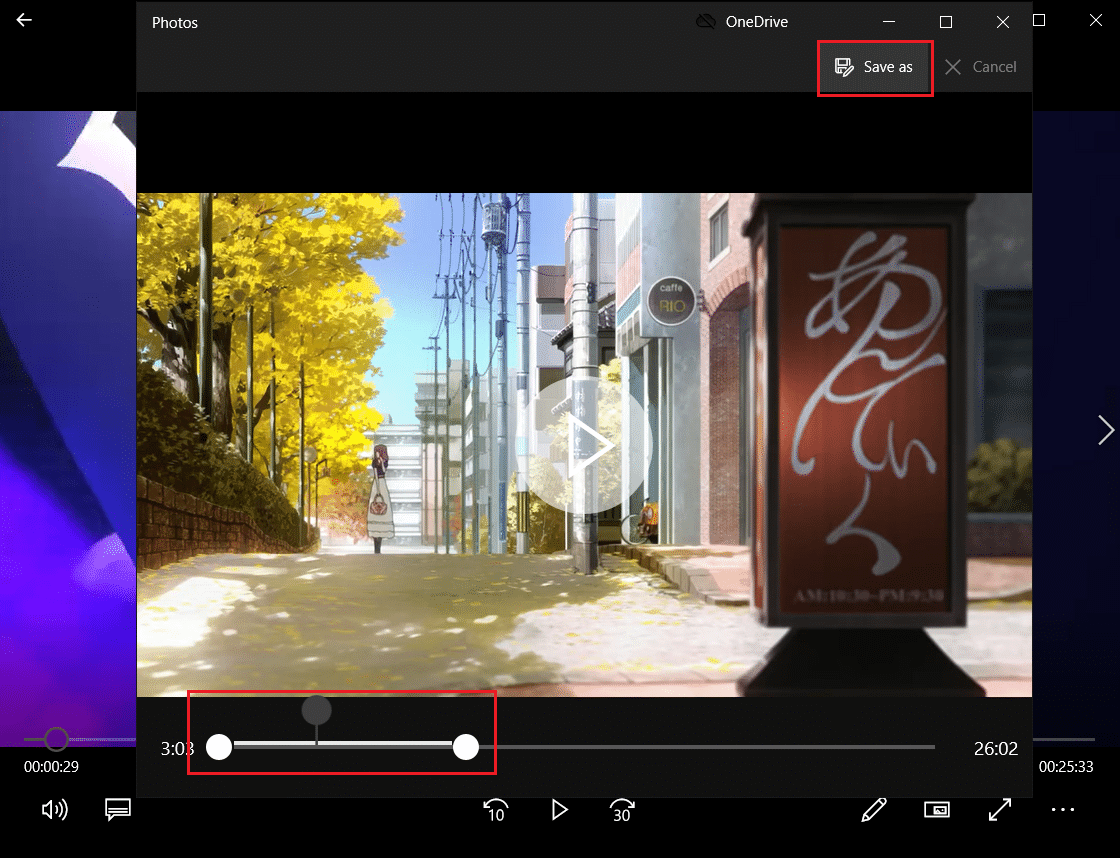
Q2. Har Windows 10 programvare for videoredigering?
Svar: Ja, Windows 10 har en innebygd videoredigeringsapplikasjon, som er en etterfølger til den opprinnelige Movie Maker. Den nye videoredigereren lar deg legge til musikk, tekst, 3D-effekter osv. for å lage ditt eget mesterverk.
***
Selv om de ikke nødvendigvis er de mest avanserte videoredigererne på Windows, er de overraskende dyktige og kan utføre mange grunnleggende redigeringsoppgaver. De er også inkludert på alle Windows 10-maskiner, og har et enkelt og brukervennlig grensesnitt. Prøv dem neste gang du trenger å redigere en video på en Windows-PC. Vi håper du har lært om ulike måter du kan trimme videoer på i Windows 10. Hvis du fortsatt har spørsmål om trimming av videoer på din Windows-PC, er du velkommen til å kontakte oss i kommentarfeltet.