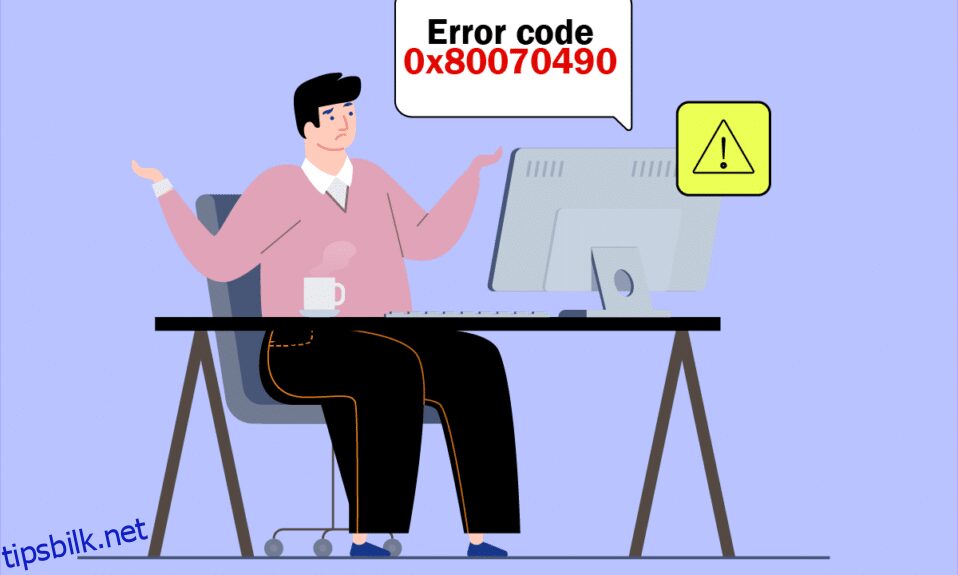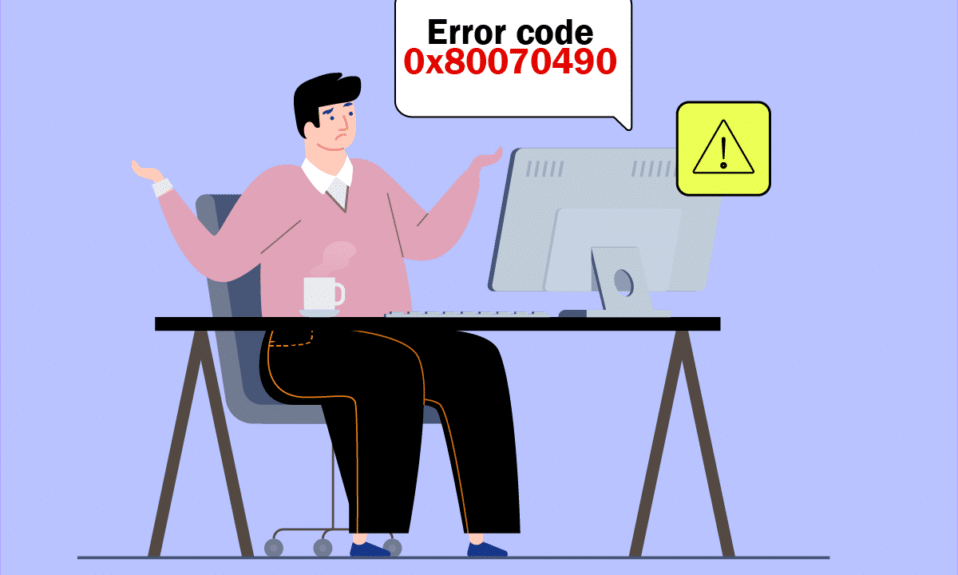
Du kan møte feilkoden 0x80070490 i to forskjellige scenarier. For det første, når du prøver å legge til Gmail-kontoen din i Mail-appen på enheten din, vises en feilmelding som Noe gikk galt. Vi kunne ikke finne innstillingene dine. Feilkode: 0x80070490. De to viktige Windows-oppdateringstjenestene, nemlig System Component Store eller Component-Based Servicing (CBS) kontrollerer alle Windows-oppdateringsoperasjoner, og hvis det er noen korrupte filer i dem, vil du møte feilkoden 0x80070490. Denne feilkoden er vanlig når du oppgraderer operativsystemet ditt fra Windows 7 og Windows 8.1 til Windows 10. Videre, hvis du kjøper en app eller et spill fra MS Store, kan du møte denne feilen. Så hvis du også står overfor det samme problemet, vil denne veiledningen hjelpe deg med å fikse feilkode 0x80070490 Windows 10.
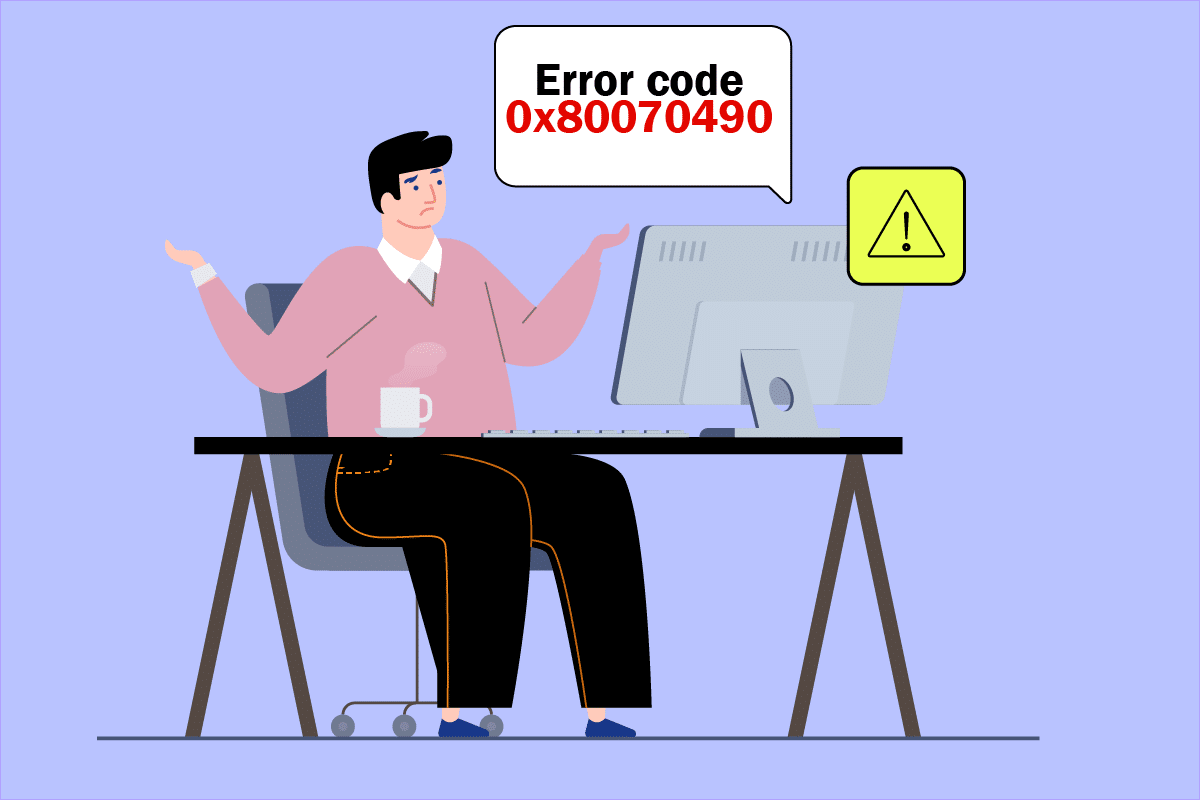
Innholdsfortegnelse
Slik fikser du feilkode 0x80070490 i Windows 10
Flere årsaker utløser feilkode 0x80070490 Windows 10. Noen viktige årsaker er oppført nedenfor.
- Tredjeparts antivirus hindrer den siste oppdateringen
- Korrupte filer i Component-Based Servicing (CBS) eller System Component Store.
- Korrupte registernøkkelverdier
- Viktige tjenester kjører ikke
Merk: Selv om denne artikkelen hovedsakelig omhandler feilsøkingsmetoder for feilkode 0x80070490 utløst fra Windows-oppdateringsproblemer, diskuteres det også noen få metoder for å fikse feilkoden som oppstår når du prøver å legge til Gmail-kontoen din i e-postappen. Derfor kan du følge alle disse metodene når du møter denne feilen, uavhengig av årsaken som utløser den.
I den kommende delen har vi satt sammen en liste over metoder som vil hjelpe deg å fikse feil. Følg dem for å oppnå de beste resultatene.
Metode 1: Kjør feilsøkingsprogrammet for Windows Update
Å kjøre Windows Update-feilsøkingsprogrammet vil løse eventuelle oppdateringsfeil på PC-en din, og denne metoden gjelder ikke bare for Windows 7, men også for Windows 8.1.
1. Trykk på Windows + I-tastene samtidig for å åpne Innstillinger.
2. Klikk på Feilsøkingsmenyen i venstre rute.
3. Velg nå Windows Update og klikk på Kjør feilsøkingsprogrammet.

4. PC-en din vil gjennomgå en screeningsprosess. Vent til feilsøkeren oppdager problemer.
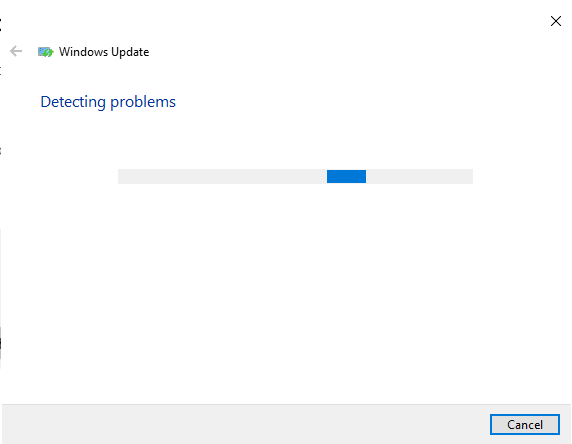
5. Hvis du finner et problem, klikker du på Bruk denne løsningen og følger instruksjonene gitt i de påfølgende ledetekstene.
6. Til slutt starter du PC-en på nytt når alle problemene er tatt i bruk og fikset.
Metode 2: Opprett ny konto
For å fikse feilkoden 0x80070490, prøv å opprette en ny lokal konto med administrative rettigheter og flytt alle filene dine til den. Her er hvordan du gjør det.
1. Trykk på Windows-tasten og skriv ledeteksten og klikk på Kjør som administrator.
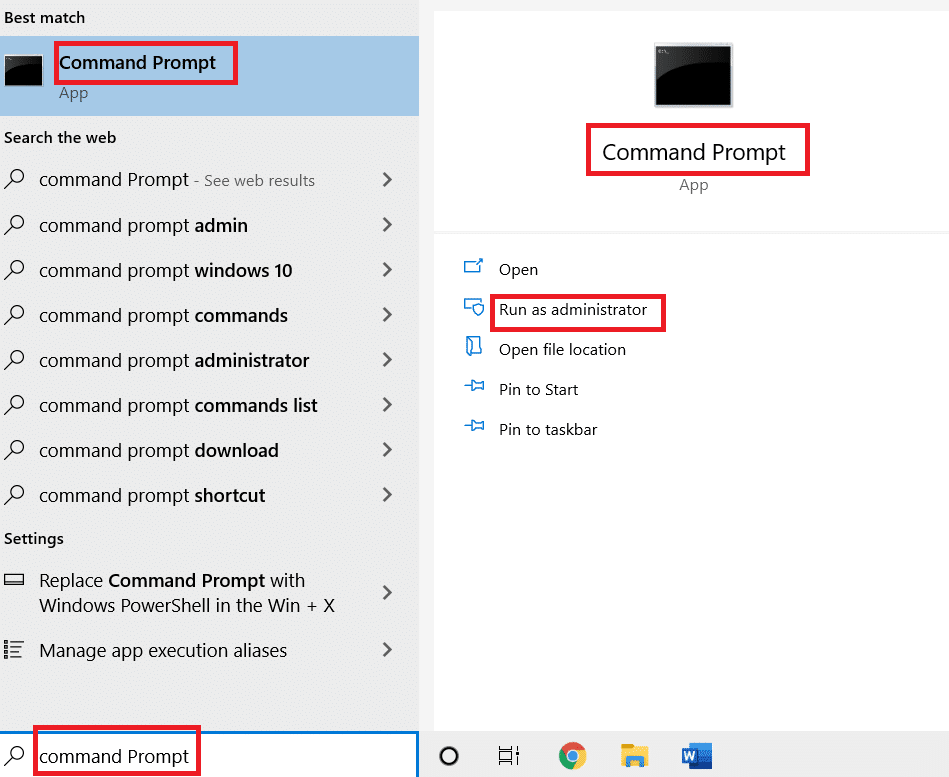
2. Klikk nå på alternativet Kjør som administrator for å åpne en ledetekst med administrative rettigheter.
3. Her, skriv inn kommandoen nedenfor og trykk Enter-tasten.
net user administrator /active:yes
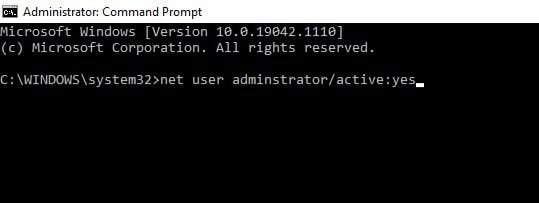
4. Logg nå av den gjeldende kontoen og logg på igjen med den nye administratorkontoen som er opprettet på påloggingsskjermen.
5. Her flytter du alle filene og mappene fra den gamle kontoen din til den nye kontoen og sletter den gamle kontoen.
6. Til slutt legger du til en Microsoft-konto i den nye kontoen som er opprettet, og sjekk om du møter feilkoden igjen. Det må fikses nå.
Metode 3: Kjør SFC- og DISM-skanninger
Windows 10-brukere kan automatisk skanne og reparere systemfilene sine ved å kjøre System File Checker. I tillegg er det et innebygd verktøy som lar brukeren slette filer og fikse feilen. Følg deretter trinnene nedenfor for å implementere det samme.
1. Start ledeteksten som administrator.
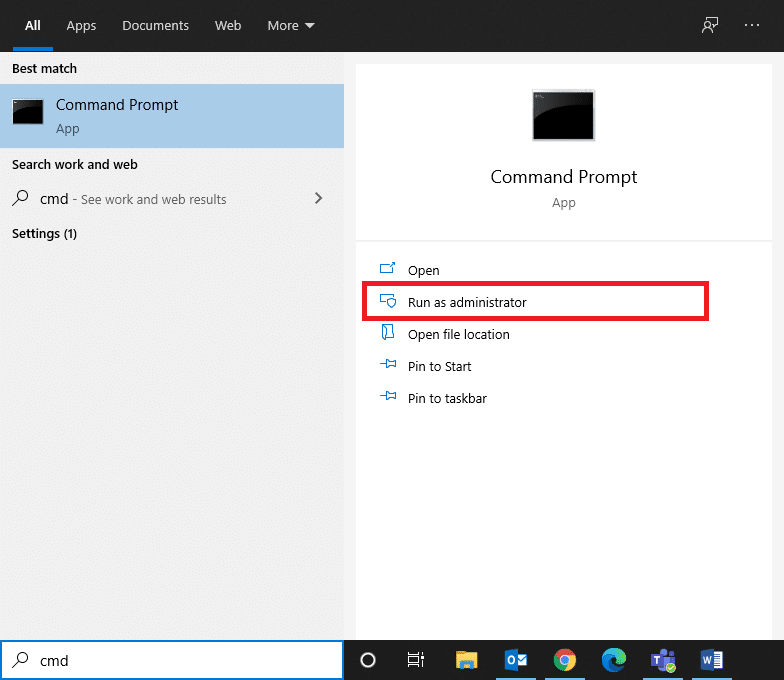
2. Skriv sfc /scannow-kommandoen og trykk Enter-tasten.
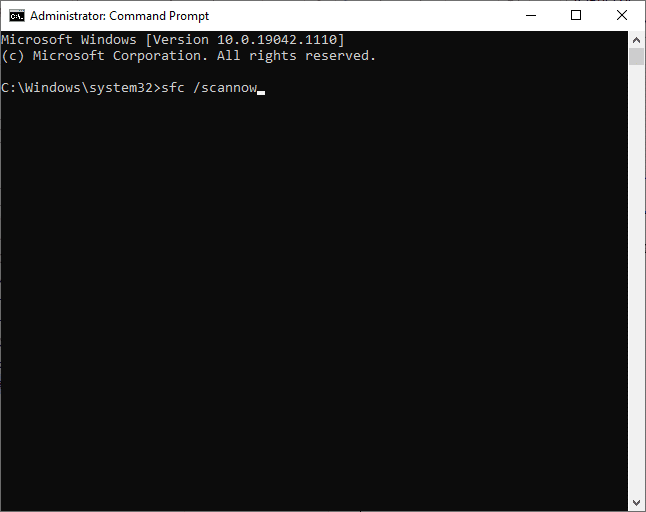
3. Vent på at verifiseringen er 100 % fullført.
Når du er ferdig, starter du PC-en i normal modus, og kontrollerer om problemet er løst nå. Hvis ikke, følg trinnene nedenfor.
4. Start ledeteksten som instruert ovenfor.
5. Skriv inn følgende kommandoer én etter én og trykk Enter-tasten.
DISM.exe /Online /Cleanup-image /Scanhealth DISM.exe /Online /Cleanup-image /Restorehealth
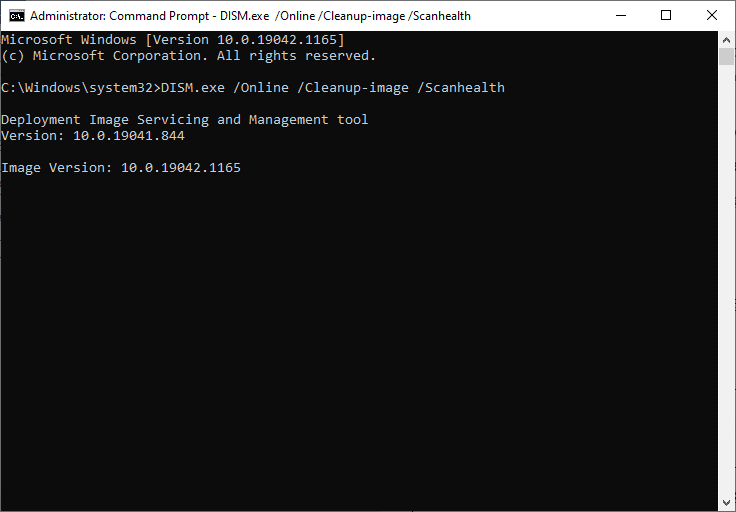
6. Vent til slutt til prosessen kjører og lukk vinduet.
Metode 4: Deaktiver tredjeparts antivirus midlertidig (hvis aktuelt)
Antiviruspakken din kan ha tekniske feil, eller kan hindre datamaskinen i å oppgradere til den nyeste versjonen. I så fall, prøv å deaktivere tredjeparts antivirusprogrammer på PC-en midlertidig for å fikse problemet, som diskutert nedenfor.
1. Naviger til Antivirus-ikonet på oppgavelinjen og høyreklikk på det.
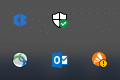
2. Velg nå kontrollalternativet Avast shields.
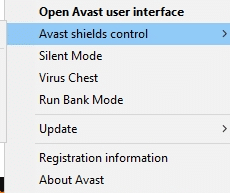
3. Velg alternativet etter din bekvemmelighet.
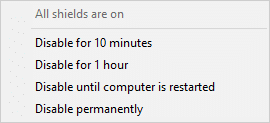
4. Bekreft forespørselen som vises på skjermen.
Metode 5: Sørg for at alle viktige Windows-tjenester kjører
For å fikse feilkode 0x80070490 Windows 10, sjekk om alle viktige tjenester som BITS (Background Intelligent Transfer Service), Cryptographic, MSI Installer og Windows Update Services kjører. Her er hvordan du gjør det.
1. Start dialogboksen Kjør ved å trykke på Windows + R-tastene samtidig.
2. Skriv services.msc og klikk OK for å åpne Services-programmet.
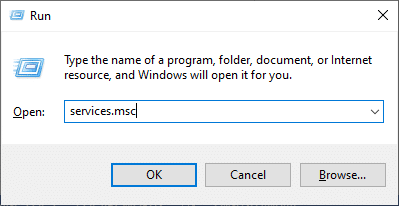
3. Nå, i Tjenester-vinduet, bla ned og søk etter BITS, Cryptographic, MSI Installer og Windows Update Services én etter én og klikk på den.
4. Klikk nå på Egenskaper som vist på bildet nedenfor.
Merk: Du kan også dobbeltklikke på Windows Services for å åpne vinduet Egenskaper.
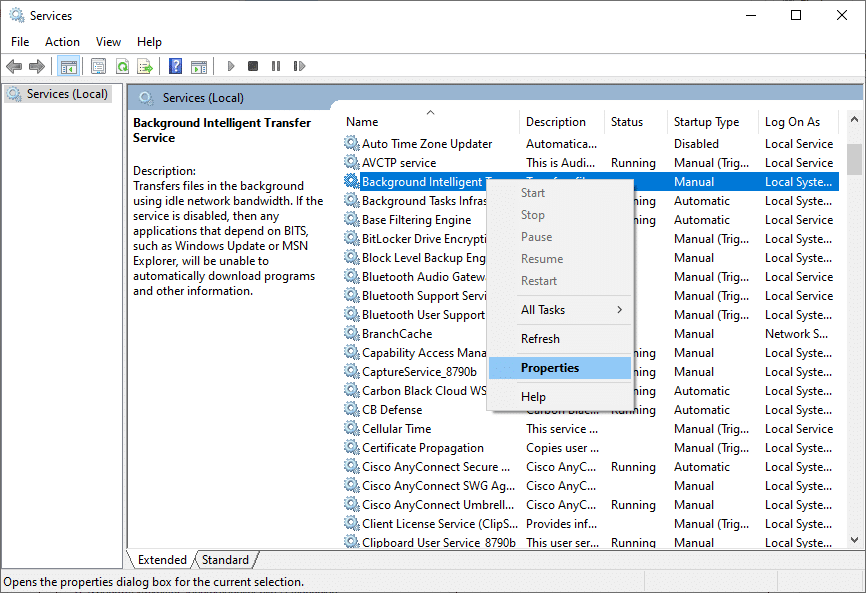
5. Sett nå oppstartstypen til Automatisk, som vist nedenfor. Hvis tjenestestatusen ikke kjører, klikker du på Start-knappen.
Merk: Hvis tjenestestatusen kjører, stopp den en stund og start den på nytt.
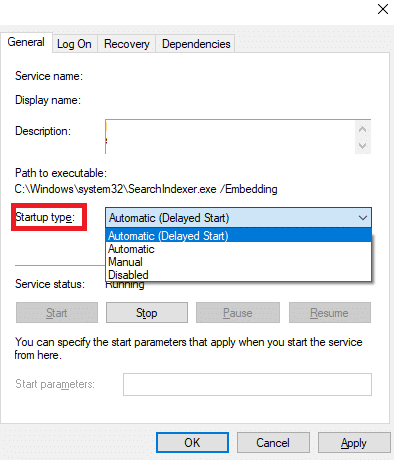
6. Til slutt klikker du på Bruk og deretter OK for å lagre endringene.
Metode 6: Start Windows Update-tjenesten på nytt
Noen ganger kan du fikse feilkode 0x80070490 ved å starte Windows Update Service på nytt manuelt. Følg deretter instruksjonene nedenfor for å implementere det samme.
1. Åpne Kjør-dialogboksen ved å trykke Windows + R-tastene samtidig.
2. Skriv services.msc og klikk OK for å åpne Services-vinduet.
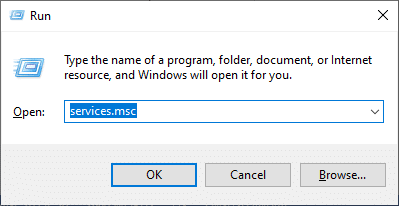
3. Rull nå ned og høyreklikk på Windows Update.
4. Klikk her på Stopp hvis gjeldende status viser Kjører.
Merk: Hvis gjeldende status ikke kjører, kan du hoppe over trinnet.
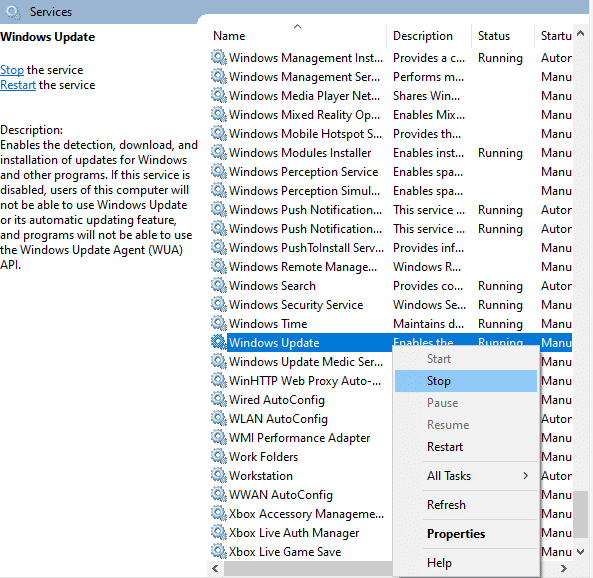
5. Du vil motta en melding, Windows prøver å stoppe følgende tjeneste på lokal datamaskin… Vent til forespørselen blir fullført. Det vil ta rundt 3 til 5 sekunder.
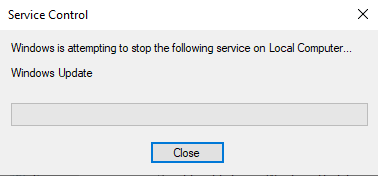
6. Åpne nå filutforskeren ved å klikke Windows + E-tastene sammen.
7. Naviger til følgende sti.
C:WindowsSoftwareDistributionDataStore
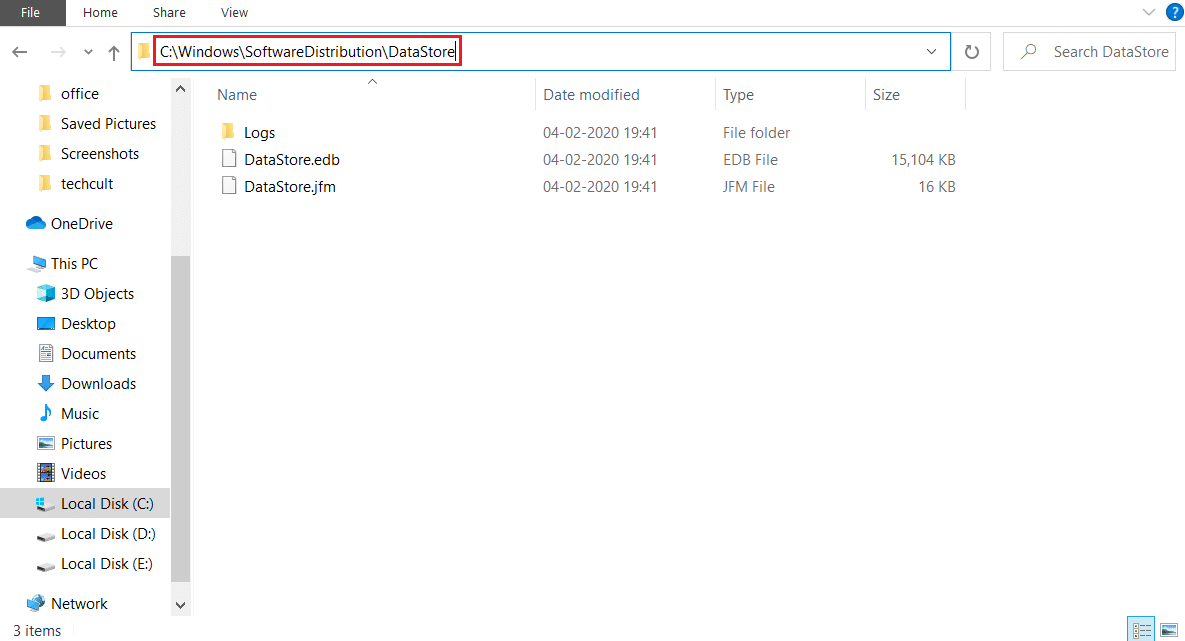
8. Velg nå alle filene og mappene ved å trykke Ctrl+A-tastene samtidig og høyreklikk på den tomme plassen.
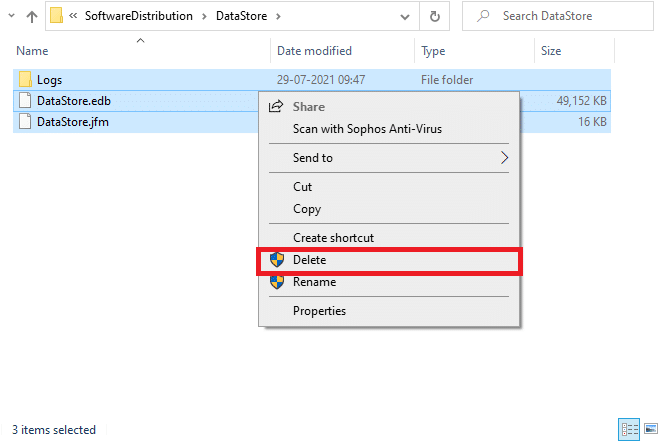
9. Naviger nå til følgende bane, og Slett alle filene på nedlastingsplasseringen som nevnt i de foregående trinnene.
C:WindowsSoftwareDistributionDownload
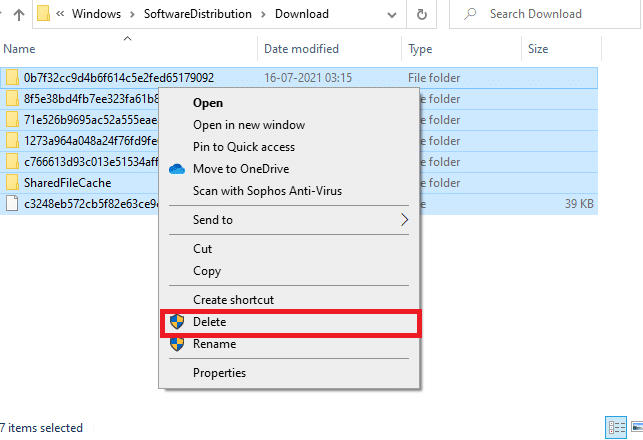
10. Gå nå tilbake til Tjenester-vinduet og høyreklikk på Windows Update.
11. Velg her Start-alternativet som vist på bildet nedenfor.
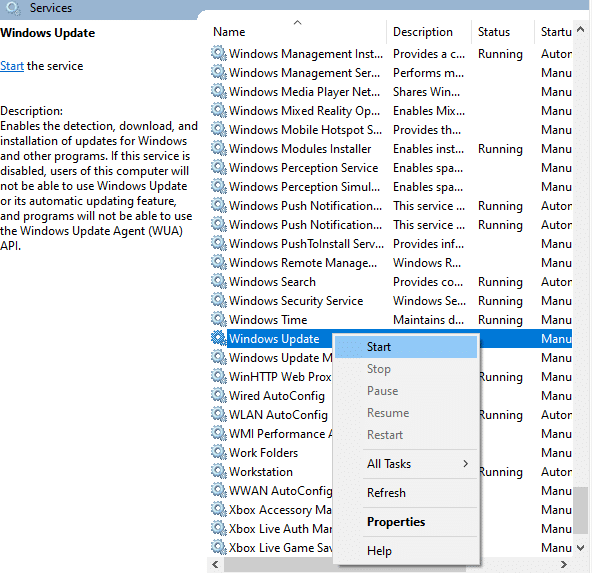
12. Du vil motta en melding om at Windows prøver å starte følgende tjeneste på lokal datamaskin… Vent i 3 til 5 sekunder og lukk Tjenester-vinduet.
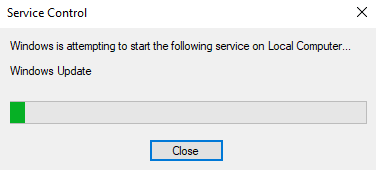
Metode 7: Tweak Mail & Calendar App Settings (kun e-post)
Hvis du møter feilkoden 0x80070490 når du prøver å legge til Gmail-kontoen din, følger du feilsøkingstrinnene nedenfor. Ellers kan du hoppe over denne metoden.
Metode 7A: Oppdater Mail & Calendar-appen
1. Start Microsoft Store ved å søke i Start-menyen.
2. Klikk nå på ikonet med tre prikker øverst til høyre og velg alternativet Nedlastinger og oppdateringer som vist nedenfor.
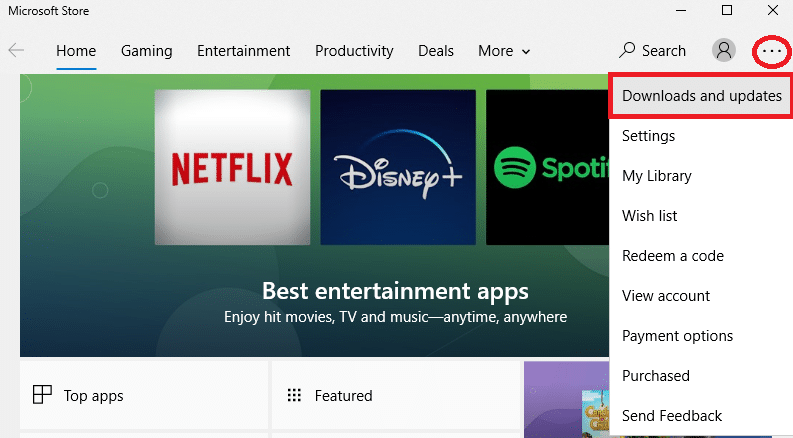
3. Klikk nå på E-post og kalender i listen og se etter oppdateringer.
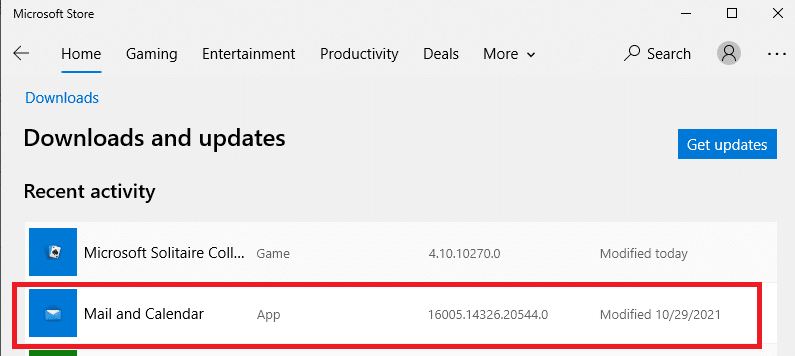
4. Hvis en oppdatering er tilgjengelig, følg instruksjonene på skjermen for å oppdatere appen din ellers, gå videre til neste trinn i denne metoden.
Metode 7B: Sett opp kalender
Du må tilpasse noen få e-postinnstillinger eller legge til en ny konto for å fikse feilen i e-posten. Her er hvordan du gjør det.
1. Start Kalender og naviger til Innstillinger ved å klikke på tannhjulikonet som vist nedenfor.
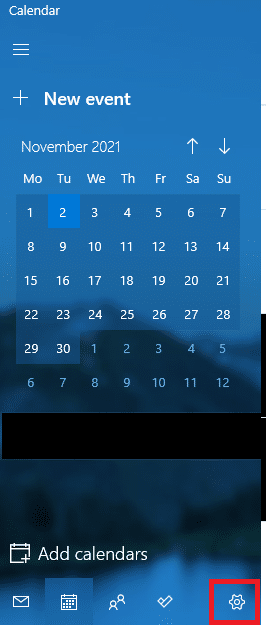
2. Her, i Innstillinger-vinduet, klikk på Administrer kontoer som vist.
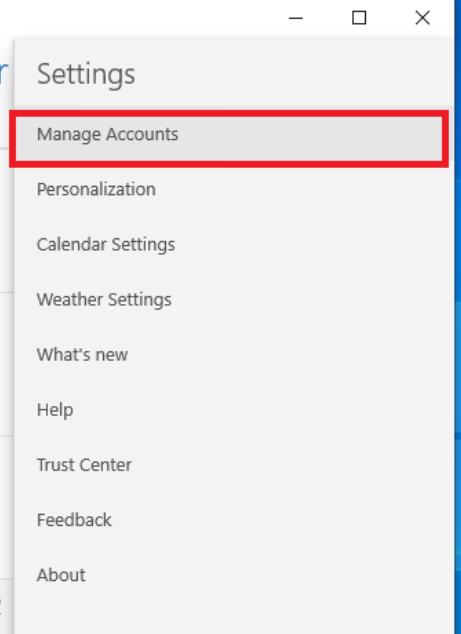
3. Klikk nå på Legg til konto og følg instruksjonene på skjermen for å sette opp en ny konto.
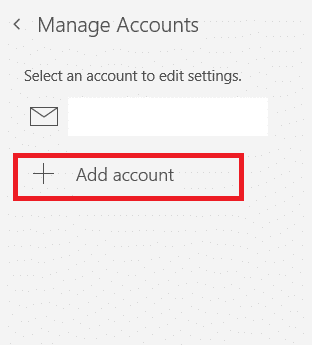
Til slutt, vent til e-postdataene synkroniseres og kontroller e-postinnstillingene hvis du møter feilkoden igjen.
Metode 7C: Tilbakestill Mail & Calendar-appen
Hvis de to alternativene ovenfor ikke fungerte, følg trinnene nedenfor:
1. Trykk på Windows-tasten, skriv inn apper og funksjoner og klikk på Åpne.
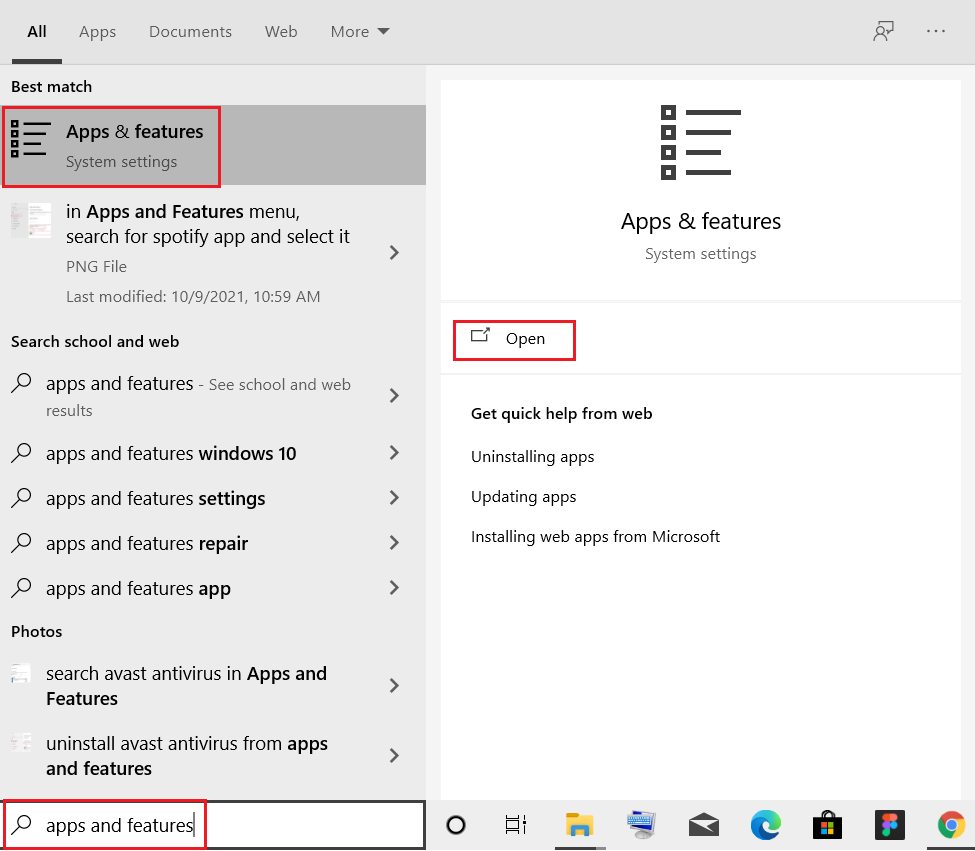
2. Skriv inn og søk i e-post og kalender i listen og velg den.
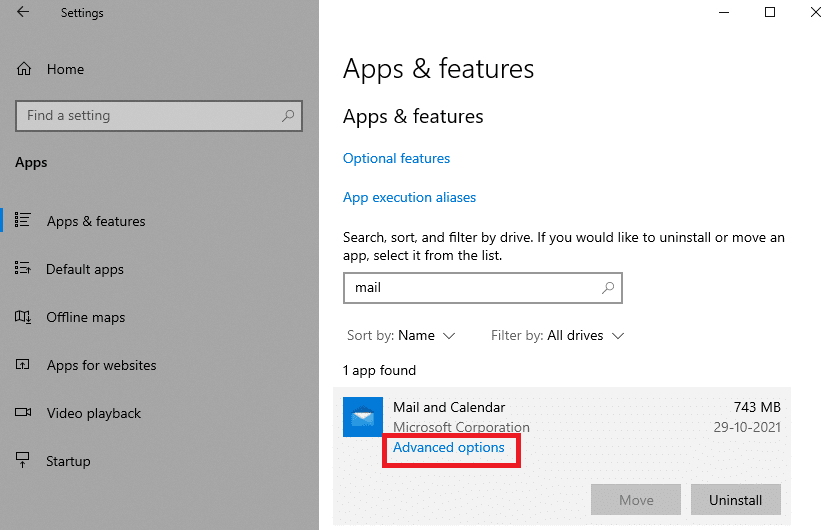
3. Klikk nå på Avanserte alternativer som uthevet ovenfor.
4. Her, bla nedover Innstillinger-listen og klikk på Tilbakestill-knappen.
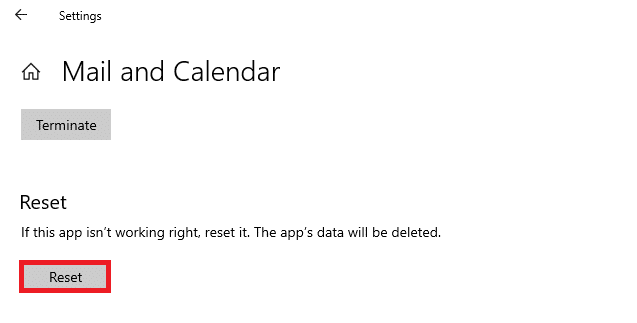
5. Bekreft deretter spørsmålet ved å klikke på Tilbakestill-knappen igjen.
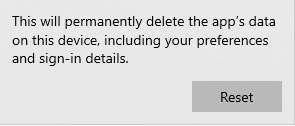
Vent, start appen på nytt og sjekk om feilkoden er forsvunnet eller ikke.
Metode 8: Slett User ID Store Cache fra registeret
Noen ganger kan du fikse feilen ved å slette den korrupte bruker-ID-lagerbufferen fra registeret. Dette kan implementeres innen klikk, og du kan gjøre det veldig enkelt, som vist nedenfor.
1. Åpne Kjør-dialogboksen ved å trykke på Windows + R-tastene samtidig.
2. Skriv inn regedit og klikk OK-knappen for å åpne Registerredigering.
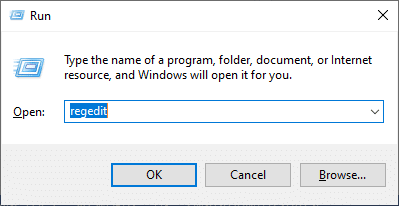
3. Naviger til følgende bane i Registerredigering.
ComputerHKEY_LOCAL_MACHINESOFTWAREMicrosoftWindowsCurrentVersionAppxAppxAllUserStore
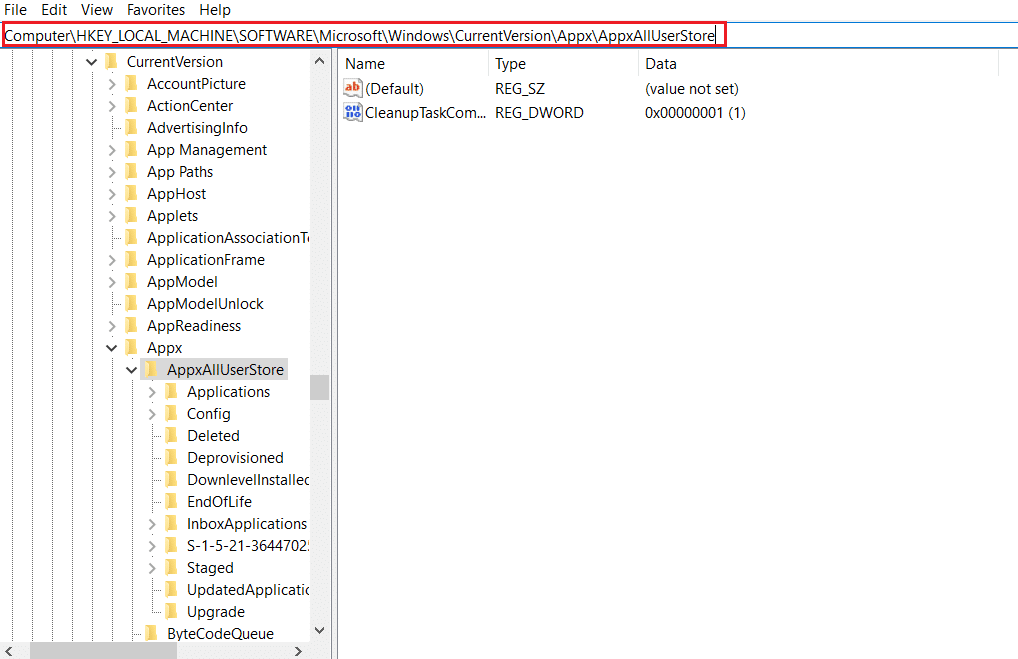
4. Høyreklikk nå på mappene slik som S-1-5-21-2759370688-1630912525-2594222386-7192 eller S-1-5-21-3740399313-2812186609-31139 og velg depiced-alternativet-31139 .
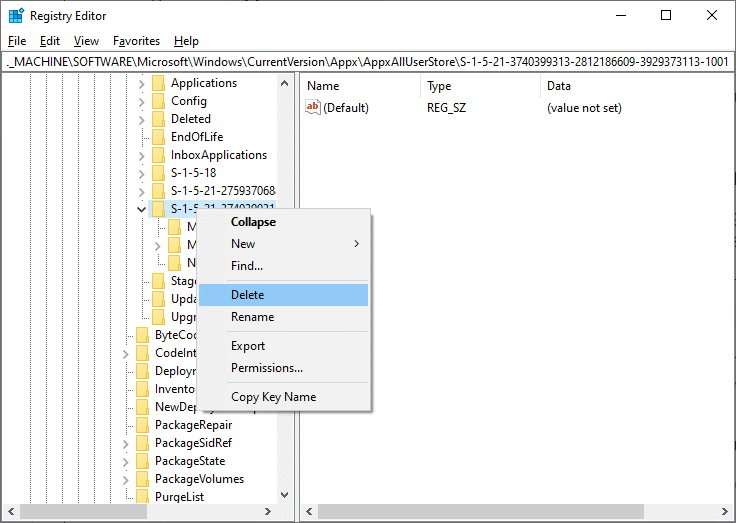
5. Til slutt, start datamaskinen på nytt og sjekk om du har fikset feilkode 0x80070490 problemet.
Metode 9: Tilbakestill PC
Følg trinnene nedenfor for å tilbakestille PC-en.
Merk: Tilbakestilling av PC-en vil slette alle dataene fra enheten. Derfor anbefales det å lage en sikkerhetskopi før du gjør det.
1. Trykk Windows + I-tastene sammen for å åpne Innstillinger.
2. Rull nå nedover listen og velg Oppdatering og sikkerhet.
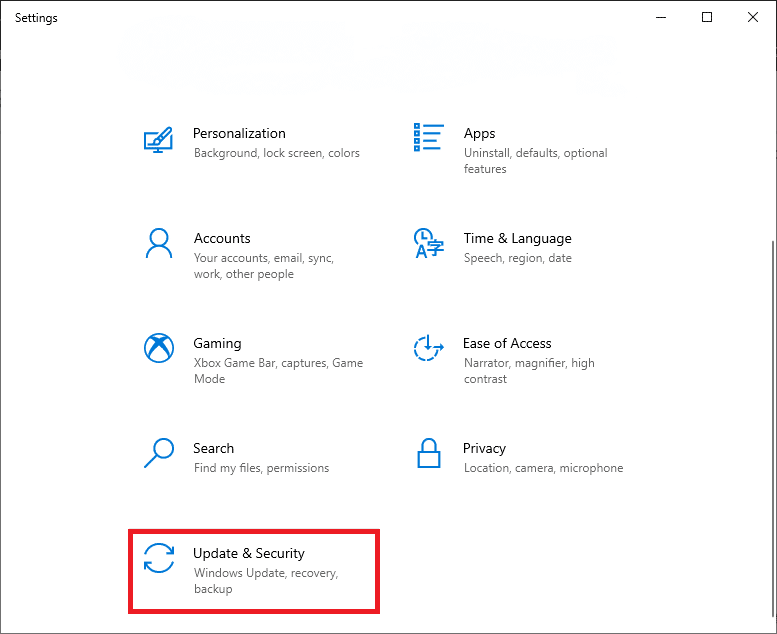
3. Velg nå alternativet Gjenoppretting fra venstre rute og klikk på Kom i gang i høyre rute.
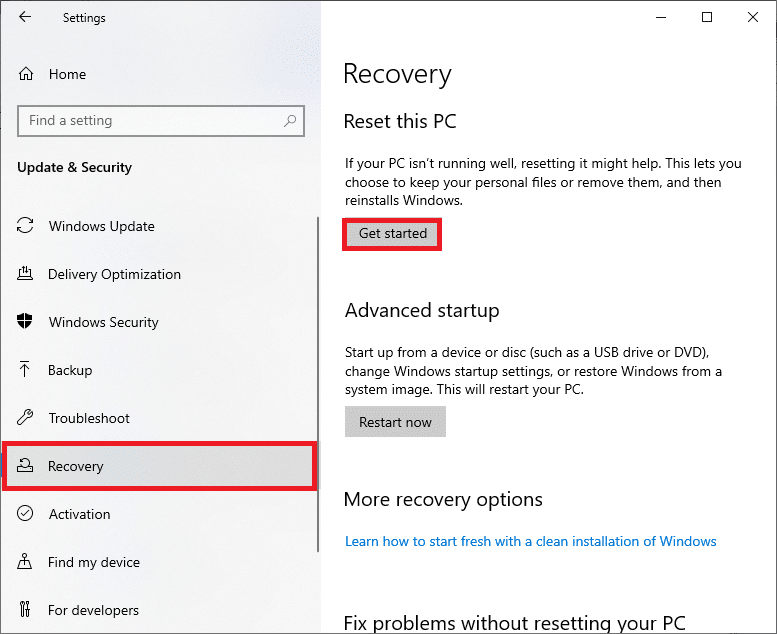
4. Velg nå et alternativ fra Tilbakestill denne PC-vinduet.
-
Alternativet Behold filene mine fjerner apper og innstillinger, men beholder dine personlige filer.
- Alternativet Fjern alt vil fjerne alle dine personlige filer, apper og innstillinger.
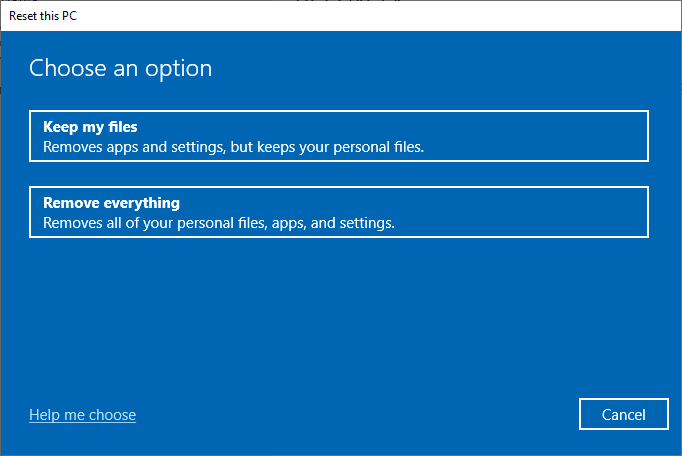
5. Følg til slutt instruksjonene på skjermen for å fullføre tilbakestillingsprosessen.
Hvis du prøvde alle metodene ovenfor og ikke fikk noen reparasjon, kan du utføre en systemgjenoppretting.
***
Vi håper at denne veiledningen var nyttig og at du kunne fikse feilkode 0x80070490 i Windows 10. Fortell oss hvilken metode som fungerte best for deg. Også, hvis du har spørsmål/forslag angående denne artikkelen, kan du gjerne slippe dem i kommentarfeltet.