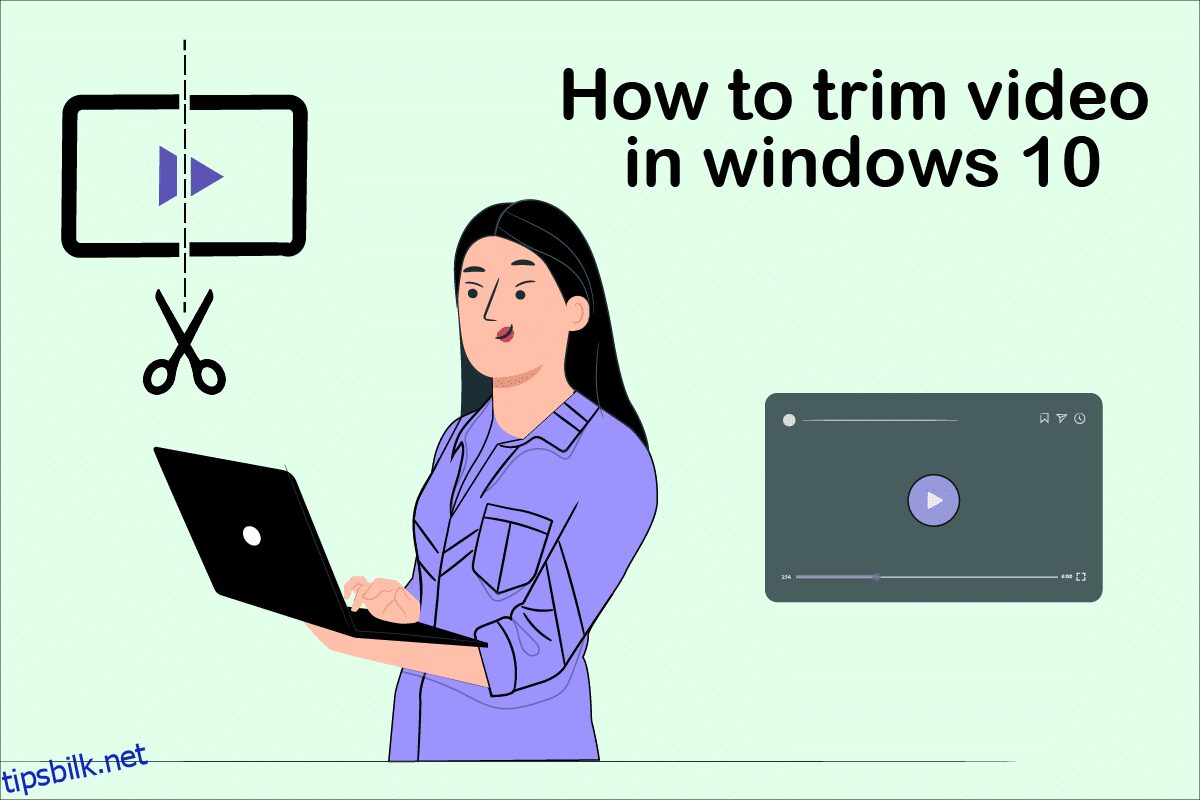Windows 10 tilbyr en rekke videoredigeringsprogrammer der du kan utføre grunnleggende videoredigeringsoppgaver. Du trenger ikke stole på dyre programmer for å redigere enkle videoer. Du kan redigere en familievideo for moro skyld eller en video for YouTube-kanalen din også. I dette tilfellet vil Windows 10 Video Editor hjelpe deg med å redigere videoene dine perfekt. Les til slutten for å lære de ulike metodene for hvordan du trimmer video i Windows 10.
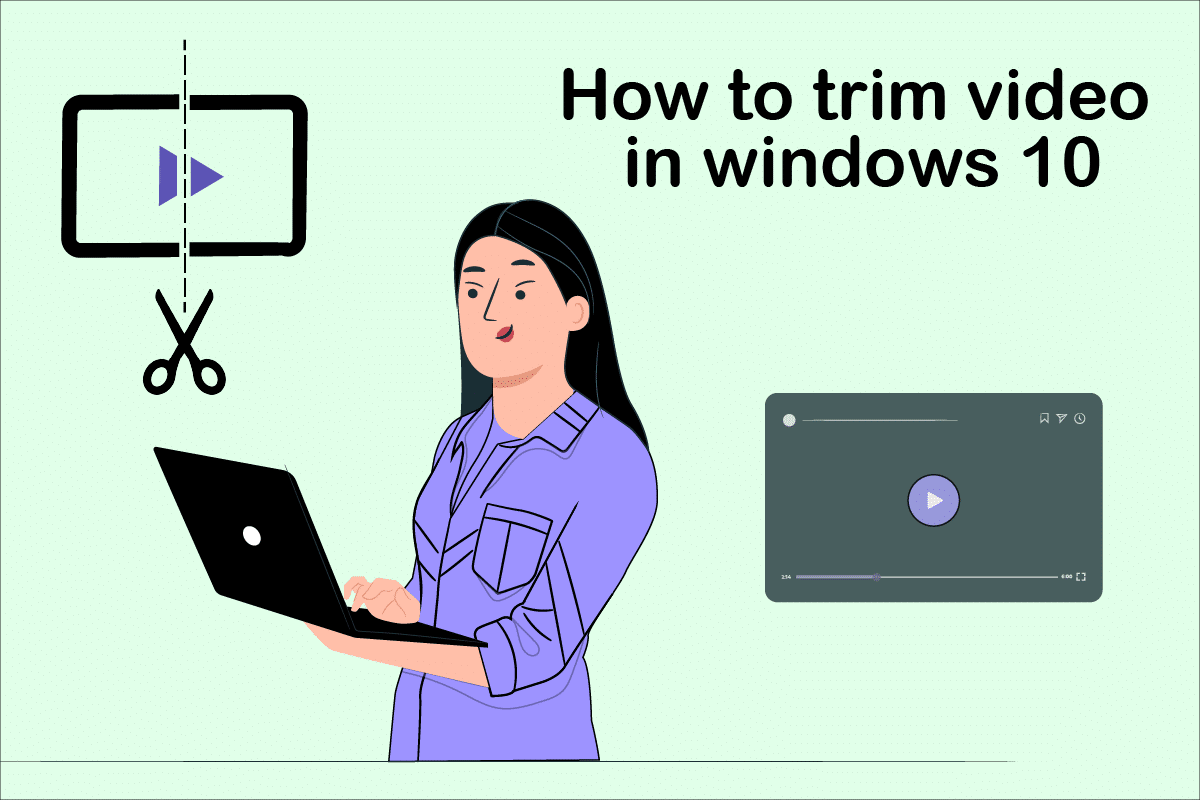
Innholdsfortegnelse
Hvordan trimme video i Windows 10
Noen ganger når du tar opp videoen din via smarttelefon eller til og med gjennom et digitalkamera, kan den bli for lang. Smarttelefoner støtter ikke redigering av så lange filer eller beskjæring av uønskede klipp så enkelt.
-
Windows 10 Video Editor eliminerer behovet for å være avhengig av installasjonen av tredjepartsverktøy for dette formålet.
- Windows 10 Photos-appen er sammensatt av et fantastisk videoredigeringsprogram hvorfra man kan trimme en eller flere deler av en video enklere.
I denne Windows 10-veiledningen er trinnene for å kutte videoer ved hjelp av Photos-appen forklart veldig enkelt.
Metode 1: Bruke Bilder-appen
For å trimme video i Windows ved hjelp av Bilder, bruk disse trinnene:
1. Velg videoen du vil redigere fra Filutforsker.
2. Klikk Åpne med > Bilder.
3. Velg Rediger og opprett-knappen øverst til høyre.

4. Klikk nå på Trim-alternativet.
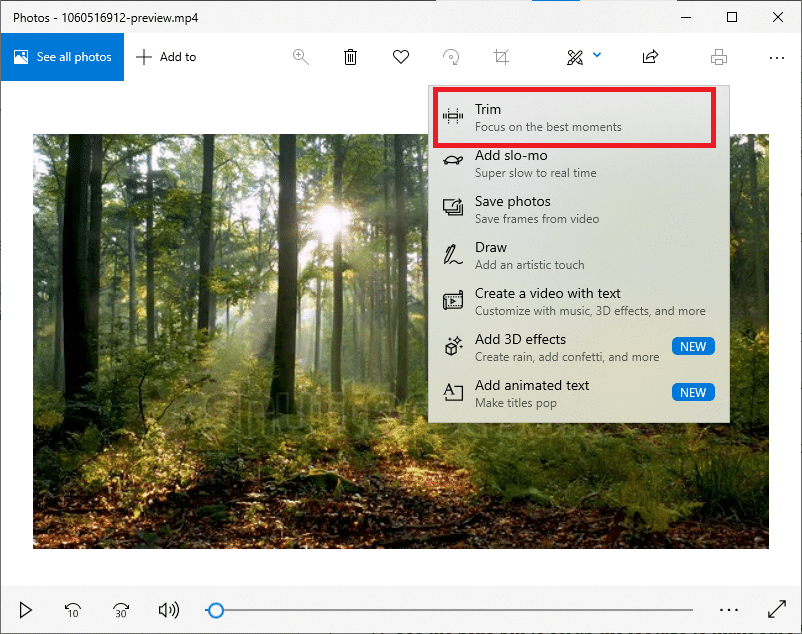
5. Bruk de hvite pinnene (høyre og venstre) for å velge den delen av videoen du vil trimme.
6. Bruk den blå pinnen for å stoppe opptakene og forsikre deg om at du trimmer riktig seksjon.
7. Klikk på Lagre som-alternativet øverst til høyre og lagre den redigerte videoen.
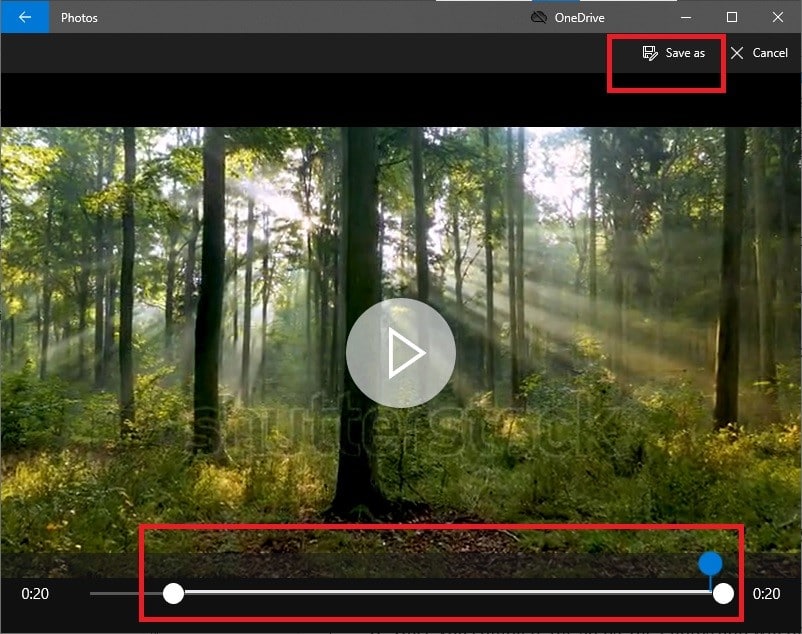
Når alle disse trinnene er fullført, vil Photos behandle videoen og lagre den trimmede filen på stedet du ønsker. I denne prosessen vil ikke den originale videoen bli påvirket; bare en forkortet versjon av en original videofil opprettes i et annet område.
Metode 2: Bruke Photos Video Editor-appen
Selv om trimming av video i Bilder-applikasjonen er en ekstremt enkel oppgave, lar den deg bare lagre en bestemt del. Hva om du trenger å fjerne noen deler og lagre resten av videoen? Det er her den avanserte videoredigereren innebygd i Photos-applikasjonen kommer godt med. Videoredigereren lar deg kombinere flere videoer sammen, legge til musikk, effekter, tekster osv. Slik trimmer du video i Windows 10 Photos Video Editor-appen:
1. Søk etter videoredigeringsprogrammet i Cortana-søkefeltet.
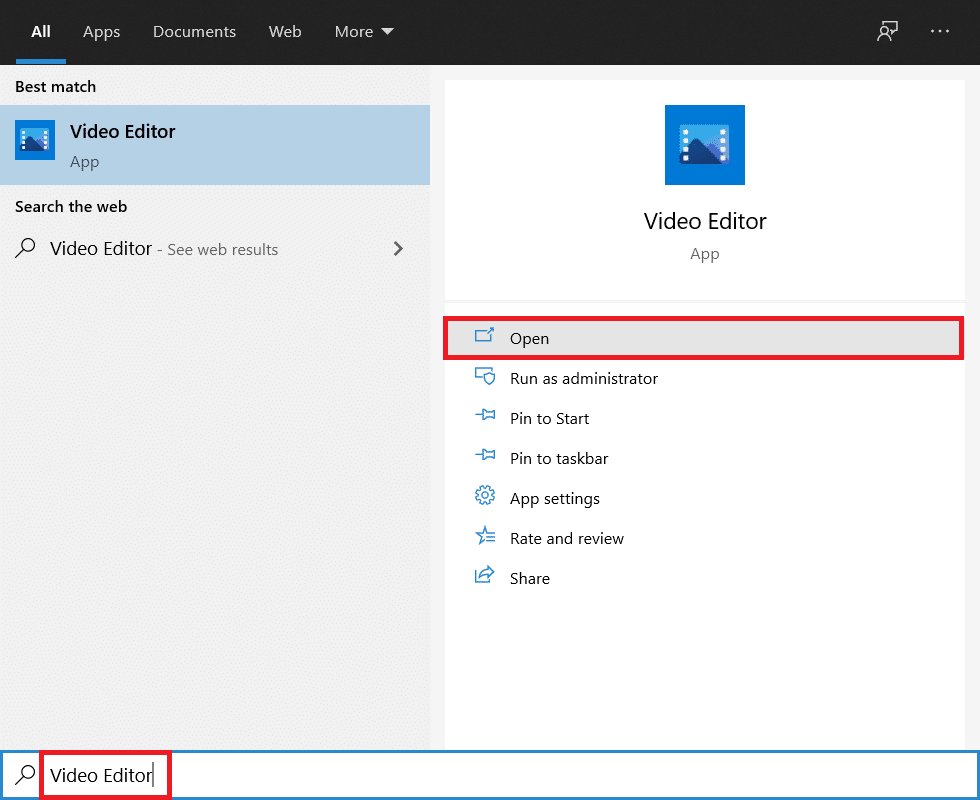
2. Klikk på knappen Nytt videoprosjekt.
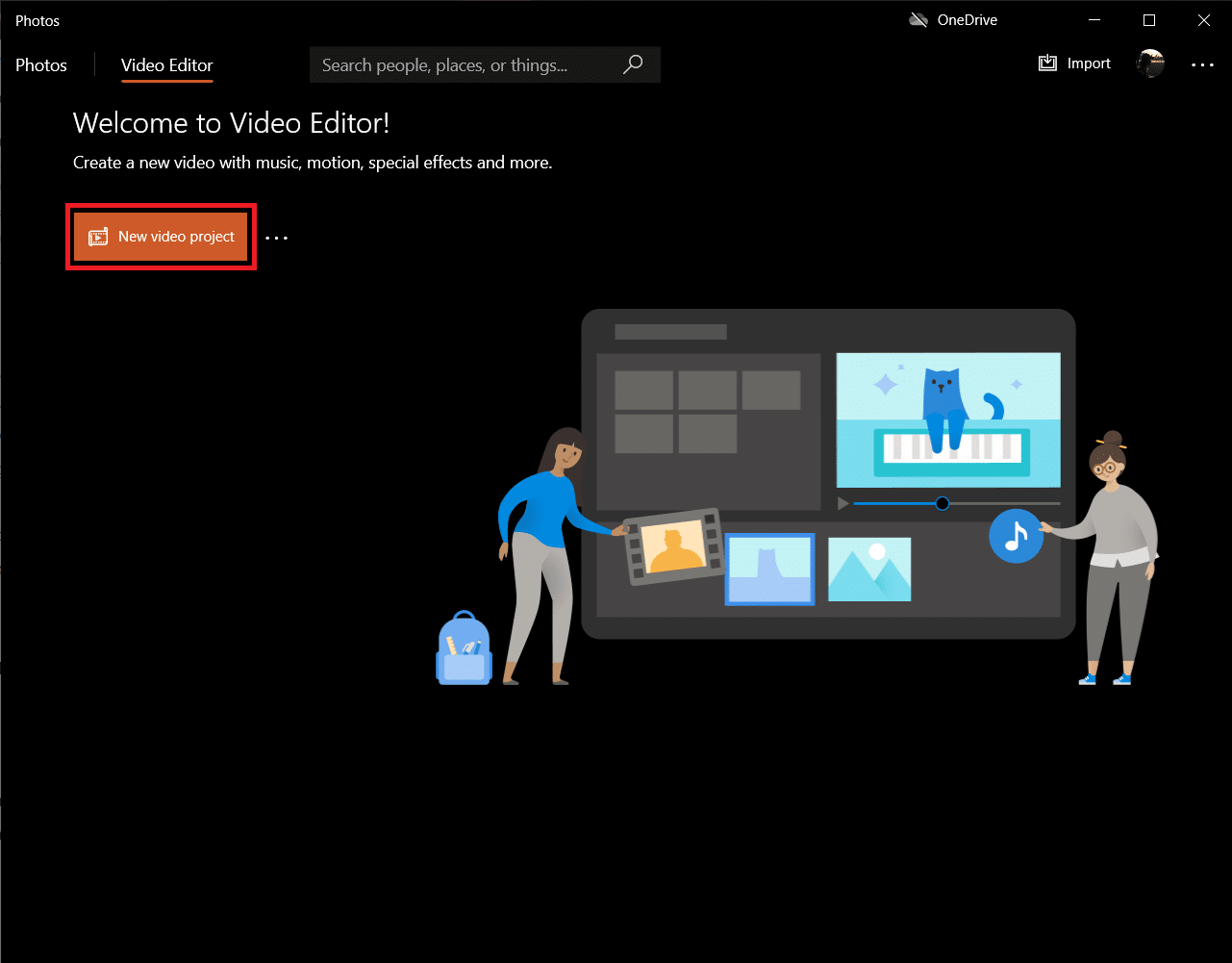
3. Et popup-vindu for å navngi videoen din vises. Skriv inn et passende navn og trykk enter eller klikk på Hopp over helt.
4. I Prosjektbibliotek-ruten klikker du på + Legg til-knappen og velger Fra denne PC-en.
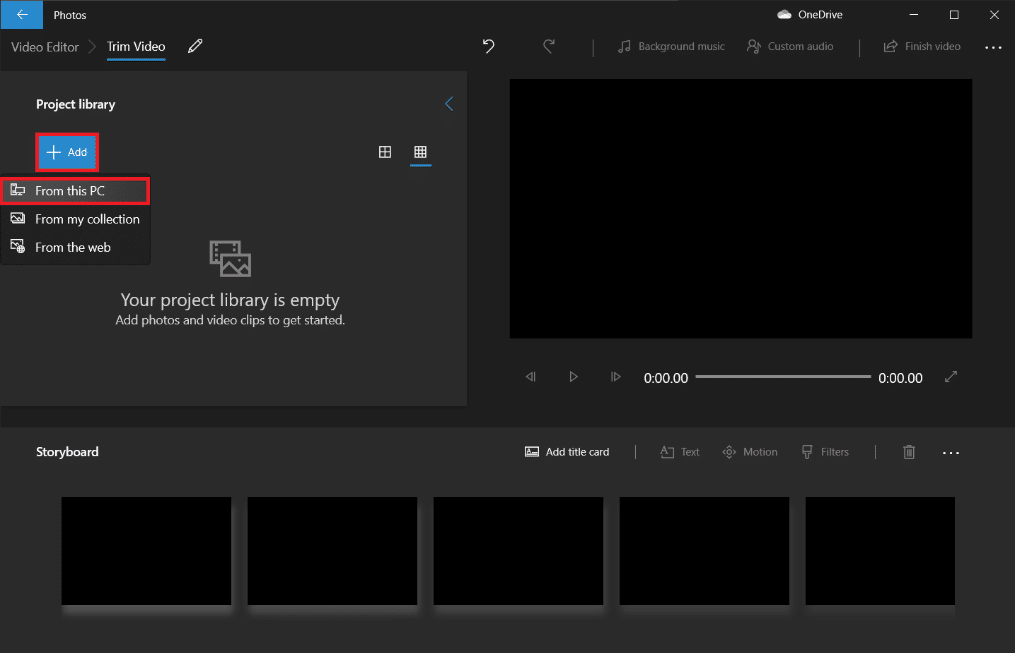
5. Finn og velg videofilen du ønsker å trimme og klikk på Åpne.
6. Vent til programmet er ferdig med å legge til videofilen i prosjektet ditt.
7. Dra videofilen fra Prosjektbibliotek-ruten til Storyboard og velg Split-alternativet.
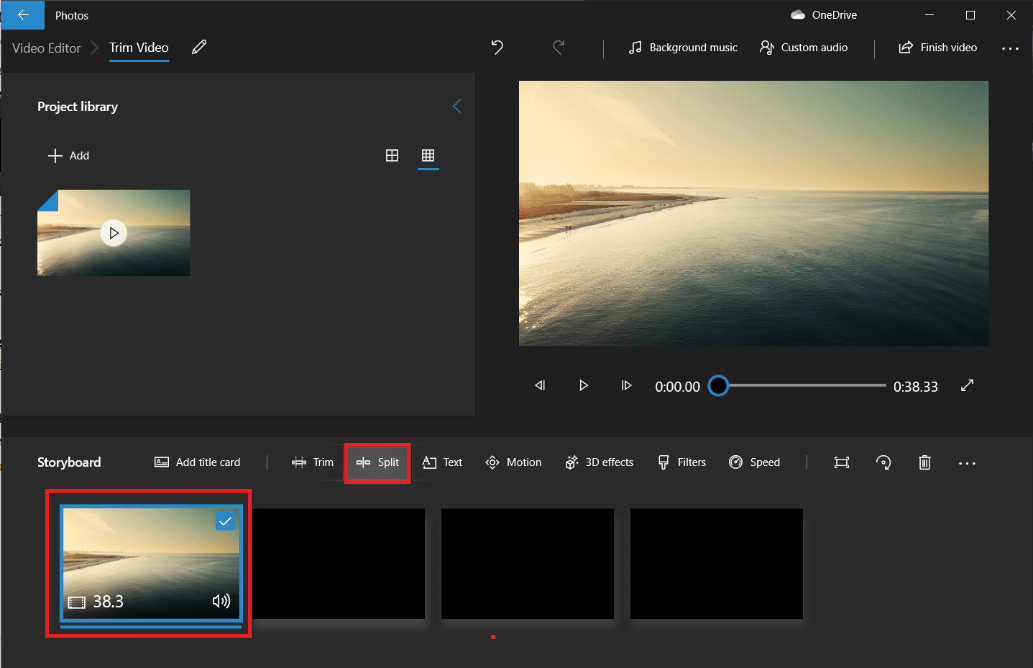
Merk: Vi deler først videofilen i flere mindre (håndterbare) seksjoner og trimmer deretter de individuelle seksjonene etter behov. De trimmede delene vil deretter bli lagt sammen for å lage en endelig video.
8. I det følgende vinduet drar du den blå pekeren til tidsstemplet som er en tredjedel av den totale videotiden. For eksempel – Hvis videoen er 38 sekunder lang, som i vårt tilfelle, plasserer du pekeren på 38/3 = 12,7 sekunder.
9. Klikk på Ferdig-knappen for å dele denne delen fra den originale videoen.
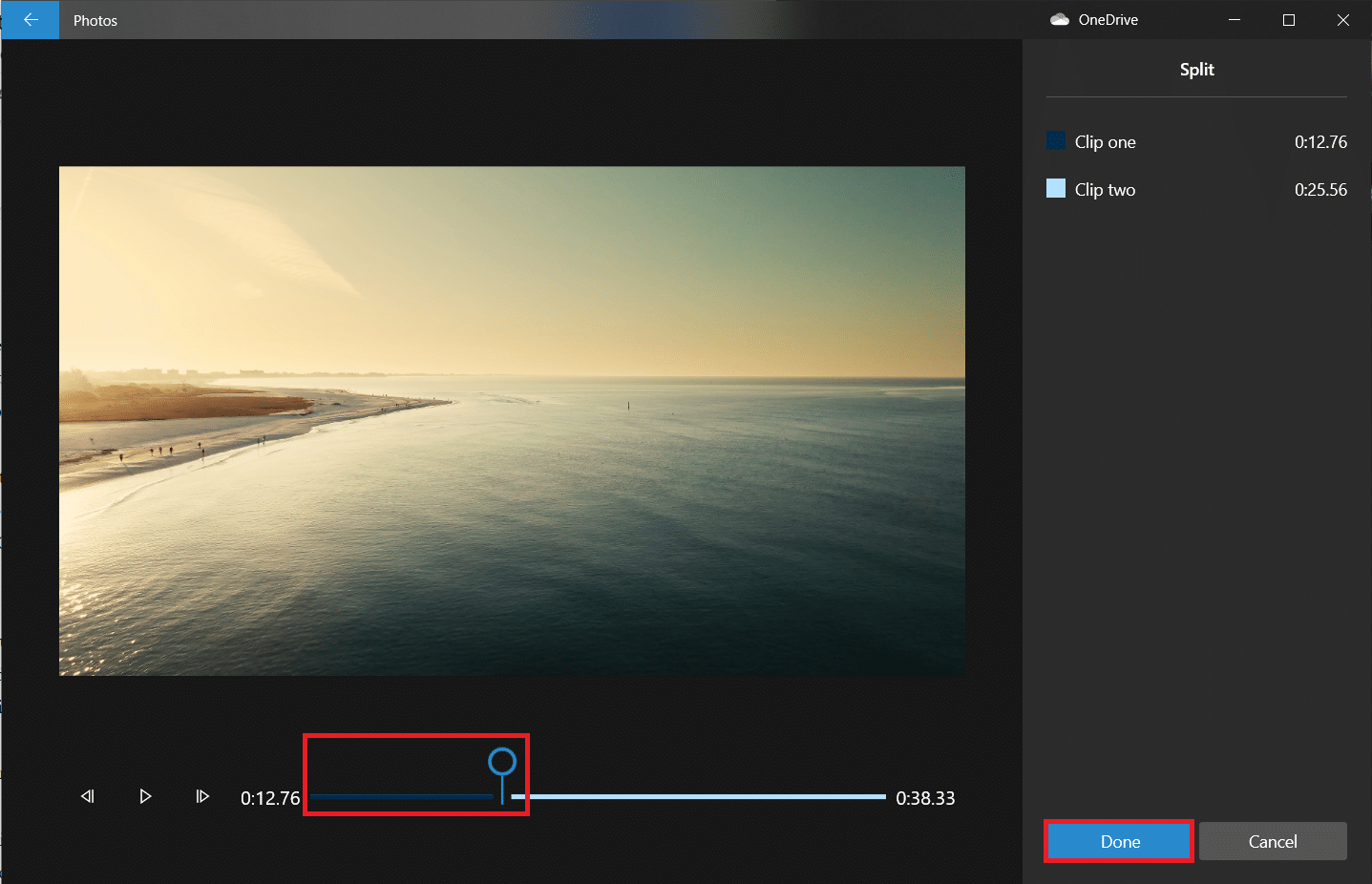
Du vil nå bli brakt tilbake til hovedprosjektskjermen. Den første videoen på Storyboard vil være den delte delen (første 12,7 sekunder) vi laget i forrige trinn, og den til høyre for den vil være den gjenværende delen. Deretter følger du de resterende trinnene for å trimme video i Windows 10.
10. Velg den gjenværende delen og klikk på del igjen.
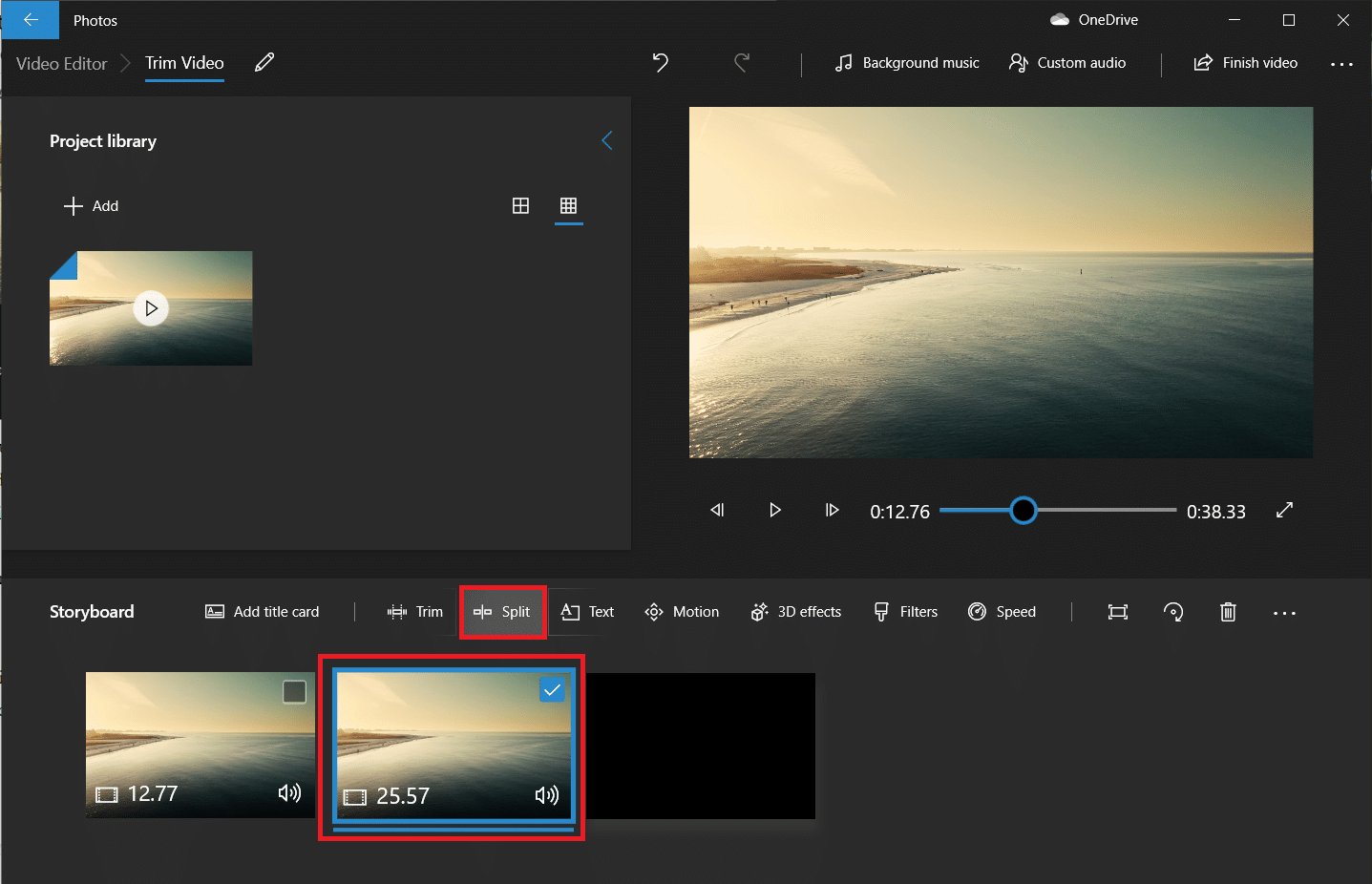
11. Denne gangen plasserer du delpekeren på tidsstemplet som deler den gjenværende videoen i to like deler, og klikker på Ferdig.
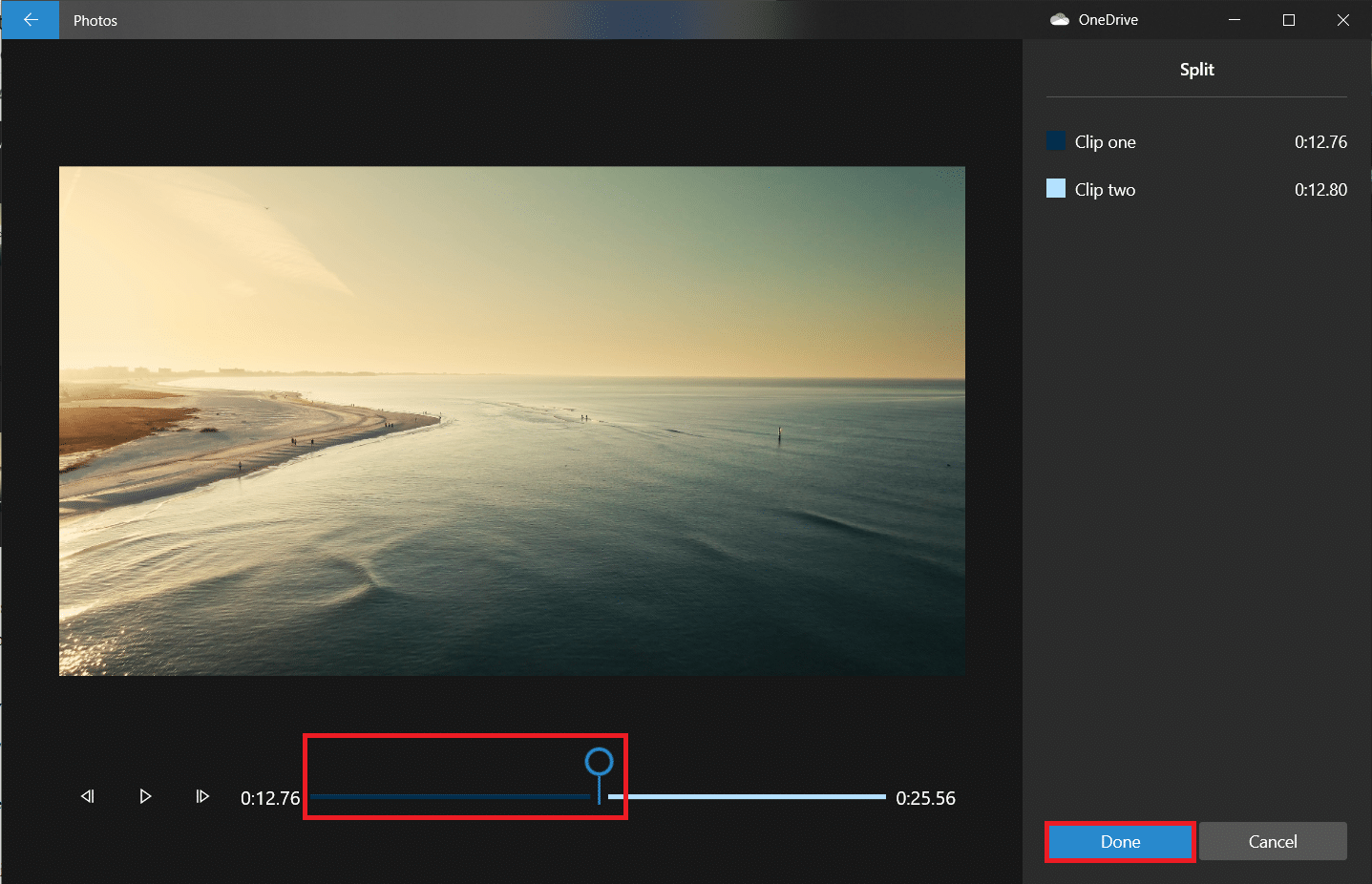
Hovedvideoen er nå delt inn i tre separate videoer.
Merk: Avhengig av den totale lengden på videoen din, kan det hende du må dele den opp i flere deler og ikke bare tre. Dessuten trenger ikke splittene være perfekte eller av samme lengde.
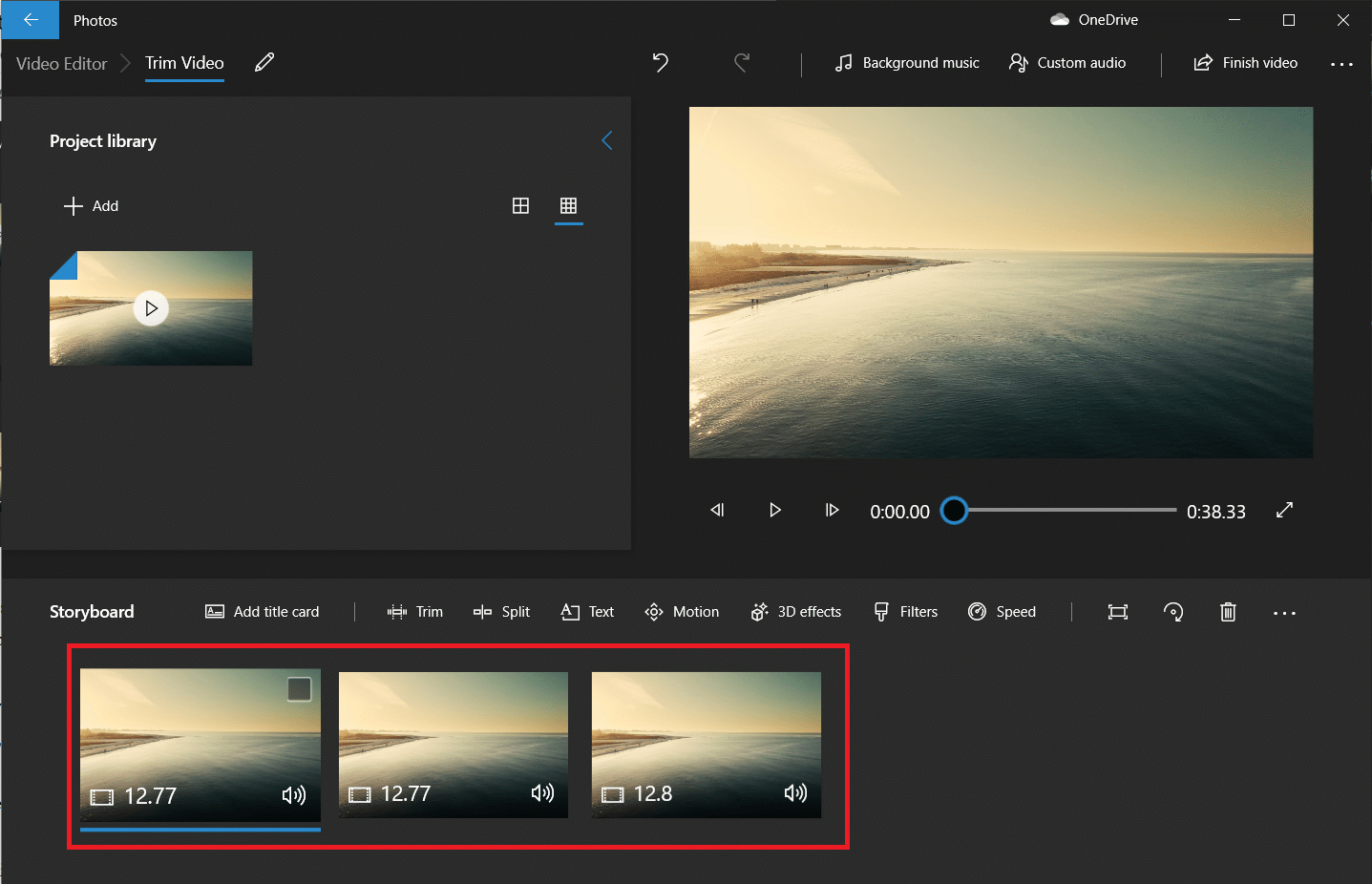
12. Velg den første videoen på Storyboard og klikk på Trim.
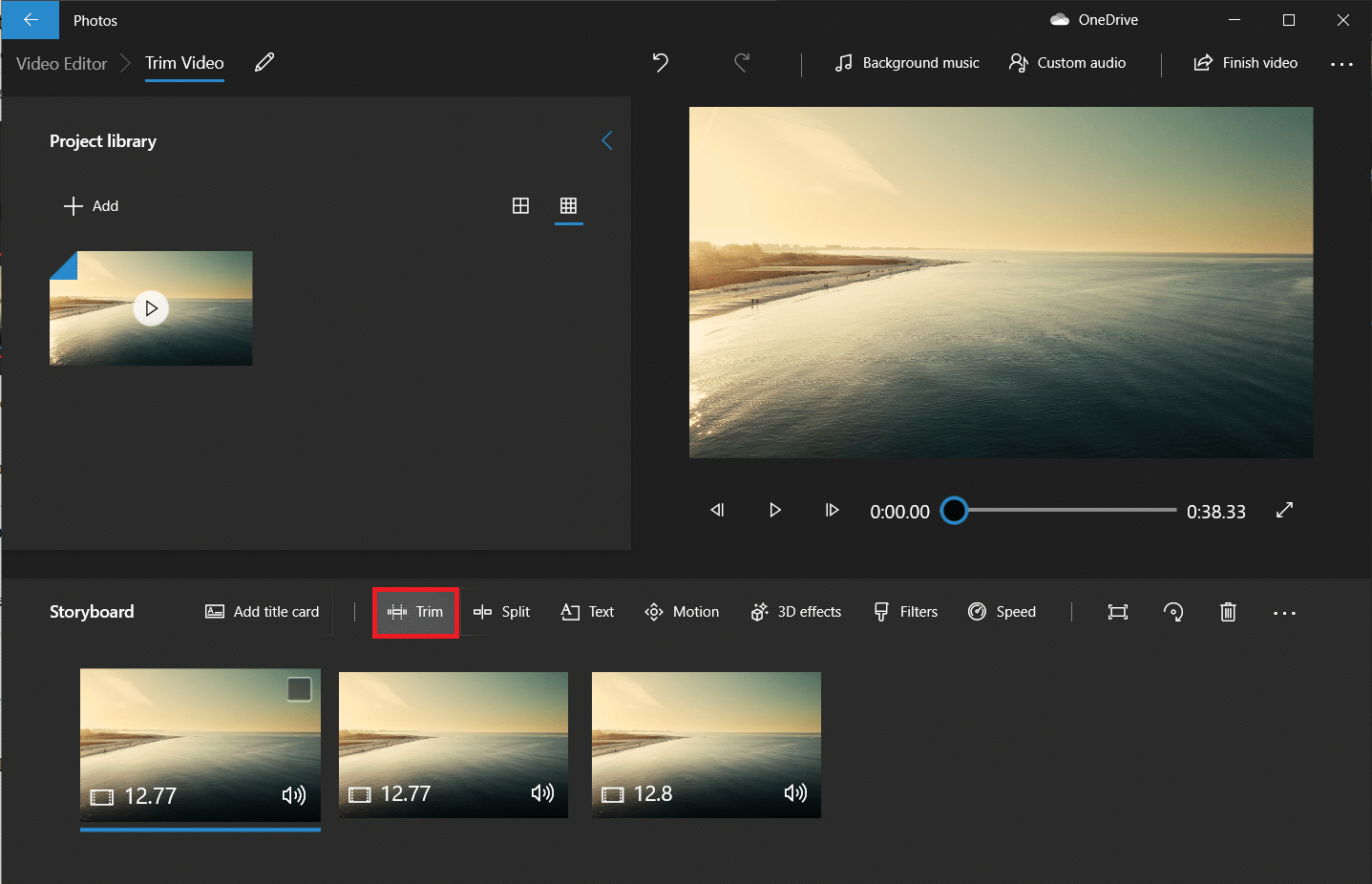
13. Trim ut delen du trenger i den endelige videoen ved å bruke de to glidebryterne (bare flytt dem innover).
Merk: Du kan finjustere valget ditt ved å bruke frem- og tilbakerammeknappene.
14. Lagre den trimmede delen ved å klikke på Ferdig.
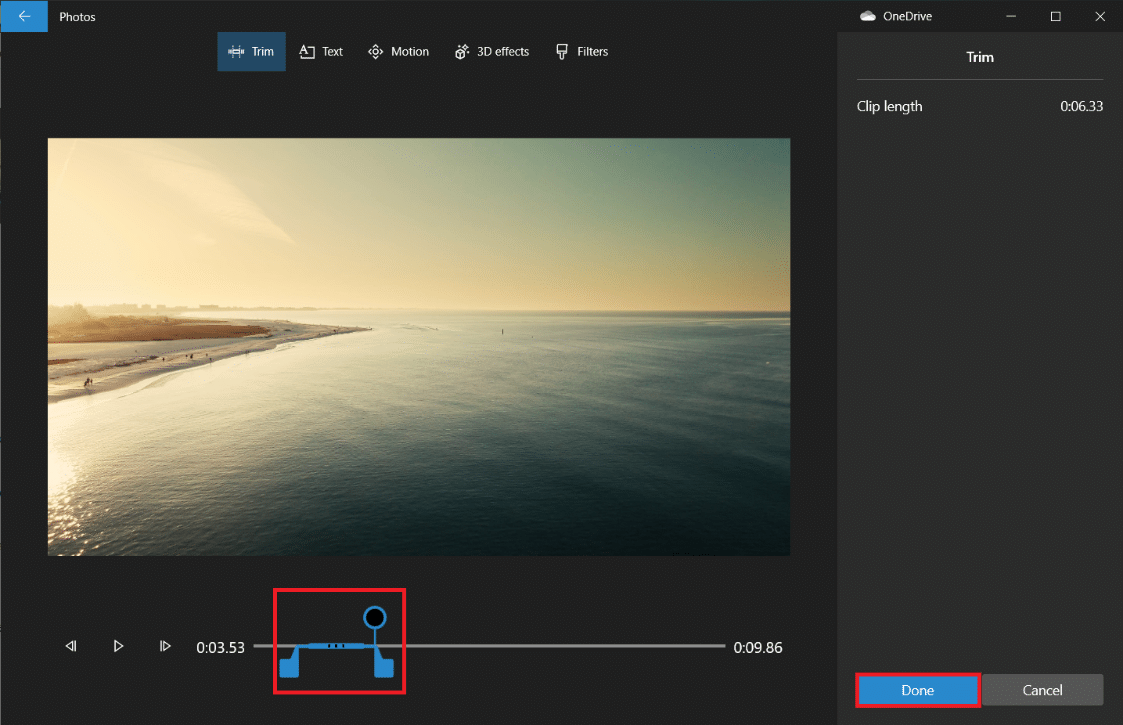
15. Gjenta forrige trinn for de resterende videoene i Storyboard og trim ut alle delene du trenger.
16. For å forhåndsvise den endelige videoen, klikk på Spill av-knappen.
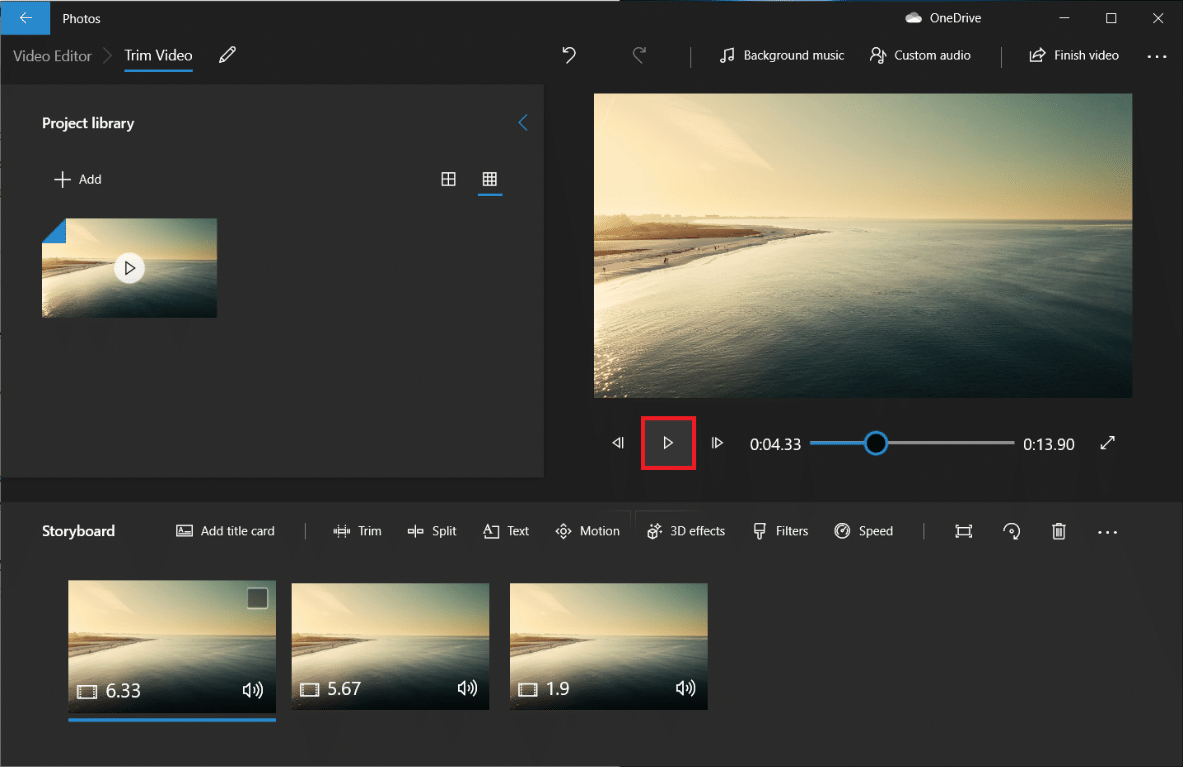
17. Klikk på Fullfør video øverst til høyre for å lagre en kopi.
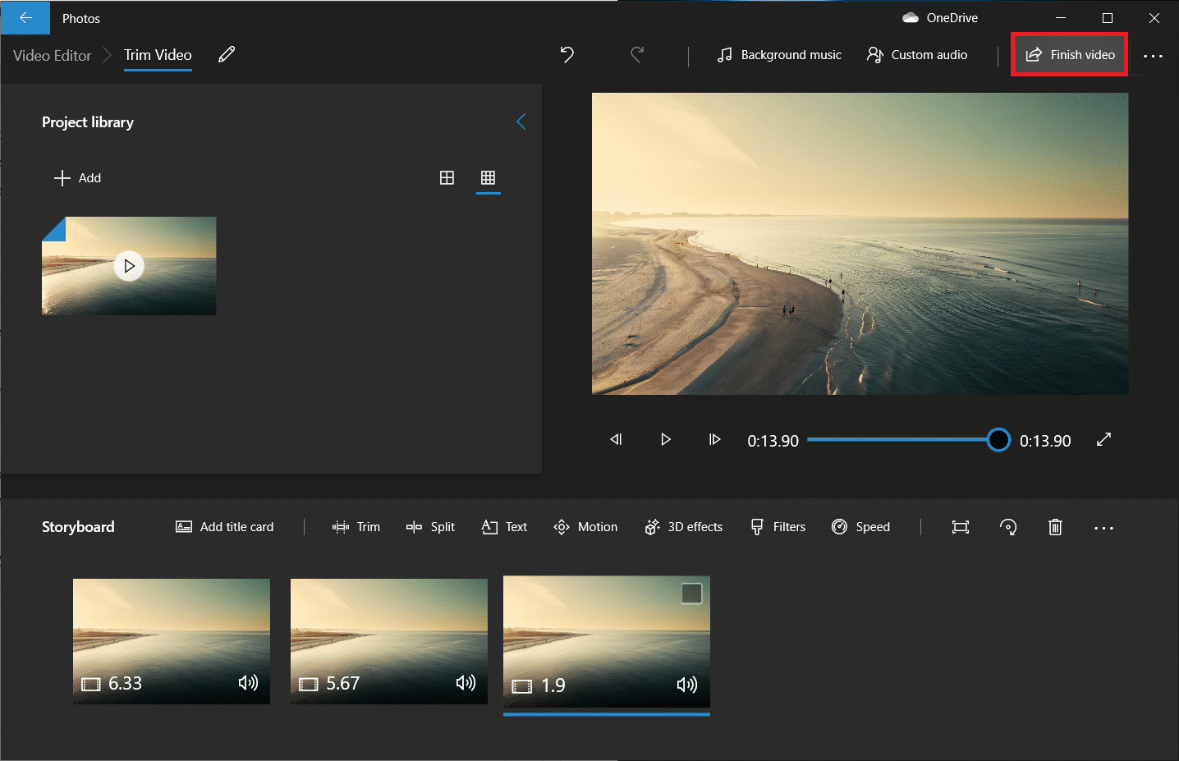
18. Still inn videokvaliteten som du vil.
Merk: Størrelsen på videofilen vil samsvare med den valgte videokvaliteten, så jo høyere kvalitet, desto større er filstørrelsen.
19. Utvid menyen for flere alternativer og merk av for neste for Bruk maskinvareakselerert koding.
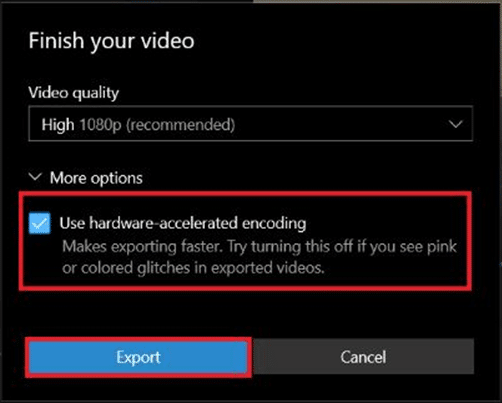
20. Klikk til slutt på Eksporter og velg målmappen.
Eksporttiden vil avhenge av lengden på den endelige videoen, eksportkvaliteten og systemet ditt. Når den er eksportert, åpnes videoen automatisk i et nytt vindu som du kan spille av og sjekke. Dermed er det slik du kan trimme video i Windows.
Funksjoner i Photos Video Editor-appen
Uavhengig av hvordan du lager et tilpasset videoprosjekt, vil du alltid ende opp på en skjerm med et prosjektbibliotek, videoforhåndsvisning og Storyboard-rute. Når du har lagt til en video, vil du se noen redigeringsverktøy i Storyboard-ruten. Du kan også endre størrelse, legge til filtre, visuelle effekter, bevegelseseffekter og til og med bruke 3D-effekter.
- Trimverktøyet fungerer på samme måte som trimverktøyet du ser når du redigerer en individuell video. Du kan klippe og beskjære flere videoer fra en enkelt video.
- Du kan fjerne svarte streker fra en video ved å bruke verktøyet Endre størrelse, som er viktig hvis du kombinerer flere videoer.
- Filterverktøyet tilbyr en rekke filtre – alt fra Sepia til Pixel.
- Du kan også plassere forskjellige stiler og oppsett av animert tekst ved å bruke tekstverktøyet.
- Bevegelsesverktøyet lar deg velge forskjellige typer kamerabevegelser for videoen eller bildet.
- Verktøyet 3D-effekter gir et bibliotek med 3D-effekter som du kan bruke på videoen.
- I stedet for å endre hvert enkelt valg selv, lar temaene deg velge ulike temaer. Dette vil velge filtre, musikk og tekststiler som samarbeider – totalt med anmeldelsesopptak som viser deg hvordan de vil se ut.
- For å bruke musikk på en video, klikk på Musikk-knappen på topplinjen. Bilder-applikasjonen inneholder et par musikkalternativer du kan bla gjennom. Du kan også velge Din musikk for å bygge inn en egendefinert musikkplate.
- I tillegg er det et Aspect Ratio-alternativ på verktøylinjen. Du kan bruke den til å bytte mellom ulike landskaps- og bilderetninger for videoen din.
- Du kan overføre videofilen til Microsoft Cloud via Legg til i Cloud-knappen. Du vil da kunne fortsette å endre den på Photos-applikasjonen på en annen PC du har godkjent med en lignende Microsoft-konto.
- Den automatiske videoen med musikkfunksjoner lar deg også velge bildene eller videoene dine. Bilder-appen kombinerer dem automatisk til en tilpasset video for deg. For å lage en egendefinert video må du velge minst én video eller ett bilde. Du skal lage en lysbildefremvisning ved å legge til bilder eller kombinere ideene for å lage en video.
Ofte stilte spørsmål (FAQs)
Q1. Hvordan trimmer du videoer på Windows Movies & TV-applikasjonen?
Svar: Slik trimmer du videoer i Windows Movies & TV-applikasjonen:
1. Åpne videoen i Filmer og TV.
2. Klikk deretter på blyantikonet (eller Rediger) nederst til høyre på skjermen.
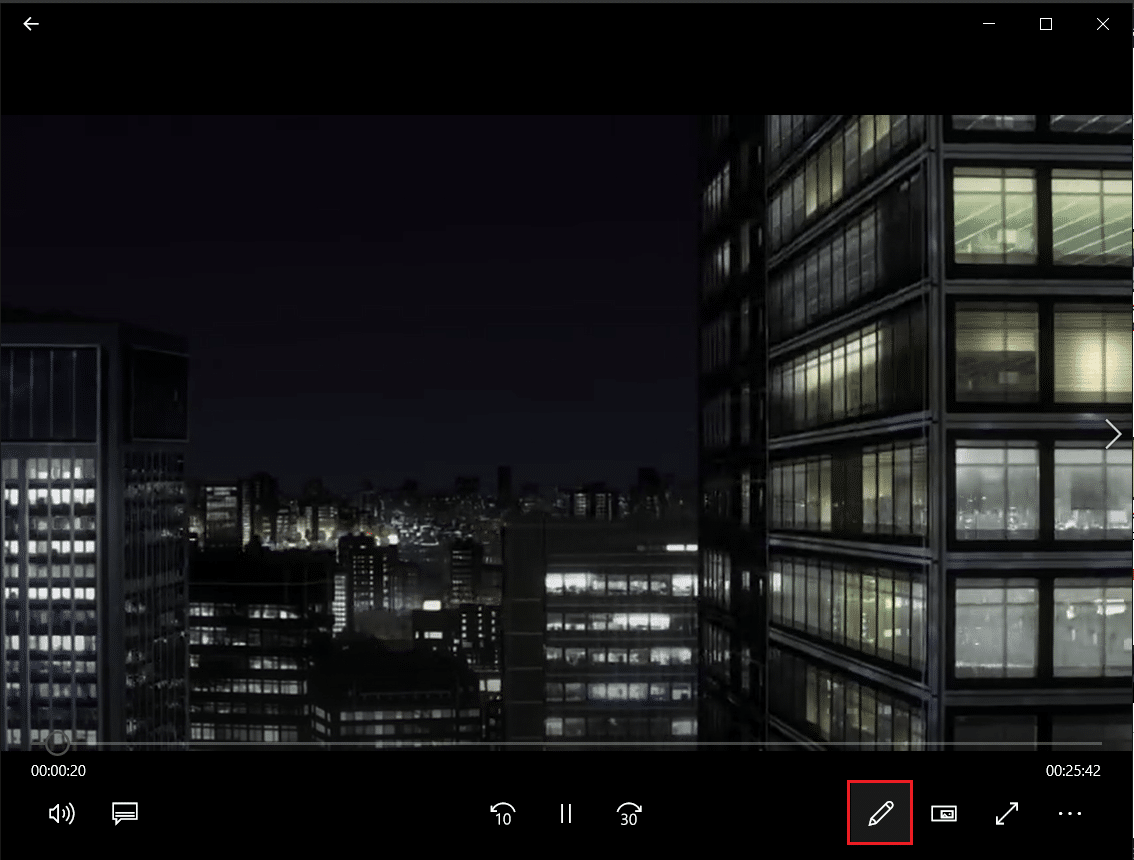
3. Velg alternativet Trim.
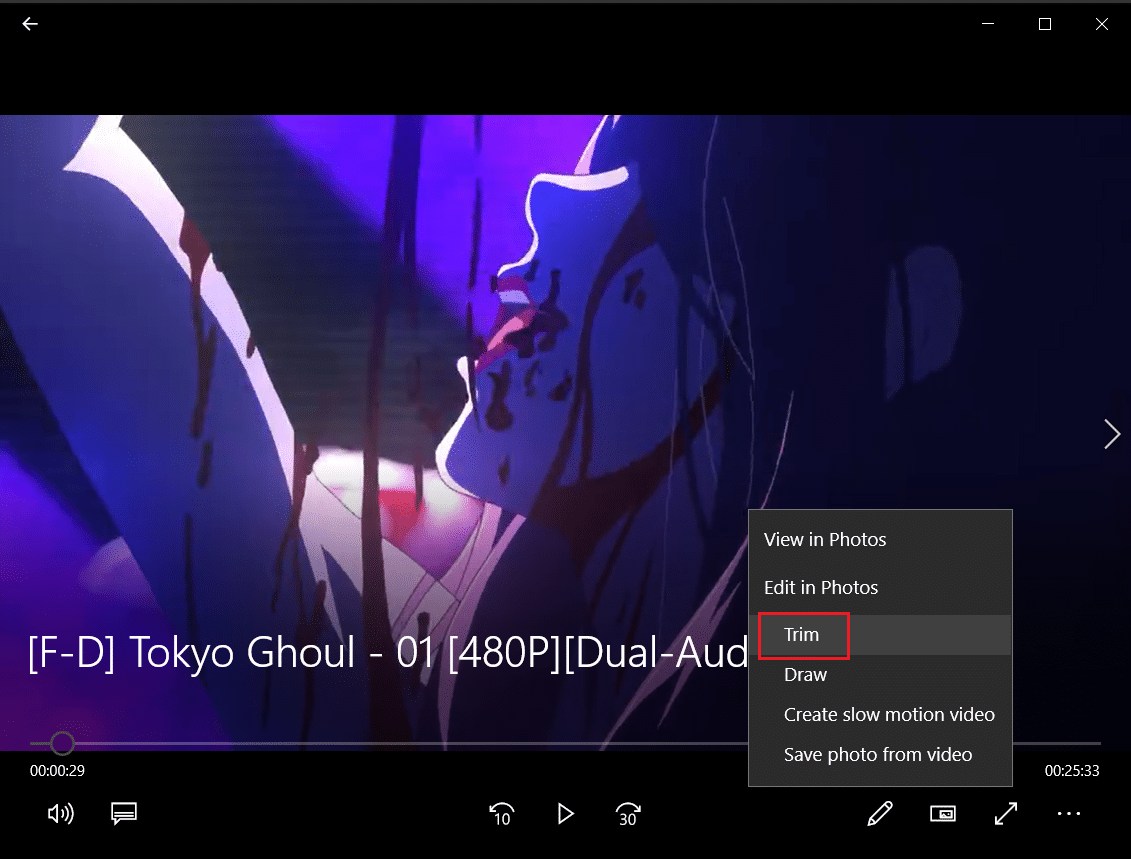
4. Bruk venstre og høyre skyveknapp for å velge den delen av videoen du vil klippe ut.
5. Klikk deretter på Lagre som og velg en mappeplassering for å lagre den trimmede videoen.
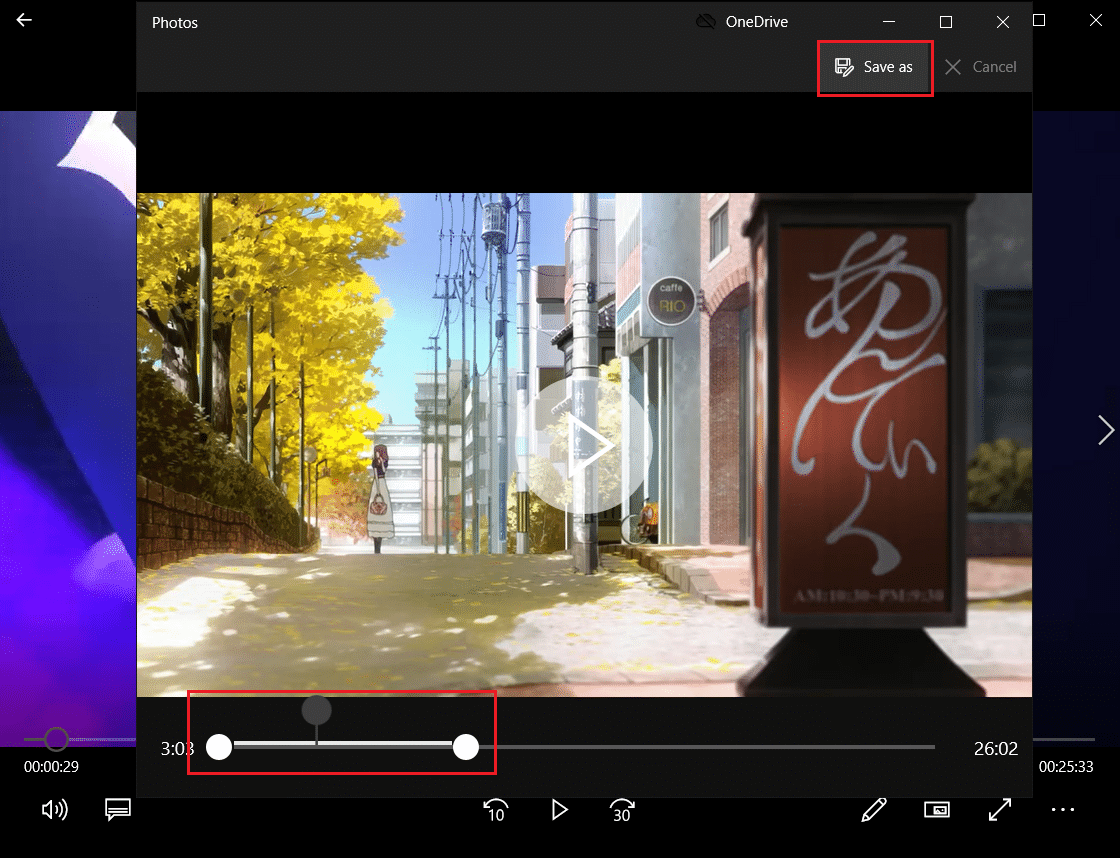
Q2. Har Windows 10 programvare for videoredigering?
Svar: Ja, Windows 10 inkluderer en innebygd Video Editor-applikasjon, en etterfølger til den originale Movie Maker. Den nye videoredigereren lar deg legge til musikk, tekst, 3D-effekter osv. for å lage ditt eget mesterverk.
***
Selv om de kanskje ikke er den mest imponerende videoredigereren på Windows, er de sjokkerende dyktige, inkludert for alle Windows 10-PCer, og kan utføre mange grunnleggende redigeringsoppgaver med et attraktivt og enkelt grensesnitt. Prøv det neste gang du trenger å endre en video på en Windows-PC. Vi håper du kan lære ulike metoder for hvordan du trimmer video i Windows 10. Hvis du fortsatt har spørsmål om trimming av videoer på din Windows-PC, kan du gjerne kontakte oss i kommentarfeltet.