Innholdsfortegnelse
Viktige takeaways
- Du kan uskarpe bakgrunnen i bildene dine i Adobe Lightroom via flere forskjellige metoder.
- Redusering av klarhet og AI-maskering er to av de mest effektive måtene å uskarpe bildenes bakgrunn i Lightroom.
- Selv om du kan gjøre bakgrunnen uskarp i Lightroom, er det fortsatt det beste utgangspunktet å få innstillingene dine riktig i kameraet.
Å utvide blenderåpningen på kameraet er den beste måten å gjøre bildebakgrunnen din uskarp. Men visste du at du også kan legge til effekter som gjør bakgrunnen uskarp i Lightroom Classic og Creative Cloud (CC)? Fortsett å lese for å finne noen av de beste måtene å gjøre dette på.
1. Reduser bildeklarheten for å lage en uskarp bakgrunn
Å redusere klarheten i bildet ditt vil bidra til å skape en mer uskarp bakgrunn. Du bør imidlertid bare bruke dette hvis du ønsker å minimere klarhet i hovedfaget ditt. Ellers vil du ende opp med en effekt som ikke ser for stor ut.
Slik reduserer du den generelle klarheten i bildene dine og deretter gjør bakgrunnen uskarp i Lightroom Classic og CC:
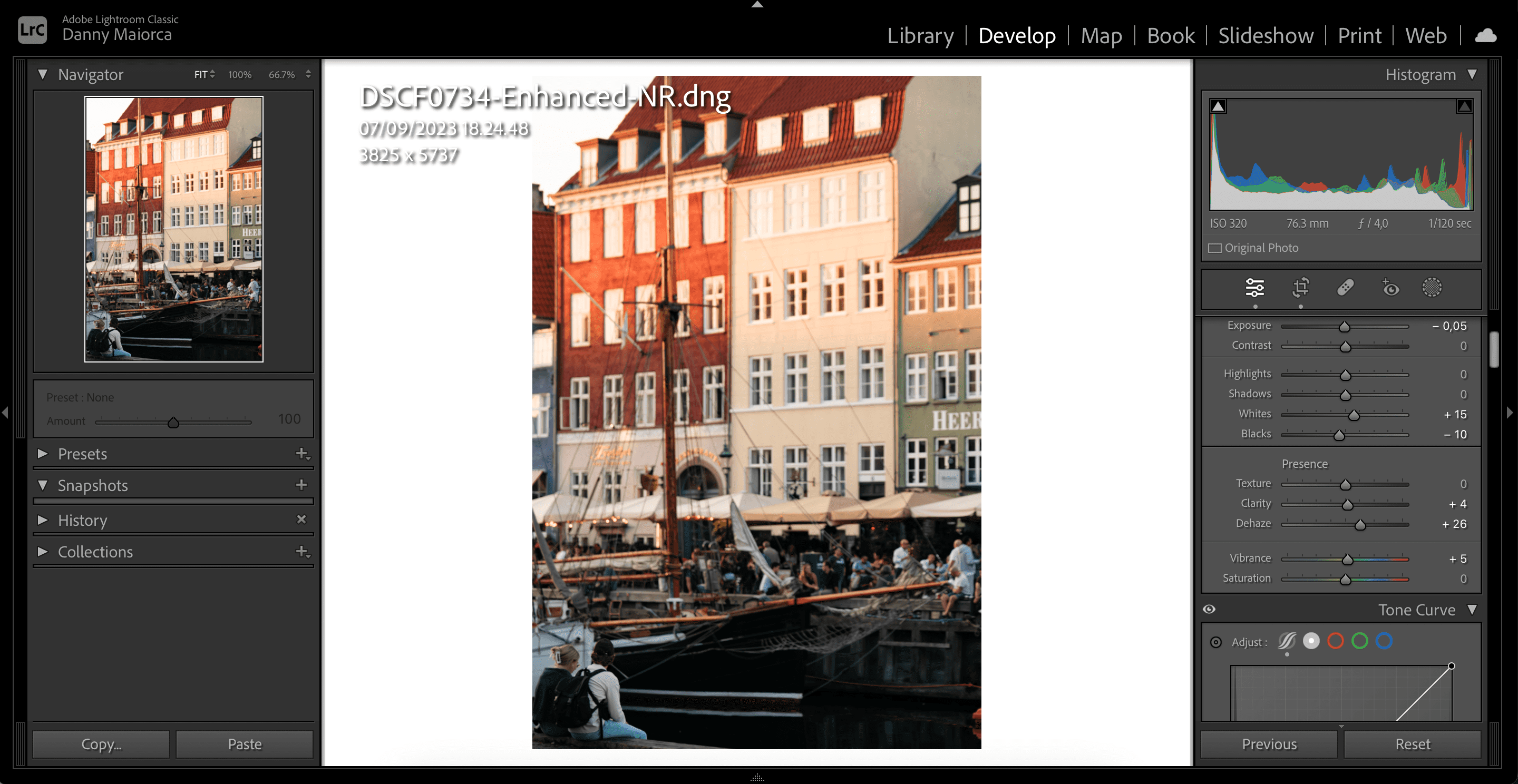
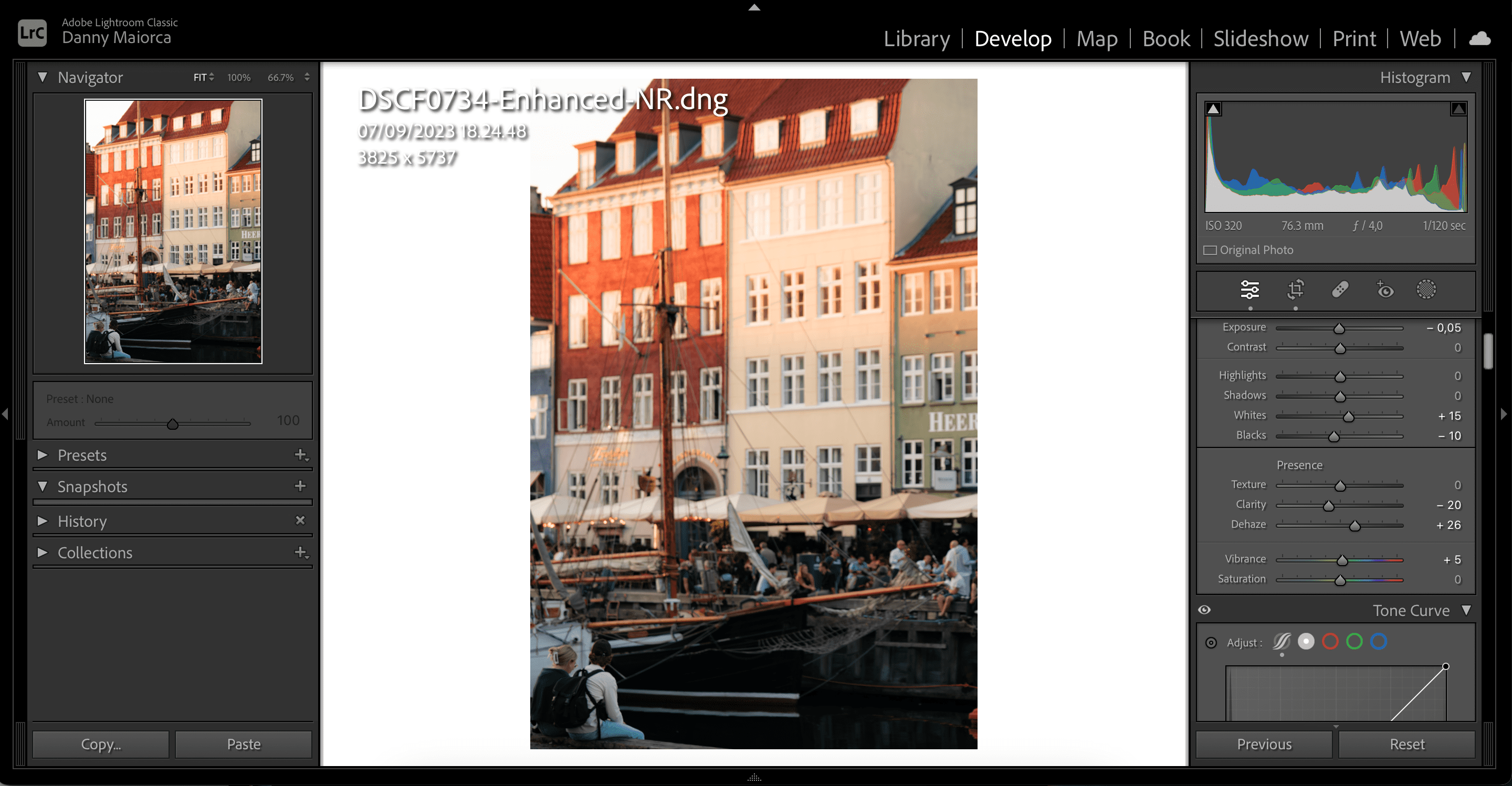
Det er lurt å skrive inn et ballpark-nummer du tror vil se bra ut før du justerer med glidebryteren hvis du føler at det er nødvendig. Hvis du vil lære mer om hvordan Clarity fungerer i Lightroom, sjekk ut vår guide om hva Clarity er og når du bør bruke det.
2. Bruk Lens Blur for å legge til en Blur-effekt i bakgrunnen
Adobe la til Lens Blur til Lightroom i 2023, og det er en utmerket måte å gjøre bakgrunnen til bildene dine uskarpe i appen. I tillegg til å automatisk legge til uskarphet i bildene dine, kan du bruke Lens Blur til å lage dine egne bokeh-effekter og mer.
Følg disse trinnene for å bruke Lens Blur i Lightroom:
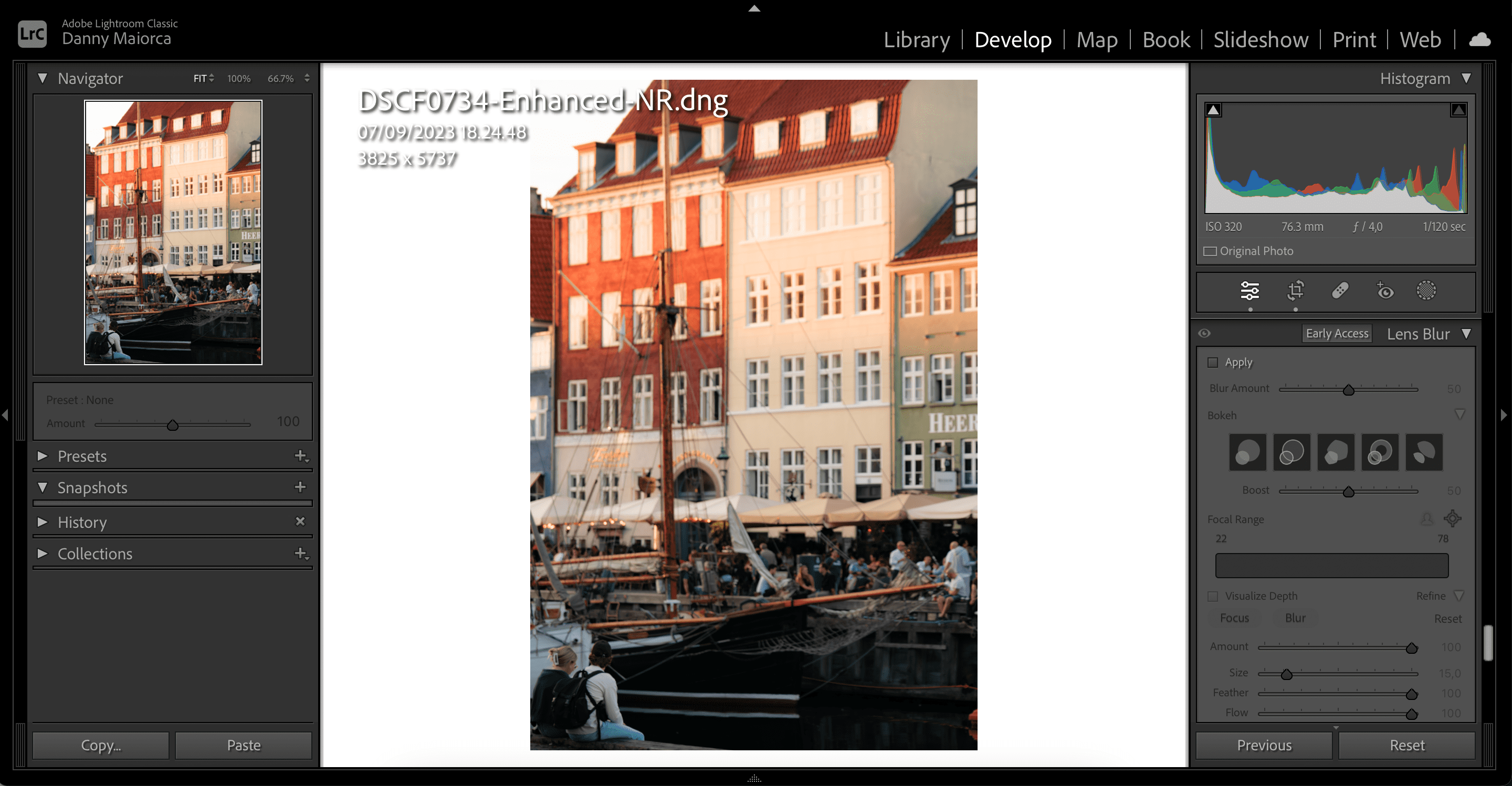
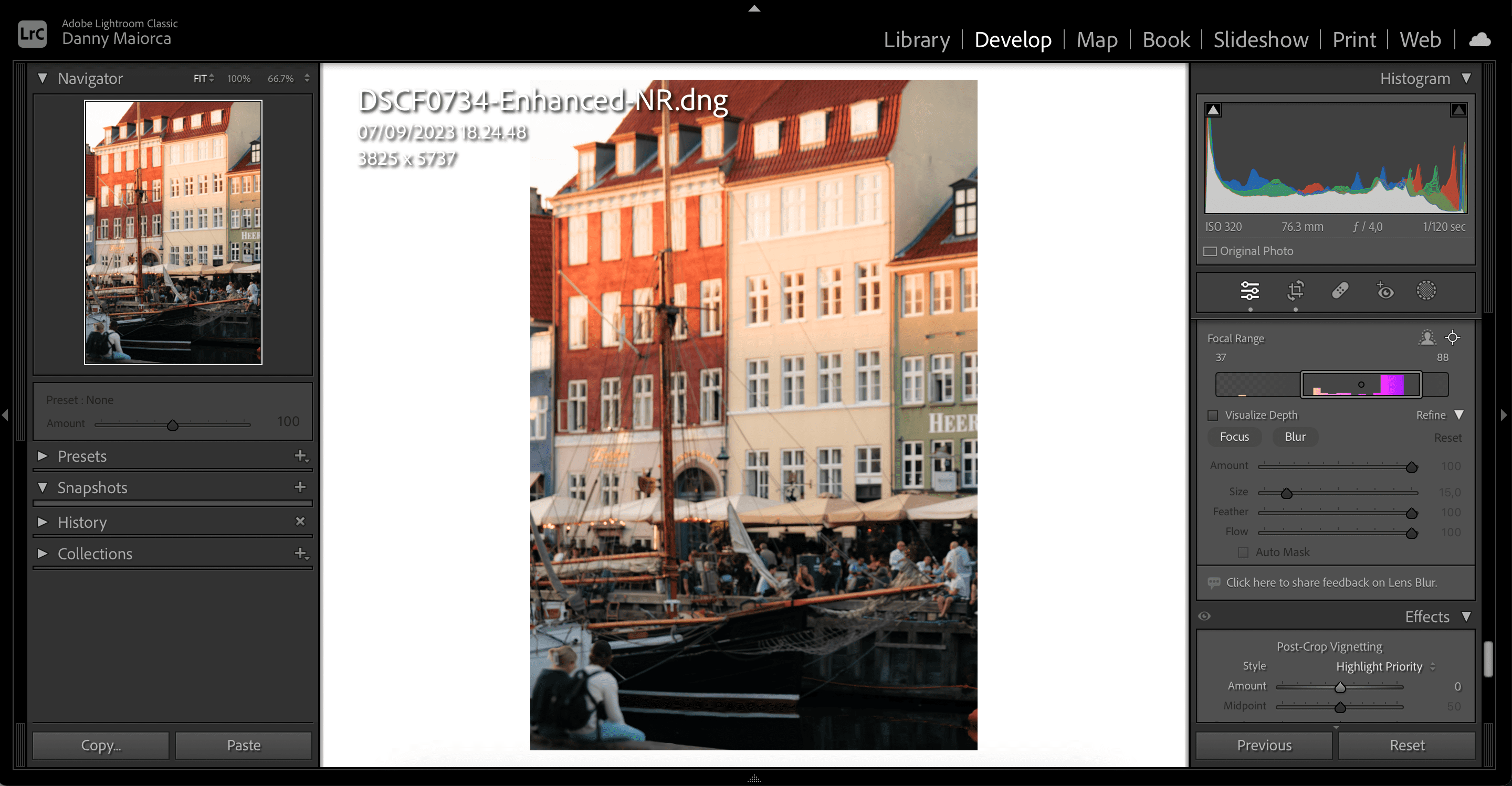
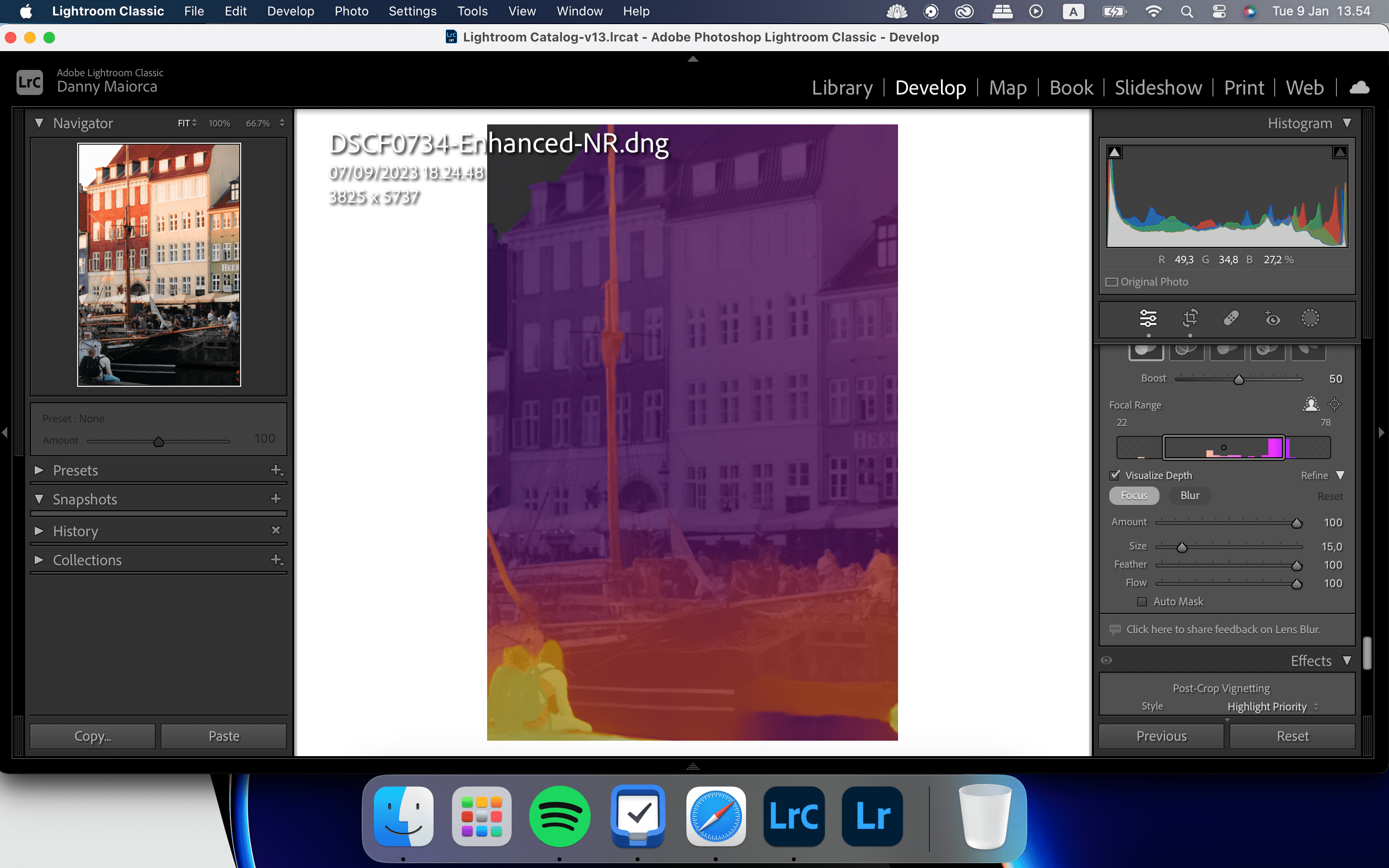
Slik bruker du funksjonen Lens Blur Visualize Depth i Lightroom
Visualiser dybde lar deg se endringene dine og bestemme hvor mye uskarphet som er i bildene dine. Når du har aktivert denne funksjonen, kan du også kontrollere områdene du legger til uskarphet eller fokus. Som et resultat vil det endelige resultatet være mer nøyaktig.
For å bruke Visualize Depth-verktøyet, bla ned til Lens Blur og kryss av for Visualize Depth.
3. Bruk AI Bakgrunnsmaskering for å uskarpe bakgrunnen din
Lightroom Classic og CC har begge et AI-maskeringsverktøy som hjelper deg å gjøre bakgrunnen til bildene uskarpe. Du trenger ikke å velge noe manuelt, noe som gjør det til et enkelt alternativ for maskering hvis bildet ditt har veldig tydelig definerte bakgrunner.
Bruk disse trinnene for å få mest mulig ut av Lightrooms AI-bakgrunnsmaskeringsfunksjon.
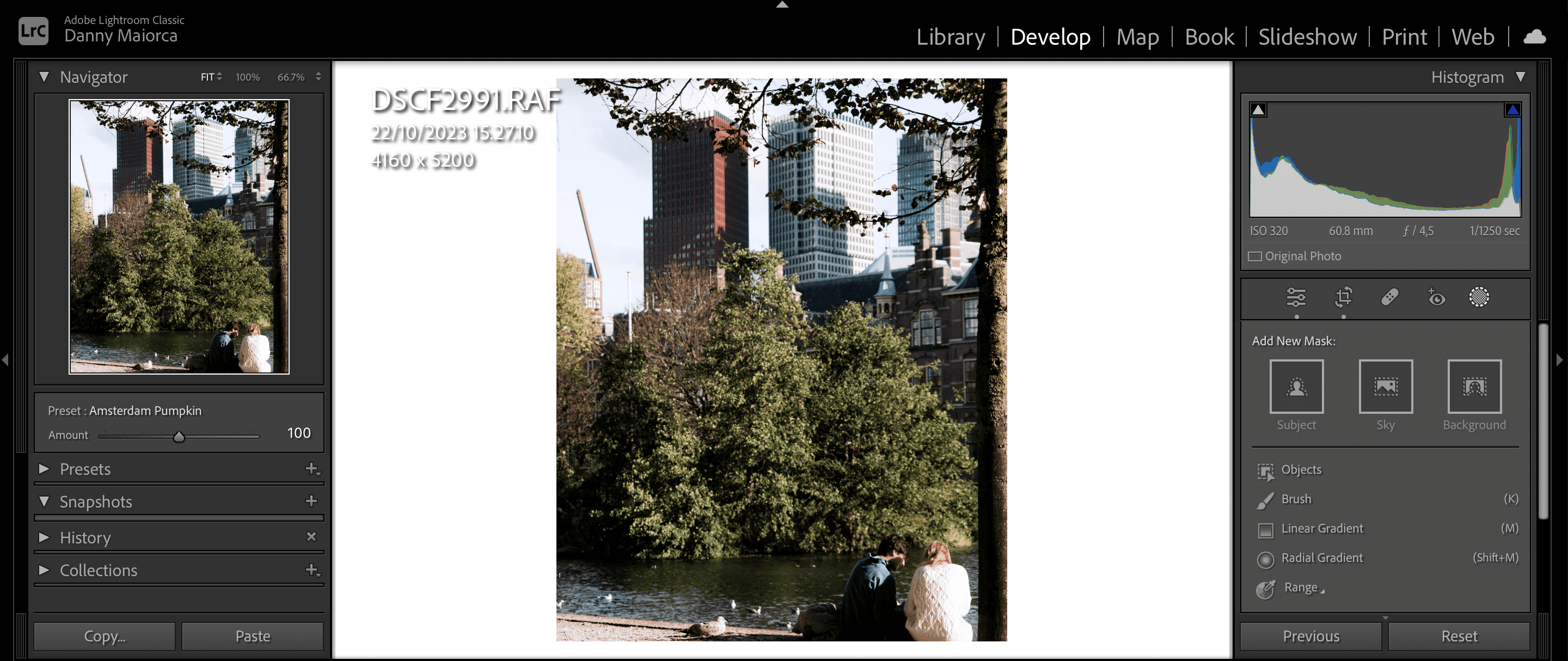
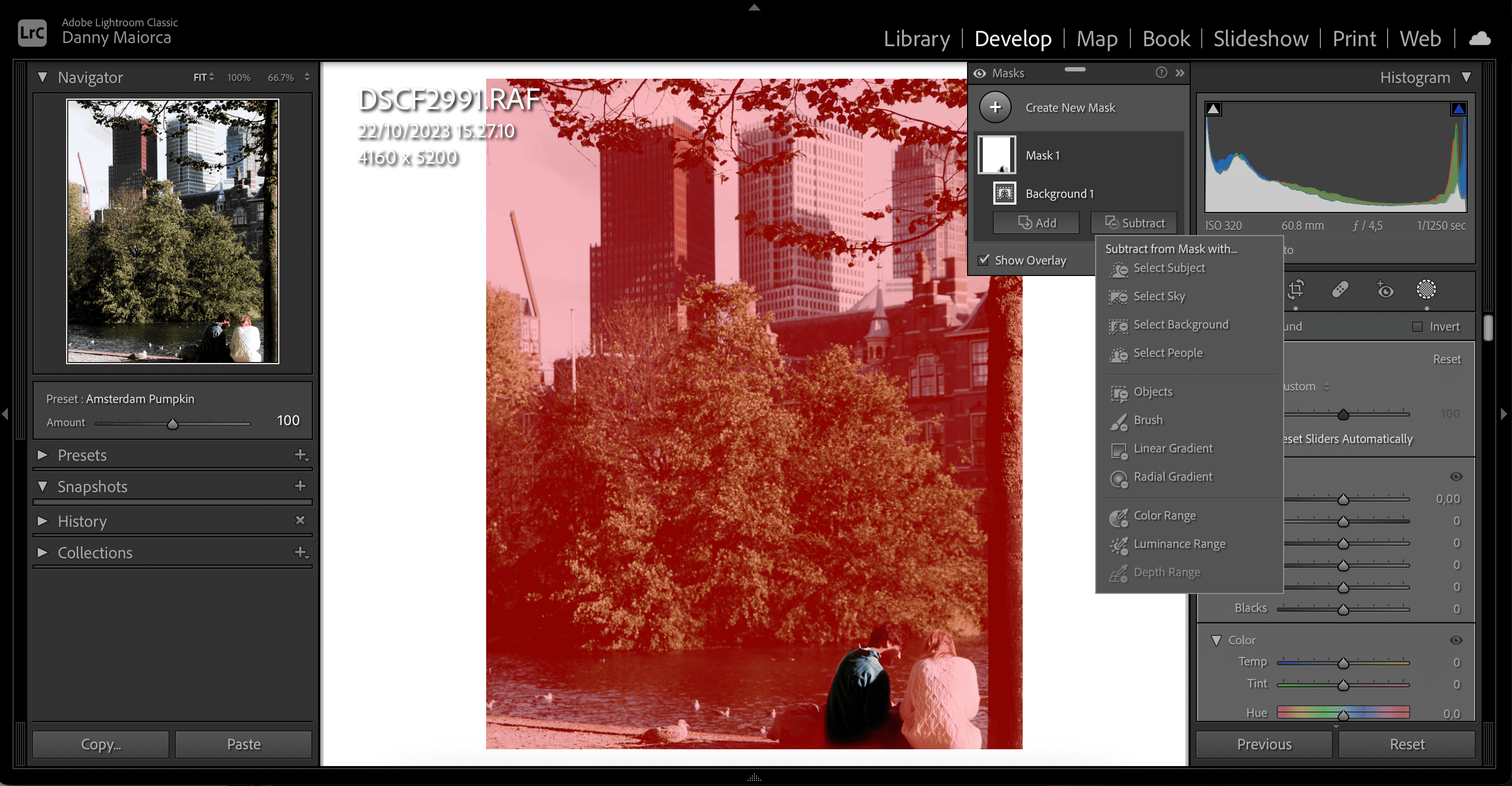
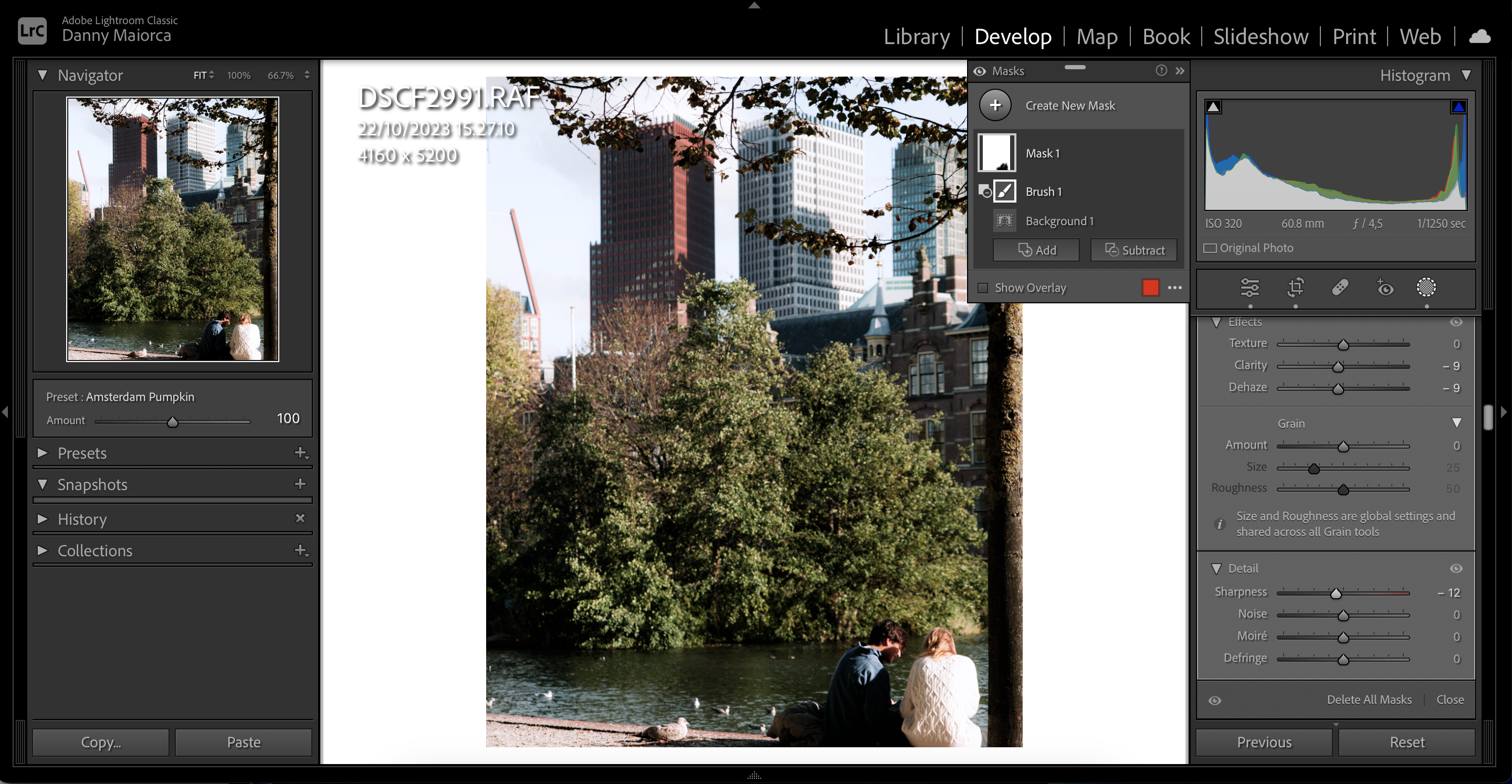
4. Bruk lineær gradient for å gjøre visse deler av bakgrunnen uskarpe
Hvis du bare vil uskarpe bakgrunnen i visse deler av bildet ditt, er manuell maskering av bakgrunnen din med Linear Gradient et levedyktig alternativ til AI-bakgrunnsmaskering. Det er også ideelt hvis Lightroom ikke oppdager en bakgrunn i bildet ditt.
Lineær gradient lar deg velge et stort område av bildet og legge til nye effekter. Slik bruker du den:
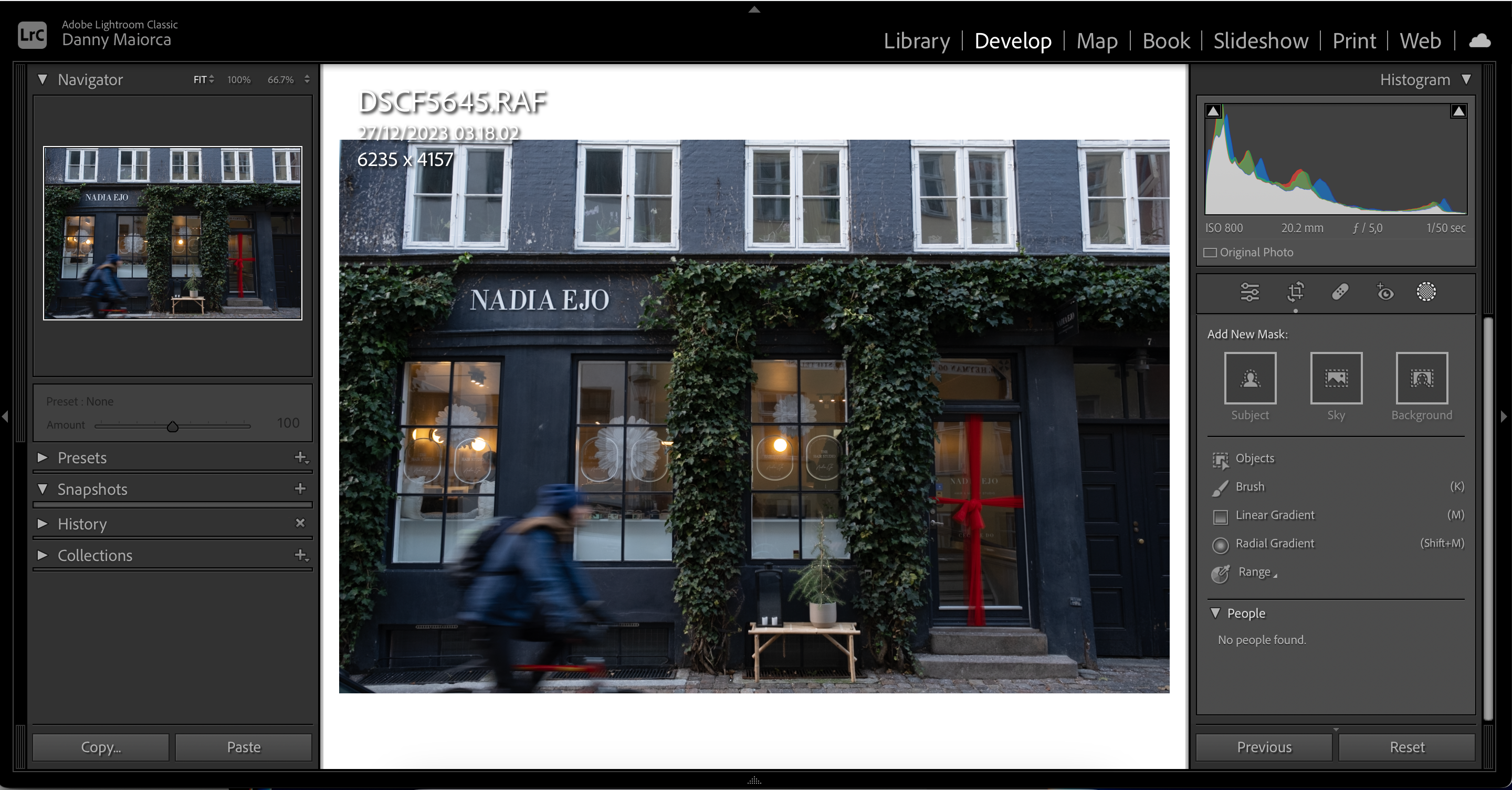
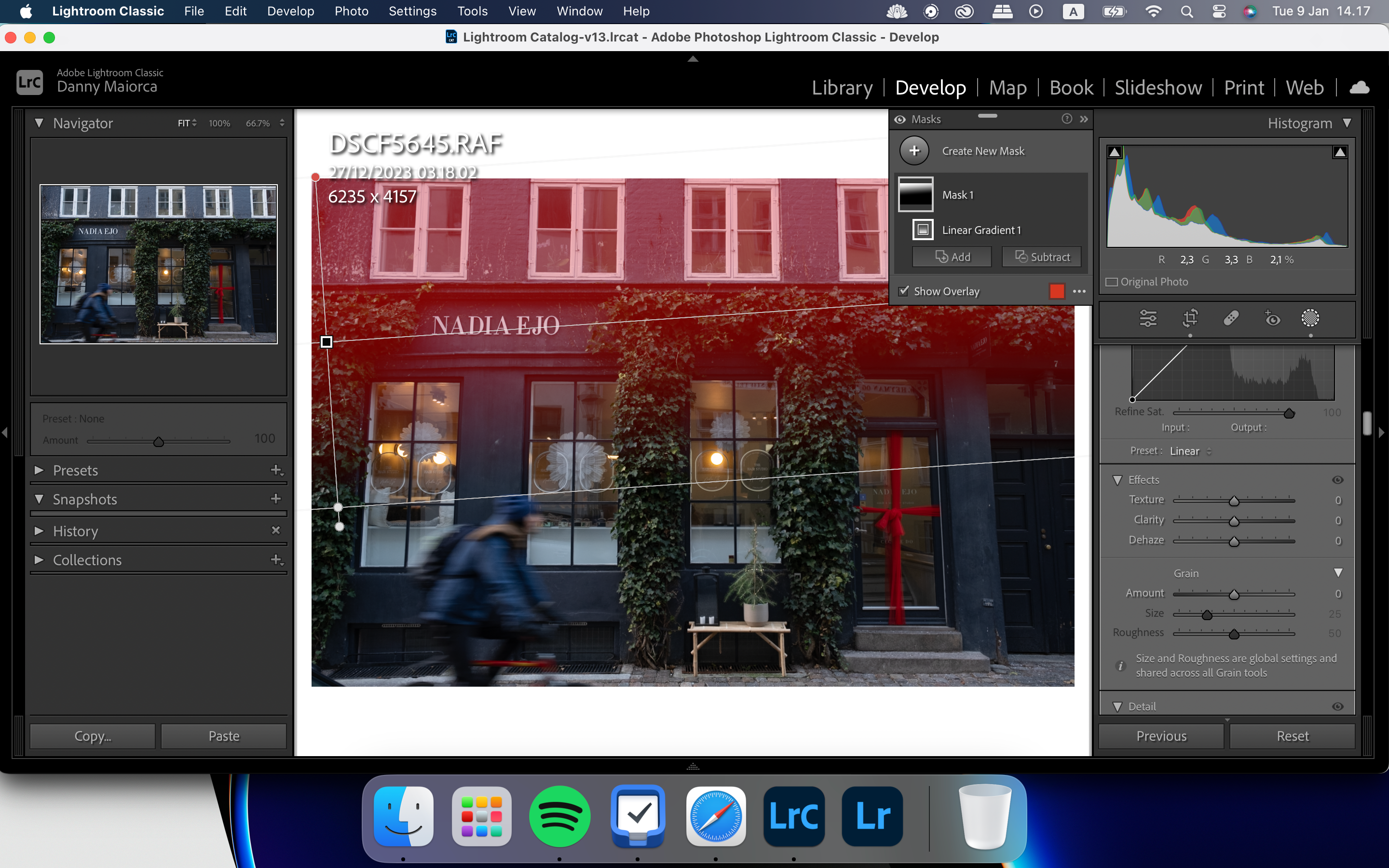
Du kan også bruke Radial Gradient-filteret til å legge til effekter på deler av bildet ditt i Lightroom. Vi har en full guide for hvordan du bruker Lightrooms Radial Gradient-verktøy hvis du vil lære mer om det.
Hvis du vil uskarpe spesifikke deler av bakgrunnen din som ikke fungerer med Linear Gradient, kan du bruke Lightrooms penselverktøy i stedet.
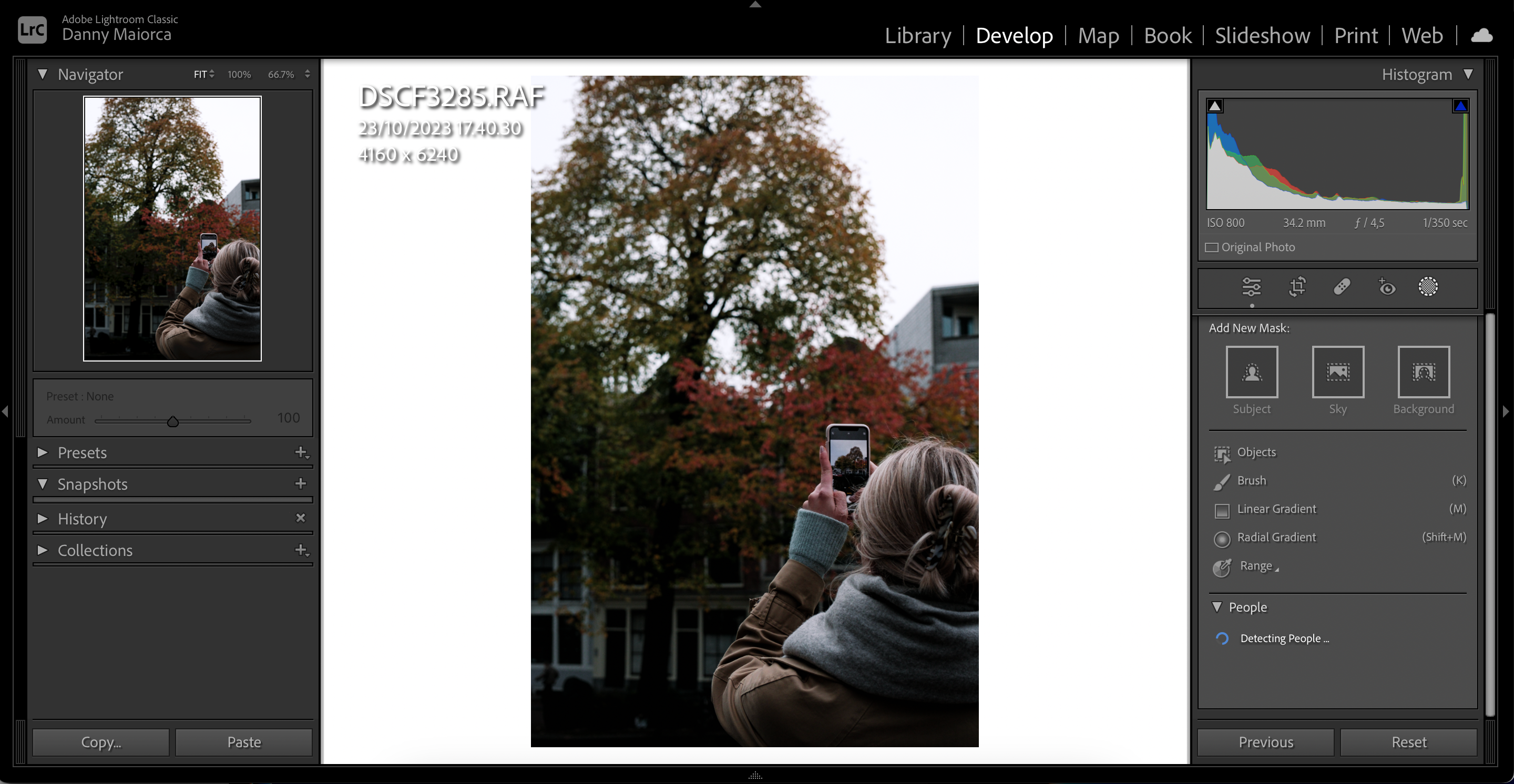
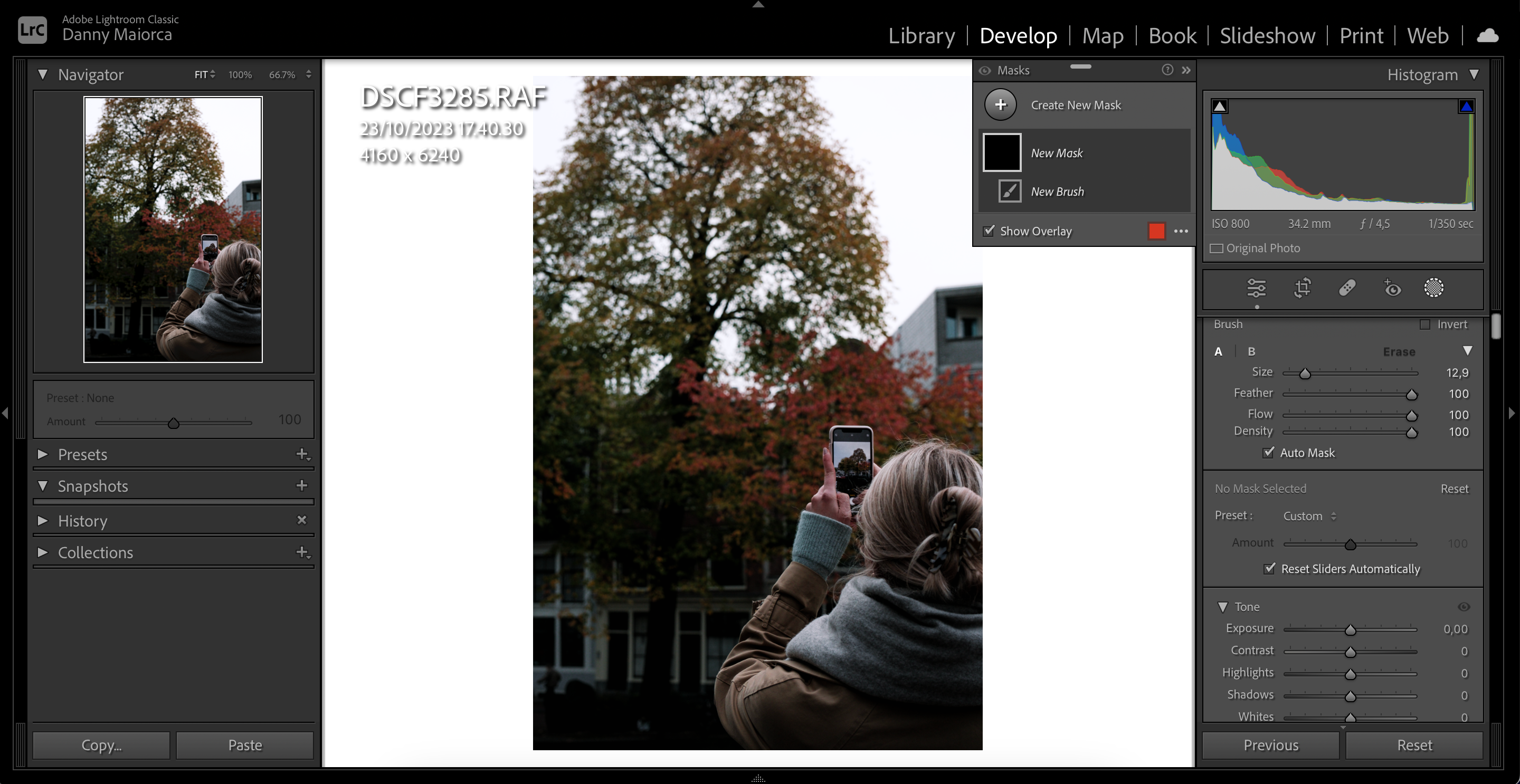
Bruke børsteverktøyet for å øke klarheten til forgrunnsmotivene dine
En måte å få bakgrunnen til å se uskarp ut i Lightroom er å øke klarheten til forgrunnsmotivene. Etter å ha valgt børsteverktøyet, bruk disse trinnene for å oppnå dette resultatet:
En måte å gjøre bildet uskarpt på er med Dehaze-verktøyet. Du bør imidlertid bruke dette med måte; for mye kan føre til at bildene dine ser urealistiske ut.
Følg disse instruksjonene for å bruke Dehaze-funksjonen i Lightroom.
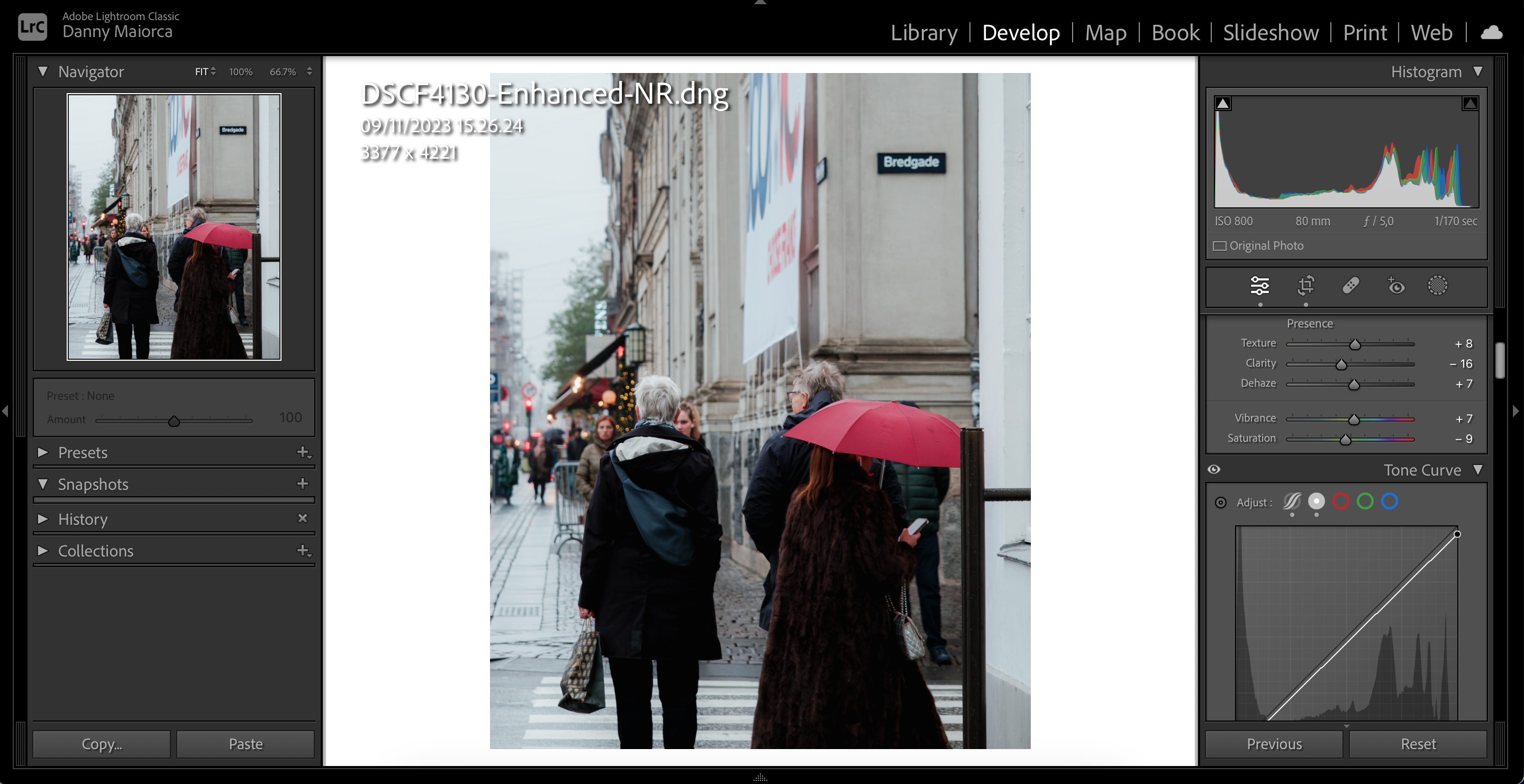
7. Bruk Post-Crop-vignettering for å gjøre hjørnene på bildet uskarpt
Vignettering etter beskjæring vil uskarpe deler av bakgrunnen i hjørnene av bildet. Det er et flott verktøy hvis bildet ditt har høye nivåer av kontrast, og det er veldig enkelt å bruke:
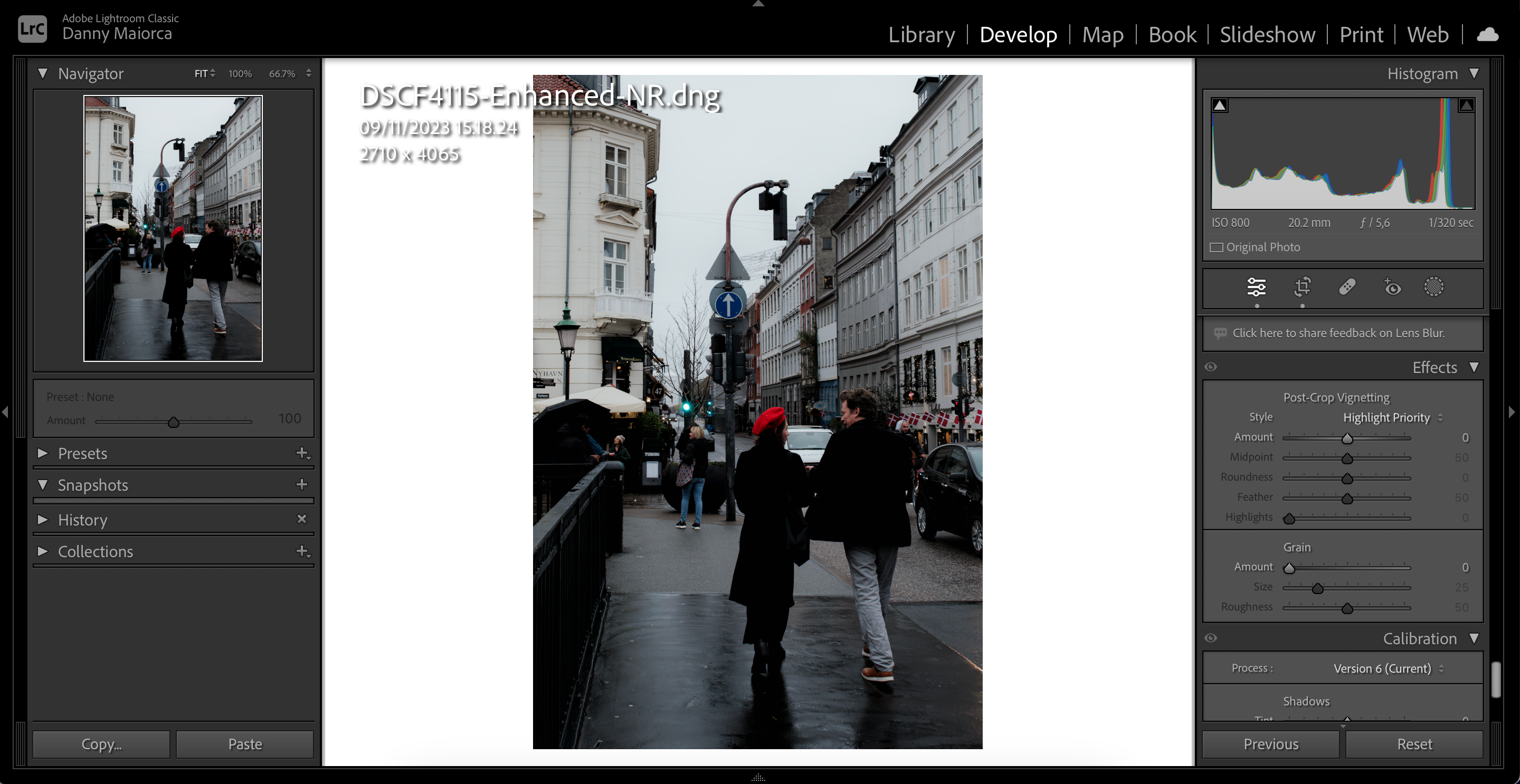
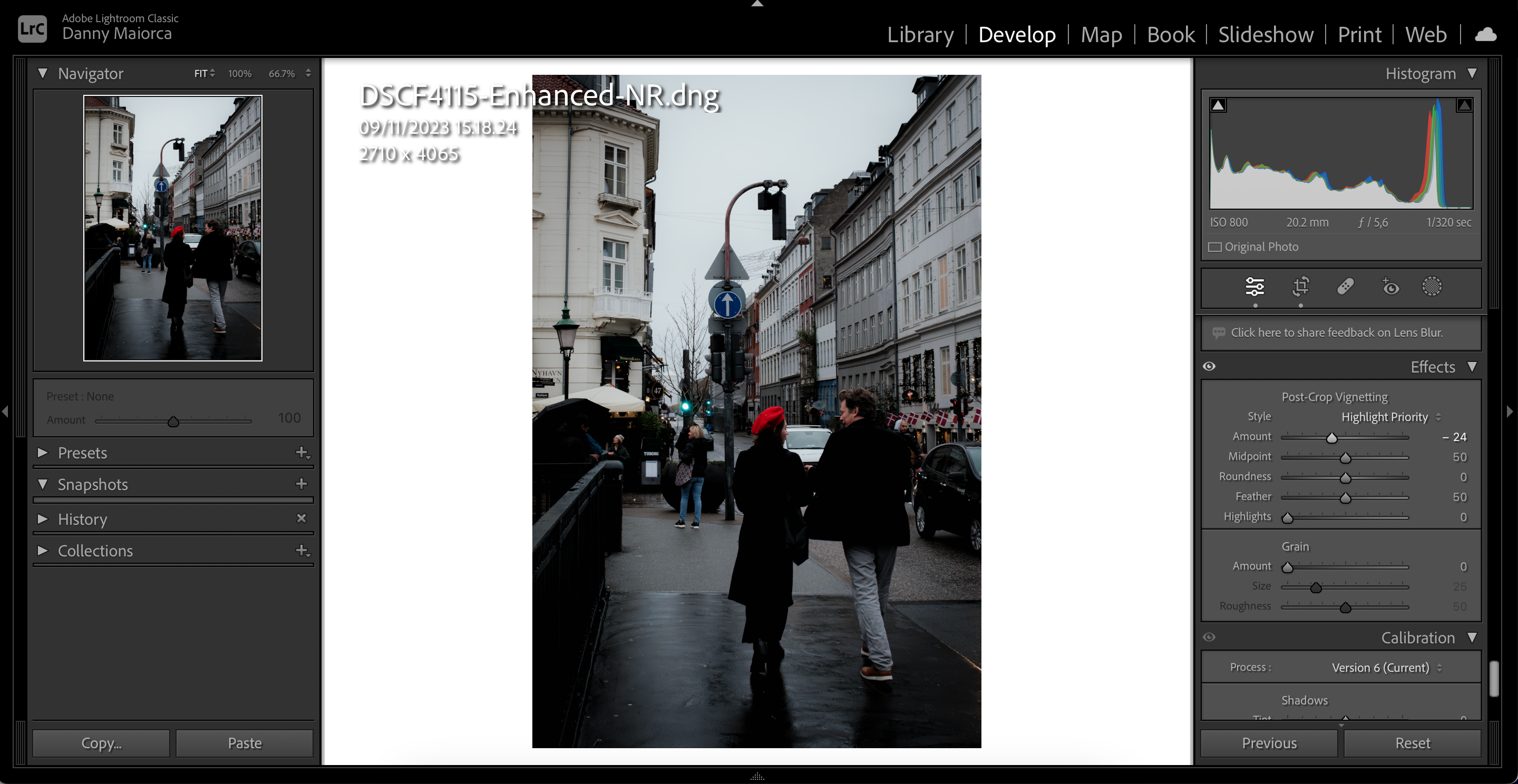
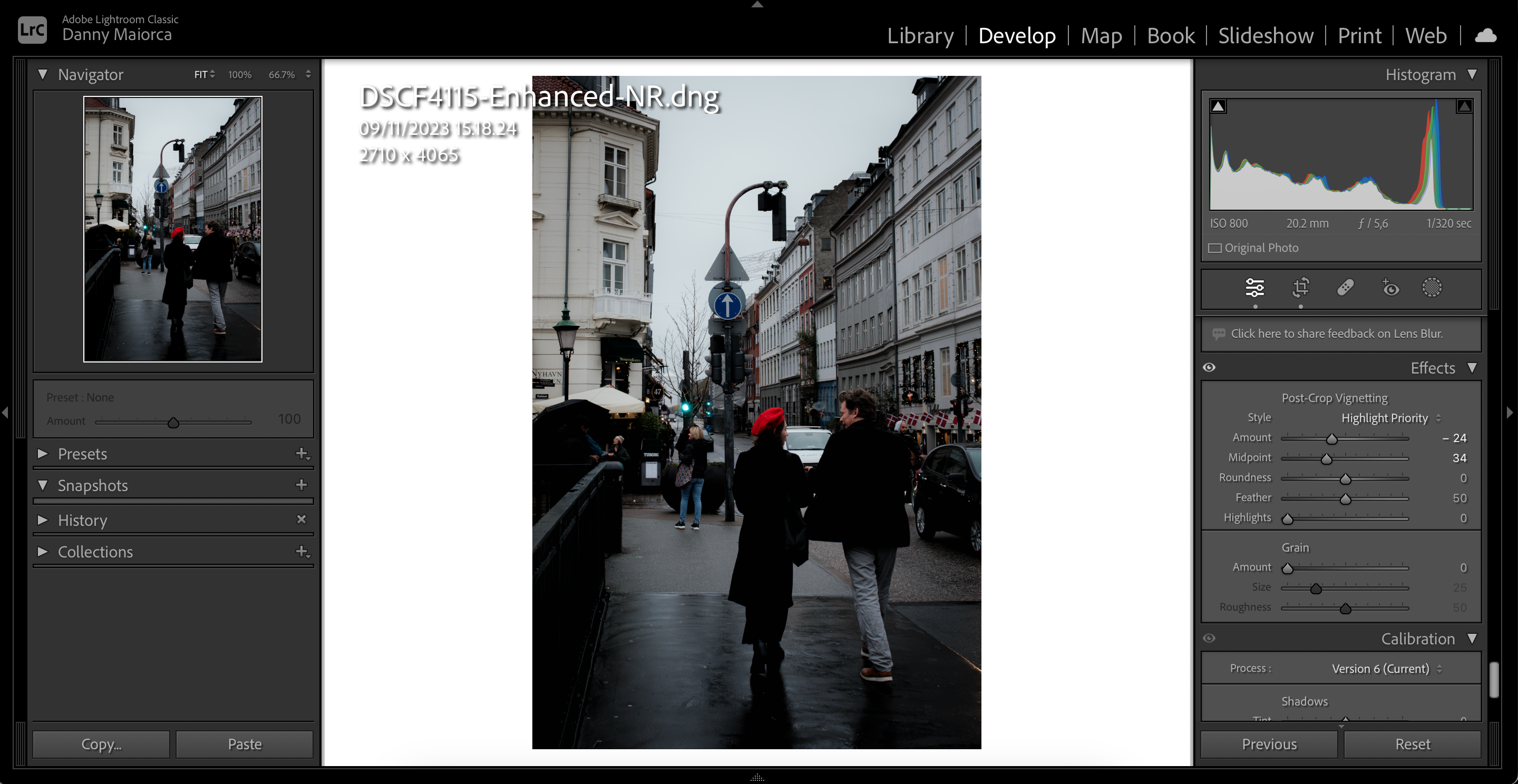
Du kan bruke hvert av disse verktøyene i forskjellige scenarier for å oppnå en bedre uskarpheteffekt i Lightroom-bildene dine. Det er imidlertid en god idé å bruke dem sammen med kameraet. Du bør sørge for at du har økt blenderåpningen til en rimelig mengde hvis du liker å ta uskarpe bakgrunnsbilder, spesielt for portrett- og produktbilder.

