Selv om det finnes flere plattformer for videokonferanser, oppnådde Zoom enestående popularitet, hovedsakelig på grunn av sin brukervennlighet for sluttbrukerne.
Zoom Meetings kan ha virket som en nykommer som kom til unnsetning da den globale pandemien traff. Men det er overraskende å vite at plattformen faktisk ble lansert allerede i 2013.
Som sine konkurrenter ble også denne programvaren for videokonferanser hyllet som en redning da COVID-19 spredte seg, og folk måtte holde seg hjemme på grunn av nedstengninger over hele verden.
I slike utfordrende tider var det nødvendig for fagfolk å jobbe eksternt og bruke videosamtaler som et middel for å samarbeide med sine kollegaer.
Utviklerne hos Zoom jobbet hardt for å skape gjennomtenkte funksjoner som gjorde det mulig for teammedlemmer å kommunisere ansikt til ansikt hjemmefra, og dermed forbedre virtuelle møter.
Forbedringsfunksjoner for Zoom-møter
Zoom har ikke spart på noe for å utstyre seg med de mest avanserte funksjonene, og har også introdusert spennende forbedringer i virtuelle møter, spesielt ved å lansere flere funksjoner for å forbedre bakgrunnen. Noen av disse er:
Oppslukende bakgrunnsvisning
Den oppslukende visningsfunksjonen er spesielt interessant, da den viser alle teammedlemmene som deltar i møtet på én virtuell bakgrunn. Fra klasserom til styrerom skaper den oppslukende visningen en følelse av at alle er samlet på samme sted, i stedet for å jobbe hver for seg.
Støyreduksjon
Uønsket bakgrunnsstøy er et vanlig problem når man jobber eksternt. Med denne nye Zoom-funksjonen kan du justere lydinnstillingene for å kontrollere bakgrunnsstøyen i lydstrømmen.
Virtuell bakgrunn med PowerPoint
Zoom gir deltakerne muligheten til å bruke PowerPoint-lysbilder som virtuell bakgrunn under en presentasjon. Når denne funksjonen er aktivert, vises presentasjonen din for deltakerne, samtidig som du kan ha et webkamerabilde av deg selv i hjørnet.
Bruk av virtuell bakgrunn
En av de mest nyttige funksjonene i Zoom Meetings er muligheten til å bytte ut omgivelsene med en virtuell bakgrunn. Det er mulig å bruke et statisk bilde eller en video som bakgrunn mens du deltar i et virtuelt møte på Zoom.
Denne funksjonen fungerer best hvis du bruker en grønn skjerm bak deg og sørger for god belysning i rommet. På denne måten kan Zoom enkelt skille mellom deltakeren og bakgrunnen.
Sløring av bakgrunn i Zoom-samtaler
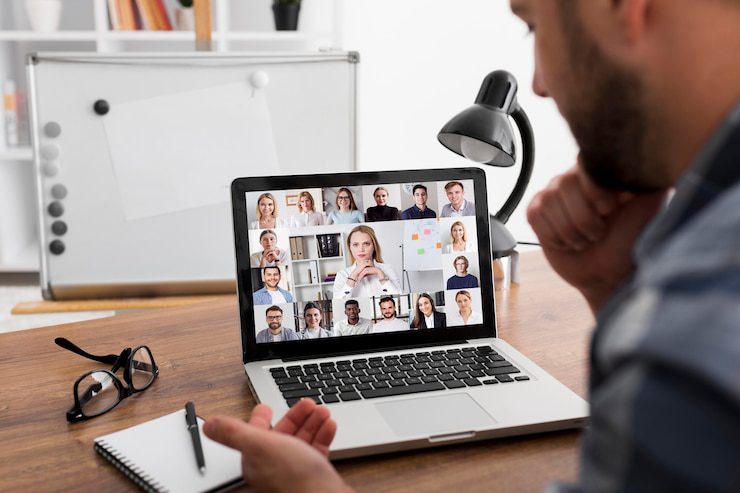
Sløring av bakgrunnen er en av de mest praktiske funksjonene i Zoom. Når du først begynner å bruke den, er det vanskelig å gå tilbake. Denne funksjonen skjuler bakgrunnen din, inkludert alle og alt som er bak deg, og sørger for at fokuset forblir på deg.
Hvorfor skulle man ønske å sløre bakgrunnen sin under et virtuelt møte? Svaret er enkelt – for å unngå pinlige situasjoner når omgivelsene ikke er presentable.
Når du deltar i en Zoom-samtale, vil du og bakgrunnen din være synlig for de andre deltakerne når videoalternativet er aktivert. Hvis du ikke kan bruke en tilpasset virtuell bakgrunn, eller det ikke virker som det beste valget, er det tilstrekkelig å sløre omgivelsene for å opprettholde personvernet.
Se for deg hvor ubehagelig det er å la kollegene dine se rotet bak deg, eller oppdage at du er på en kafé og drikker kaffe. Derfor er det å sløre bakgrunnen et smart triks for å holde det profesjonelt og privat.
Som det er klart, er Zoom utstyrt med mange funksjoner, inkludert sløring av bakgrunn, men mange av disse er gjemt i innstillingene og krever litt leting. Derfor har vi besluttet å forklare prosedyren for å sløre bakgrunnen i Zoom Meetings på ulike enheter og i forskjellige situasjoner.
Forutsetninger for å bruke sløring av bakgrunn
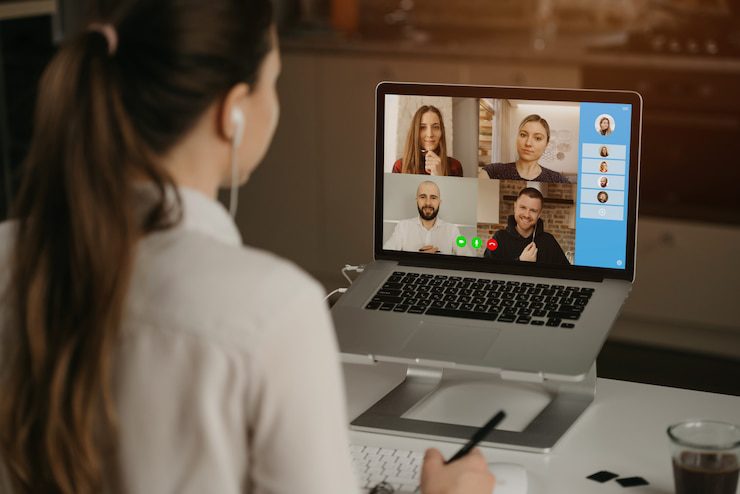
Det er enkelt å aktivere funksjonen for sløring av bakgrunn i Zoom-applikasjonen. Du må imidlertid oppfylle noen programvarekrav. La oss se nærmere på dem.
Som opplyst av Zoom Meetings, må du oppgradere til følgende versjoner for å sløre bakgrunnen på Zoom:
Zoom desktop-klient
- Windows: 5.5.0 (12454.0131) eller nyere
- macOS: 5.5.0 (12467.0131) eller nyere
Zoom mobilapp
- Android: 5.6.6 (2076) eller nyere
- iOS: 5.6.6 (423) eller nyere
Du kan bare bruke sløret bakgrunn hvis Virtual Background-funksjonen er aktivert i Zoom. Her er trinnene for å gjøre det:
Åpne Zoom i en nettleser og logg på Zoom-kontoen din med påloggingsinformasjonen.
Velg alternativet Innstillinger under den personlige delen i venstre panel.
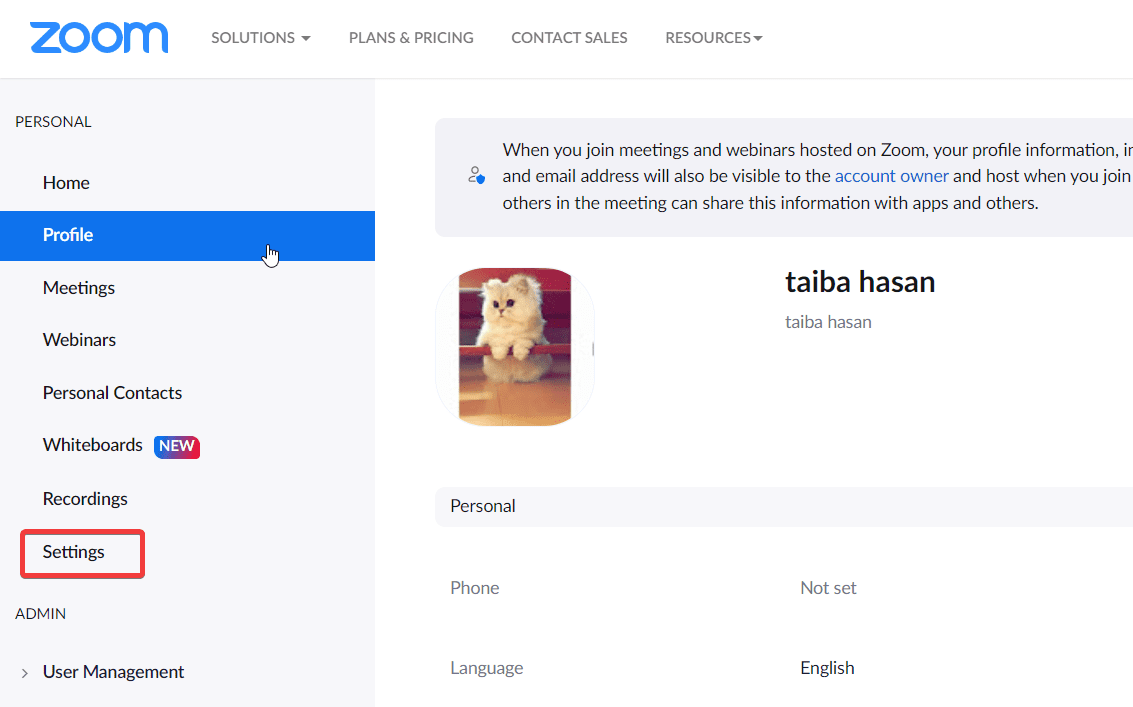
Velg alternativet I møte (avansert) i Møter-fanen.
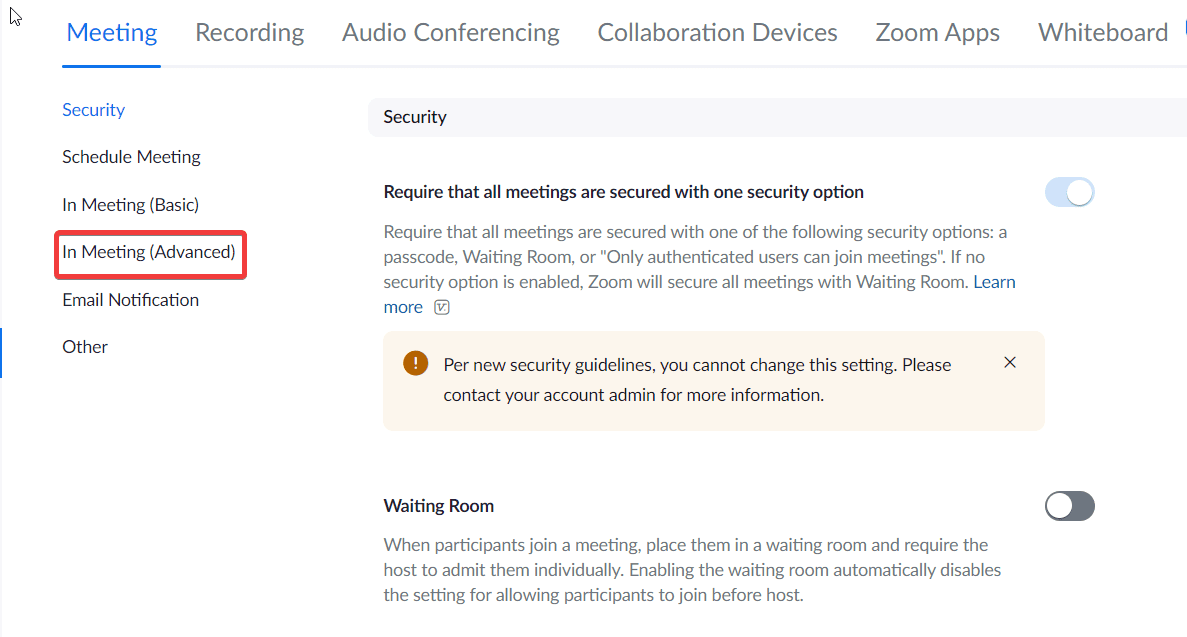
Let etter alternativet Virtuell bakgrunn og sett bryteren til På-posisjon.
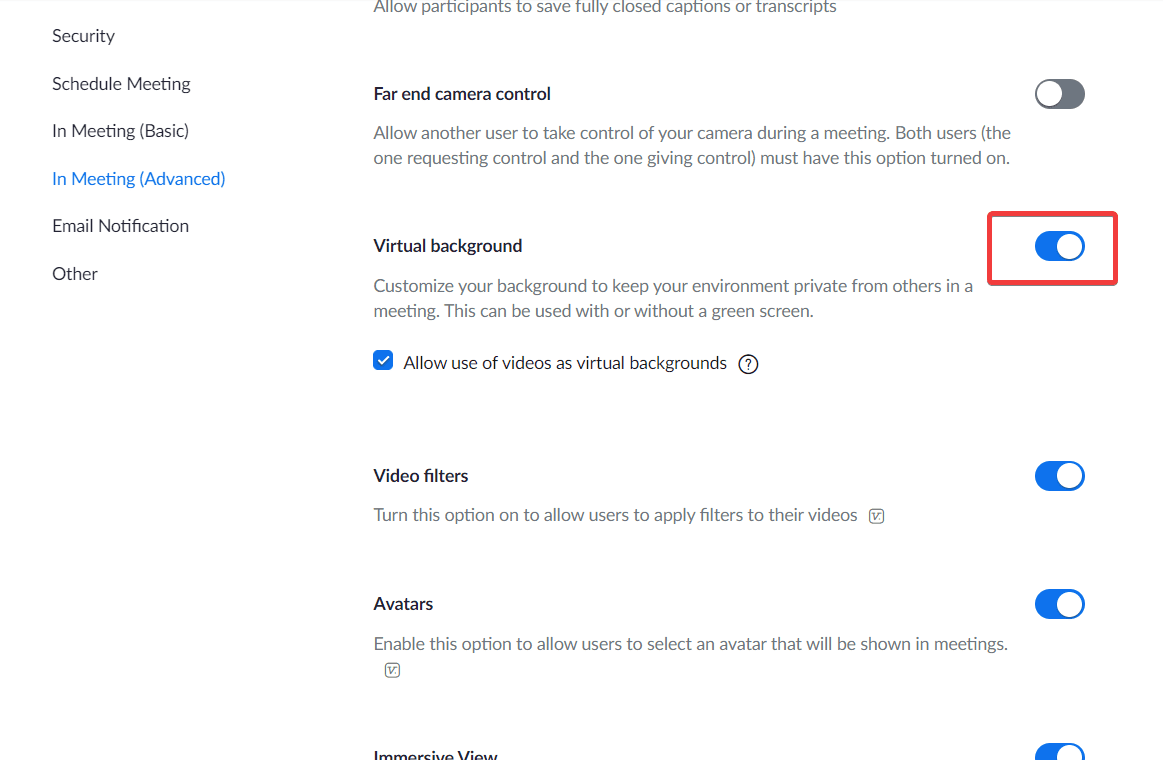
Nå som du oppfyller minimumskravene, la oss se hvordan du slører bakgrunnen i forskjellige situasjoner.
Hvordan sløre bakgrunnen på datamaskinen
Det er mulig å aktivere funksjonen for sløret bakgrunn før du starter et Zoom-møte og mens møtet pågår. Nedenfor finner du trinnene for hvordan du gjør det.
Sløring av bakgrunn før du blir med i et møte
Start Zoom-skrivebordsklienten og logg på med legitimasjonen din.
Klikk på tannhjulikonet under profilbildet øverst til høyre.
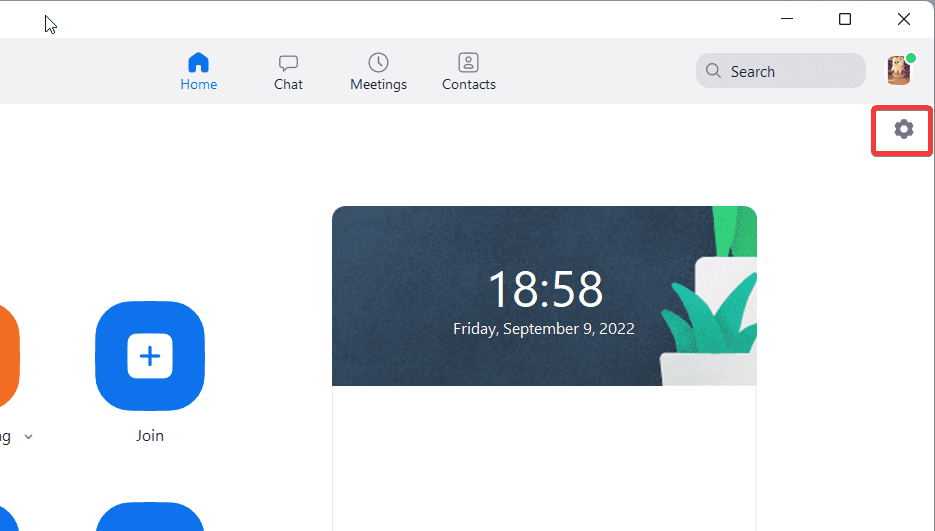
Velg Bakgrunner og filtre fra venstre rute.
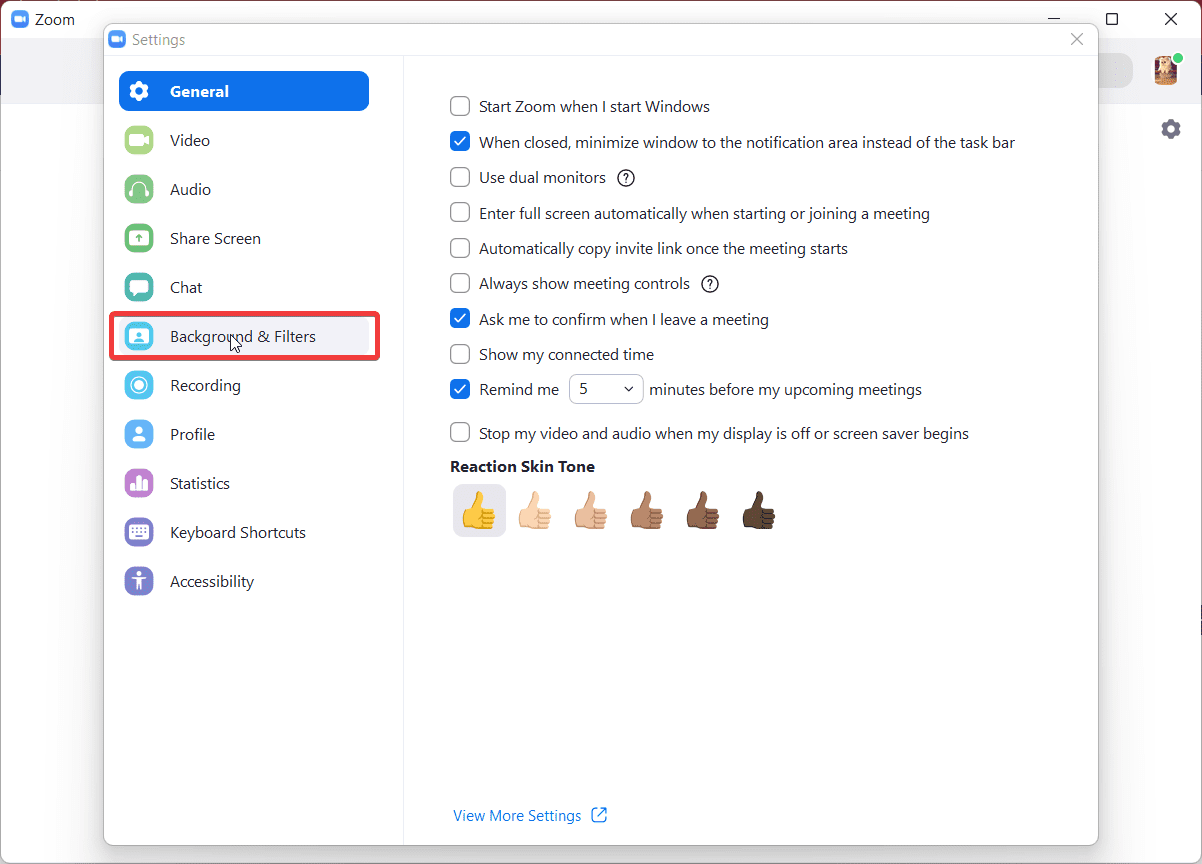
Under Virtuelle bakgrunner-delen velger du Sløring.
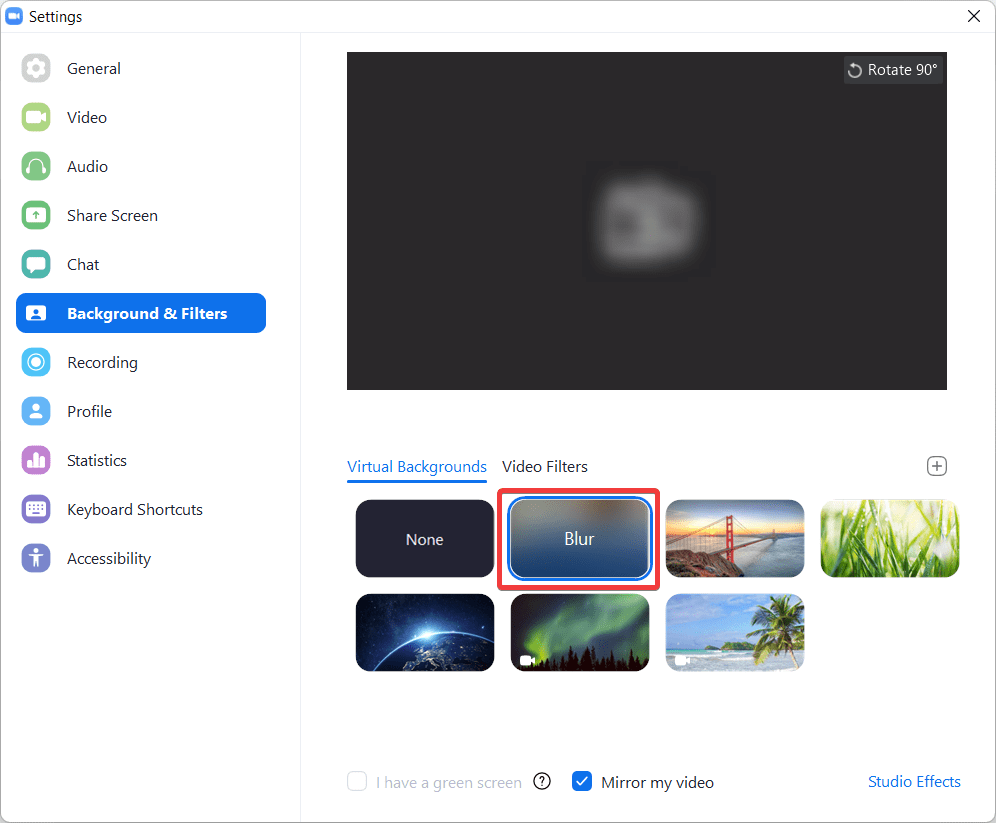
Bli med på møtet, og Zoom vil sløre omgivelsene dine.
Sløring av bakgrunn under et møte
Hvis du glemmer å sløre bakgrunnen før du blir med på møtet, er det ingen grunn til panikk. Det er mulig å sløre bakgrunnen selv etter at møtet har startet.
Mens du deltar i møtet, ser du etter Stopp video-alternativet på innstillingslinjen nederst.
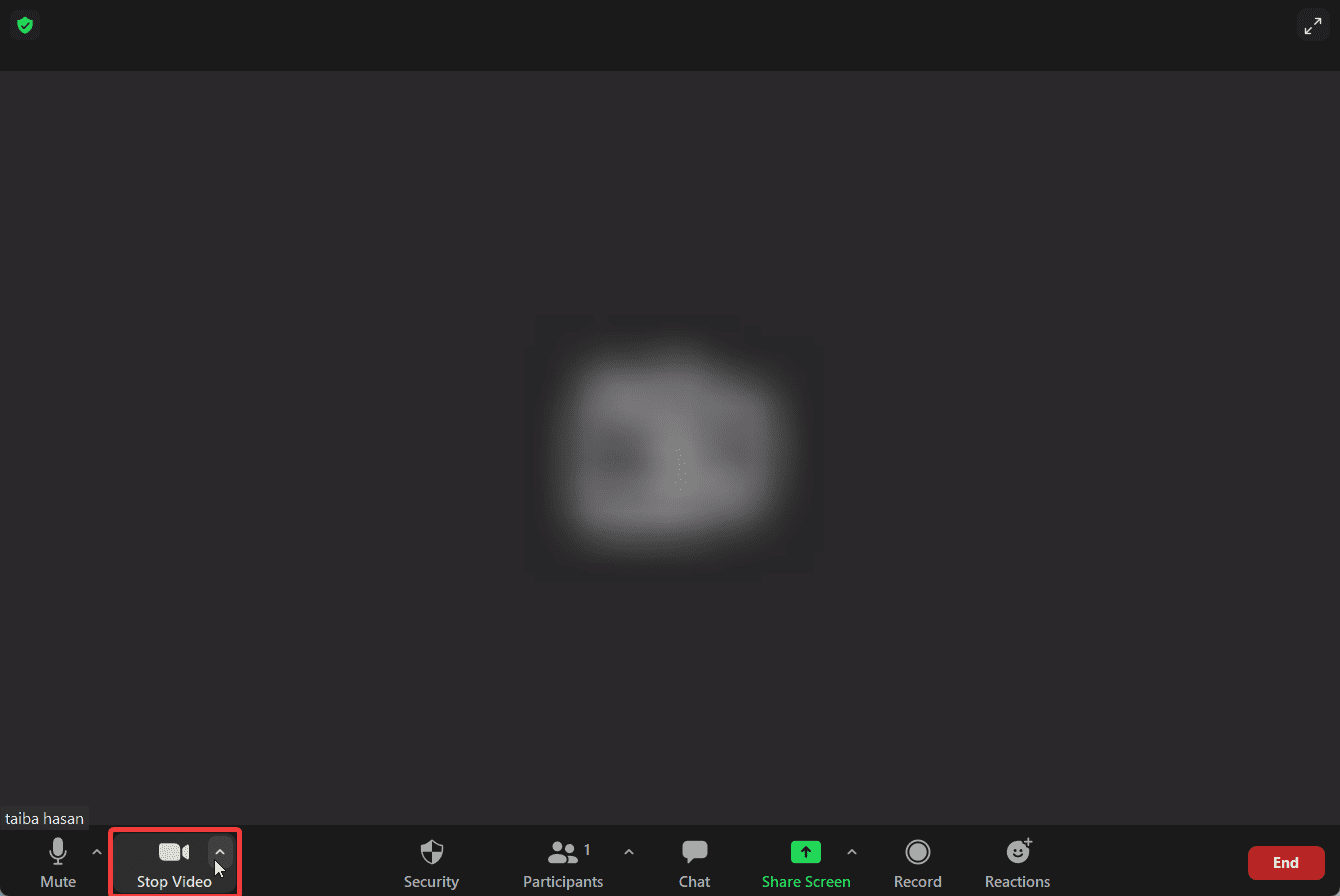
Klikk på den oppoverpekende vinkelen for å få tilgang til menyen, og velg alternativet Videoinnstillinger.
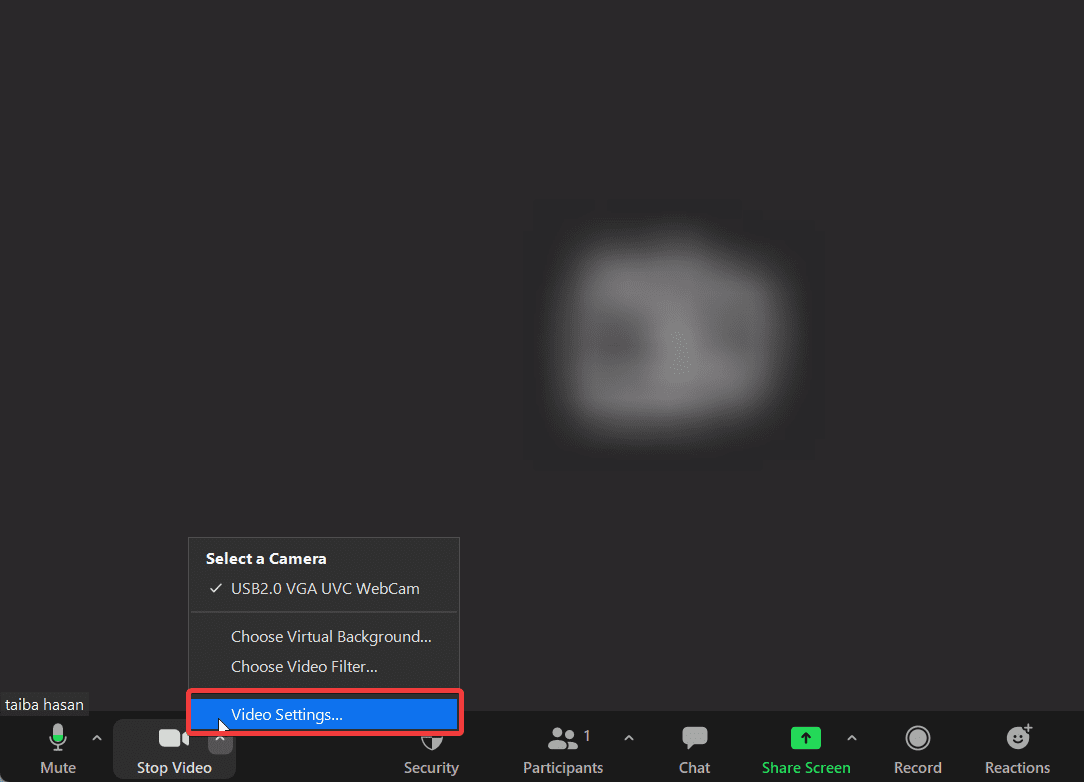
Du vil nå få tilgang til Zoom-innstillingene. Velg Bakgrunner og filtre fra venstre rute, og velg alternativet Sløring.
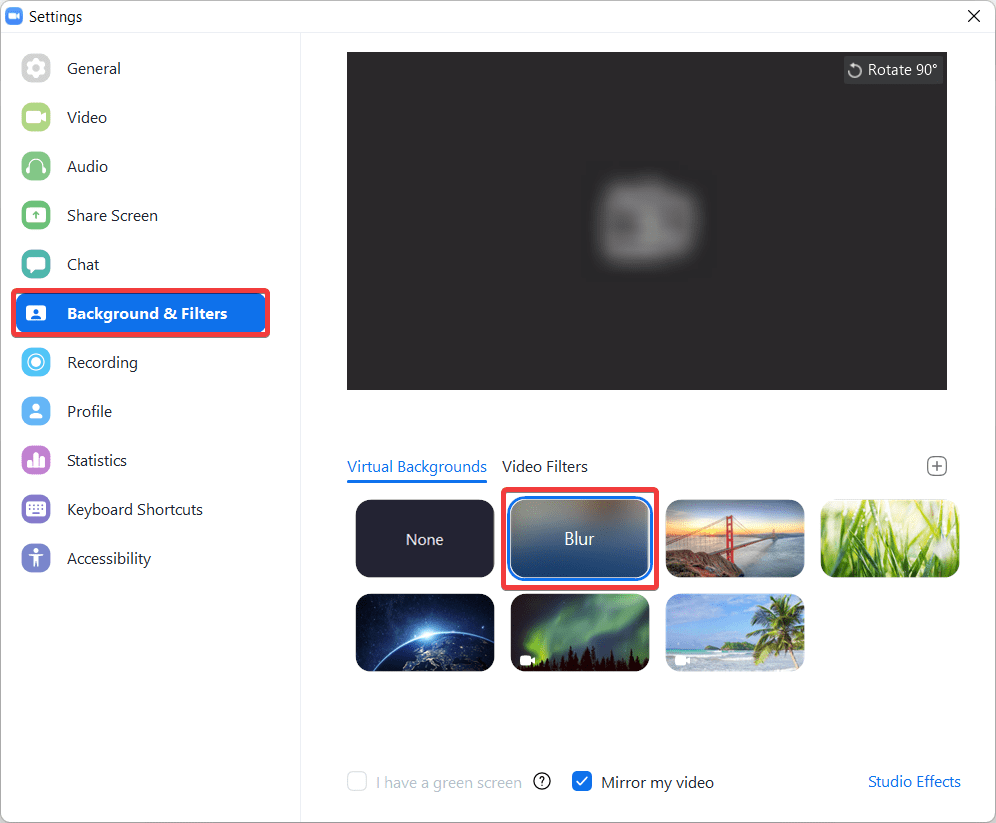
Hvordan sløre bakgrunnen på Android eller iPhone
La oss se hvordan du kan sløre bakgrunnen i Zoom-appen. I motsetning til skrivebordsklienten, kan du bare aktivere denne funksjonen etter at du har blitt med i Zoom-møtet.
Logg på Zoom-appen på smarttelefonen.
Mens du deltar i møtet, trykker du på Ellipsis-ikonet for å få tilgang til Flere innstillinger.
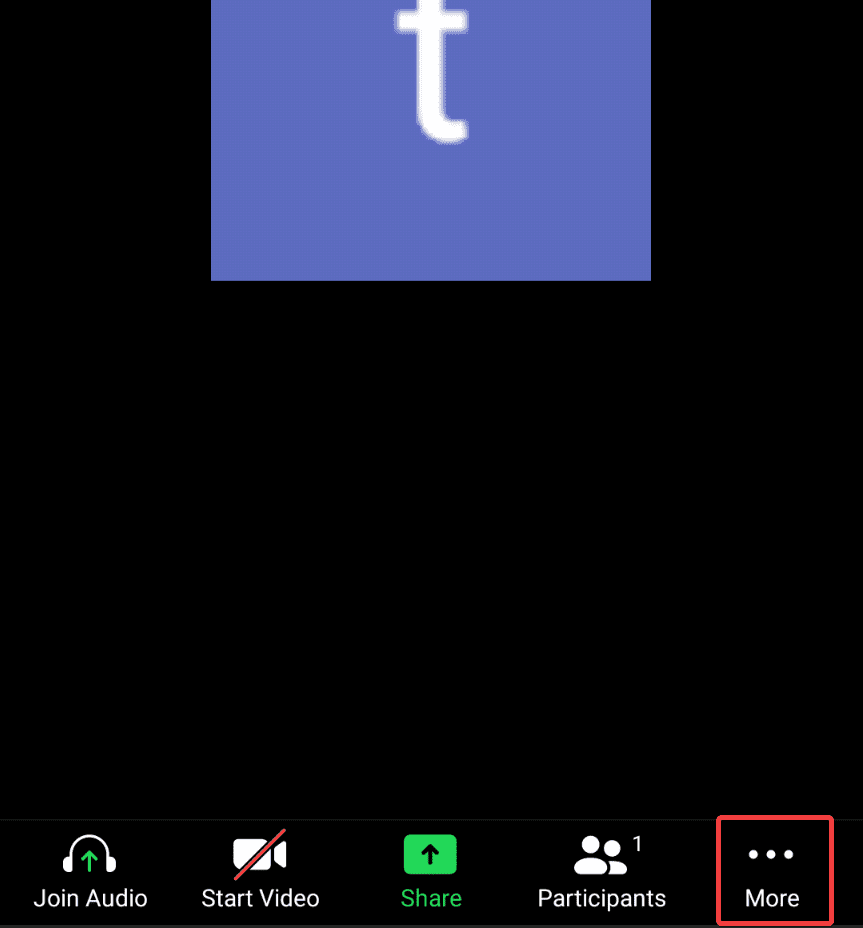
Velg alternativet Bakgrunn og effekter på Android og Bakgrunn og filtre i iOS-appen.
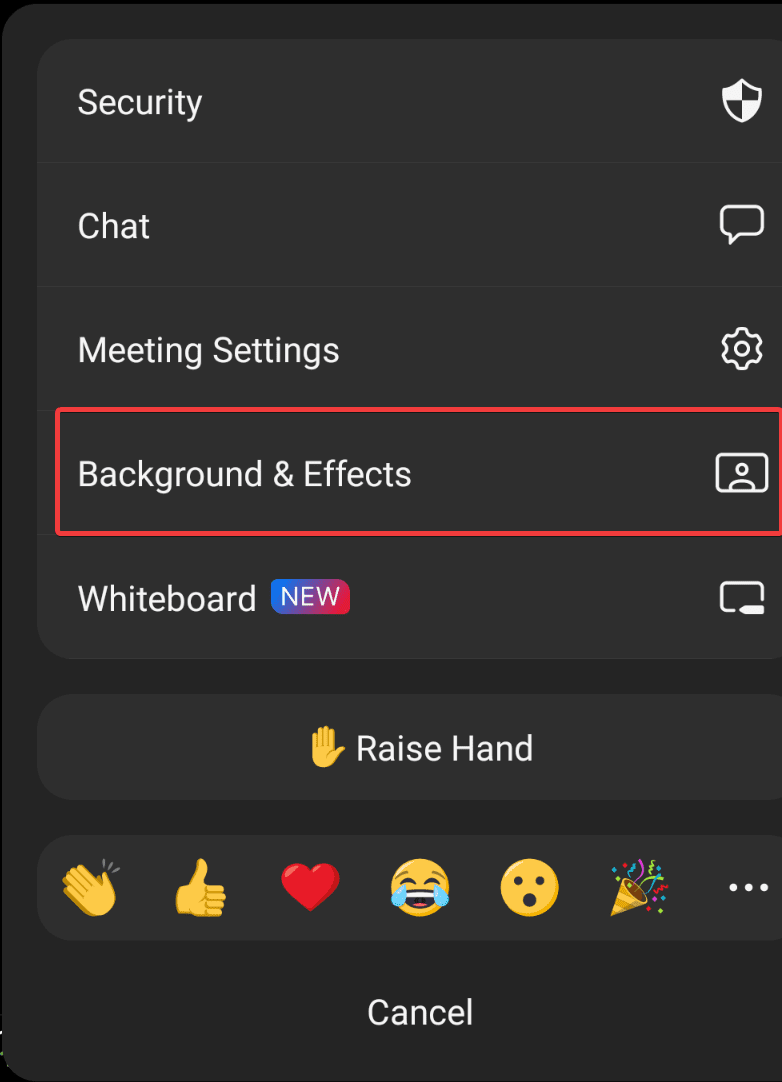
Trykk på alternativet Sløring under Virtuelle bakgrunner.
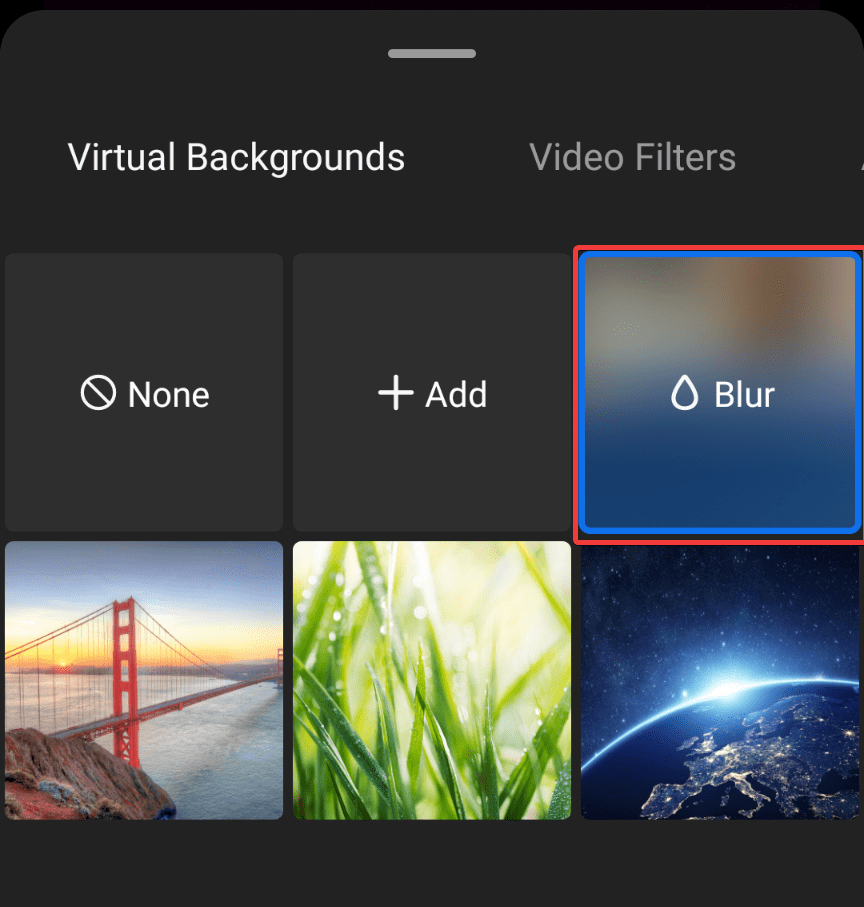
Bakgrunnen din vil nå se sløret ut for de andre deltakerne i møtet.
Konklusjon
Forhåpentligvis har du nå en god forståelse av hvordan du kan sløre bakgrunnen i møter med Zoom på både skrivebordsklienten og mobilappen. Du kan bruke denne funksjonen for å skjule rotete omgivelser eller unngå å avsløre personlig informasjon ved et uhell mens du deltar i virtuelle møter.