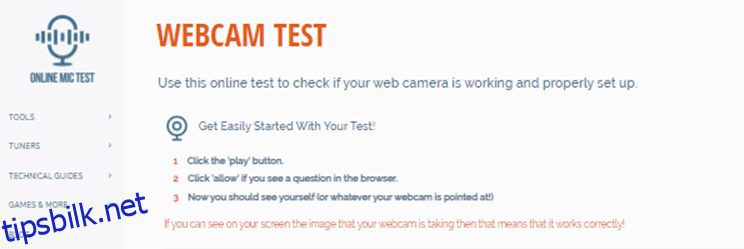Med flere selskaper som jobber eksternt, har nettmøter blitt normen, og et godt webkamera har blitt en nødvendighet.
Men hva kan du gjøre hvis du har et møte om fem minutter og kameraet ditt ikke fungerer som det skal? Hva skjer hvis et annet program ber deg om å gjøre en webkameratest på Windows 11 eller 10?
Du har funnet rett sted å finne løsningen.
Du kan raskt teste kameraet ditt på Windows 10 eller 11 ved å følge metodene som er forklart i denne artikkelen. Vær oppmerksom på at denne undersøkelsen ikke er beregnet på Mac- eller Linux-enheter.
En webkamerasjekk kan gjøres ved å bruke disse tre hovedmetodene:
- Utfør tester med webkameraet med Windows-kamera.
- Utfør en webkameratest med programvaren som følger med.
- Utfør en webkameratest ved å bruke hvilken som helst møteprogramvare
Innholdsfortegnelse
Webkameratest med det innebygde kameraet
Å bruke det innebygde kameraalternativet på den bærbare datamaskinen er den raskeste og enkleste metoden for å bestemme statusen til webkameraet ditt. La oss se.
Etter å ha trykket på Start-knappen, skriv inn «Kamera» i søkefeltet. Når den vises i listen, velg den ved å klikke på den.
Etter at du har gitt de nødvendige tillatelsene, skal du kunne se strømmen, det vil si deg selv. Dette indikerer at kameraet fungerer som det skal.
Hvis du oppdager at kameraet ikke fungerer, kan du vurdere å kjøpe et eksternt webkamera. Vi har gitt en liste over webkameraer senere i denne artikkelen.
Webkameratest med riktig programvare
#1. En test med Online Mic
Online mikrofontest er en av de primære og gratis nettstedene for nettkamera- og mikrofontesting. Sørg for at webkameraet ditt fungerer som det skal ved å bruke dette online diagnoseverktøyet for å sjekke det ut.
- For å begynne, velg alternativet for å «spille».
- Hvis nettleseren ber deg med et spørsmål, velg alternativet «tillat».
- Se nå på skjermen for å se deg selv.
Følg disse instruksjonene hvis kameraet ditt ikke klarte å komme seg gjennom testen:
- Trinn 1: Hvis du har problemer med å bestå eksamen i én nettleser, gjenta testen med en annen nettleser eller med en annen test.
- Trinn 2: Kontroller at kameraet er koblet til USB-porten på datamaskinen. Etter at du har koblet til kameraet igjen, bør du enten høre en lyd eller se noe vises på dataskjermen.
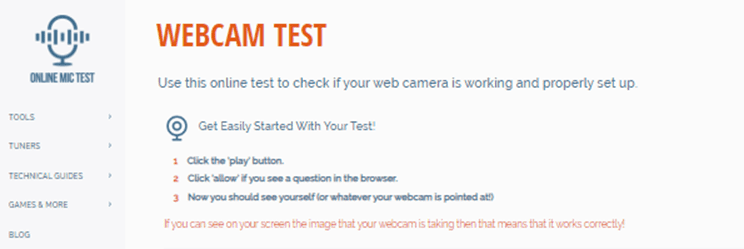
- Trinn 3: Noen versjoner av webkameraer har en «ON/OFF»-bryter. Sjekk for å se om din gjør det; i så fall, sørg for at den er satt til «ON»-posisjon.
- Trinn 4: Forsøk å finne de nyeste driverne for kameraet ditt og last dem ned. Finn modellens navn og modellnummer på kameraets emballasje eller på selve kameraet, og søk deretter på Google ved å bruke uttrykket «NAME OF MODEL driver». Hvis alt går bra, bør du sendes til et nettsted som du deretter kan laste ned og installere oppdaterte drivere fra.
#2. Webkamera tester
Du kan verifisere funksjonaliteten til kameraet ditt online ved å bruke det gratis diagnoseverktøyet fra Webcamtests nettsted. For å si det på en annen måte, trenger du ikke å laste ned og installere noen ekstra programvare siden du kan teste den med en gang i nettleseren din.
Du kan begynne å teste kameraet ditt «med ett klikk» på forskjellige enheter, inkludert datamaskiner, smarttelefoner, TV-er, nettbrett osv. Dette er en annen enkel metode. Som en konsekvens av testing vil du ikke bare oppdage om webkameraet ditt fungerer eller ikke, men du vil også lære mye informasjon om det som er relevant og nyttig.
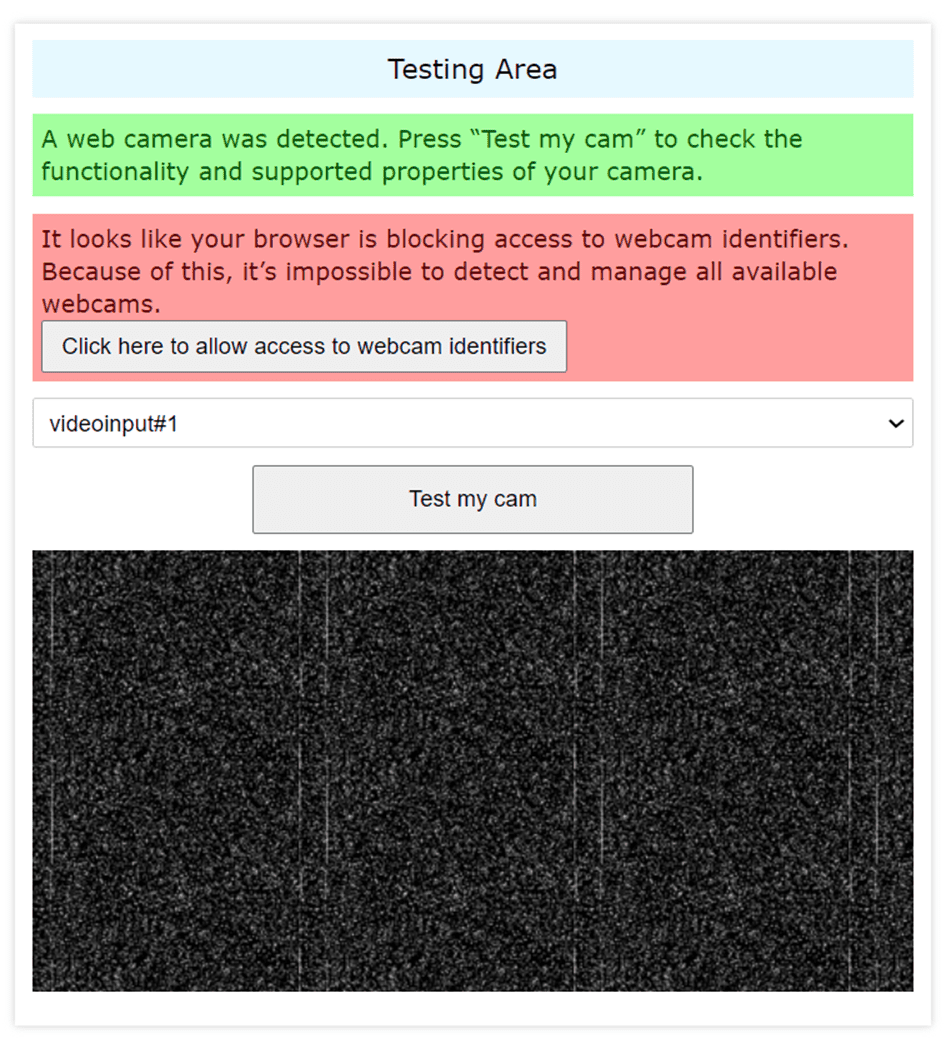
I tillegg vil diagnoseverktøyet gi deg noen anbefalinger om hvordan du kan rette opp eventuelle problemer den finner med webkameraet ditt. Etter at du er ferdig med testingen av kameraet, vil du blant annet kunne bruke webkameraet ditt til å ta bilder og laste dem ned. Du kan også se den i fullskjermmodus og gi tilbakemelding på kameraet ditt.
#3. Webkamera mikrofon test
Går nå til vår tredje programvare, den webkamera mikrofon test er også et av de beste webkameratestverktøyene. Hvis alt fungerer bra med webkameraet ditt, bør du kunne se deg selv på skjermen like etter å ha trykket på «Test webkamera»-knappen på nettstedet. Etter det vil du kunne vurdere bildets generelle kvalitet.
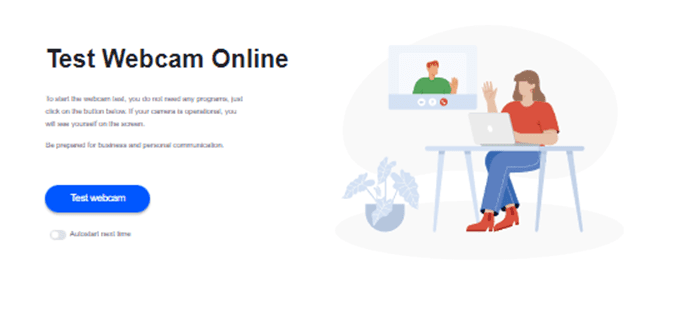
For å finne ut hvor kameraet er plassert, pek det enten i riktig retning eller sentrer det. Du kan også finne ut hvor de fire kvartalene og to halvdelene av skjermen er plassert ved hjelp av den. Du kan for eksempel variere lysstyrkenivået eller justere kontrasten for å se hvordan du ville virket hvis belysningen i rommet var større eller lavere. Dette vil gi deg en idé om hvordan du vil se ut i hvert scenario.
#4. Videoskjema
De Videoskjema nettsiden kan hjelpe deg med både webkamera- og mikrofontester. De fleste kameraer vil automatisk konfigurere seg selv når du har et innebygd kamera eller kobler et tredjepartskamera til datamaskinen. Hvis webkameraet ditt ikke gjorde denne handlingen på egen hånd, må du besøke nettstedet til webkameraprodusenten for å skaffe og installere de riktige webkameradriverne for kameraet.
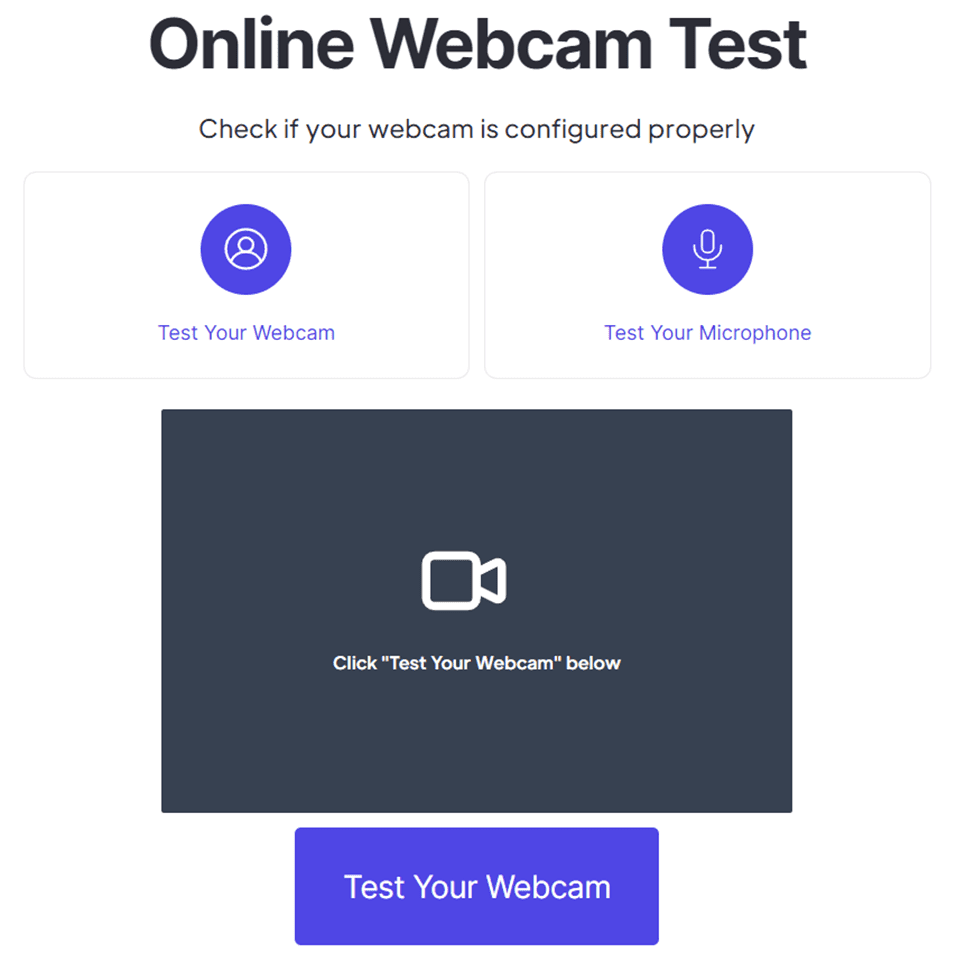
Etter å ha installert de nødvendige driverne for kameraet ditt, bør du kunne se videoen tatt opp av webkameraet ditt ved å bruke denne testen. Ved å følge disse enkle prosedyrene vil du kunne teste kameraet ditt i full hemmelighet.
- Trinn 1: For å starte testen, finn kameraikonet på venstre side av skjermen og klikk på det.
- Trinn 2: Hvis nettleseren din ber deg om tillatelse til å få tilgang til kameraet ditt, velg «Tillat» fra rullegardinmenyen.
- Trinn 3: Du bør se live-videoen streames fra nettkameraet ditt i løpet av sekunder.
Hvis du kan se live-videostrømmen som kommer fra kameraet ditt, fungerer enheten som den skal. Det er viktig å teste kameraet før du bruker det i et møte eller en forelesning for å finne ut om webkameraet fungerer som det skal og for å sjekke hvordan du og omgivelsene dine ser ut på videoen tatt opp av webkameraet.
#5. Enhetstester
Enhetstester har avsløring på sin nettside at de aldri tar opp noen video eller tar bilder, eller ikke lagrer dem på serveren. Dette kan være en svært fremtredende grunn til å bruke den. Du kan ganske enkelt teste webkameraet ditt ved å følge de enkle trinnene nedenfor.
- Trinn 1: Sjekk at kameraet er koblet til datamaskinen og slått på.
- Trinn 2: For å starte testen, gå til venstre side av siden og velg webkameraikonet.
- Trinn 3: Hvis nettleseren din ber om tillatelse til å få tilgang til kameraet ditt, velg alternativet «Tillat» når du får et valg.
- Trinn 4: Du skal kunne se ansiktet ditt vises live fra nettkameraet ditt på bare noen få sekunder.
Hvis du kan se den direktesendte videostrømmen som kommer fra kameraet ditt, fungerer enheten som den skal.
Webkameratest med en hvilken som helst møteprogramvare
Du kan bruke Google Meet, Zoom eller andre valg som vi vil diskutere videre for å teste webkameraet ditt med møteprogramvare. Du trenger bare å laste dem ned, eller hvis de allerede er på den bærbare datamaskinen, kan du få tilgang til dem ved å trykke på «nytt møte»-området, velge «opprett et øyeblikkelig møte» og deretter «åpne både kameraet og mikrofonen og sjekke begge av dem.
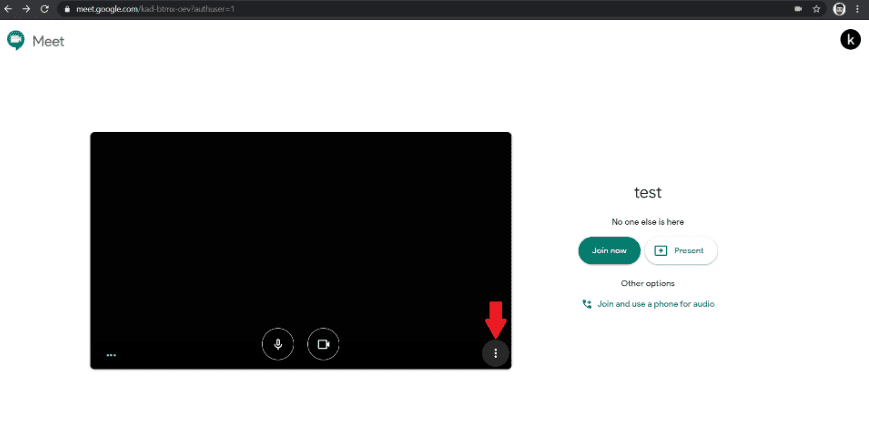
Fordi funksjonaliteten til Zoom skiller seg noe fra den til Google Meet, kan det være utfordrende å bruke det for nybegynnere. Så, etter å ha åpnet Google Meet-møtet, hvis du finner den svarte skjermen på nettstedet, er det noe som er problematisk med webkameraet ditt. Ellers er alt bare bra, og webkameraet ditt fungerer som det skal.
Windows Personverninnstillinger
Du har kontroll over informasjonen du deler med Microsoft og tilgangen som individuelle apper har til posisjonen din, kameraet og mikrofonen din. Takket være det faktum at operativsystemet laget av Microsoft kommer med en rekke kontroller og alternativer som du kan tilpasse for å begrense hvordan dataene dine brukes.
Noen ganger kan det hende at kameraet ikke fungerer på Google Meet eller Zoom, eller noen annen app fordi du har begrenset kameratilgang for den aktuelle appen.
Sjekk disse personvernrelaterte innstillingene så snart du har konfigurert Windows-maskinen din for nå.
Tillate eller tilbakekalle kameratilgang til visse applikasjoner
Du må følge trinnene nedenfor for å gi eller tilbakekalle kameraets tillatelse fra annen innebygd programvare eller tredjepartsprogramvare.
- Søk etter «Personvern og sikkerhet» i søkepanelet
- Rull ned til Apptillatelsesdelen
- Klikk på «Kamera»
- Hvis du vil tilbakekalle tilgang til all programvare, trykker du bare på «Kameratilgang»-knappen.
- Men hvis du vil tilbakekalle eller gi kameraets tillatelse til en bestemt app, rull og finn programvaren i den listen, og deretter kan du enkelt slå på eller av kameratilgangen.
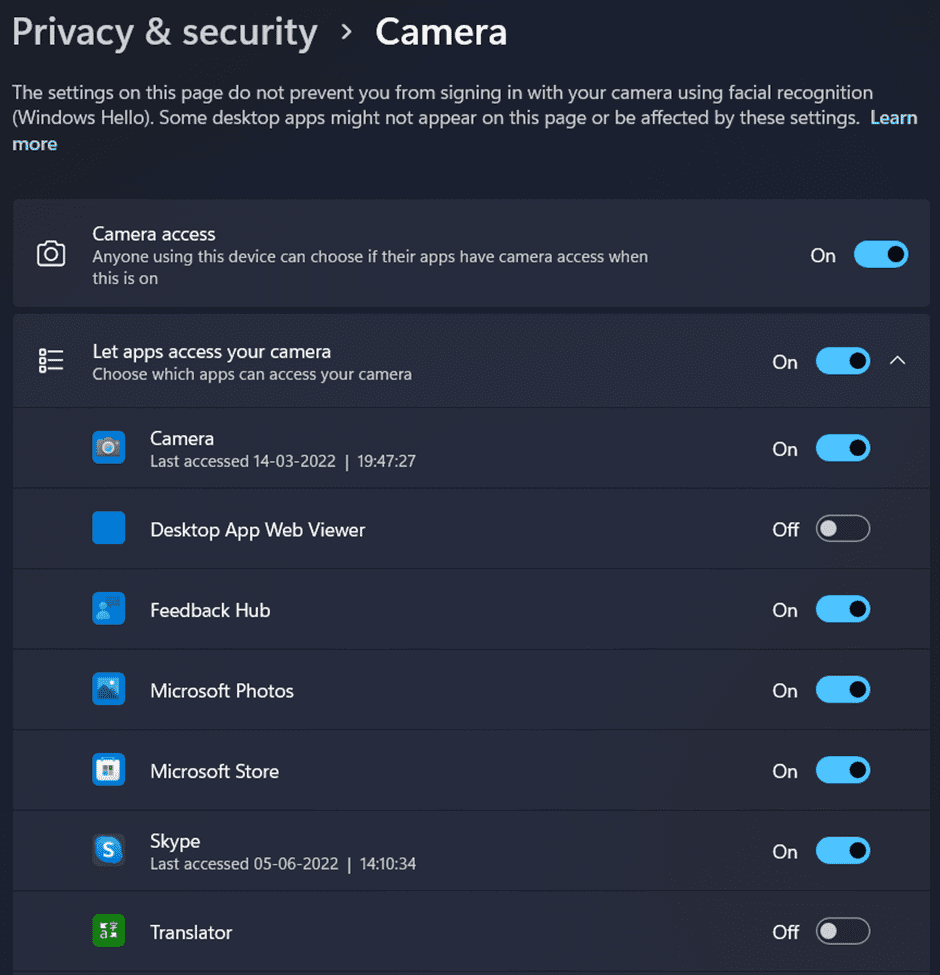
Tillate eller tilbakekalle mikrofon- eller plasseringstilgang til kameraappen
I mange tilfeller er du villig til å tilbakekalle plasseringstilgangen fra kameraet, fordi mens du klikker på et bilde, vil kameraappen også lagre plasseringen der bildet har blitt klikket. Så for å gi eller tilbakekalle tillatelse til mikrofon eller plassering, må du følge trinnene nedenfor.
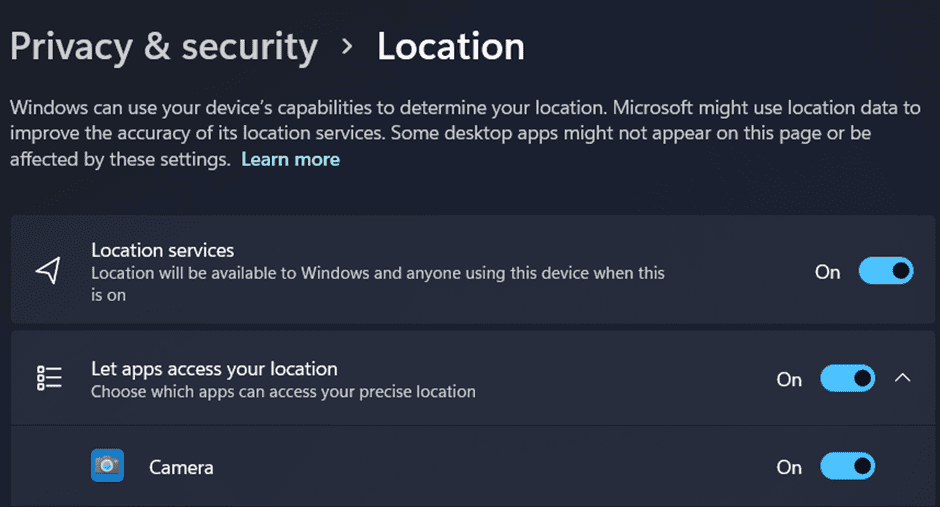
- Søk etter «Personvern og sikkerhet» i søkepanelet
- Rull ned til Apptillatelsesdelen
- Klikk på «Plassering»
- I delen «La apper få tilgang til posisjonen din» kan du enkelt finne kameraet, og deretter slå det av for å tilbakekalle posisjonstillatelsen i kameraappen.
- På samme måte kan du gjøre dette for å tillate eller tilbakekalle mikrofontilgang ved å klikke på «Mikrofon» i stedet for «Plassering» i Personvern- og sikkerhetsinnstillinger.
Dette handlet om å håndtere alt i systemet ditt for å opprettholde personvernet til kameraet og mikrofonen.
Beste webkameraer du kan kjøpe
Noen ganger kan kameraproblemet skyldes et defekt innebygd webkamera. Hvis det er tilfelle, kan du kjøpe et eksternt webkamera til datamaskinen. La oss nå se gjennom noen førsteklasses webkameraer du kan kjøpe fra markedet.
#1. Logitech C270 HD webkamera
Logitech C270 HD Webcam har HD 720p videosamtaler og HD-videoopptaksfunksjoner med en 2,4 GHz Intel Core2 Duo-prosessor. Den har også fast fokus med 3 megapikslers bilder med skarp teknologi og Hi-speed USB 2.0.
Den innebygde mikrofonen filtrerer bort bakgrunnsstøyen. Systemkrav inkluderer Windows 7, Windows 8 eller Windows 10 eller en nyere versjon, mac OS 10.10 eller nyere versjon, chrome OS, Android 5.0 eller nyere versjon, og internettforbindelse via en USB-port er nødvendig.
#2. Logitech C920x HD Pro webkamera
Logitech C920x-webkameraet har ikke personvernslukker og kommer med en tre måneders lisens for XSplit VCam. Uten behov for en grønn skjerm lar XSplit VCam-lisensen deg slette, endre og uskarpe bakgrunnen din.
Den har Full High Definition 1080p videosamtaler og opptaksfunksjon med 30 bilder per sekund. Du vil gjøre et kraftig inntrykk når det gjelder med en skarp, vakkert definert og livlig fargerik video.
Stereolyd og to mikrofoner tillater naturlig lydopptak for telefonsamtaler og video. Logitech Capture er et sofistikert videoopptaksprogram som gjør det enkelt å lage og distribuere videoinnhold.
Den har også HD-lysjustering og autofokus. C920x finjusterer automatisk lysforholdene for å generere lyse, sylskarpe bilder selv om du er i et scenario med lite lys. Denne funksjonen lar deg ta eksplisitte, detaljerte videoer og bilder selv i svakt opplyste omgivelser.
#3. NexiGo N60 1080P Web
Et Full HD 1080P webkamera har en Full HD to-megapiksel CMOS-sensor. NexiGo N60 Webcam kan produsere filmer med bemerkelsesverdige detaljer og skarphet ved oppløsninger på opptil 1920 x 1080 piksler med 30 bilder per sekund.
Fordi 3,6 mm glasslinsen gir et klart bilde på alle avstander og er egnet for bruk mellom 19,6 tommer og 13 fot, er det egnet for nesten alle bruksområder som foregår innendørs.
Når kameraet ikke er i bruk, vil personverndekselet hindre lys i å trenge inn i linsen. Det er den ideelle løsningen for å gi sikkerhet og ro til alle, enten de er enkeltpersoner eller større selskaper.
Det hjelper også med å bevare linsen mot skitt og rusk, og sikrer at videoen din forblir klar selv etter at kameraet har vært brukt i hele levetiden.
Siden objektivet har en fast brennvidde, kan det ta opp video med høy oppløsning i brede vinkler, noe som gjør det til et utmerket valg for presentasjoner. Bare sett inn USB-en i datamaskinen din, og du vil umiddelbart kunne bruke den. Fordi det kommer med en hendig monteringsklips, kan kameraet festes til nesten hvilken som helst skjerm, bærbar PC, TV eller stativ.
#4. Sony sensorwebkamera med mikrofon og autofokus, 2K/1080P HD
Skarpere filmer enn 1080p kan tas med CASE CUBE KU-04-kameraet siden det støtter 2560 x 1440p med 30 bilder per sekund. Takket være autofokusteknologi er du sentrum for oppmerksomheten, og resten av verden virvler rundt deg.
Du vil kunne ta inn mer av omgivelsene dine med et ekstra vidvinkelobjektiv som dekker 120 grader. Takket være tilpasningsevnen er du fri til å plassere stativstøtten for webkameraet hvor som helst på skrivebordet. I tillegg tillater baseklemmen rotasjon i alle retninger, opptil 360 grader horisontalt og 90 grader vertikalt.
Du vil motta krystallklare lydopptak på grunn av den innebygde støyreduserende mikrofonen. Synligheten til varene eller tingene som vises, forbedres av belysning i designet – ideelt for direktestrømming på plattformer som YouTube og Twitch.
Det innebygde linsedekselet bidrar til å bevare brukernes privatliv. For å deaktivere kameraet, skyv dekselet til venstre, og du trenger ikke å bekymre deg for å miste det. Takket være den unike uttrekkbare designens evne til å forhindre avlytting og voyeurisme i enda større grad, vil personvernet ditt bli ivaretatt.
#5. NexiGo N660 1080P Business Webcam
NexiGo N660 Webcam har en 1080p Full High Definition (FHD) to megapikslers CMOS-sensor for å produsere usedvanlig skarpe og klare filmer. Fordi 3,6 mm glasslinsen har et klart bilde selv på forhåndsbestemte avstander og er kalibrert for et område som strekker seg fra 19,6 tommer til 13 fot, er det godt egnet selv for innendørs bruk.
Det er ikke behov for noen ekstra drivere eller programvare. Bare sett inn USB-en i datamaskinen din, så begynner den å fungere umiddelbart! Når du bruker Zoom, Skype, FaceTime, Teams eller et annet videokonferanseverktøy, lar det deg endre alle mulige alternativer for webkameraet ditt.
Disse innstillingene inkluderer eksponeringstid, kontrast, metning, hvitbalanse osv. Appen støtter både Windows 7/8/10 og macOS. Nedlastinger kan fås ved å gå til støttenettstedet.
#6. Argmao 1080P HD-webkamera
Takket være Argmao-webkameraets innebygde støyreduksjonsmikrofon vil talen din overføres tydeligere. Den har en støyreduksjonsdybde på 35 desibel og kan fange opp stemmen din mens den blokkerer litt bakgrunnsstøy.
Dette webkameraet er ideelt for videomøter, videosamtaler, nettsideundervisning, videospill og andre applikasjonsscenarier. Det gir deg en unik og mer behagelig atmosfære for kommunikasjon.
Du kan ganske enkelt bruke dette kameraet til nettbasert undervisning eller direktesending. Den kan brukes uten å installere ekstra drivere hvis den er koblet til en datamaskin. Dette viser seg å være en praktisk funksjon. Ingen driver er nødvendig, noe som sparer problemer; bare plug and play.
Du kan velge hva kameraet ditt viser når som helst og leve et trygt digitalt liv når det ikke er i bruk. Den har et beskyttende deksel for å gi sikkerhet for både enkeltpersoner og bedrifter. Lukkerdekselet kan også beskytte datamaskinens webkamera mot riper, skader og flekker.
Konklusjon
Webkameraer har blitt uunnværlige i denne epoken med millennials og den økende epidemien. Enten det er ditt første eller millionte nettmøte, er det viktig å sjekke kameraet før du går direkte. Ønsker du å bli irritert fordi noe du så frem til ikke gikk som planlagt på grunn av tekniske problemer som kanskje hadde vært unngått? Vil du fortsette å gå frem og tilbake midt i et planlagt møte?
Sett på ditt mest tilfredsstillende smil, bruk sosial distanse og dra nytte av webkameratesting i all dens fleksibilitet og letthet.
Du kan også se på noen vertikale skjermer for å øke produktiviteten.