Tilbake i 2010 introduserte Microsoft en funksjon i Outlook kalt «Samtalevisning». Denne funksjonen fungerer på en lignende måte som samtaletråder i Gmail. Den er aktivert som standard i nyere utgaver av Outlook, men dette gjelder ikke dersom du har oppgradert fra en eldre versjon hvor den var deaktivert. Derfor kan det være lurt å sjekke om du har denne funksjonen, spesielt hvis du ikke er klar over den.
Hva er egentlig samtalevisning?
Til tross for at Microsoft la mye vekt på denne funksjonen ved lanseringen, var nok de fleste brukere, utenfor IT-avdelinger og de som følger med på teknologiske nyheter, ikke klar over dens eksistens. Det er sjelden man leser grundig om «nye funksjoner» i programmer man bruker til daglig.
Dette er synd, fordi samtalevisning er en praktisk funksjon som mange savnet etter å ha sett samtaletrådene i Gmail, som ble lansert i 2004/2005. Etterspørselen var så stor at mange begynte å diskutere hvordan man kunne bruke «Samtale»-kolonnen for å gruppere e-poster i Outlook 2003, selv om denne bare hentet e-poster fra samme mappe. Det ble utviklet midlertidige løsninger ved hjelp av dynamiske søkemapper, men disse løsningene var ikke like brukervennlige som Gmails AJAX-baserte grensesnitt.
Microsoft tok tak i utfordringen og la til en fullverdig samtalevisning i Outlook 2010, som henter e-post fra alle mapper. Selv om dette kan virke sent, siden forrige versjon (Outlook 2007) kom ut tre år tidligere, kan man anta at det tok tid før Microsofts produktansvarlige innså hvor populær Gmails samtaletråd-funksjon var. Uansett fikk Outlook 2010 denne funksjonen, og den har fungert bra i alle senere utgaver.
Fra og med Outlook 2013 har den vært aktivert som standard. Likevel er den fortsatt ofte deaktivert i mange bedrifter av IT-avdelingene. Hvis du har deaktivert den i en tidligere versjon av Outlook, vil den forbli deaktivert etter en oppgradering. En av våre teknikere deaktiverte den i Outlook 2013 for fem år siden, og den er fortsatt deaktivert selv om de nå bruker Outlook 2019. Funksjonen er aktivert som standard i Outlook-nettappen, men for mange er Outlook-klienten fortsatt den viktigste e-postapplikasjonen.
La oss se på hvordan du aktiverer samtalevisning og hvilke tilpasningsmuligheter du har. Bedre sent enn aldri!
Hvordan slå samtalevisningen av og på
Det er enkelt å slå samtalevisningen av og på. Hvis du prøver den og ikke liker den, kan du lett slå den av igjen. For å aktivere den, går du til Vis > Vis som samtaler.
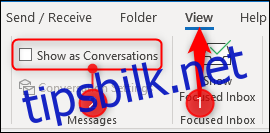
Outlook vil vise en bekreftelsesmelding hvor du kan velge å aktivere visningen i alle mapper («Alle postbokser») eller bare i den gjeldende mappen («Denne mappen»).
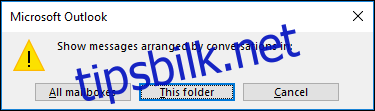
Prøv å aktivere «Denne mappen» for å se om du liker funksjonen før du aktiverer den for alle mapper. For å deaktivere samtalevisningen, klikker du på Vis > Vis som samtaler igjen.
Hva gjør samtalevisning?
Samtalevisning ordner meldingene dine i en tråd i kronologisk rekkefølge, med den nyeste meldingen øverst. Disse er i utgangspunktet skjult under den øverste meldingen. En trekant indikerer at det finnes en tråd under.

Ved å klikke på trekanten utvides tråden og alle e-postene vises.
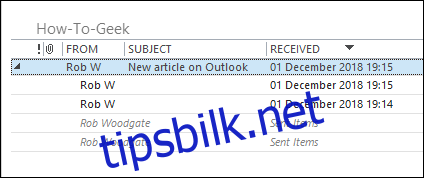
Den øverste meldingen er samtaleoverskriften, og den er ikke en melding i seg selv. Den inneholder navnet på personen som startet samtalen og emnet. Hvis du klikker på den, vises ingen innhold i leseruten.
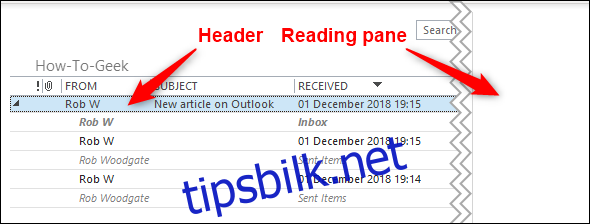
Hvis du klikker på en av meldingene under overskriften, vises den i leseruten som normalt. Nye meldinger legges automatisk til øverst i samtalen, under overskriften, og vises i fet kursiv for å indikere at de ikke er lest.
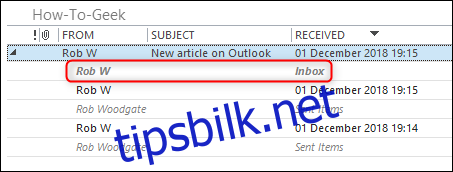
En samtale med en ny melding sendes automatisk til toppen av mappen, slik at de siste samtalene alltid er lett tilgjengelige.
Dette viser også en av de største fordelene med samtalevisningen: den henter e-post fra alle mapper i Outlook og viser dem samlet på ett sted. Navnet på mappen hvor e-posten befinner seg er også synlig. I dette eksempelet inneholder samtalen e-poster fra gjeldende mappe, innboksen og mappen Sendte elementer. Hvis vi skulle bruke samtalevisningen i innboksen, ville vi sett akkurat den samme samtalen.
Hvordan tilpasse samtalevisningen
Under Vis > Vis som samtaler finnes alternativet Samtaleinnstillinger. Klikk på dette for å se de ulike samtalealternativene.
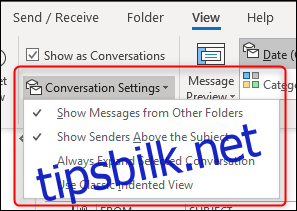
Følgende alternativer er tilgjengelige:
Vis meldinger fra andre mapper: Viser meldinger i samtalen uavhengig av hvilken mappe de ligger i. Hvis dette er deaktivert, vil du kun se samtalemeldingene som befinner seg i mappen du ser på.
Vis avsendere over emnet: Viser avsenderens navn øverst i samtalen, i stedet for emnet, i kompakt modus (standardvisningen for mapper i Outlook). Bildene under viser hvordan det ser ut når innstillingen henholdsvis er på og av.
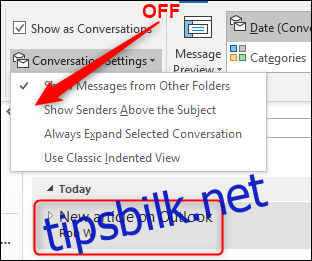
Utvid alltid valgt samtale: Viser den valgte samtalen i utvidet modus hele tiden, selv om du går ut av mappen og tilbake igjen. Hvis du ønsker at en spesifikk samtale alltid skal vises i utvidet modus i alle mapper som inneholder e-post fra den samtalen, må du aktivere dette alternativet i hver enkelt mappe.
Bruk klassisk innrykket visning: Viser meldingene med en skrånende innrykk, der eldre meldinger har større innrykk. Dette er en mappeinnstilling som gjelder for alle samtaler i den aktuelle mappen.
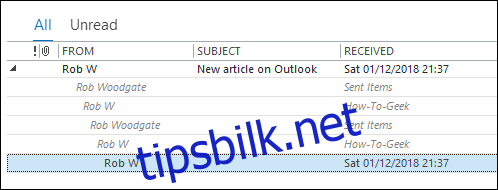
Det finnes enda en innstilling for tilpasning under Filer > Alternativer. Velg «E-post»-kategorien til venstre og bla ned til «Annet»-delen for å finne innstillingen «Ikke utvid samtaler automatisk når du bruker tastaturet til å endre meldinger».
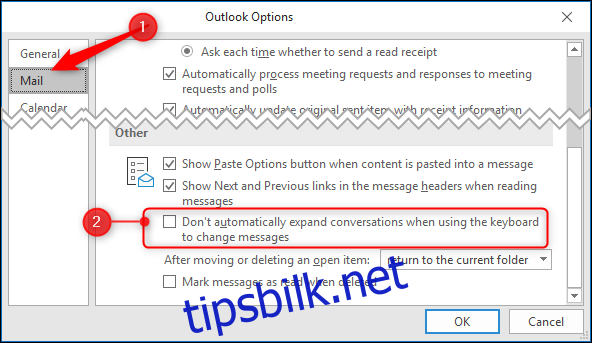
Som standard er denne innstillingen deaktivert. Når du bruker opp- og ned-pilene på tastaturet for å navigere gjennom en mappe, utvides samtalene automatisk når du velger dem. Hvis du aktiverer denne innstillingen, vil samtalene forbli skjult når du velger dem med tastaturet. Du kan da bruke VENSTRE og HØYRE piltaster for å utvide og skjule dem manuelt. Dette kan være nyttig for de som foretrekker å bruke tastaturet.
Dette var en gjennomgang av samtalevisning, Microsofts forsøk på å samle samtaler i tråder. Vi mener at den fungerer godt og har nok tilpasningsmuligheter til å passe de fleste brukere, men ikke så mange at den blir vanskelig å bruke. Hvis du likevel ikke liker den, kan du enkelt slå den av igjen ved å deaktivere alternativet Vis > Vis som samtaler.