Nøkkelpunkter
- Utnytt «Fargeområde»-verktøyet for enkelt å markere og fjerne spesifikke farger i Photoshop.
- Bruk «Fjern bakgrunn»-funksjonen i Egenskaper-panelet for en rask og effektiv fargevalgsprosess.
- «Himmelvalg»-verktøyet forenkler fargevalg, særlig for bilder med blå himmel.
Photoshop tilbyr flere metoder for å markere og manipulere identiske farger i et bilde, noen kanskje mer åpenbare enn andre.
La oss starte med det mest innlysende valget. «Fargeområde»-verktøyet, lokalisert i «Velg»-menyen, er et av flere markeringsverktøy. Vi skal bruke det til å fjerne alle cyan- og blåtoner fra bakgrunnen.
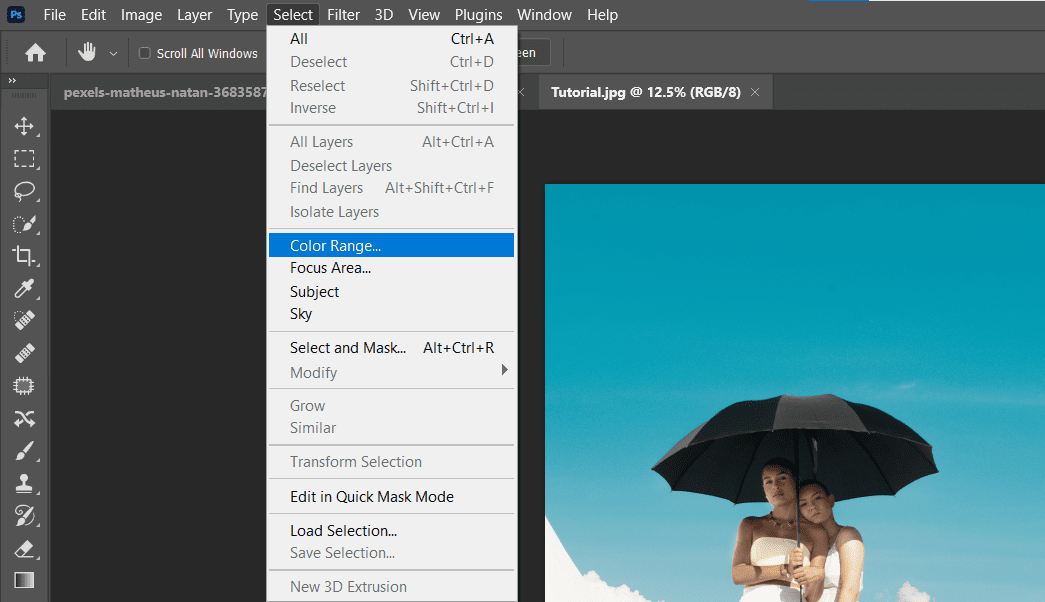
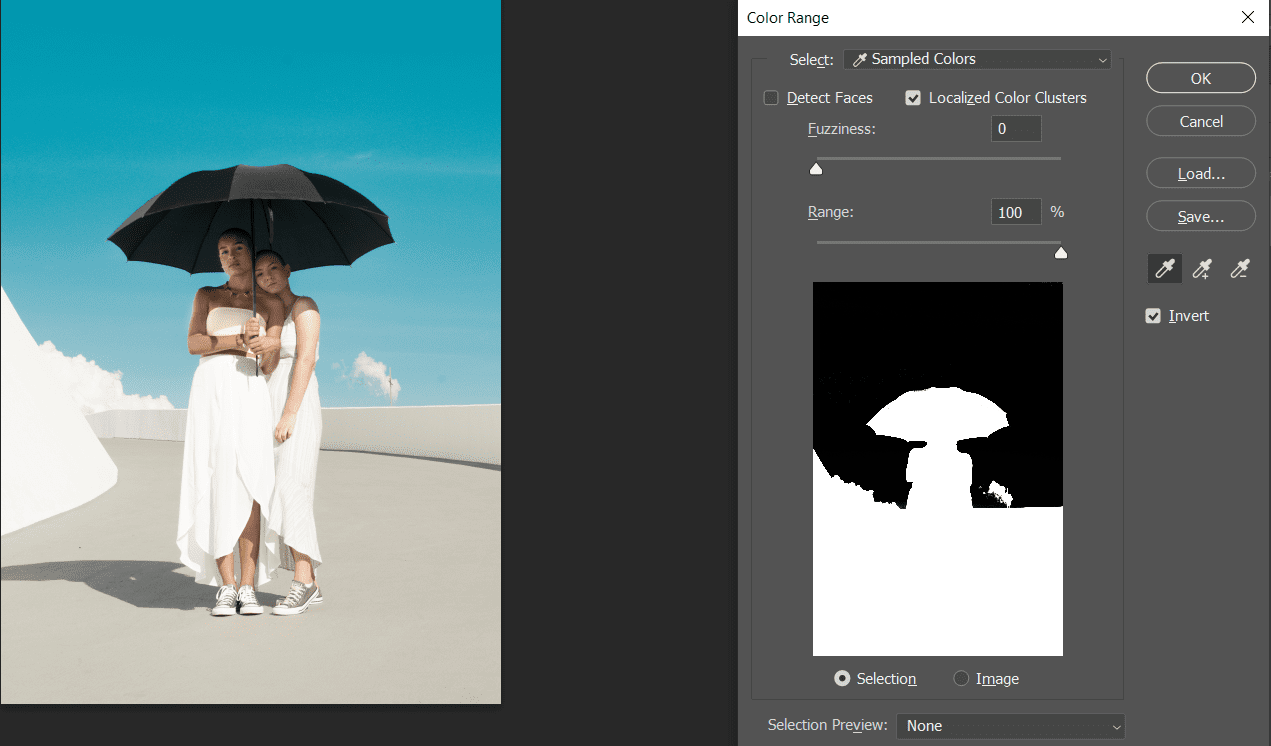
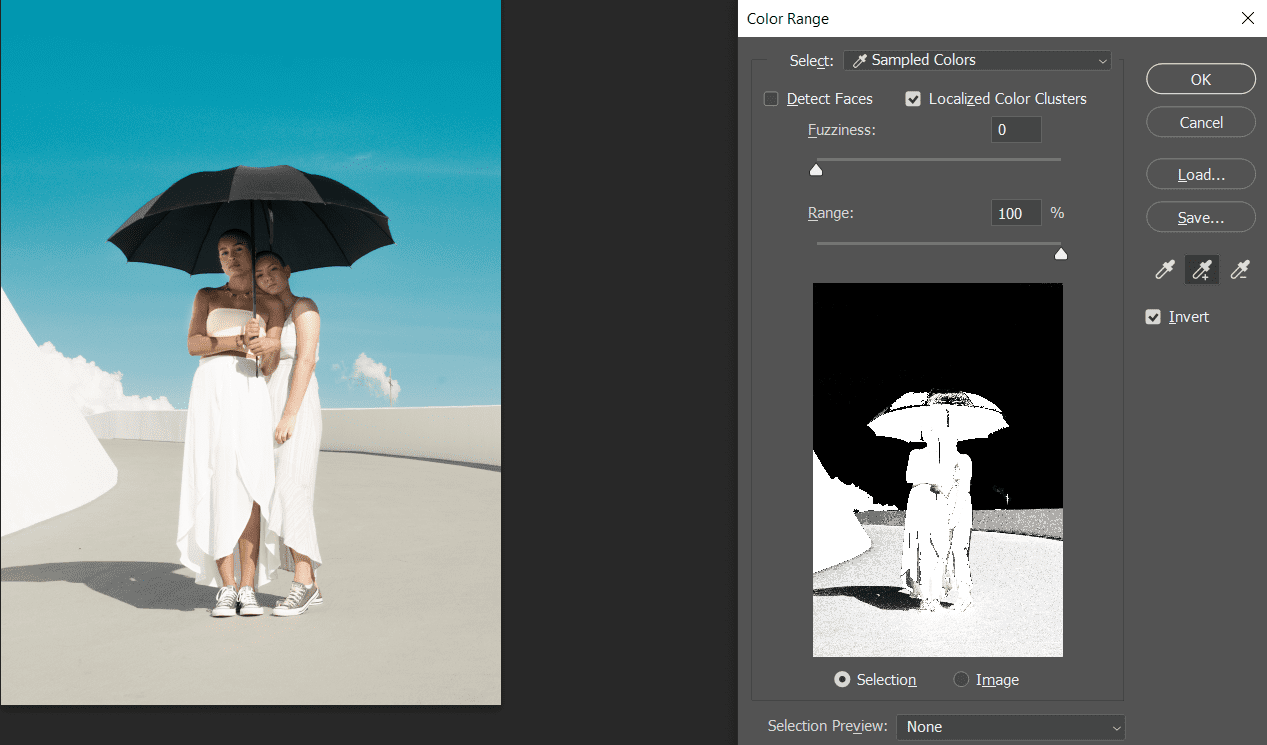
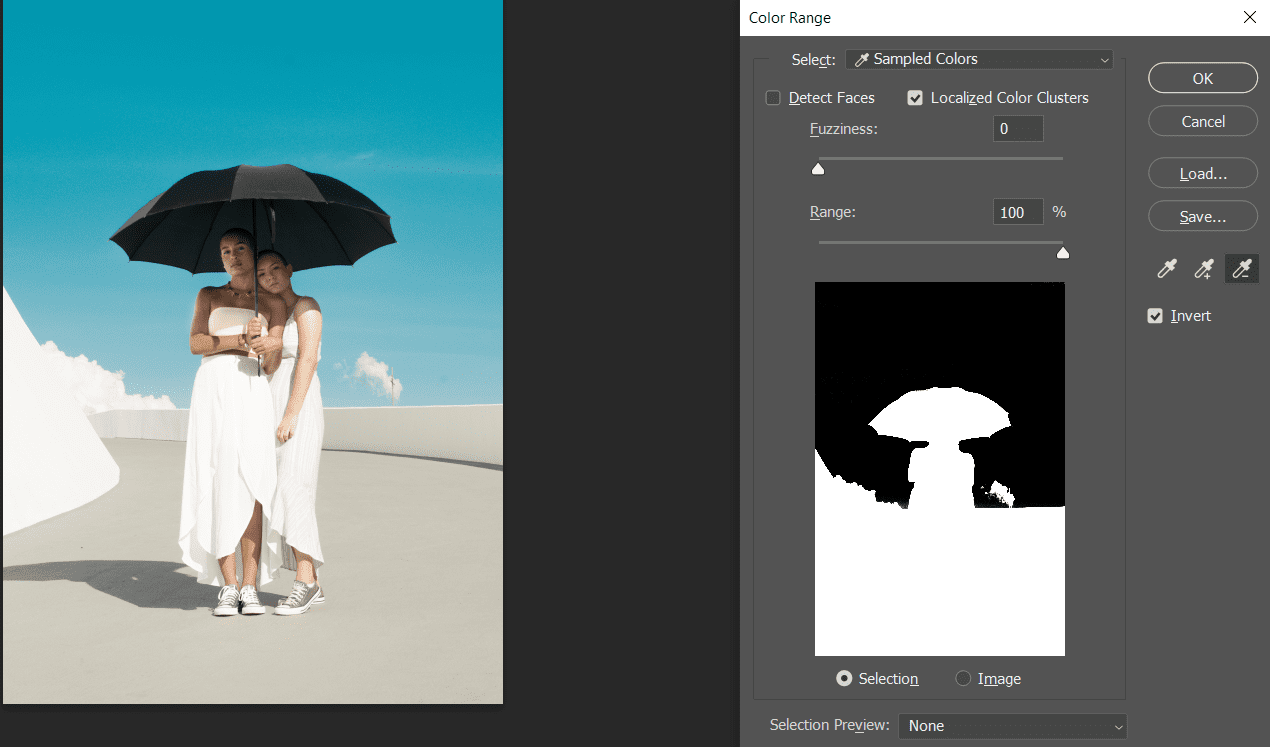
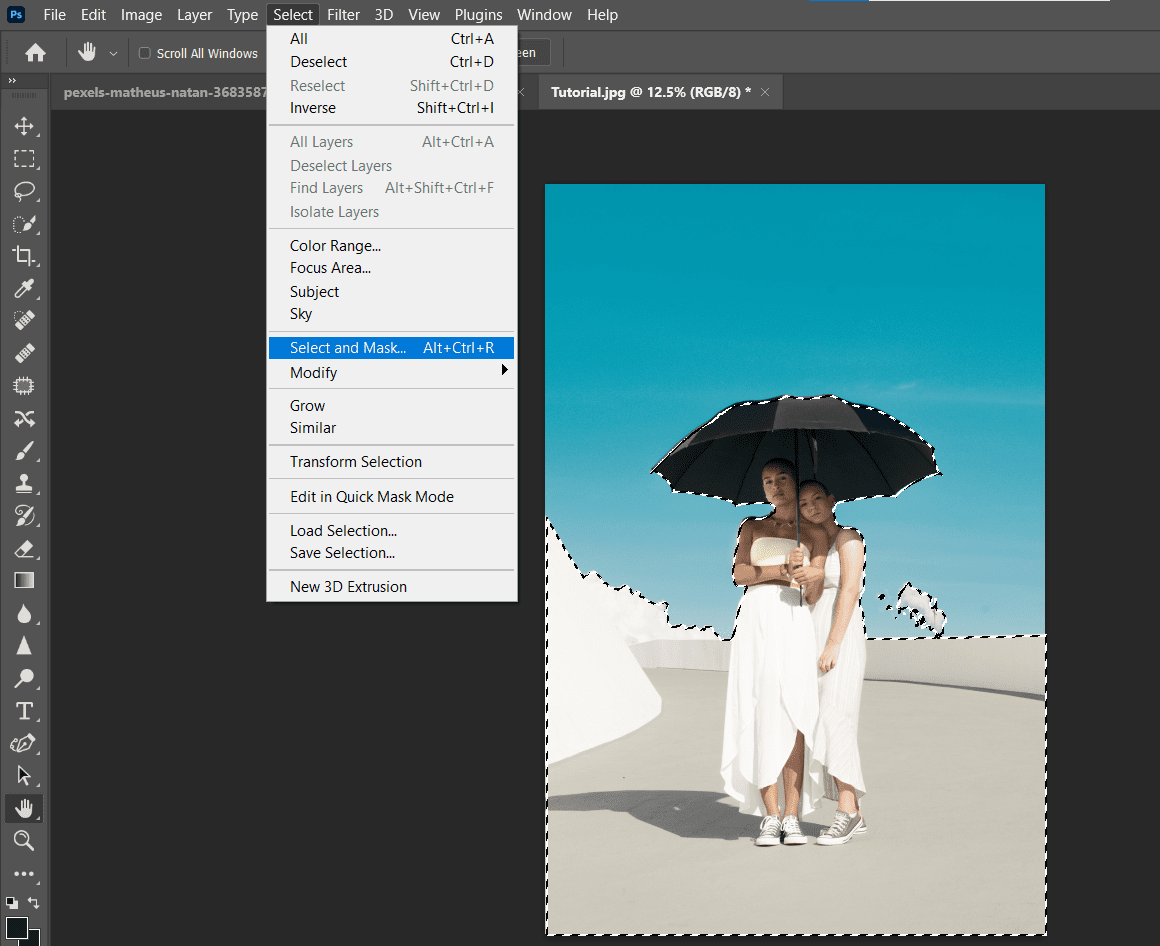
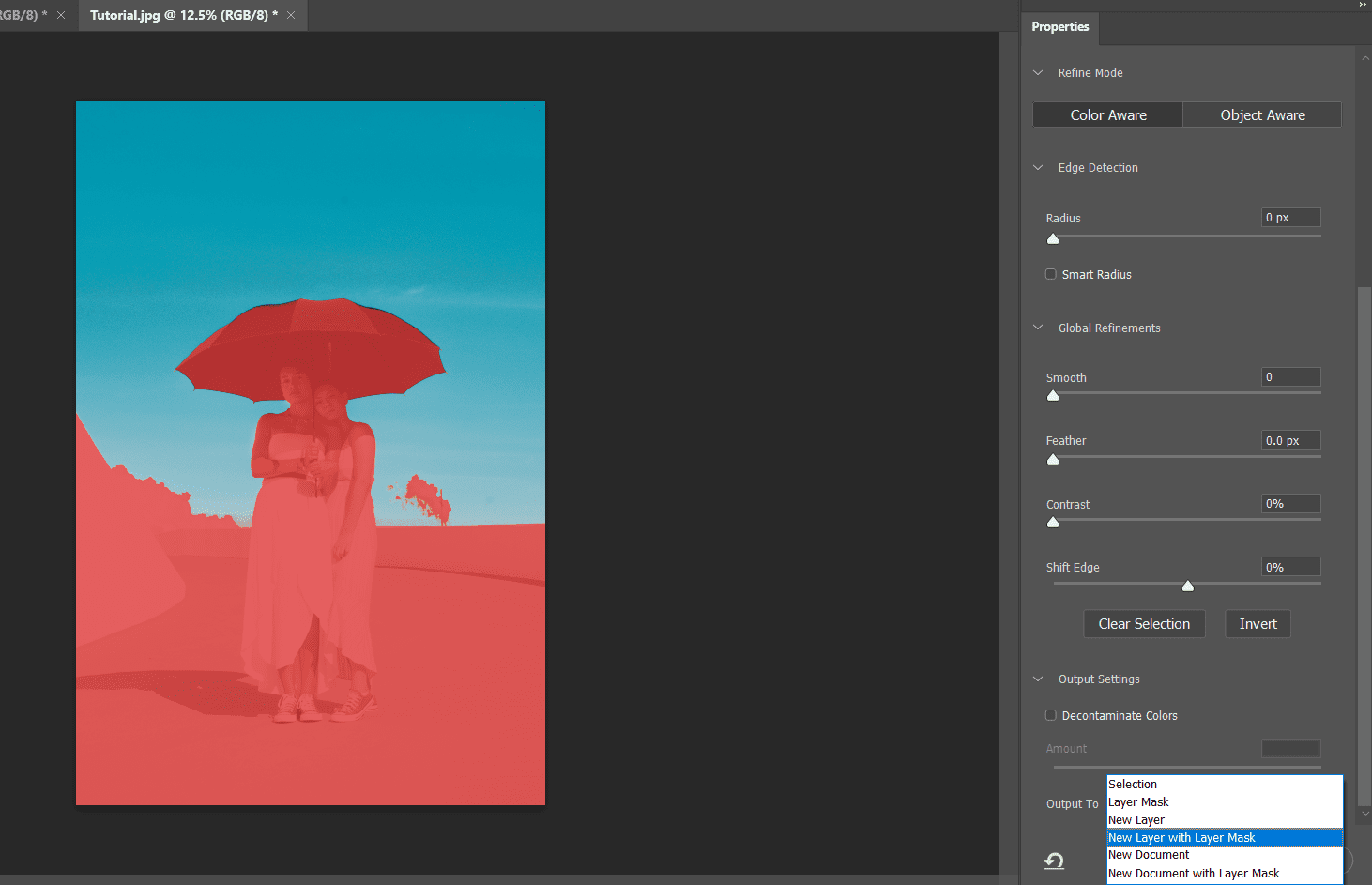
De cyan- og blåtonene er nå fullstendig fjernet fra bildet.
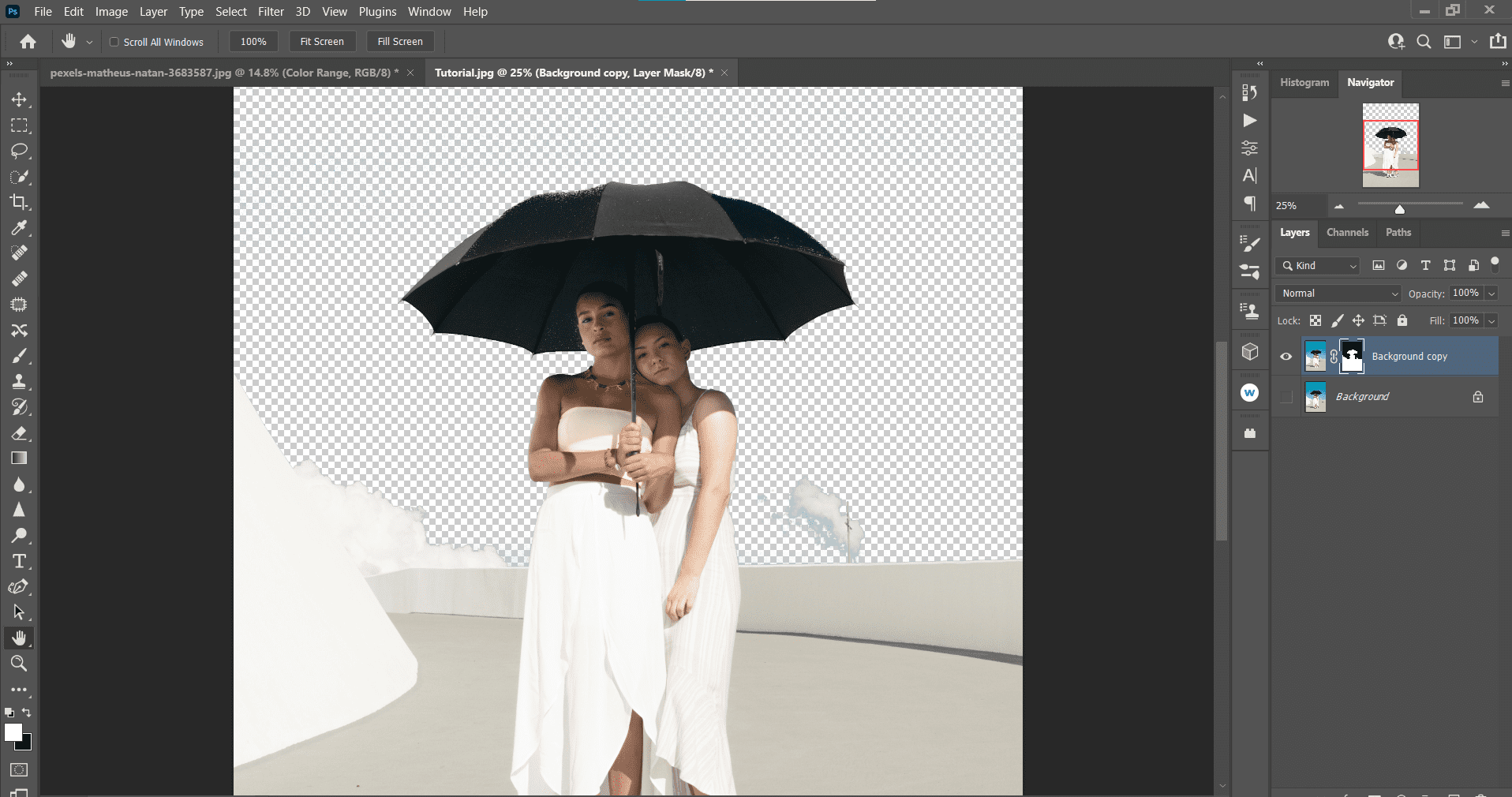
Du kan også justere «Fuzziness» og «Range» i kombinasjon med prøveverktøyene for å markere farger, men i dette eksemplet var det mer praktisk å benytte en mer praktisk tilnærming.
I dette spesifikke bildet er det veldig lett å fjerne alt cyan og blått ved hjelp av «Fjern bakgrunn»-verktøyet, som du finner i Egenskaper-panelet. Du trenger et duplikat lag for å bruke dette verktøyet. Som du vil se, er dette en svært effektiv metode for å velge farger i Photoshop.
Slik fungerer det:
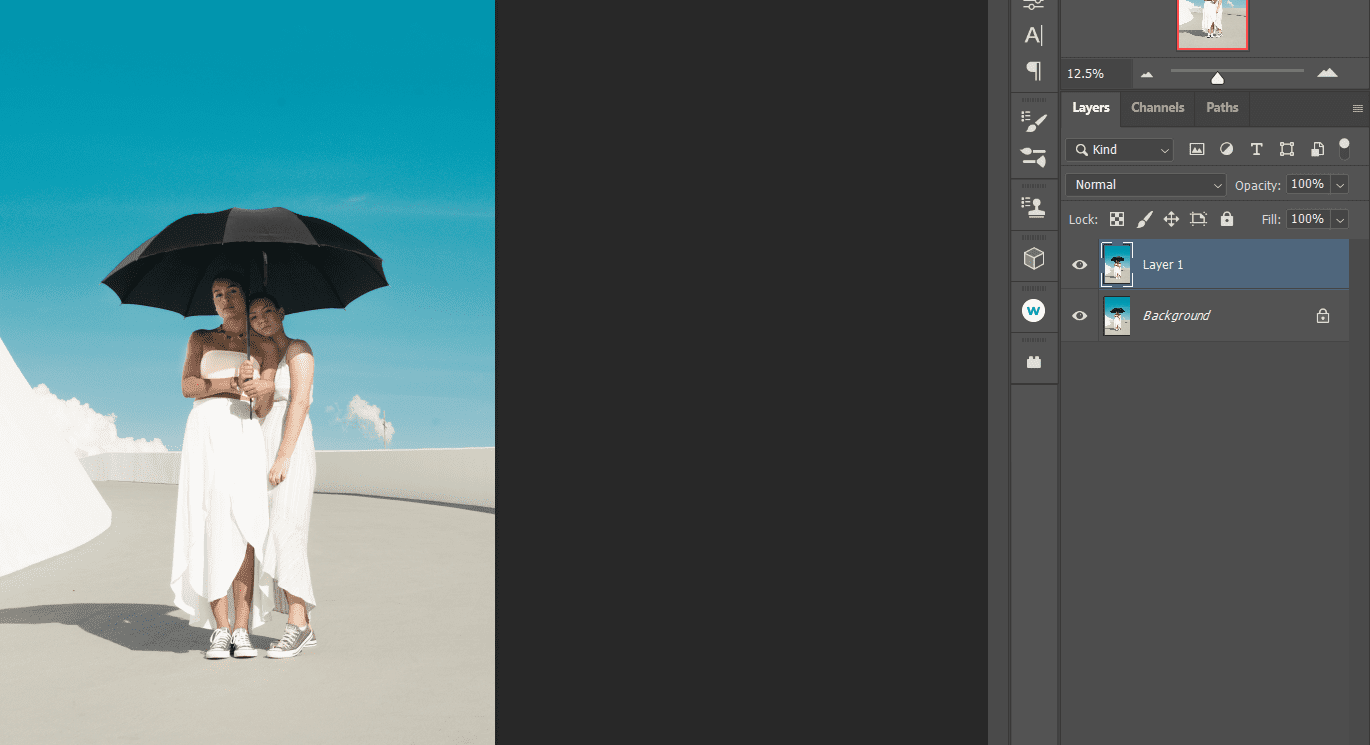
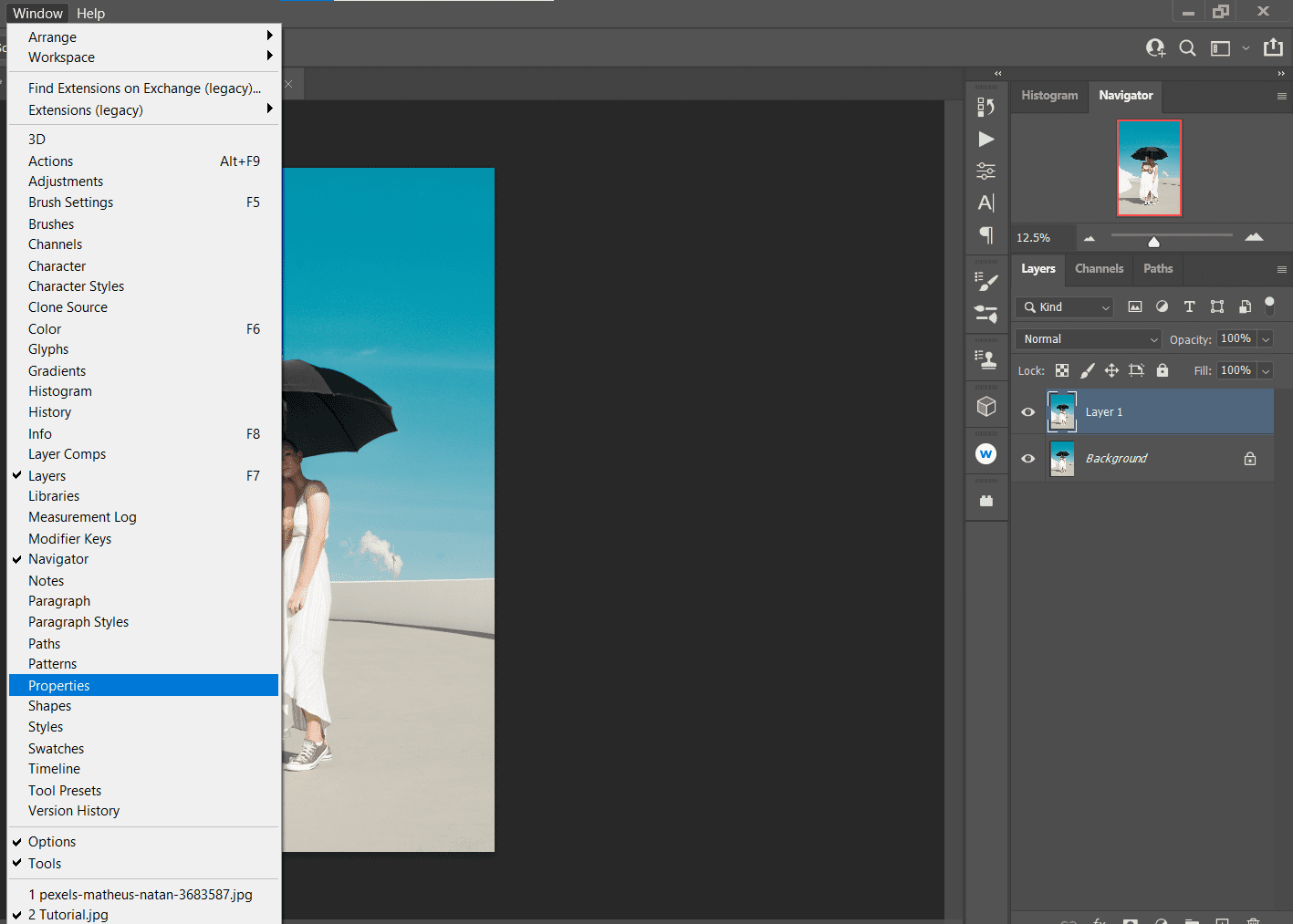
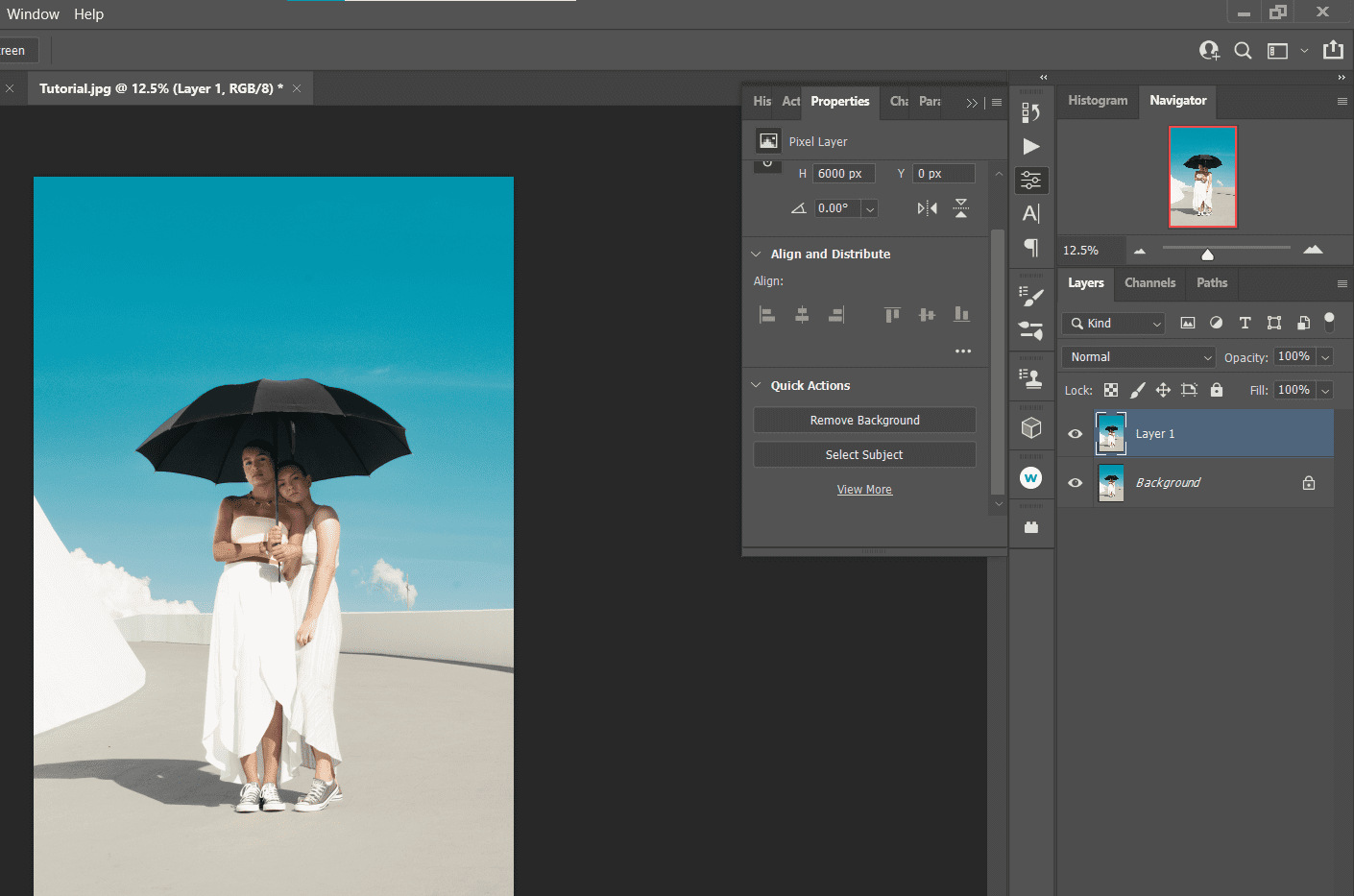
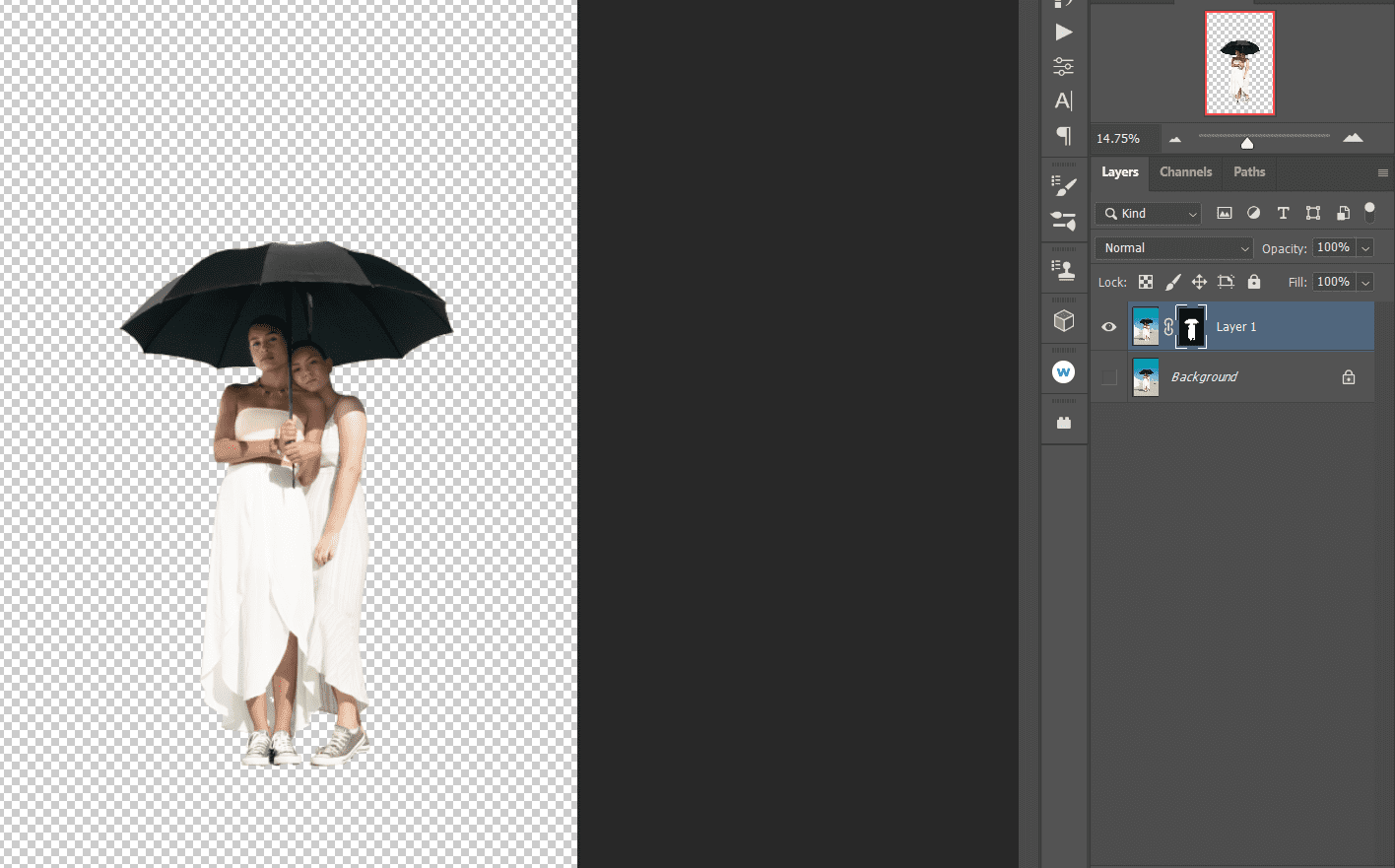

Husk følgende tips når du maler med penselverktøyet:
- Penselinnstillingene finner du i den øverste menylinjen i Photoshop.
- Bruk [ ] klammetastene for å justere penselstørrelsen for bedre kontroll.
- Hvis du maler på himmelen ved et uhell, bytt til svart forgrunnsfarge ved å trykke på X-tasten og mal vekk feilen.
- Bruk Ctrl + + og Ctrl + – for å zoome inn og ut.
Resultatet skal være det samme som ved forrige metode, der både cyan og blå nyanser er fullstendig fjernet fra himmelen. Hvis du ønsker å endre farger i bildet ditt i Photoshop, kan du lese guiden vår om hvordan du endrer fargen på et bilde i Photoshop.
En av de raskeste metodene for å markere alle like farger i Photoshop, i hvert fall i bilder med blå himmel, er «Himmelvalg»-verktøyet. Du kan justere dette området manuelt, men du kan også bruke «Generativt fyll» for å la AI gjøre jobben for deg.
Slik fungerer det:
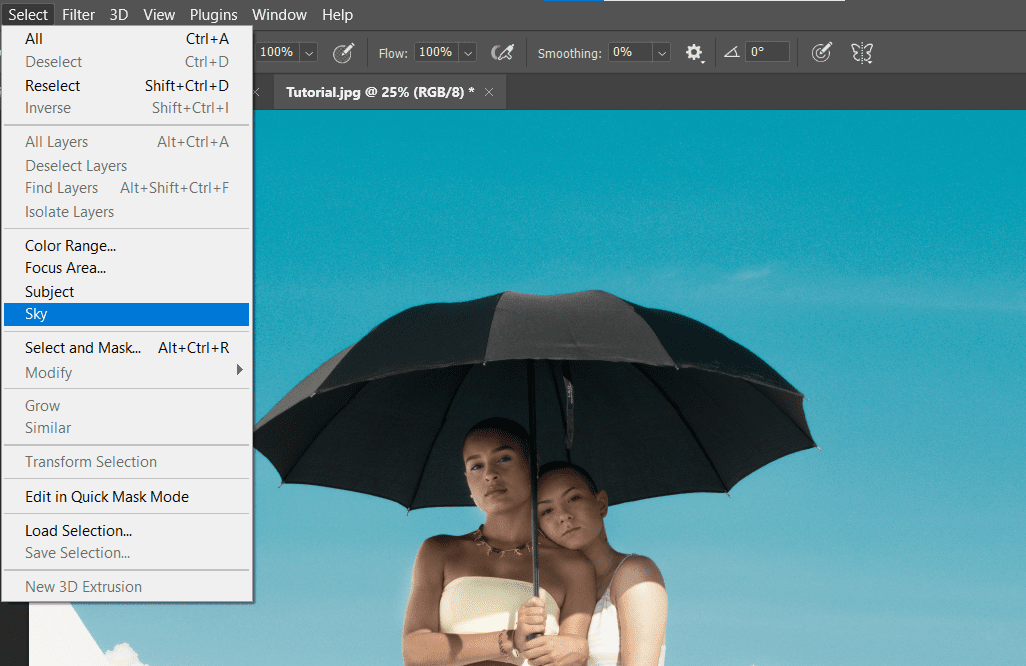
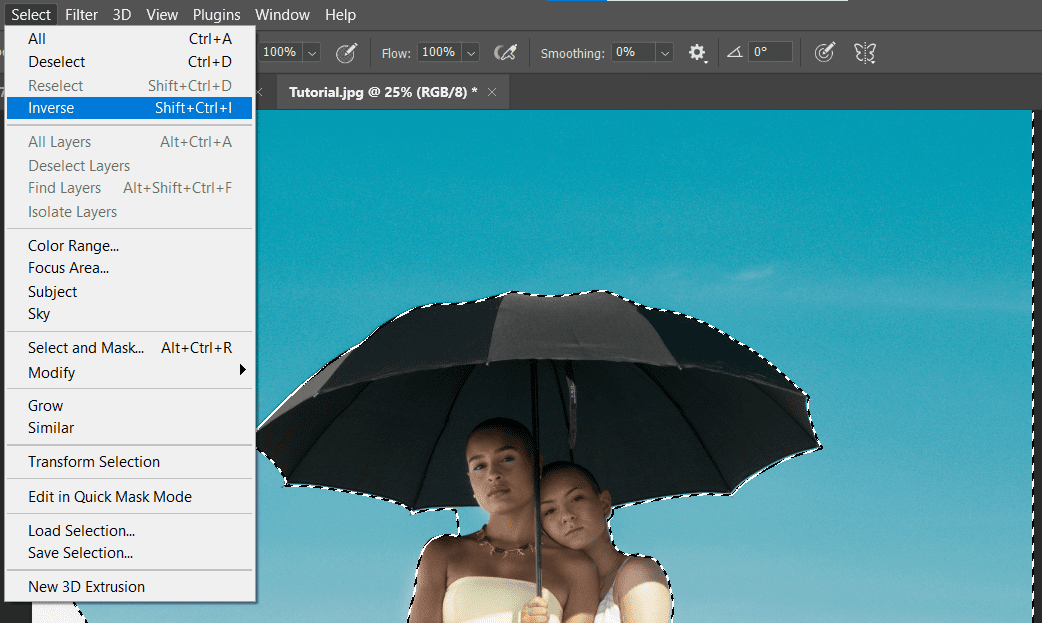
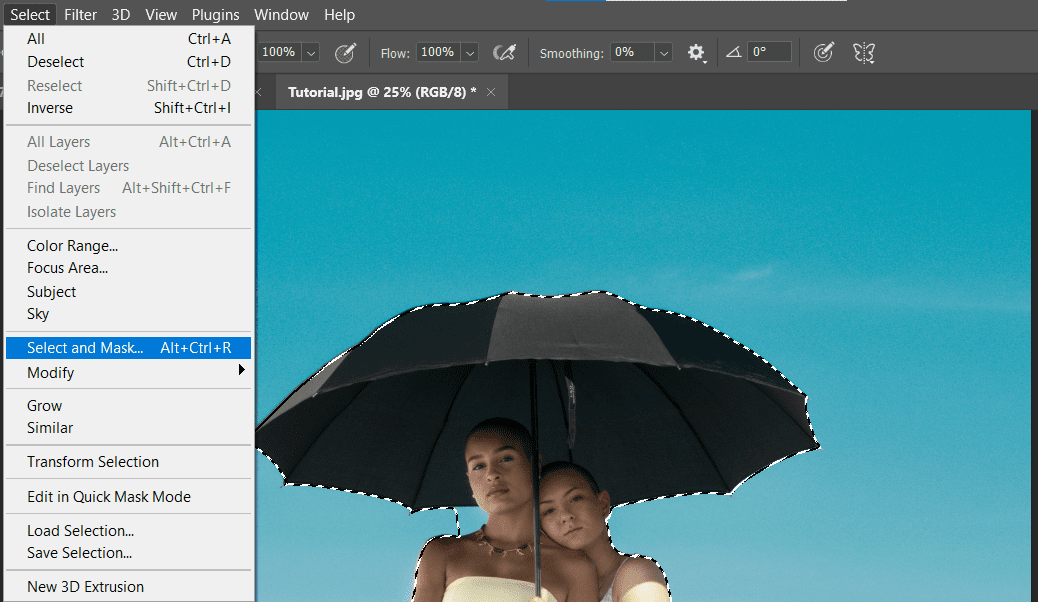
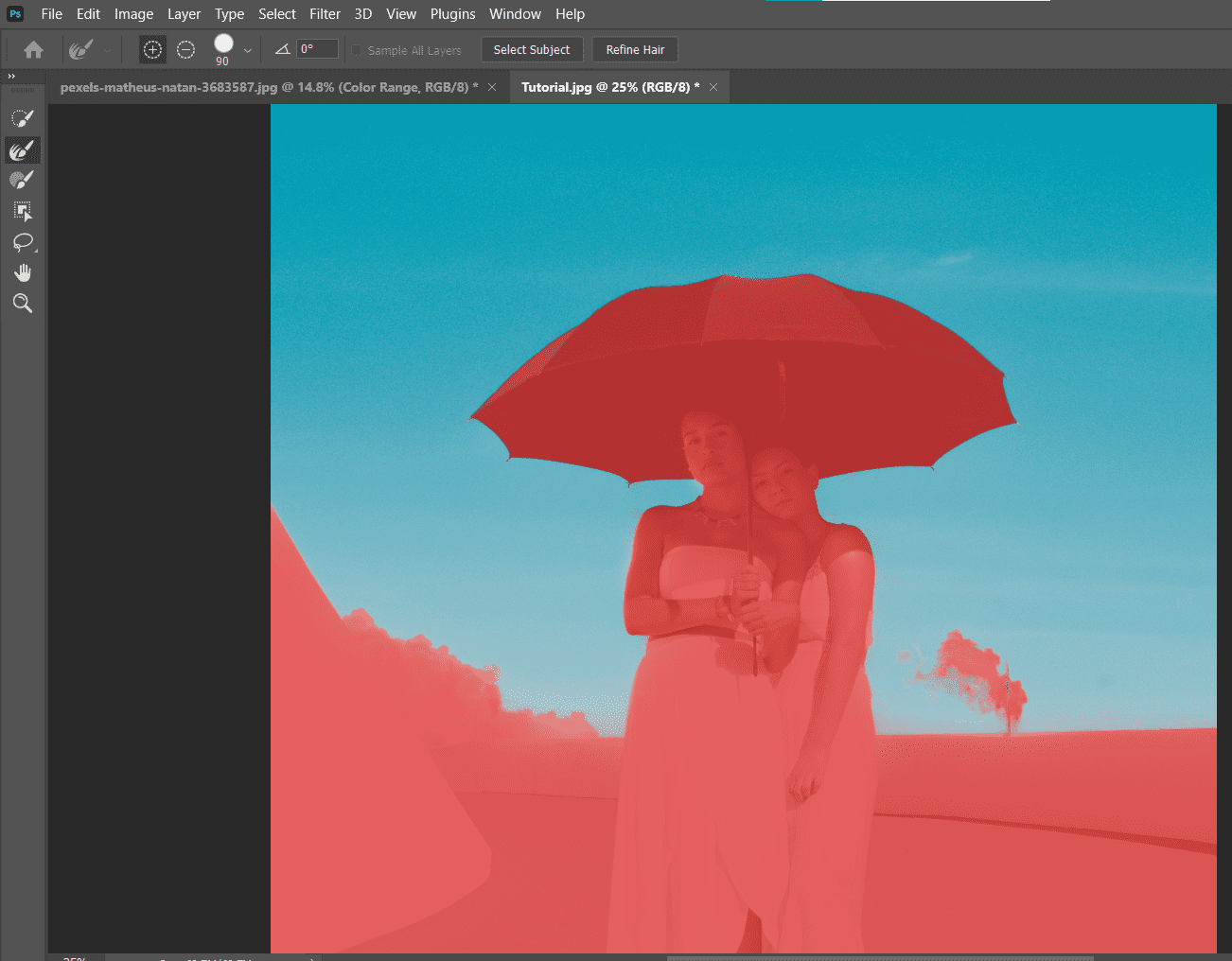
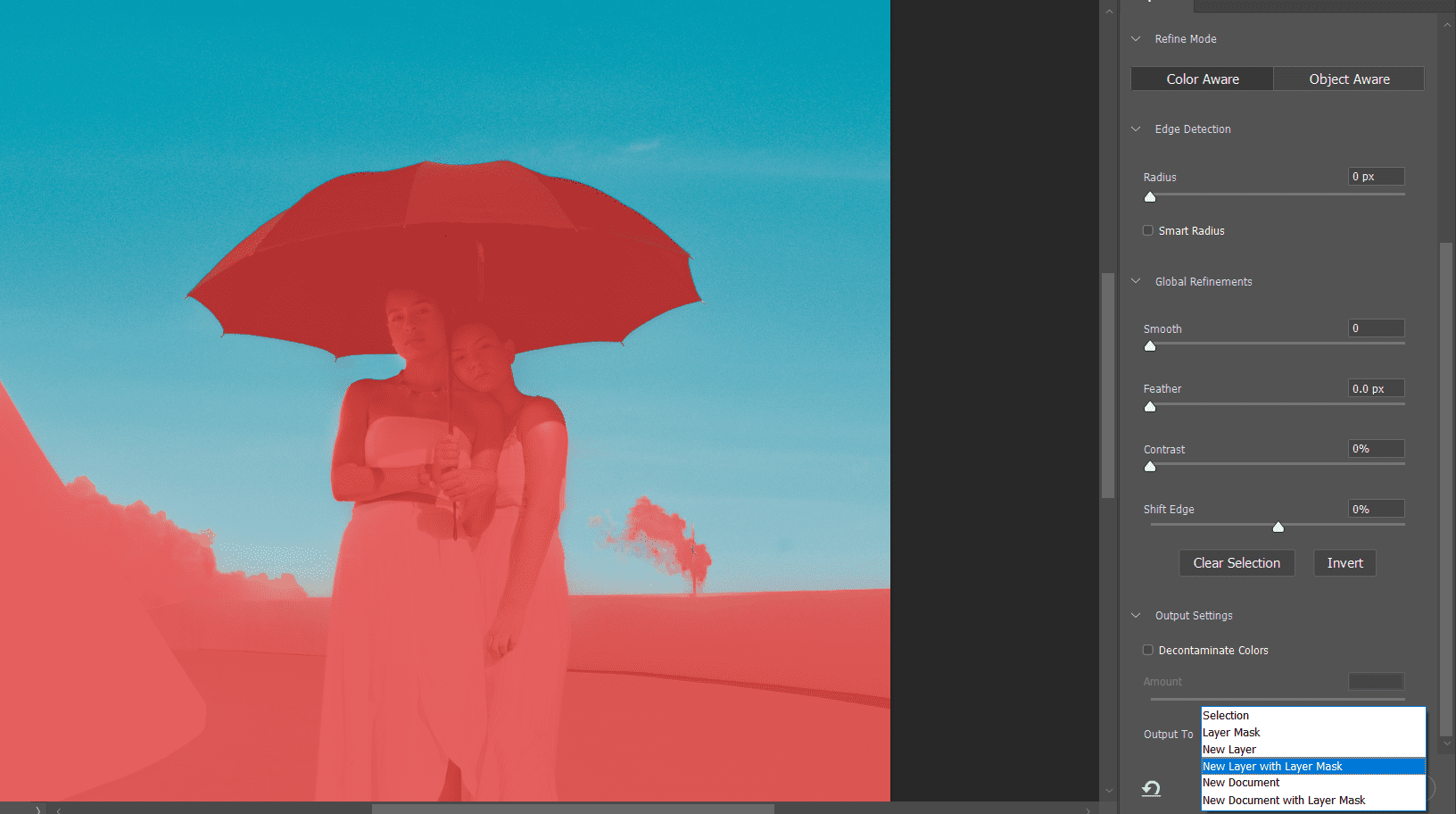
Sluttresultatet er to lag med himmelen fullstendig fjernet. Hvis det er behov for justeringer, kan du klikke på lagmasken og male med svart eller hvit for å fylle ut detaljene. Det er også viktig å forstå de andre viktige verktøyene du trenger for å redigere farger i Photoshop.
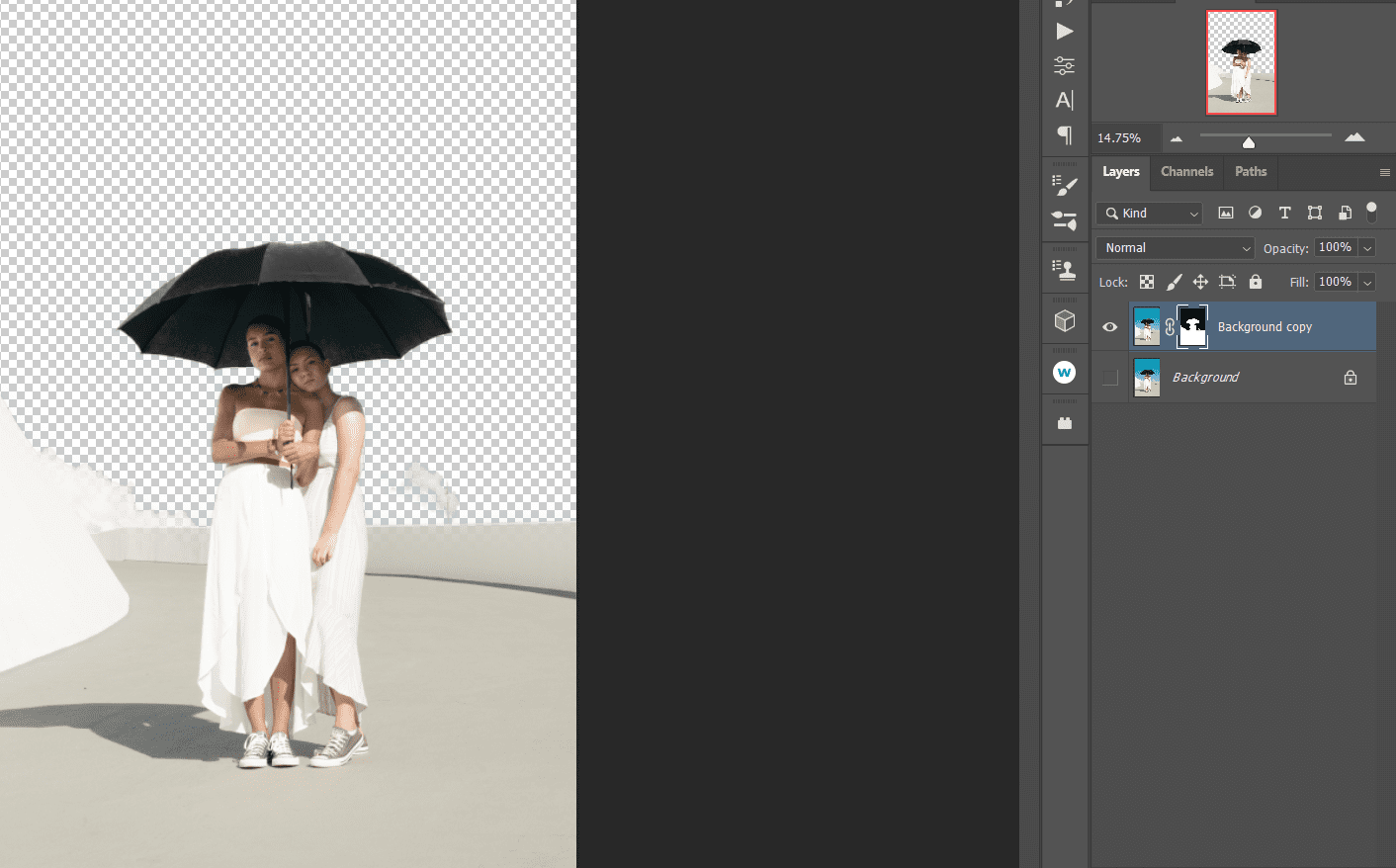
Teknisk sett instruerer ikke denne metoden Photoshop til å velge den samme fargen, men heller sletter cyan og blått manuelt. Du vil kanskje le av hvor enkelt og effektivt dette verktøyet er i forhold til de andre metodene så langt.
Husk at dette er en destruktiv redigeringsmetode. Derfor, avhengig av hvordan du skal bruke bildet, kan det være lurt å duplisere laget først ved å trykke Ctrl + J for å beholde originalen.
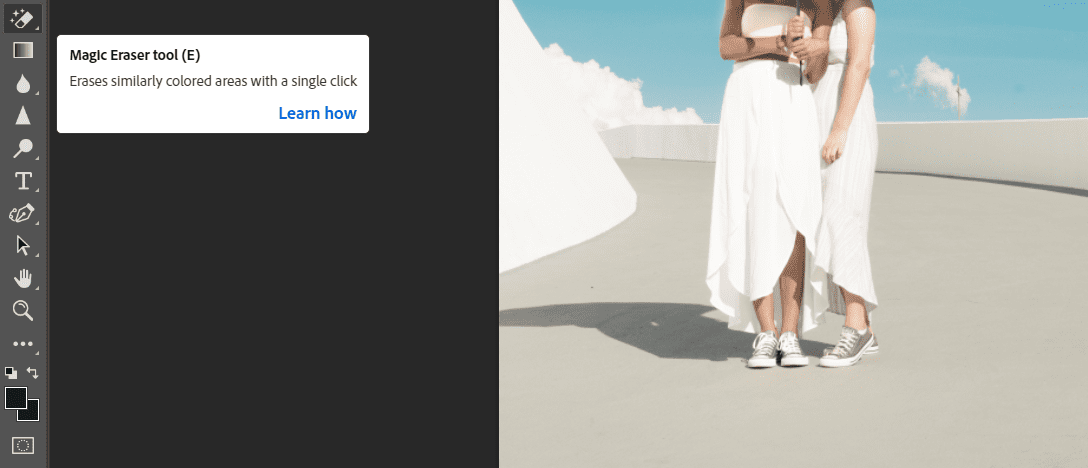
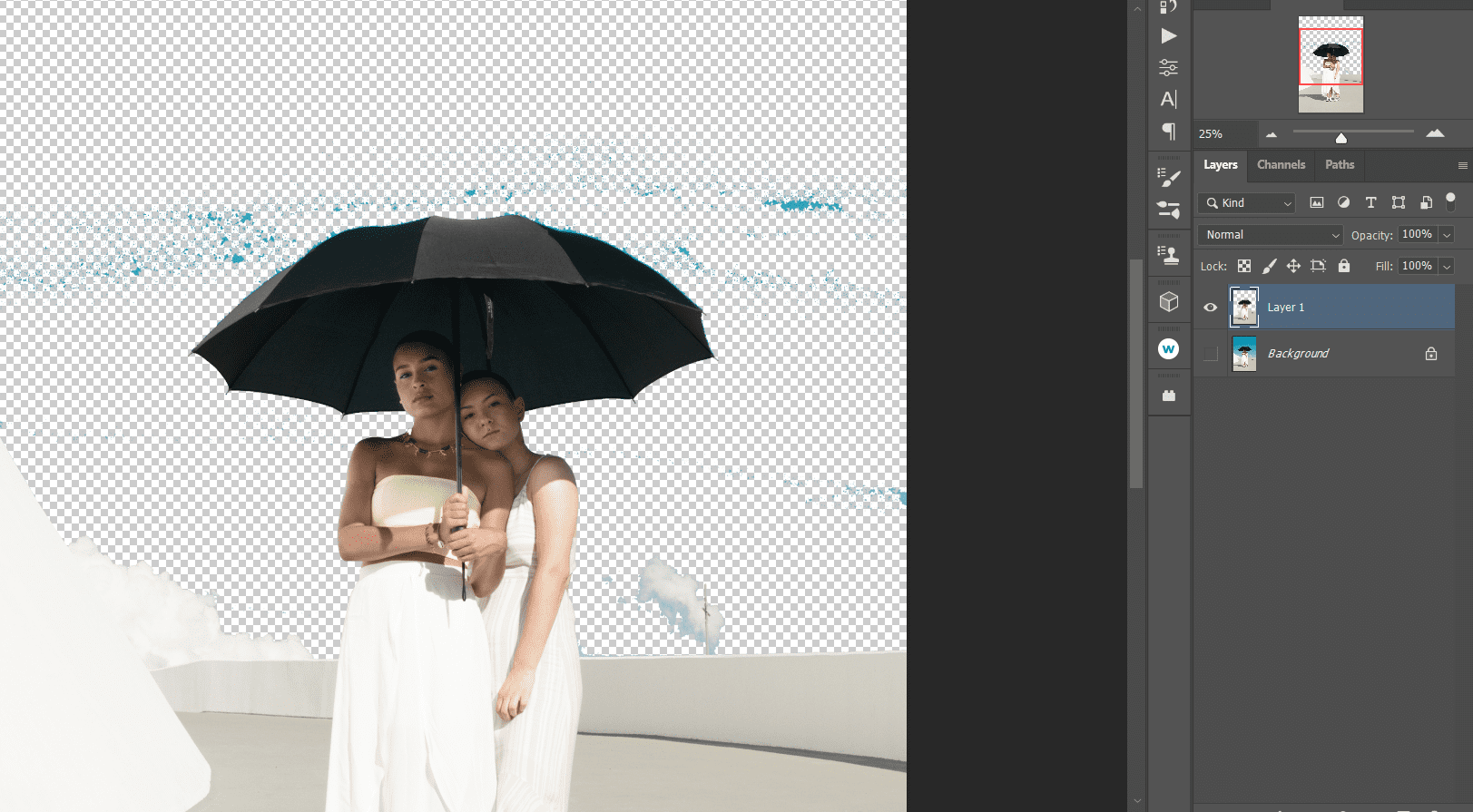
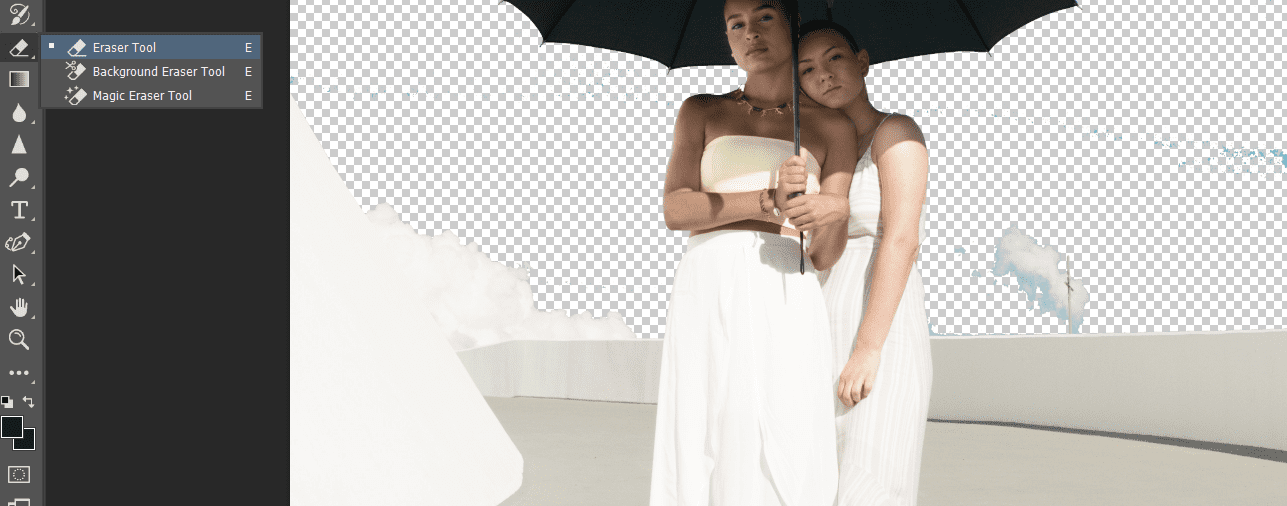
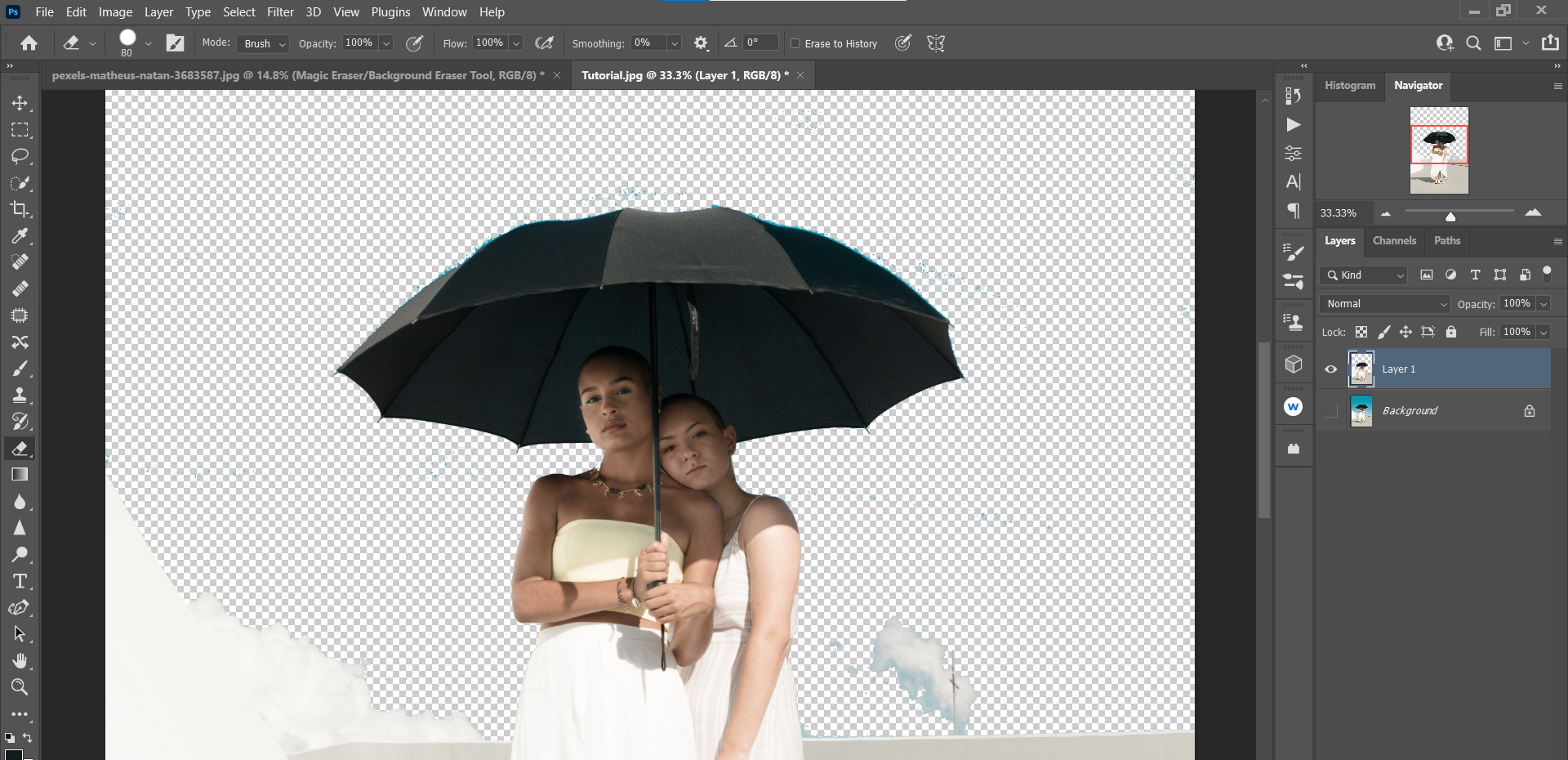
Det resulterende bildet skal se nøyaktig likt (eller veldig likt) som resten av eksemplene vi har gjennomgått.
Hvis du har gjort en feil, eller ønsker å gjøre om noe, les vår guide for å angre og gjøre om endringer i Photoshop.
Dersom du vil velge den samme fargen i Photoshop for et motiv, kan du bruke hurtigmarkeringsverktøyet. Slik gjør du det:
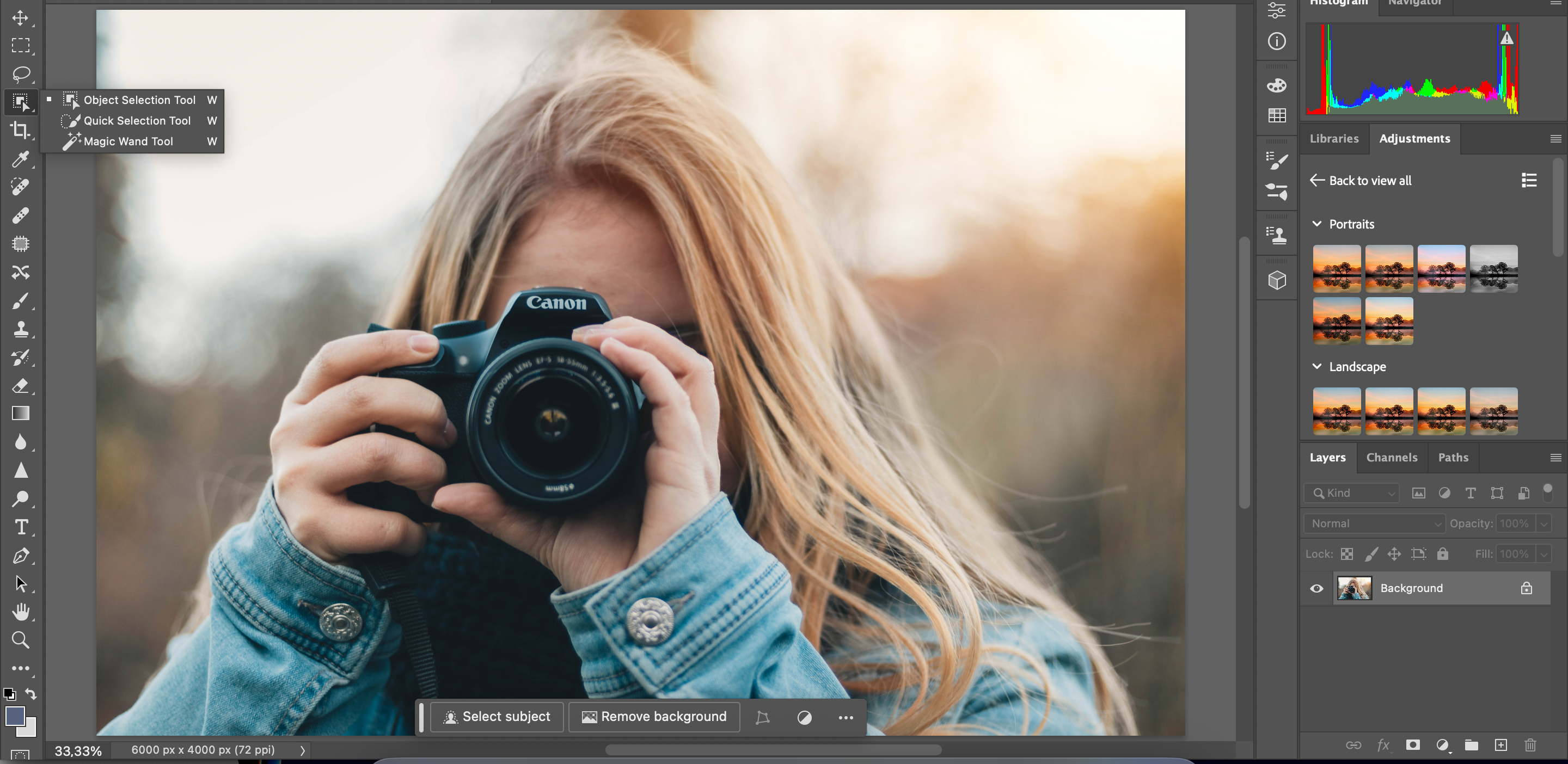
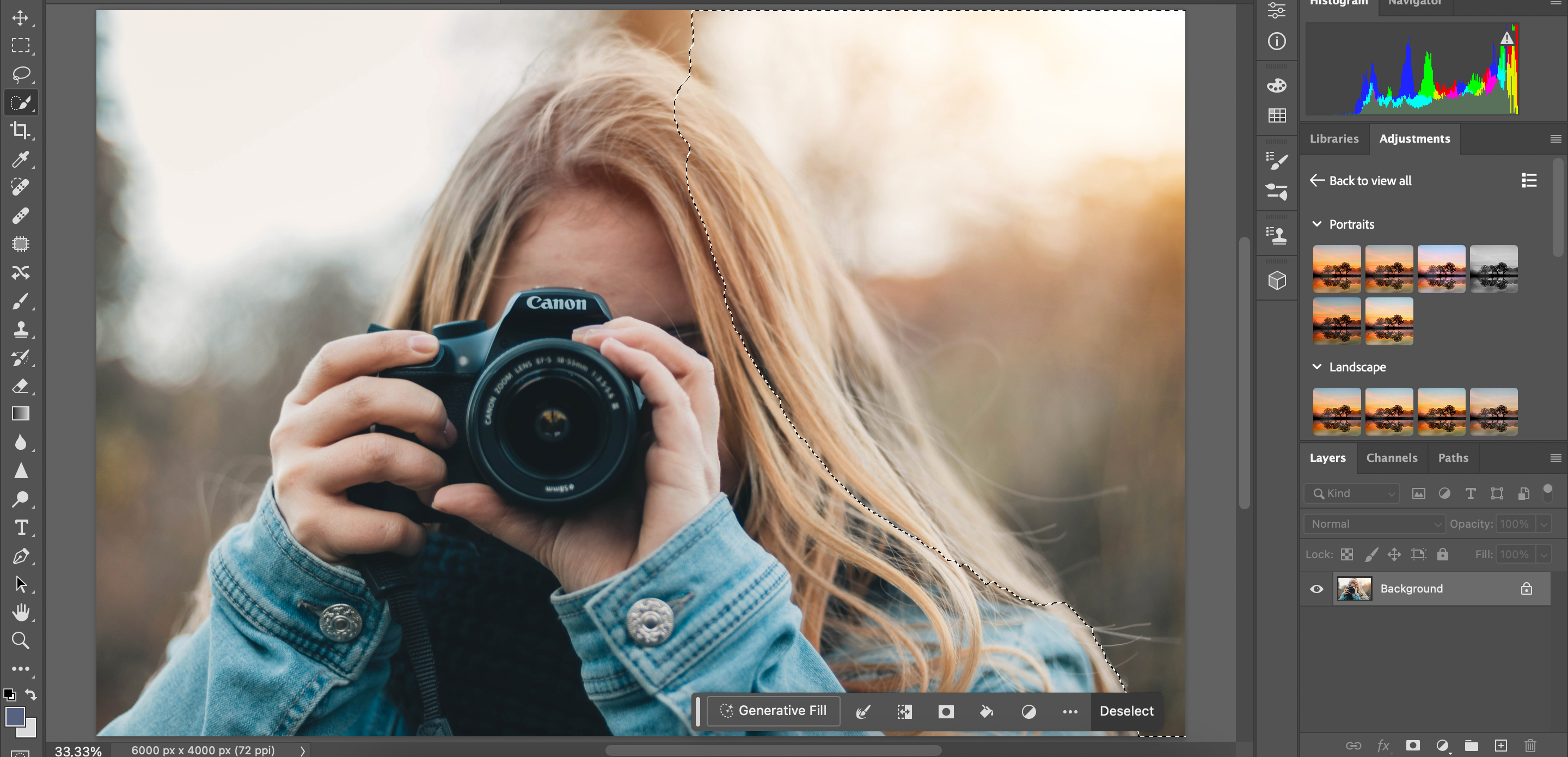
Etter at du har redigert én farge med «Hurtigvalg»-verktøyet, kan du gjenta prosessen for alle andre områder der det er nødvendig.
Det finnes ingen enkelt metode for å markere samme farge i Photoshop og redigere den, og du må bruke ulike tilnærminger avhengig av situasjonen.
For eksempel fungerer «Hurtigvalg» bedre hvis bakgrunnen består av få farger, mens du kanskje trenger noe mer spesifikt for bilder med mange farger. Å eksperimentere med og lære å bruke disse verktøyene er den beste måten å sikre at du alltid har tilgang til de nødvendige verktøyene og funksjonene.