Det er mulig å endre skjermoppløsningen på din Mac for å tilpasse visningen, enten det er for å forstørre teksten eller for å få mer plass til innhold. Selv om det finnes noen forhåndsdefinerte, skalerte oppløsninger, kan du oppnå en mer detaljert kontroll over skjermens oppløsning.
Som standard vil din Mac bruke den skjermoppløsningen som Apple anser som optimal. Det finnes også et utvalg av alternative innstillinger – vanligvis fire eller fem, avhengig av din Mac og skjerm – som gir forskjellige visuelle resultater. Disse er nyttige for å justere tekststørrelse eller skrivebordsvisning uten å gå inn på de numeriske oppløsningene mange er kjent med. Men ved å utforske litt, kan du få direkte kontroll over skjermen og få tilgang til faktiske oppløsningsalternativer.
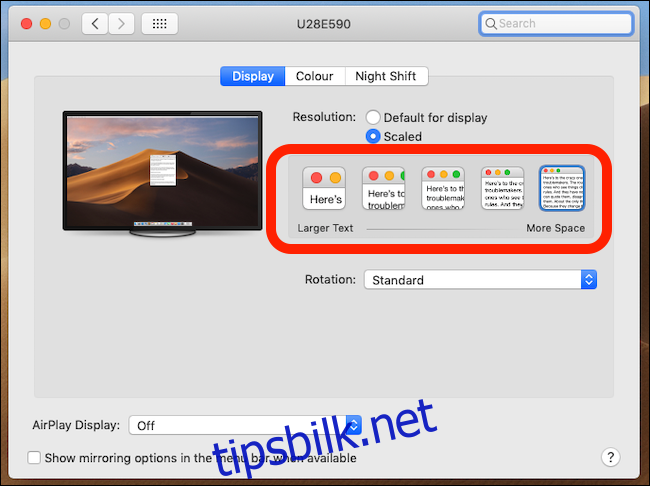
Hvorfor er skjermoppløsning viktig?
Skjermoppløsning refererer til antall piksler som finnes både horisontalt og vertikalt på skjermen. En 4K-skjerm har for eksempel en oppløsning på 3840 x 2160 piksler, det vil si 3840 piksler horisontalt og 2160 piksler vertikalt.
Hvor mye informasjon som kan vises samtidig på skjermen, er direkte knyttet til oppløsningen. Med høyere oppløsning kan du vise mer innhold, enten det er snakk om vinduer, ikoner, bilder eller tekst i et dokument. Imidlertid vil elementene på skjermen bli mindre med en høyere oppløsning, noe som også er viktig å vurdere.
Større skjermer har typisk også høyere oppløsning enn mindre, særlig når de er av god kvalitet.
Hva karakteriserer en Retina-skjerm?
Det tradisjonelle forholdet mellom antall piksler på en skjerm og mengden plass som er tilgjengelig, endres med Apples bruk av Retina-skjermer. Apple definerer en Retina-skjerm som en skjerm med så høy pikseltetthet at det menneskelige øye ikke kan skjelne individuelle piksler ved normal visningsavstand.
Dette resulterer i et skarpt og detaljert bilde. Det er her skalering kommer inn i bildet.
Et godt eksempel på hvordan Retina-skjermer endrer vårt syn på oppløsninger, er 5K 27-tommers iMac med en oppløsning på 5120 x 2880. Du skulle kanskje tro at alt ville bli veldig lite med en slik oppløsning, men macOS skalerer innholdet opp, slik at dette ikke er tilfelle. Alt ser bra ut takket være den høye oppløsningen, men er likevel lett å lese på grunn av skaleringen.
Skalering fungerer ved å la elementer som normalt ville oppta én piksel, i stedet oppta flere piksler i multipler av to. Dette gjør det mulig å bruke en høyere skjermoppløsning uten at elementene på skjermen blir så små at de blir vanskelige å se. Du har også muligheten til å bruke en skjerms opprinnelige oppløsning til enhver tid.
Noen skaleringsalternativer er tilgjengelige som standard, og de fungerer godt. Men de er ikke alltid presise, og det finnes måter å velge en mer nøyaktig oppløsning på.
Når er det viktig å velge en bestemt oppløsning?
Hvis du trenger å vite nøyaktig hvilken oppløsning du bruker, vil de skalerte alternativene ikke være tilstrekkelige. Visse apper og spill kan for eksempel kreve spesifikke oppløsninger for å fungere optimalt.
Når du velger en nøyaktig oppløsning, har du tilgang til flere alternativer enn det som standard vises på din Mac. Dette kan være svært nyttig hvis du har spesielle behov som ikke dekkes av standardinnstillingene.
Slik velger du en bestemt oppløsning
Det kan oppstå situasjoner der du ønsker full kontroll over oppløsningen på Mac-skjermen. Du kan overstyre macOS sin skalering og gå tilbake til det tradisjonelle forholdet mellom oppløsning og størrelse.
Klikk på Apple-logoen øverst på skjermen, og deretter på «Systemvalg».
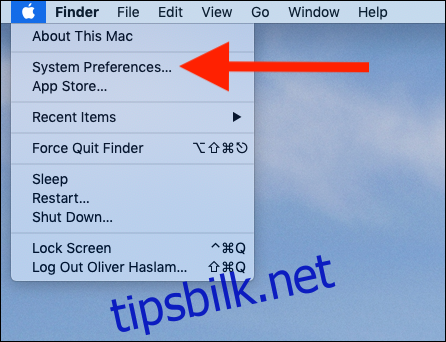
Klikk på «Skjermer».
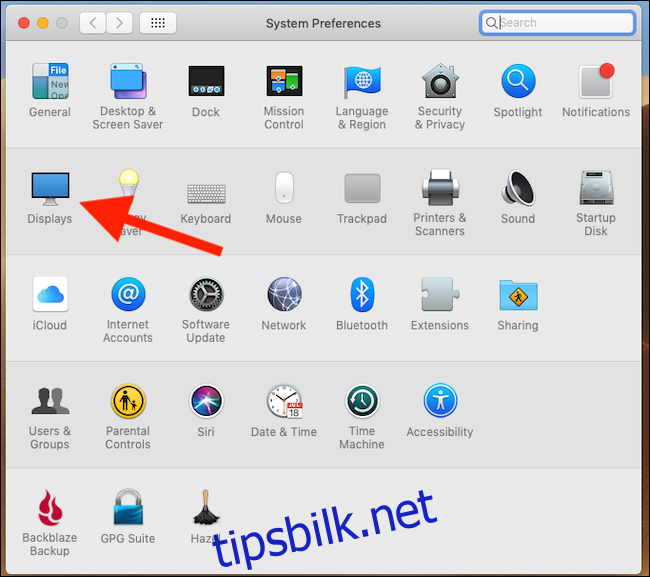
Skjermer-innstillingspanelet viser de fire skalerte oppløsningsalternativene, men ikke de faktiske oppløsningene. Hold nede Tilvalg-tasten, og klikk på «Skalert» for å se de faktiske oppløsningene.
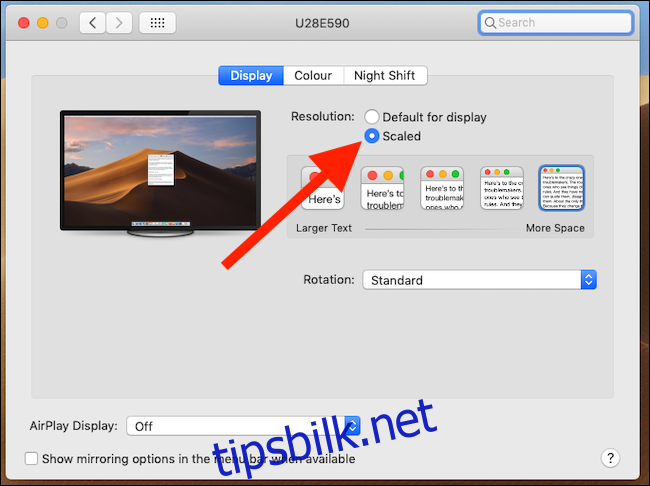
Klikk på den oppløsningen du ønsker å bruke.
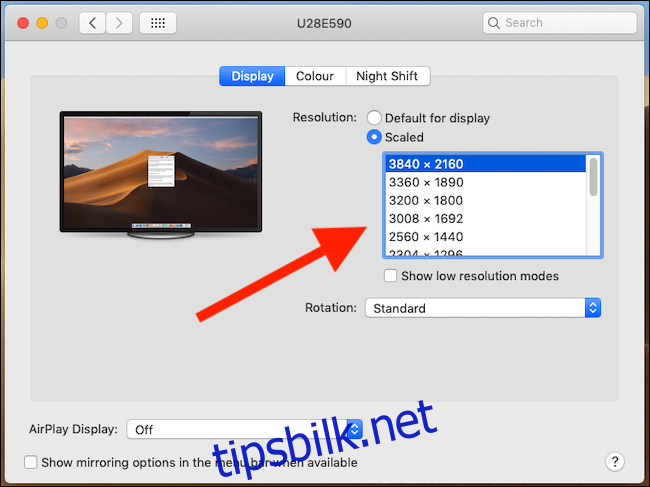
Mac-skjermen vil oppdateres, og du kan lukke Systemvalg.