Å velge en enkelt fil er som regel en enkel sak. Utfordringen oppstår når man skal selektere et utvalg av filer som ikke nødvendigvis ligger i rekkefølge etter hverandre.
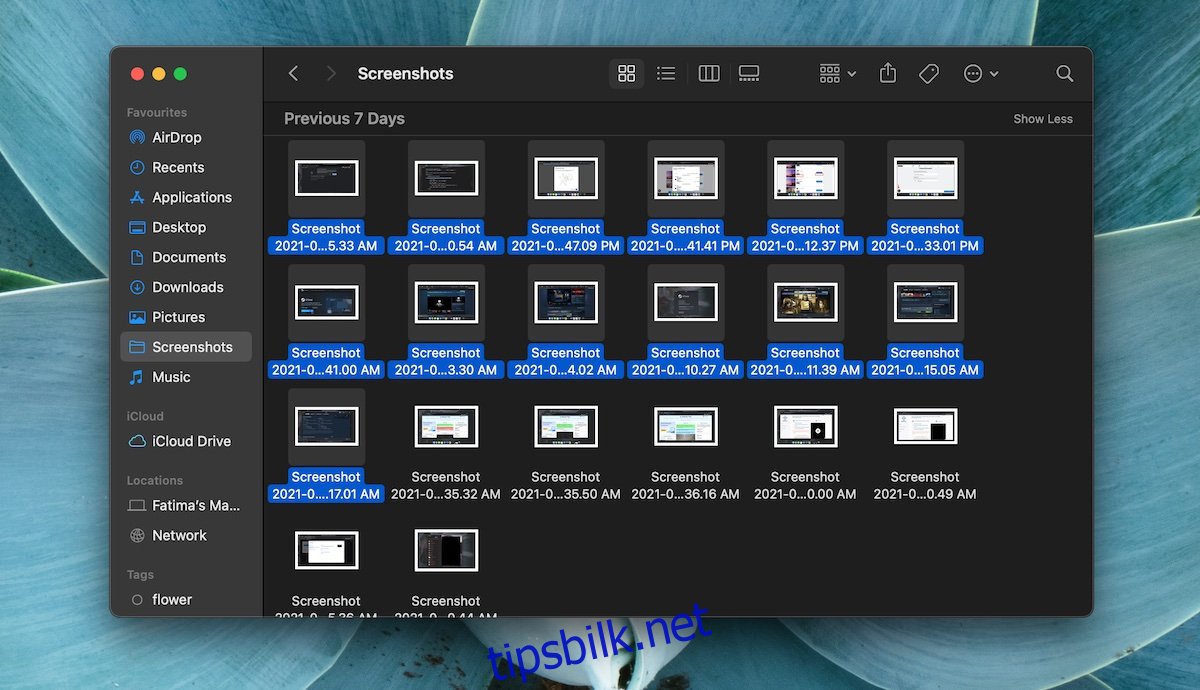
Hvordan velge filer på macOS
Når du velger filer, kan dette skje på to måter: enten sammenhengende (der filene velges i den rekkefølgen de er listet i Finder), eller ikke-sammenhengende (der de valgte filene ikke følger en bestemt rekkefølge, men ligger spredt i ulike rader og posisjoner i Finder).
macOS tilbyr ulike metoder for filvalg. Du kan velge alle filene i en mappe, velge en sammenhengende gruppe filer, eller plukke ut enkeltfiler som ligger tilfeldig plassert.
1. Velg alle filer
For å velge samtlige filer i en mappe, kan du benytte følgende metoder:
Snarvei på tastatur: Trykk Kommando+A
Bruk av berøringsflate: Klikk og dra musepekeren over alle filene.
2. Velg filer i rekkefølge
For å velge en serie med filer som ligger etter hverandre i en mappe, gjør du følgende:
Tastatur:
Velg den første filen i rekken.
Hold inne Shift-tasten.
Bruk høyre piltast for å utvide markeringen.
Ved å bruke pil ned-tasten kan du velge hele rader med filer samtidig.
Berøringsflate: Klikk og dra musepekeren over filene du ønsker å velge.
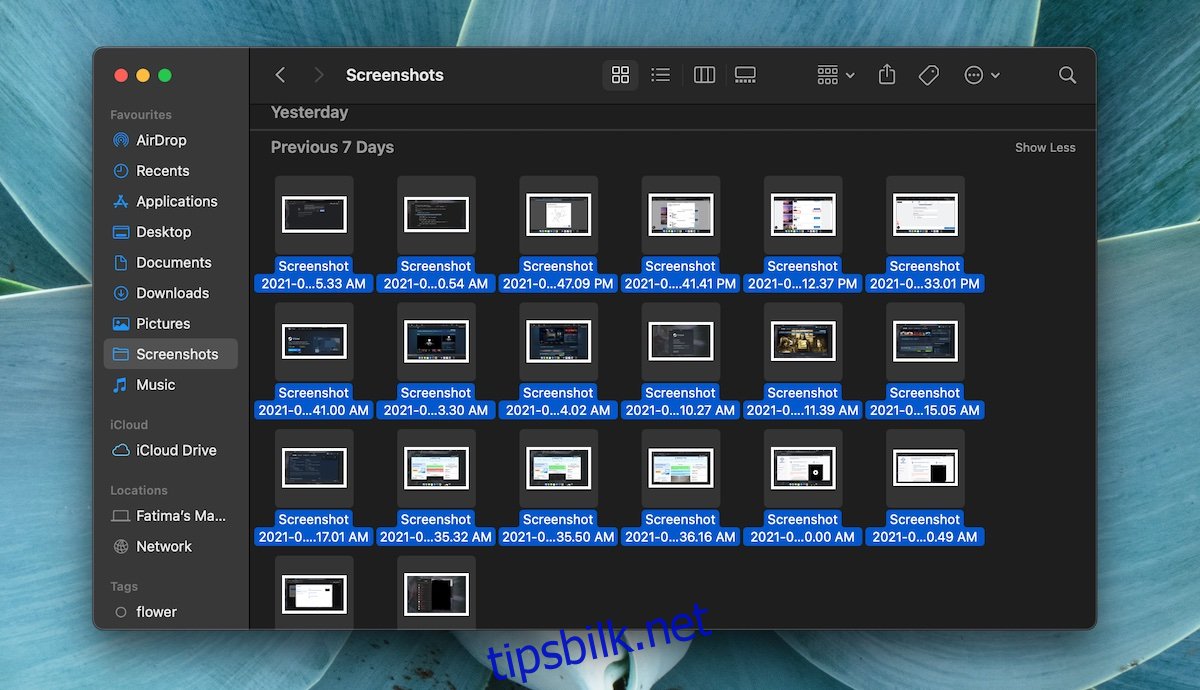
3. Velg filer som ikke ligger etter hverandre
Når du skal velge enkeltfiler som ikke ligger etter hverandre, må du bruke både tastatur og berøringsflate eller mus. Enkelte kan oppleve dette som litt mer komplisert. Hvis berøringsflaten ikke fungerer som den skal, kan du koble til en mus.
Åpne Finder.
Gå til mappen der du skal velge filer.
Klikk på den første filen du ønsker å markere.
Hold inne Kommando-tasten.
Mens du fortsatt holder Kommando-tasten nede, klikker du på neste fil du vil velge.
Fortsett å klikke på filene du ønsker å inkludere i utvalget, samtidig som du holder Kommando-tasten nede.
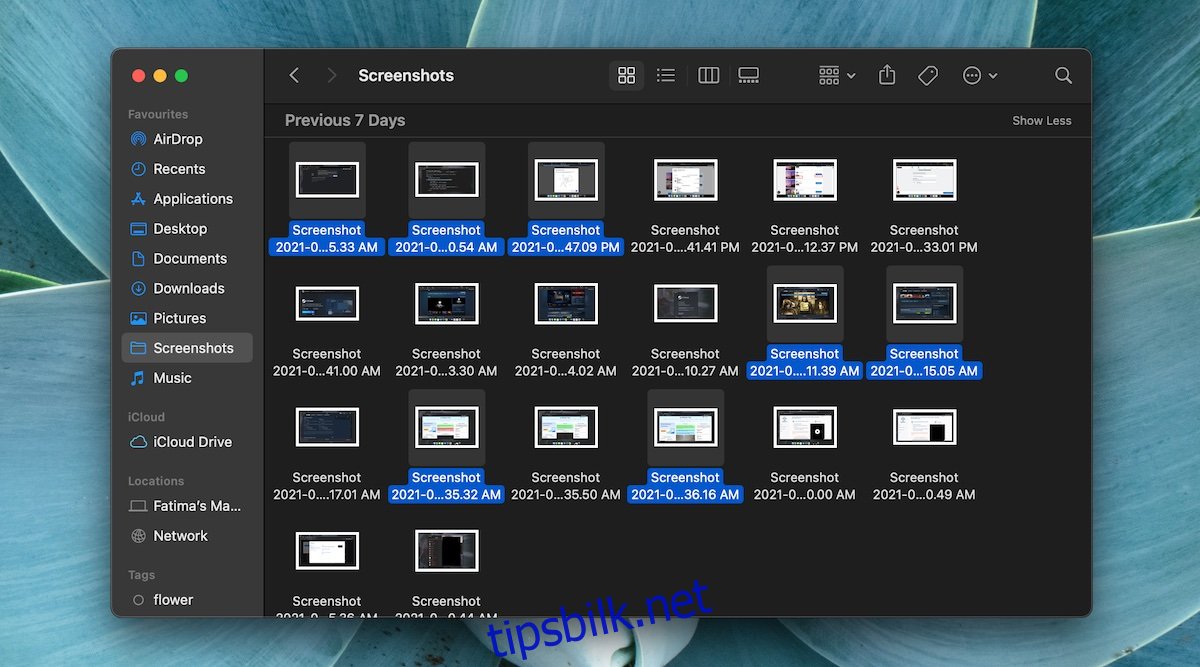
Avslutning
Fremgangsmåten for filvalg i macOS ligner de man finner i andre store operativsystemer. Den mest markante forskjellen er bruken av Kommando-tasten for å endre valgmetode. I Windows og Linux brukes Ctrl-tasten, men på macOS har Ctrl-tasten en annen funksjon. Denne distinksjonen kan føre til forvirring. Bortsett fra dette, er prosessen for filvalg tilsvarende som i Windows og Linux.