Å vende eller speilvende et bilde er et spørsmål om noen få trinn hvis du bruker Google Dokumenter til innholdsdannelse.
Bilder er en stor kilde til informasjon, og noen er enda mektigere enn skrevne ord. Det er viktig å bruke slike bilder i en overbevisende stil for å gi en større følelse av det delte budskapet enn ellers mulig.
Mange dokumentasjonsverktøy har troverdige funksjoner for å formatere oppskriftene og sette inn tabeller, bilder osv. Imidlertid har innholdsskapere som meg etter hvert gått over til Google Docs fra vårt lokale oppsett for å få tilgang til dokumentene våre hvor som helst på nettet.
Google er kjent for å forenkle prosesser. De har lagt til alle funksjonene til et dokumentasjonsverktøy med noen få klikk på menyvalget. Du kan til og med laste opp bilder i skrivingene og snu dem i bestemte bevegelser om nødvendig.
Vi vil finne ut de enkle trinnene for å snu/speile et bilde på Google Dokumenter, men la oss først forstå hvorfor det er en viktig funksjon i verktøyet⁉️.
Innholdsfortegnelse
Hva er betydningen av å vende bilder?
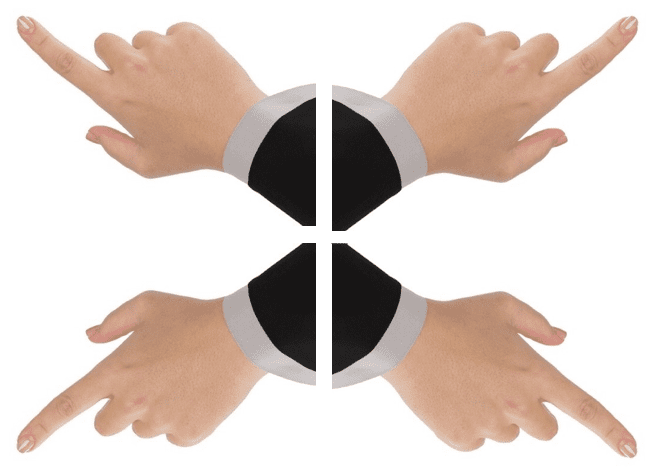
Bildet ovenfor viser fire hender som peker pekefingeren i fire retninger. Her er det første bildet den originale kopien, mens de tre andre er flippede versjoner, speilvendt enten horisontalt eller vertikalt.
Hvert bilde som viser frem personer, natur, gjenstander eller design har spesiell betydning. Et godt redigert bilde, når det brukes på en effektiv måte, har kapasiteten til å levere en større følelse av det delte budskapet enn ellers mulig.
Å snu eller speilvende et bilde er en typisk stil for å definere betydningen av det visuelle. Det er scenarier der originalbildet kan virke mer relevant og gjøre en bedre innvirkning hvis du viser det i et speilvendt format.
I utgangspunktet er det å snu eller speilvende et bilde betingelsen for å reversere det enten horisontalt eller vertikalt. På denne måten dukker et snudd bilde opp igjen som dets refleksjon i et speil, som kan vise bildets visuelle bilder i en høyre-til-venstre⬅️➡️ eller topp-til-ned-proporsjon. Faktisk er den tekniske termen for vertikal bildeflipping flopping av bildet.
Ambigrammer er populære i fotografiske design når et ord eller en figur virker meningsfylt når de speiles vertikalt eller horisontalt. Ordet «NOON» er det beste eksemplet på rotasjonssymmetrien til ambigrammer. Ofte designer kalligrafer ord slik at de ser like ut når de snus.
Palindromer er også en del av det, da dette er ord som leser det samme i vertikal refleksjon🔃. Ordet «MOM» er det samme når det snus fra høyre til venstre, men endres til «WOW» når det snus fra topp til bunn. Og du kan se at betydningen og essensen av ordet endres fullstendig.
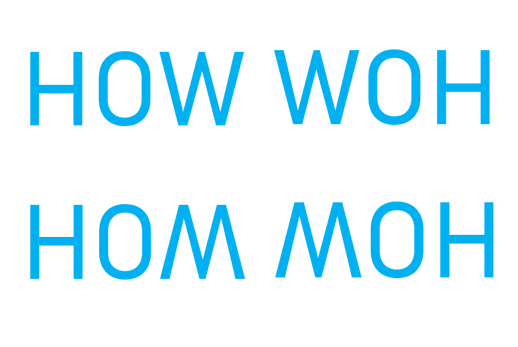
På lignende måte blir ordet «HOW» «WOH» når det snus horisontalt og «HOM» eller «MOH» når det snus vertikalt.
En av hovedapplikasjonene til funksjonen for å snu bilde er utskrift. Her brukes originalblokken i omvendt form for å generere utskriftene i ønsket tilstand. Dermed kan bildene ha to ulike perspektiver for en skaper.
Vend/speil et bilde på Google Dokumenter
Opplæringen nedenfor diskuterer fremgangsmåten for å få tilgang til Google Dokumenter på systemet ditt og trinnene for å nå alternativet for å vende bilder etter å ha lastet opp et bilde gjennom bestemte moduser. Du kan også snu bildet senere, forutsatt at du har fulgt de nødvendige trinnene mens du lastet det opp.
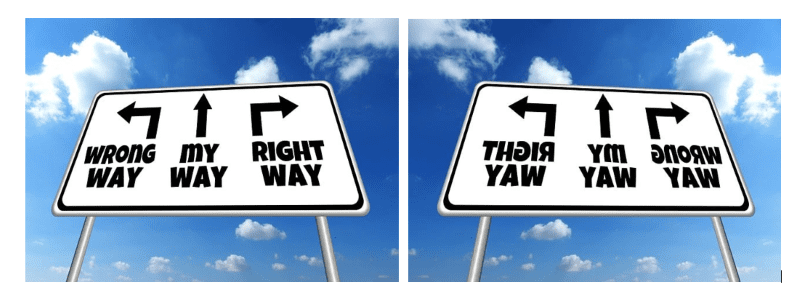
Prosessen er enkel, selv for en ikke-teknologisk bruker, selv om jeg har utdypet trinnene i denne artikkelen for bedre forståelse for en nybegynner.
Punkter å huske når du bruker Google Dokumenter
Siden Google er et nettbasert verktøy, må du sørge for å ha konsekvent internetttjeneste mens du bruker det. En annen nødvendighet er å ha en Google-konto-ID, siden tjenesten kun er tilgjengelig for verifiserte Google-brukere. Hvis du ikke har en Google-ID, kan du gå til Gmail-delen og registrere deg for en ny konto.
Et annet spørsmål som brukere ofte stiller, handler om funksjonen Image Rotation. Mens du bruker programvare for innholdsoppretting og bilderedigering, forvirrer begrepet «rotasjon» mange brukere. Ofte bruker slike verktøy begrepet samtidig for å snu bildet.
Få programvare tildeler denne kategorien til å snu bildet til 90 grader til høyre eller venstre. Google Dokumenter gir i tillegg en bildevendingsfunksjon på dette alternativet.
Her er trinnene for å snu/speile bildet på Google Dokumenter.
🔹Trinn 1. Åpne Google Chrome eller en annen nettleser på datamaskinen💻systemet.
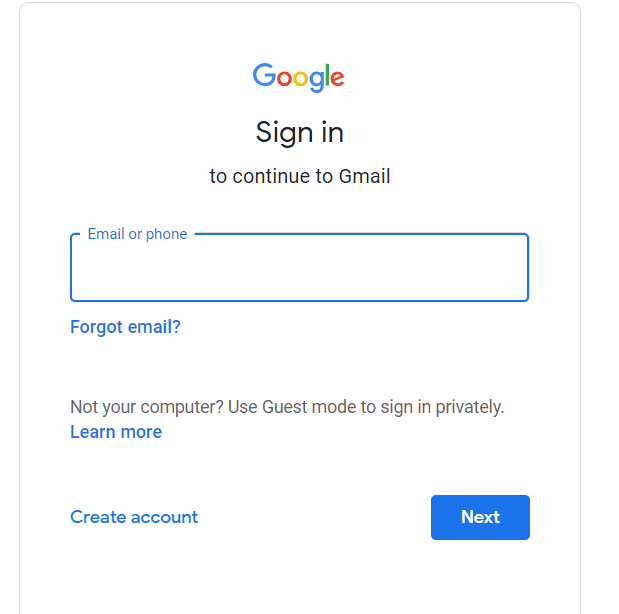
🔹Trinn 2. Åpne Gmail og logg på med Gmail- eller Google-konto-ID hvis du ikke allerede er pålogget.
🔹Trinn 3. Bytt til en «Ny fane», eller bare åpne Gmail og klikk på Google Apps-knappen øverst på siden i høyre hjørne, ved siden av profilikonet.
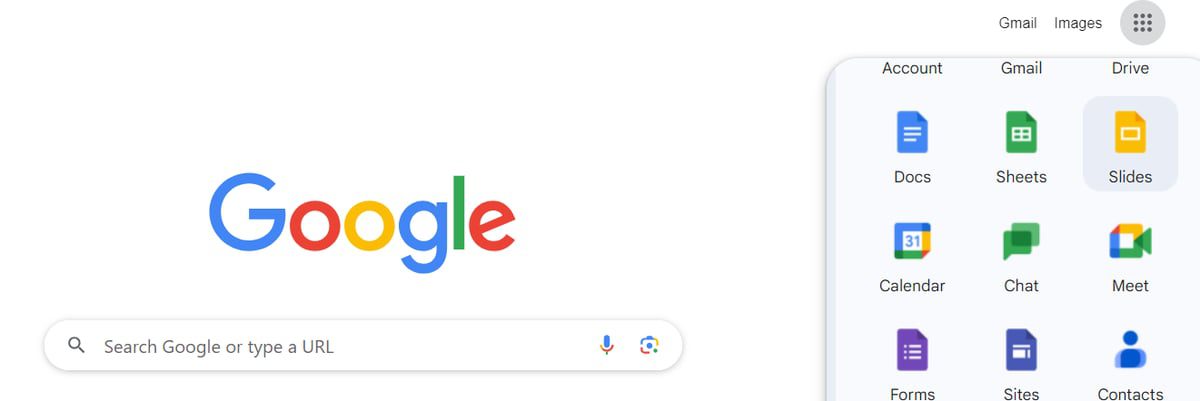
🔹Trinn 4. Denne delen viser snarveier til mange Google Apps. Du må kanskje rulle ned⏬ for «Dokumenter»-applikasjonen og åpne den.
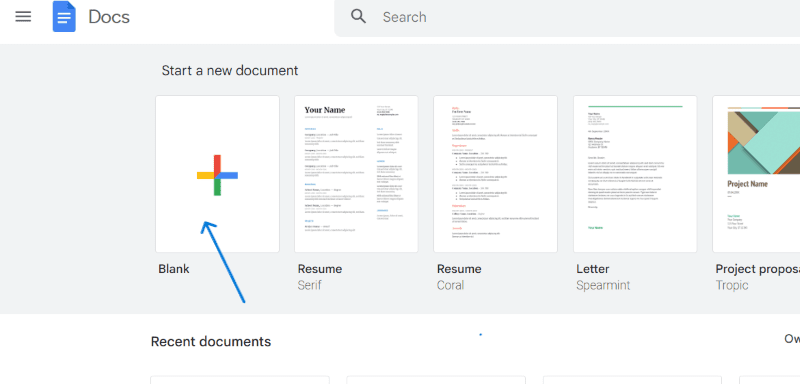
🔹Trinn 5. Klikk på miniatyrbildet med «Blank» bildetekst for å starte et nytt dokument📃. Du kan imidlertid fritt velge andre maler for CV, Letter, etc., og funksjonen fungerer på samme måte i hver fil.
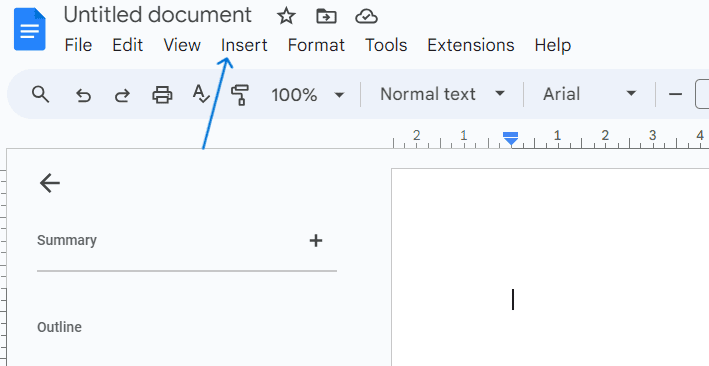
🔹Trinn 6. Gå nå til toppen, og klikk på «Sett inn»-fanen for å sjekke menyalternativene.
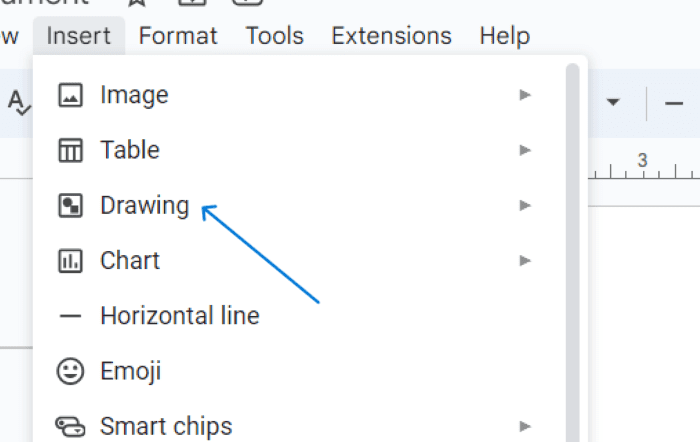
🔹Trinn 7. Ikke bli forvirret med «Bilde»-alternativet, som er gitt øverst på «Sett inn»-fanelisten. Den egner seg for å laste opp et bilde fra datamaskinen, Drive, Camera📸 osv. Det gir bilderedigeringsmuligheter, men flippfunksjonen er ikke tilgjengelig for disse bildene.
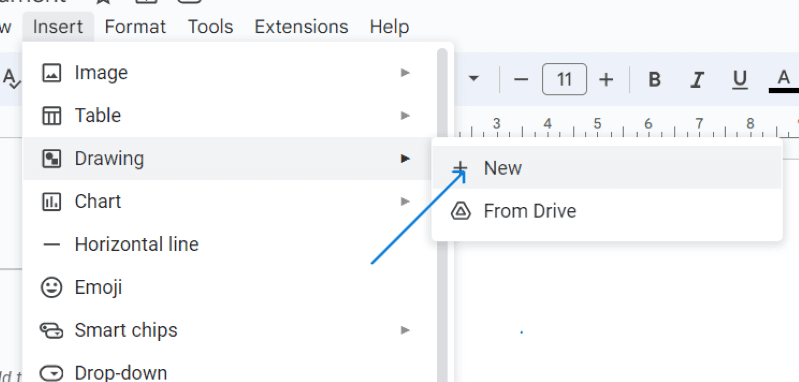
🔹Trinn 8. Gå i stedet til Sett inn-fanen, velg alternativet «Tegning»📝 gitt under bildet, og trykk på «Ny»-knappen.
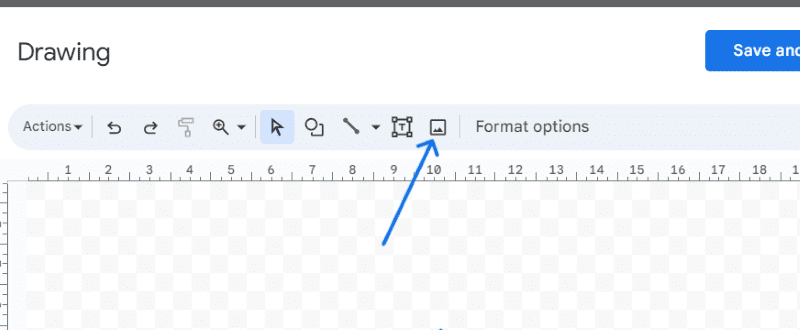
🔹Trinn 9. Du får et nytt Tegnevindu på Doc-skjermen. Klikk på bildet🖼️-ikonet som vises øverst ved siden av «Formatalternativer.»
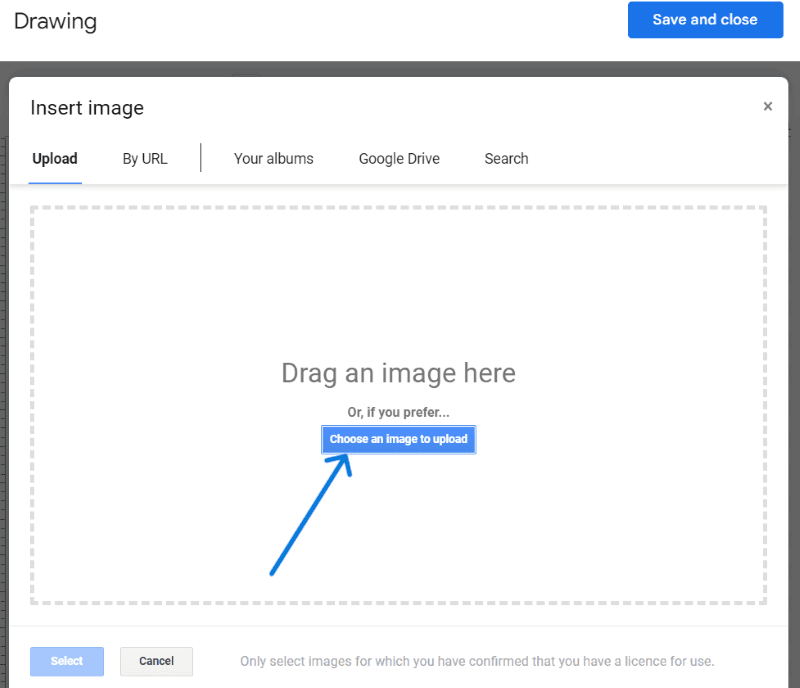
🔹Trinn 10. En ny seksjon åpnes for opplasting av et bilde. Du kan enten dra⬆️ bildet direkte eller laste det opp ved å trykke på «velg et bilde å laste opp»-knappen for å bla fra PC-ens harddisk.
Ellers kan du trykke på «Etter URL», «Google Disk» eller andre gitte alternativer for å hente bildet du ønsker.
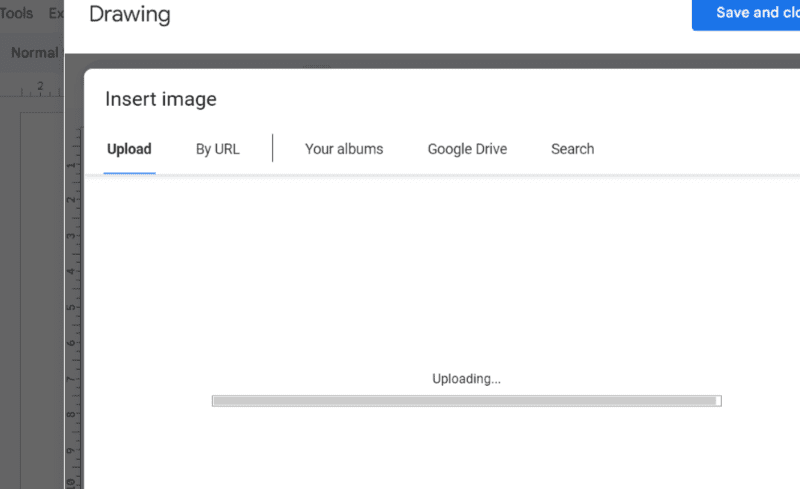
🔹Trinn 11. Vent i noen sekunder for å få den lastet opp. Trykk nå på «Handlinger» -knappen gitt som menyalternativet øverst til venstre.
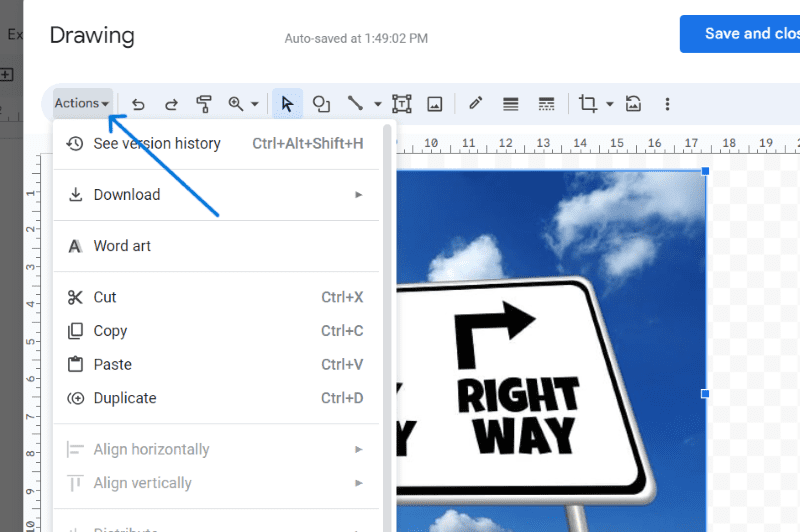
🔹Trinn 12. Gå nedover listen for å finne alternativet «Roter», og klikk på det.
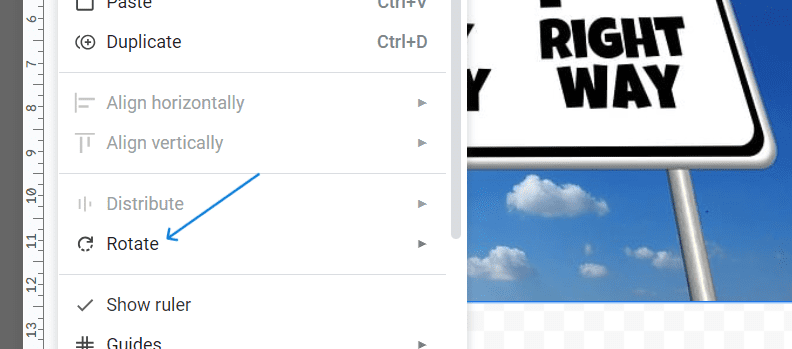
🔹Trinn 13. Du kan rotere bildet med eller mot klokken til 90 grader eller velge ett av de to siste alternativene for å «Vend vertikalt» 🔃og «Vend horisontalt».🔁
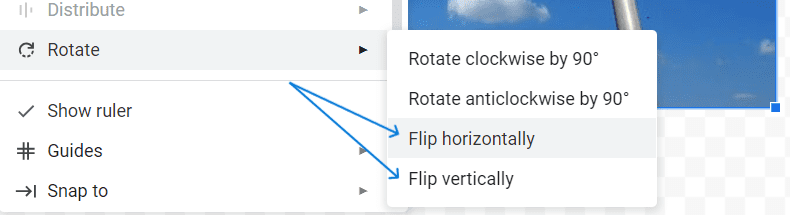
🔹Trinn 14. Trykk til slutt på den blå knappen på toppen for å lagre og lukke tegnevinduet.
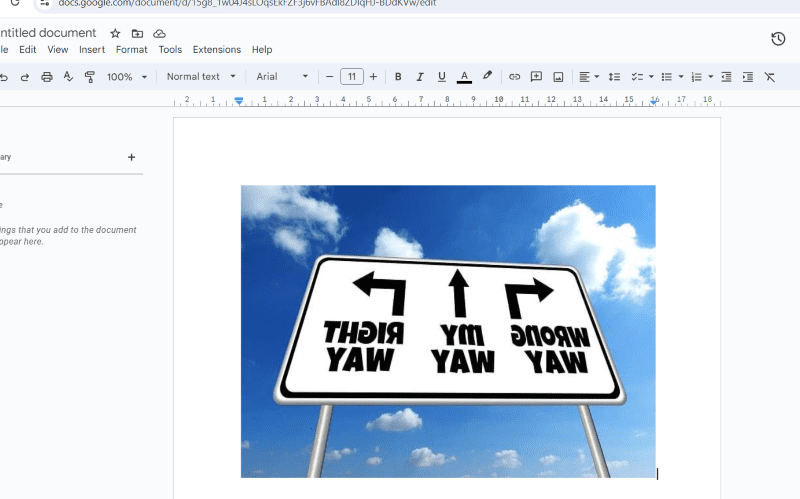
I alle fall, hvis du ønsker å rotere bildet den andre veien, er det bare å dobbeltklikke🖱️ på det for å komme til tegnevinduet igjen. Klikk på bildet én gang i tegnevinduet, og følg de samme trinnene i Handlinger-menyen for å snu bildet igjen.
My Take: Snu bildet på Google Dokumenter
Google Docs er en av de pålitelige nettplattformene for å ferdigstille innholdet som skal publiseres eller deles i møter eller presentasjoner. Det har oppslukt den raskest mulige metoden for å stilisere bilder for å få en berikende opplevelse.
Det er viktig å være klar over de praktiske funksjonene til dette verktøyet, siden du kanskje må jobbe med det for å demonstrere innholdet. Jeg bruker alltid andre funksjoner som beskjæring, maling, tekst, kant, etc., sammen med vend/speilbilder for å få best mulig forståelig utgang i innholdet mitt.
Deretter kan du også lese om hvordan du gjør abonnementer i Google Dokumenter.

