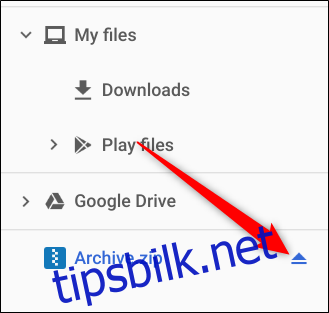Har du behov for å sende flere filer via e-post, eller kanskje du har fått en komprimert ZIP-fil som vedlegg på din Chromebook? Uansett om du ønsker å komprimere eller pakke ut filer, forenkler Chrome OS denne prosessen uten behov for ekstra applikasjoner.
Slik komprimerer du filer til en ZIP-arkiv
For å begynne, åpne Filutforsker-appen og finn mappen som inneholder filene du ønsker å komprimere.
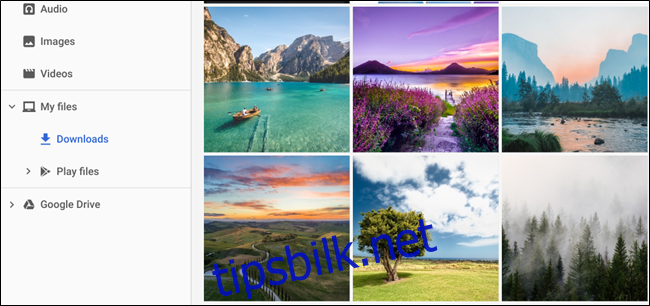
Når du har funnet mappen, marker alle filene du vil inkludere ved å holde nede Ctrl-tasten mens du klikker på hver fil. Deretter høyreklikker du på de valgte filene og velger «Komprimer valgte» fra menyen som dukker opp.
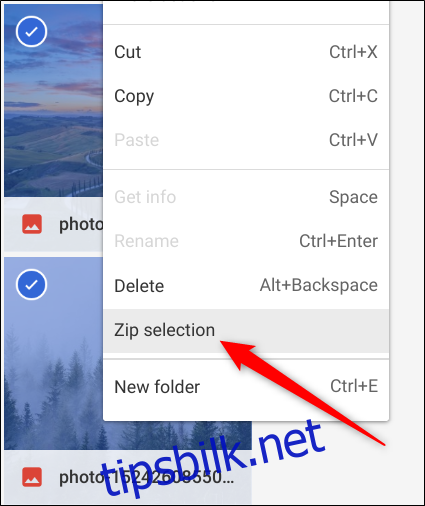
Filene vil nå bli komprimert til en fil med navnet «Arkiv.zip» i den aktuelle mappen. Standardnavnet er «Arkiv», men du kan endre dette navnet etter at filen er opprettet.
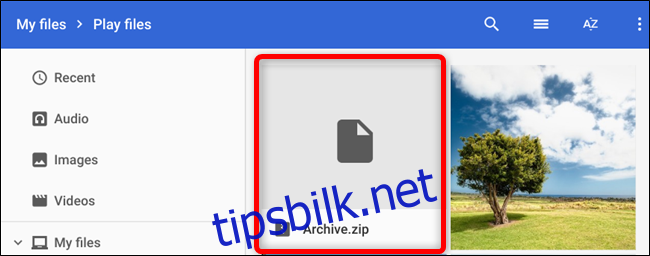
Nå som filene dine er komprimert, er de klare til å bli lastet opp og sendt til venner eller familie som vedlegg i en e-post.
Slik pakker du ut filer fra en ZIP- eller RAR-arkiv
Dersom du har mottatt en ZIP-fil som vedlegg fra noen, er det like enkelt å pakke den ut på Chromebooken din som det er å komprimere filer. Chrome OS håndterer også RAR-filer uten problemer!
Når det gjelder å pakke ut en fil, håndterer Chrome OS dette litt annerledes enn hva du kanskje er vant til fra PC eller Mac. Istedenfor å åpne filen for å se innholdet, monterer Chrome OS filen som en ekstern enhet i Filutforsker-appen.
Dersom du har mottatt filen via e-post, laster du den ned og navigerer til den i Filutforsker. Nedlastede filer finnes som regel i mappen «Nedlastinger».
Dobbeltklikk på ZIP-filen for å åpne den og se innholdet.
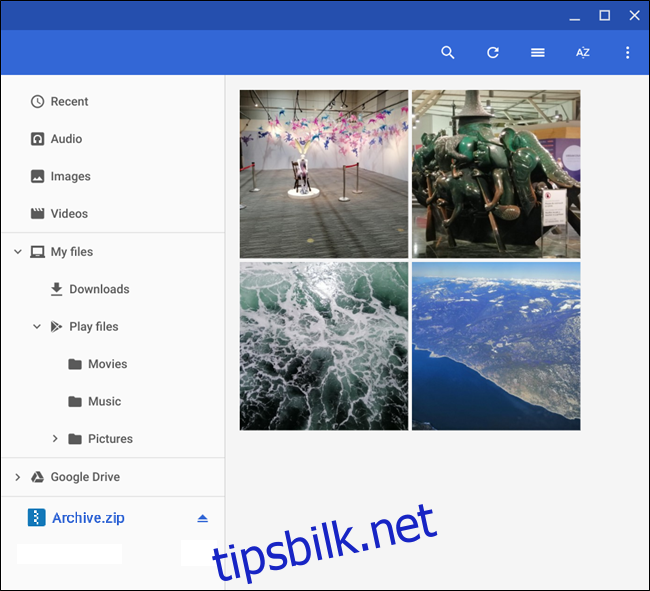
Legg merke til at når du åpner filen, monteres den som en ekstern enhet på venstre side i vinduet.
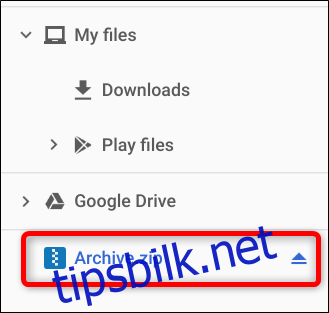
Nå som du har åpnet filen, kan du flytte innholdet til en mappe på Chromebooken din. Velg filene du ønsker å flytte ved å bruke Ctrl-tasten og klikke på hvert element. Deretter høyreklikker du på en av de valgte filene og velger «Kopier».
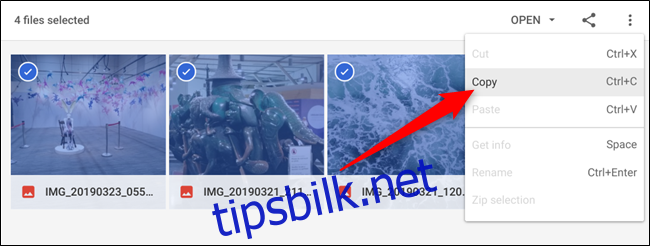
Naviger deretter til mappen der du ønsker å lagre filene, høyreklikk og velg «Lim inn» fra menyen.
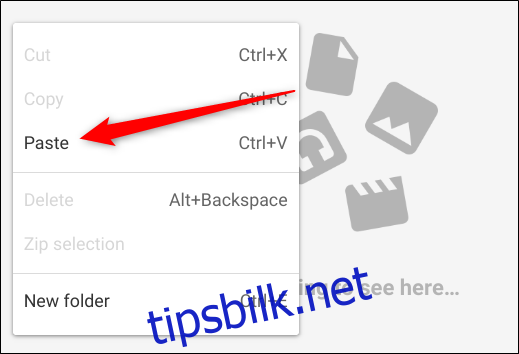
Det er alt som skal til. Når du er ferdig med å pakke ut filene, klikker du på utløserikonet for å demontere ZIP-filen fra Filutforsker-appen. Du kan deretter trygt slette filen fra Chromebooken din.