Opplever du treghet på din Chromebook? Her er noen løsninger (2023)
Chromebooks er kjent for sin smidighet, men det hender at de kan begynne å føles litt trege. Heldigvis er det flere strategier du kan prøve for å gi ytelsen et løft. Fra å identifisere og eliminere ressurskrevende apper til å sjekke for oppdateringer – denne artikkelen vil veilede deg gjennom noen effektive metoder. En løsning kan være å gå tilbake til en eldre versjon av operativsystemet eller oppdatere til den nyeste. Dette kan fikse problemer som har oppstått etter en systemoppdatering. I tillegg kan du identifisere apper som muligens forårsaker treghet og enten avslutte dem eller avinstallere dem. Hvis du ikke er sikker på hvilke apper som er problemet, kan du bruke den innebygde oppgavebehandleren til å avdekke de skyldige. La oss dykke ned i trinnene for å feilsøke og fikse en Chromebook som ikke yter optimalt.
Har din Chromebook blitt langsommere med tiden? Bekymre deg ikke, vi har samlet seks forskjellige metoder for å løse problemet med treghet. Du kan sjekke tabellen under for å finne den metoden du ønsker å prøve først.
Bruk Oppgavebehandling for å identifisere problemet
For å finne ut hvorfor din Chromebook er blitt treg, bør du starte med å åpne Oppgavebehandling. Her kan du analysere hvilke apper og utvidelser som forbruker mest ressurser. Dette vil gjøre det lettere å finne årsaken til den reduserte ytelsen. Slik gjør du det:
1. Trykk på «Søk + Esc» samtidig for å åpne Oppgavebehandling.
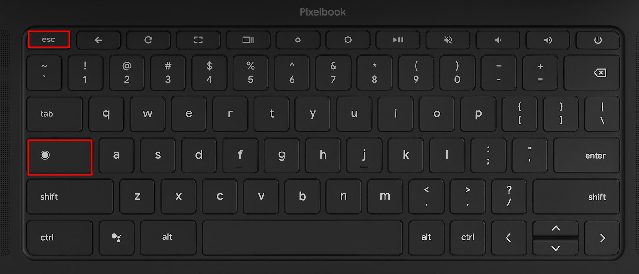
2. Ved å klikke på «Minnebruk» kan du se hvilke apper og utvidelser som bruker mest RAM. Klikk på «CPU» for å finne de som belaster prosessoren mest. Du kan også klikke på «Nettverk» for å se hvilke apper som bruker internett i bakgrunnen. På denne måten kan du identifisere problematiske apper basert på deres CPU-, minne- og nettverksbruk. Det kan være en god idé å avinstallere apper du ikke trenger.

3. For å avslutte en app som bruker for mye ressurser, høyreklikk på den og velg «Avslutt prosess». Gjenta dette for andre apper eller utvidelser som er ressurskrevende. Denne metoden kan forbedre ytelsen betydelig på en treg Chromebook.

Fjern unødvendige apper og utvidelser fra din Chromebook
Hvis du ønsker å avinstallere apper som stadig belaster CPU og minne, kan denne seksjonen hjelpe deg. I tillegg kan du forbedre ytelsen ved å fjerne unødvendige apper og utvidelser. Ofte kjører disse appene i bakgrunnen og bruker ressurser, noe som kan føre til at Chromebooken blir tregere. Derfor anbefales det å slette apper og utvidelser du sjelden bruker. Slik gjør du det:
1. Åpne Chromebook App Launcher, som du finner i nedre venstre hjørne.

2. Høyreklikk på appen du ønsker å fjerne, og velg «Avinstaller». Gjenta dette for alle apper du ikke bruker regelmessig. Dette vil både frigjøre lagringsplass og øke hastigheten.
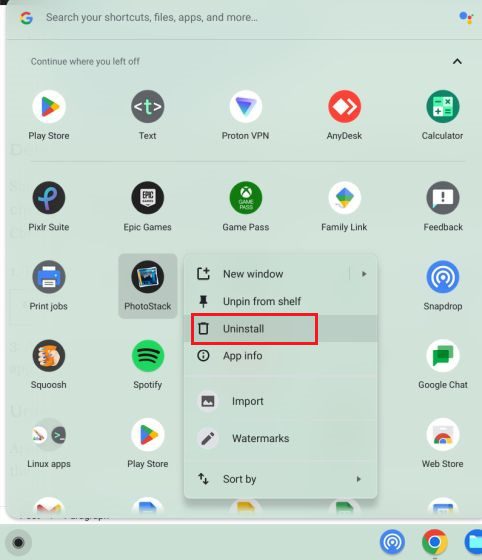
3. For å avinstallere Linux-apper, finn mappen «Linux-apper» i appstarteren. Høyreklikk på appen og velg «Avinstaller». Hvis «Avinstaller»-knappen ikke vises, kan du søke etter en mer avansert guide for sletting av apper.
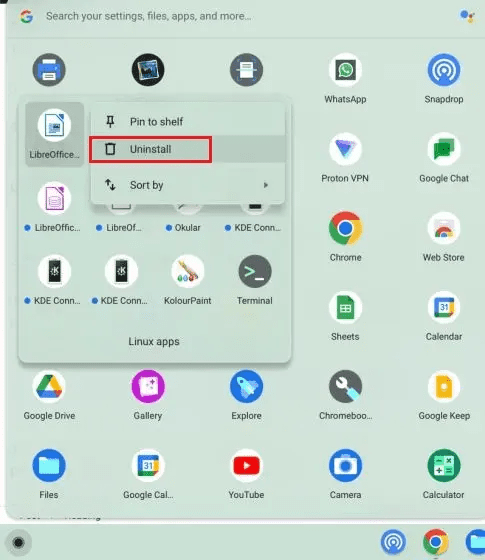
4. For å fjerne utvidelser, åpne Chrome og klikk på «Utvidelser»-ikonet ved siden av adressefeltet. Velg deretter «Administrer utvidelser».
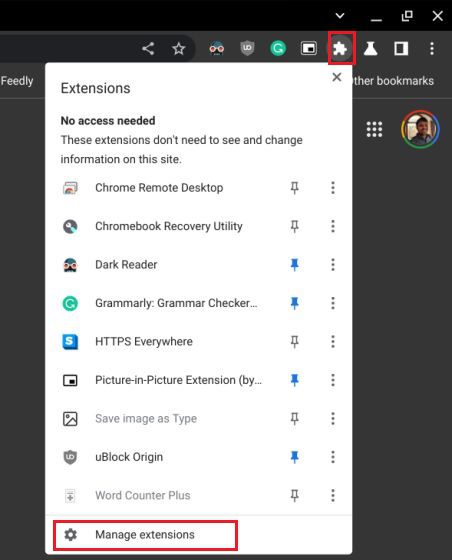
5. På utvidelsessiden klikker du på «Fjern» ved siden av den utvidelsen du ønsker å avinstallere.
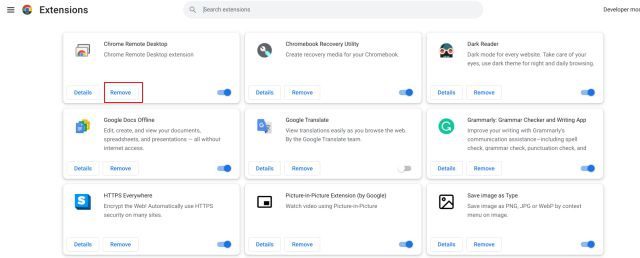
Frigjør lagringsplass for å forbedre ytelsen
Chromebooks, særlig de rimeligere modellene, kan ha begrenset lagringsplass som raskt kan fylles opp. Hvis du har lite lagringsplass, kan det føre til at systemet jobber tregere. Slik frigjør du plass på din Chromebook:
1. Sjekk hvor mye ledig plass du har ved å åpne Fil-appen. Klikk på 3-punktsmenyen i øvre høyre hjørne, der vil du se tilgjengelig lagringsplass.
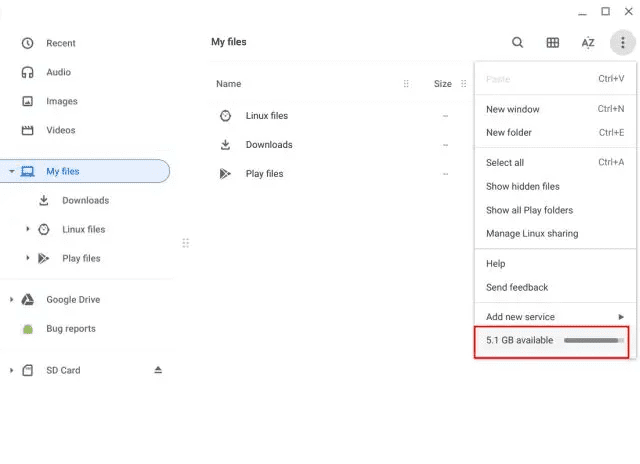
2. Åpne appstarteren og skriv «lagring» i søkefeltet. Velg deretter «Lagringsadministrasjon».
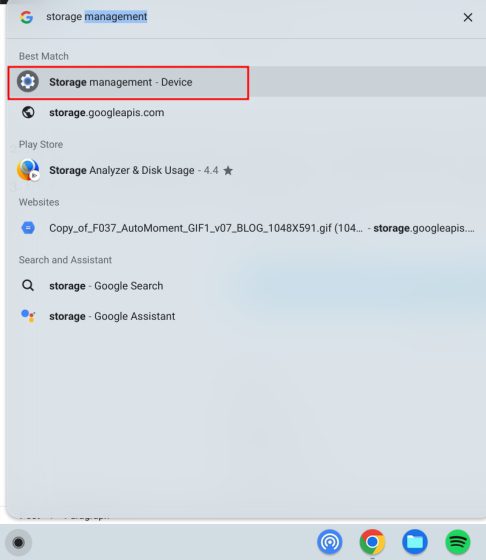
3. Her ser du en oversikt over apper og tjenester som tar opp plass. Klikk på «Mine filer» for å åpne Fil-appen.
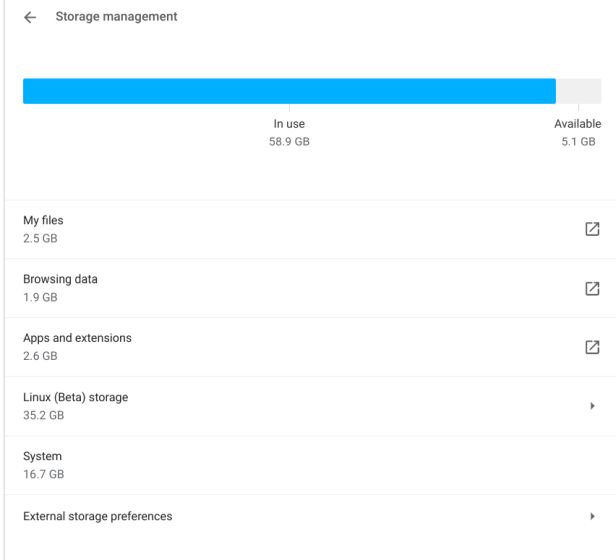
4. Slett filer du ikke lenger trenger. Hvis du ønsker å beholde noen, kan du flytte dem til Google Disk eller et microSD-kort.
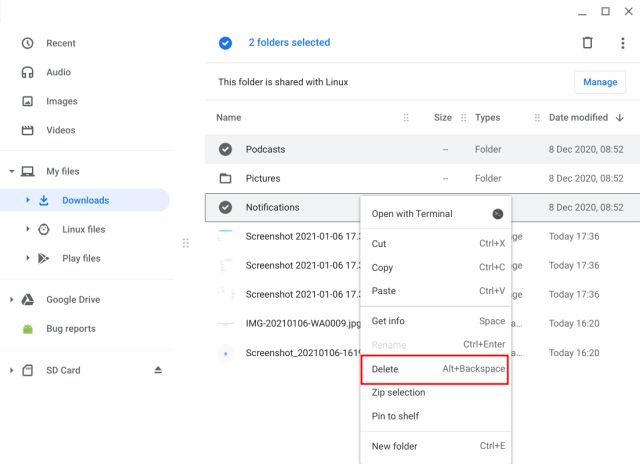
5. Du kan også velge «Nettleserdata» for å tømme nettleserlogg, buffer og informasjonskapsler. Velg «Bufrede bilder og filer», sett tidsintervallet til «Alle tider», og klikk «Slett data».
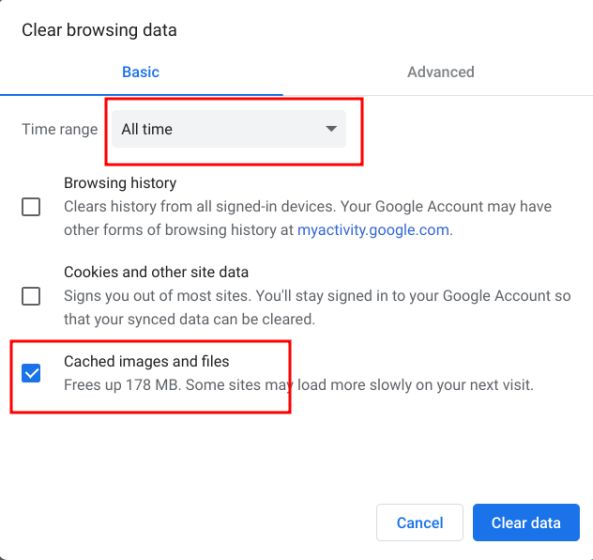
6. Under «Lagringsadministrasjon», velg «Apper og utvidelser». Her ser du alle appene og utvidelsene dine, som du kan avinstallere direkte.
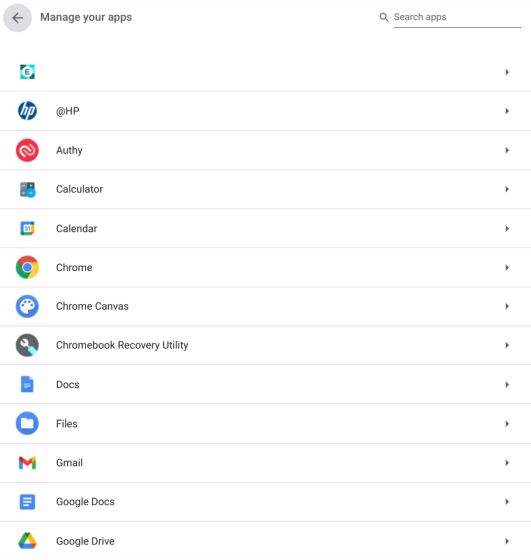
Reduser diskplassen for Linux
Hvis du bruker Linux på din Chromebook, kan du redusere diskplassen Linux tar opp eller fjerne det helt. Dette vil spare lagringsplass og redusere belastningen på systemet. Slik gjør du det:
1. I «Lagringsadministrasjon» klikker du på «Linux (Beta) lagring».
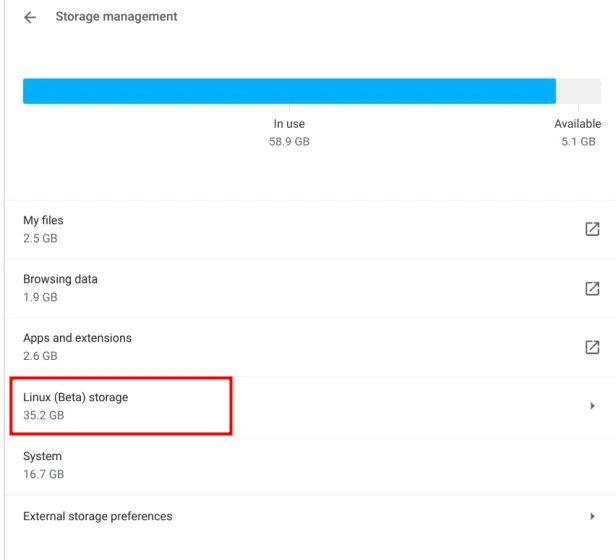
2. Klikk på «Endre» ved siden av «Diskstørrelse».
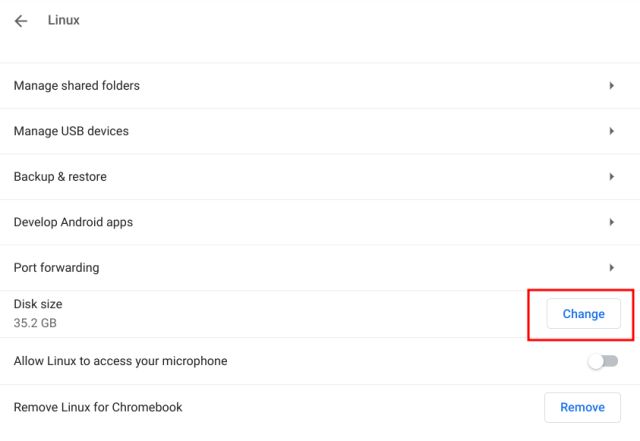
3. Juster størrelsen på lagringen med glidebryteren. Hvis du ikke bruker Linux ofte, kan du redusere plassen ned til 8 GB.
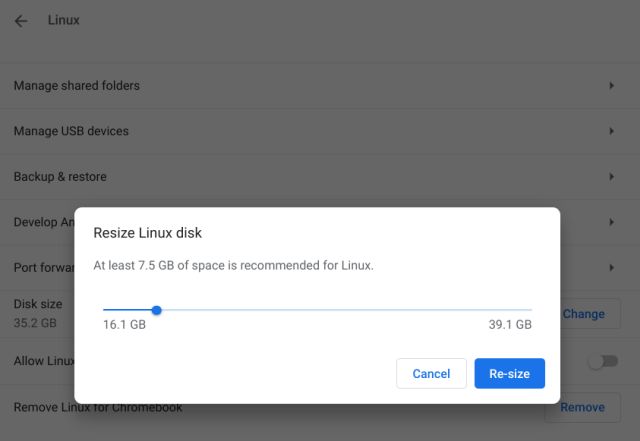
4. Hvis du ikke bruker Linux i det hele tatt, kan du velge «Fjern» ved siden av «Fjern Linux for Chromebook».
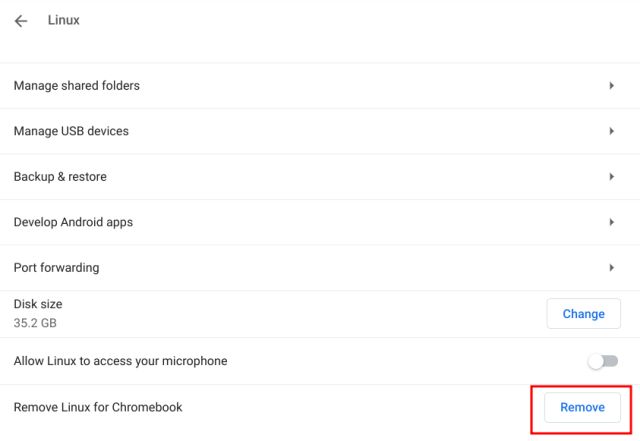
Oppdater eller nedgrader din Chromebook
Det er viktig å holde Chromebooken oppdatert. Google slipper jevnlig Chrome OS-oppdateringer som kan inneholde ytelsesforbedringer. Hvis du har opplevd at en nylig oppdatering har forårsaket treghet, kan en nyere versjon løse problemet. Hvis du derimot opplevde bedre ytelse på en eldre versjon av Chrome OS, kan du eventuelt nedgradere til en tidligere versjon. Du finner veiledning om det andre steder. Her er fremgangsmåten for å oppdatere din Chromebook:
1. Åpne Hurtiginnstillinger nederst til høyre og klikk på «tannhjul»-ikonet for å åpne Innstillinger.

2. Velg «Om ChromeOS» i venstre sidepanel og klikk på «Se etter oppdateringer» til høyre.
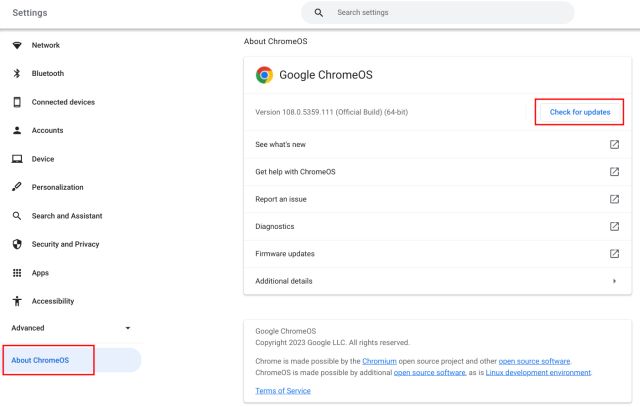
3. Chromebooken din vil automatisk laste ned og installere tilgjengelige oppdateringer. Start Chromebooken på nytt for å aktivere endringene.
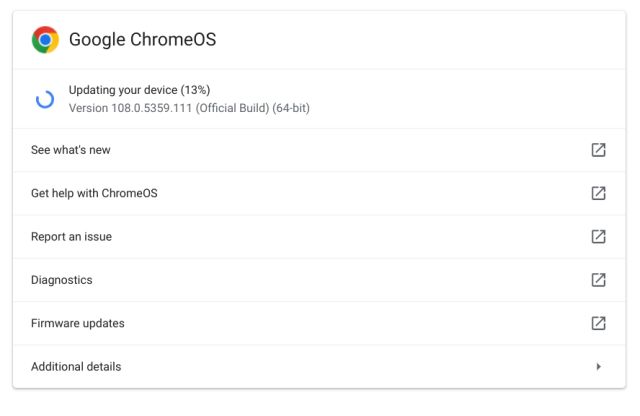
Tilbakestill din Chromebook
Dersom ingen av de andre løsningene fungerer, kan du prøve å tilbakestille Chromebooken (også kjent som powerwash). Denne prosessen vil installere den nyeste versjonen av Chrome OS og fjerne alle apper, utvidelser og lokale filer. Sørg for å synkronisere viktige filer til Google Disk før du utfører en tilbakestilling.
1. Åpne Hurtiginnstillinger nederst til høyre og klikk på «tannhjul»-ikonet for å åpne Innstillinger.

2. Klikk på «Avansert» i venstre sidepanel og deretter «Tilbakestill innstillinger».
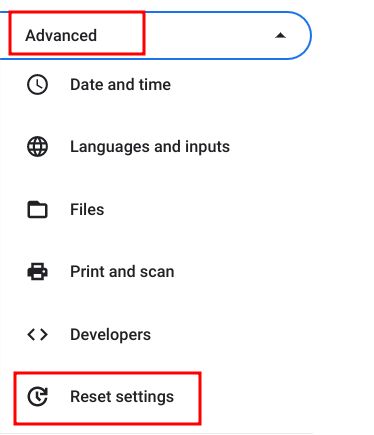
3. Klikk på «Tilbakestill» for å starte powerwash. Etter omstart konfigurerer du din Chromebook på nytt. Forhåpentligvis vil du ikke oppleve ytelsesproblemer denne gangen.
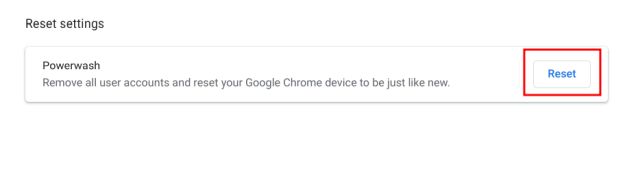
Er din Chromebook treg og fryser? Løs det nå!
Disse seks metodene vil hjelpe deg med å forbedre ytelsen på din Chromebook og løse problemer med treghet. Start med å fjerne apper og utvidelser som bruker unødvendig mange ressurser. Frigjør deretter lagringsplass for bedre ytelse. Hvis Chromebooken ikke starter i det hele tatt, kan du søke etter en detaljert guide for en umiddelbar løsning. Og hvis du ønsker å erstatte din gamle maskin, kan du sjekke ut de beste gaming-Chromebooksene. Hvis du har flere spørsmål, må du gjerne legge igjen en kommentar.