Viktige poeng
- For å deaktivere mørk modus i Microsoft Word, bytt til et annet tema enn svart i Office-tema innstillingene for Windows. På Mac, gå til Word > Innstillinger > Generelt og fjern haken for «Slå av mørk modus».
- Hvis problemet fortsetter, sjekk skjerminnstillingene på enheten din og juster skjermens lysstyrke.
- Grafikkdrivere på Mac oppdateres med enhetens programvare, men på Windows kan du oppdatere dem manuelt via Enhetsbehandling.
Har du noen gang skrevet en tekst i Microsoft Word og oppdaget at dokumentet er svart? Det kan være at du ved en feiltakelse har aktivert mørk modus, eller at grafikkdriveren er utdatert. Uansett hva årsaken er, får du her en rask veiledning for å løse problemet og få Word tilbake til standardvisningen.
Deaktiver mørk modus i Microsoft Word
Microsoft Word har en innebygd funksjon for mørk og lys modus. Hvis dokumentet ditt ser svart ut, er det mest sannsynlig at mørk modus er aktivert. Det kan derfor være lurt å begynne feilsøkingen med dette. Her er fremgangsmåten for å deaktivere mørk modus i Microsoft Word:
- Start Microsoft Word og gå til «Fil»-fanen. Klikk deretter på «Konto» nederst til venstre.
- I det nye vinduet, klikk på rullegardinmenyen under «Office-tema».
- Du får nå fem alternativer: «Hvit», «Fargerik», «Mørk grå», «Svart» og «Bruk systeminnstilling». Velg et annet tema enn «Svart» for å deaktivere mørk modus.
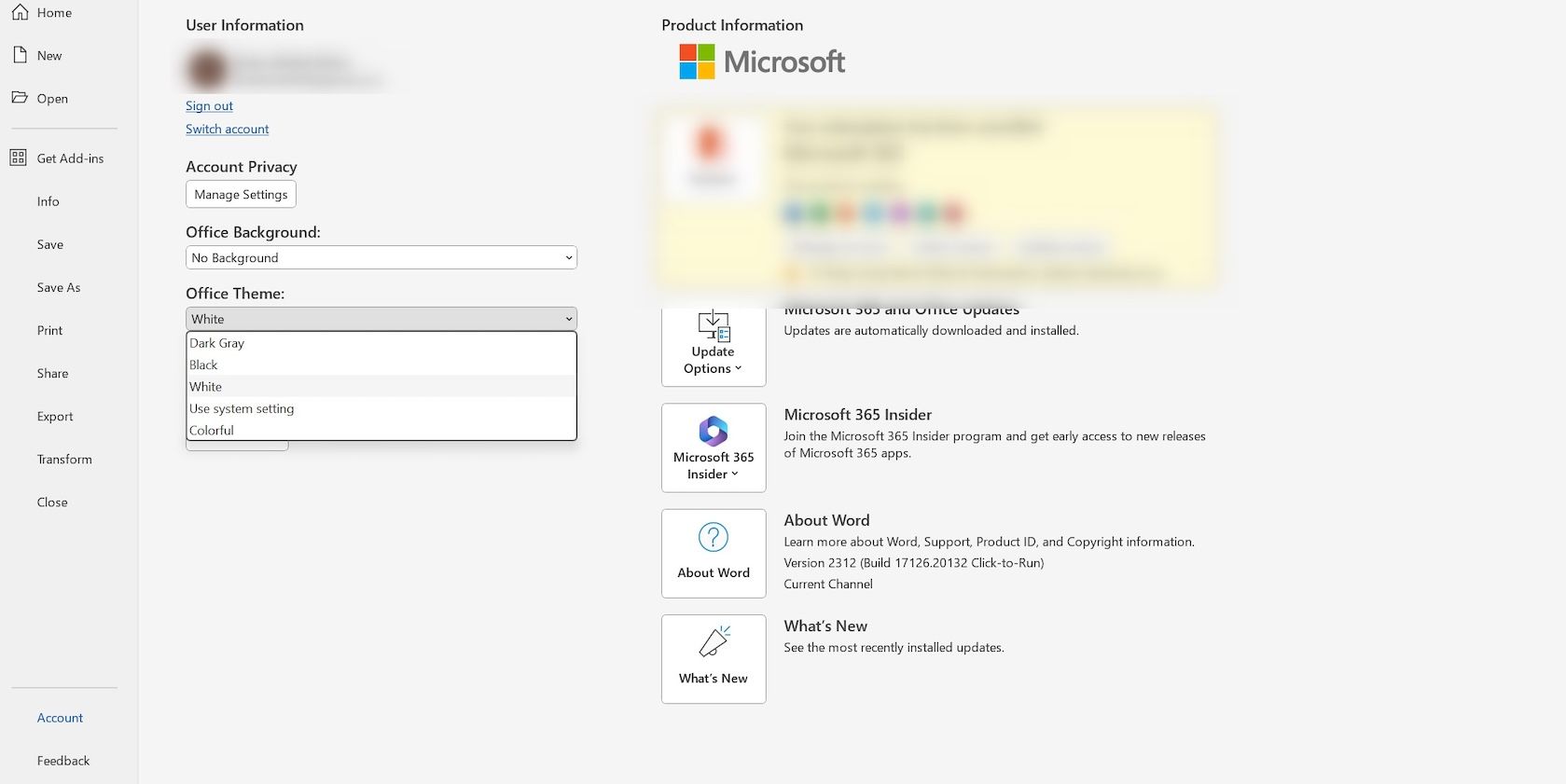
Hvis du bruker Mac, klikk på «Word» i menylinjen øverst til venstre. Velg «Innstillinger» fra rullegardinmenyen og klikk på «Generelt» under «Redigerings- og korrekturverktøy».
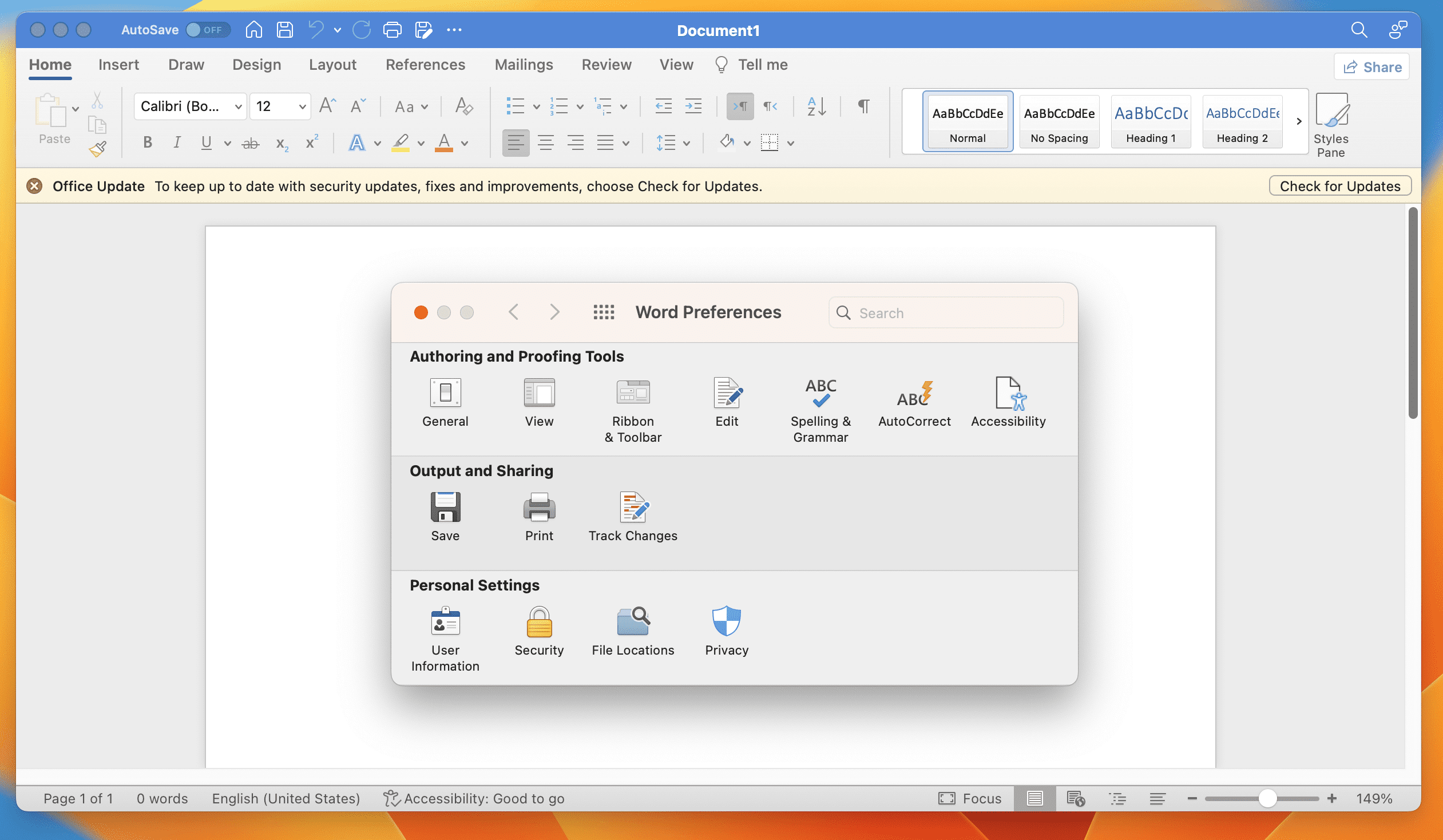
Kryss av for «Slå av mørk modus».
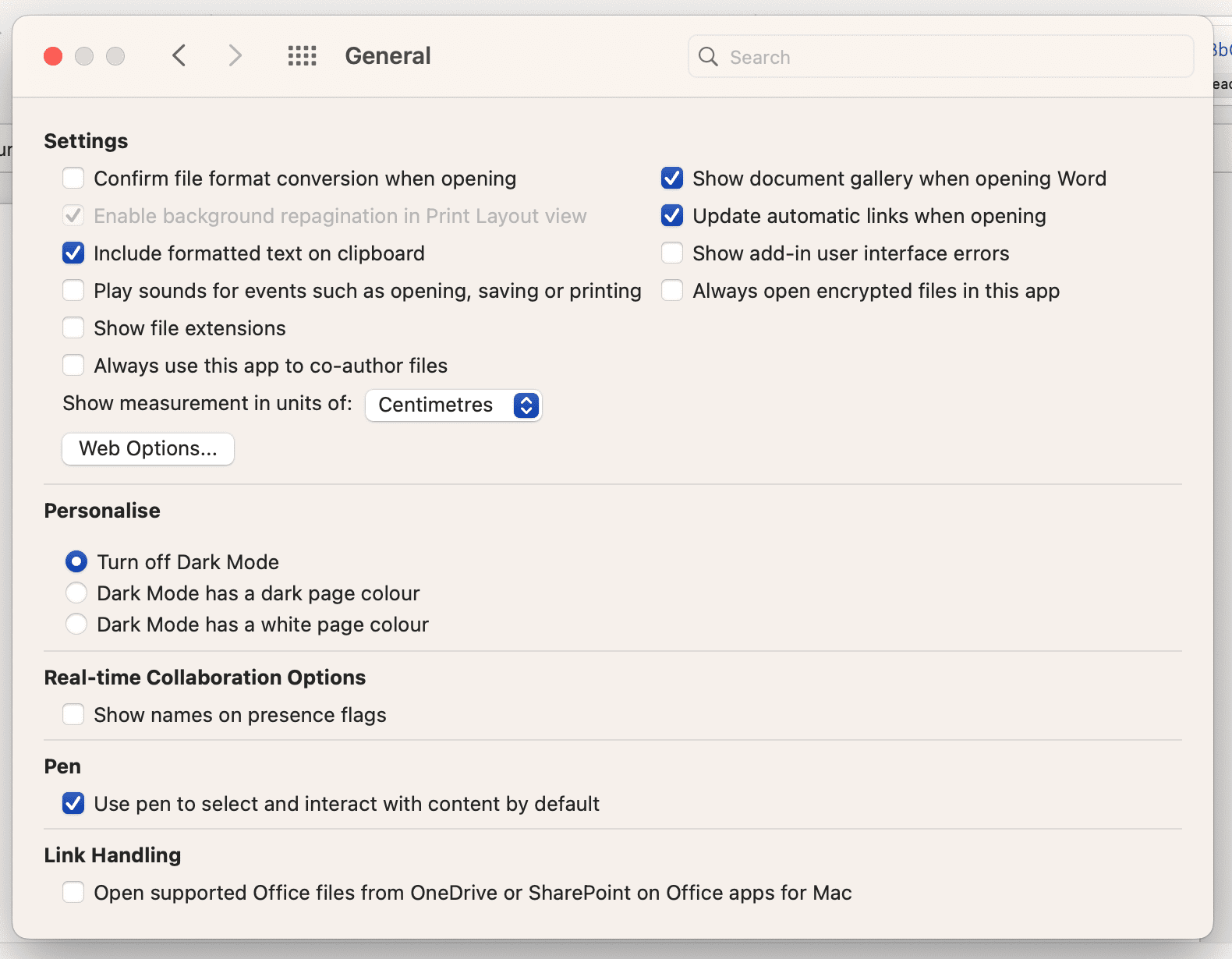
Dersom problemet ikke løses ved å endre innstillingene for mørk modus i Word, bør du sjekke om mørk modus er aktivert på selve enheten din. Hvis den er aktivert, kan dette påvirke visningen i alle programmer. Sjekk ut våre guider for mørk modus på Mac og Windows for å lære hvordan du aktiverer, deaktiverer og tilpasser denne innstillingen.
Deaktiver mørk modus kun for dokumentområdet i Word
Dersom det kun er selve dokumentområdet som er i mørk modus, kan du også deaktivere dette. På Windows går du til «Vis»-fanen på båndet og klikker på «Bytt modus» for å veksle mellom mørk og lys modus.
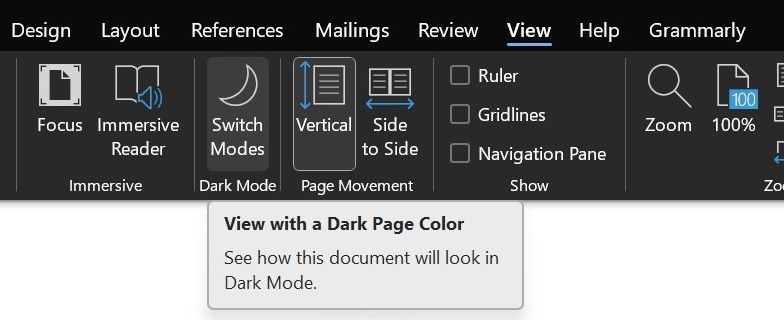
På Mac klikker du «Word» i menylinjen og velger «Innstillinger». Klikk på «Generelt» og kryss av for «Mørk modus har en hvit sidefarge».
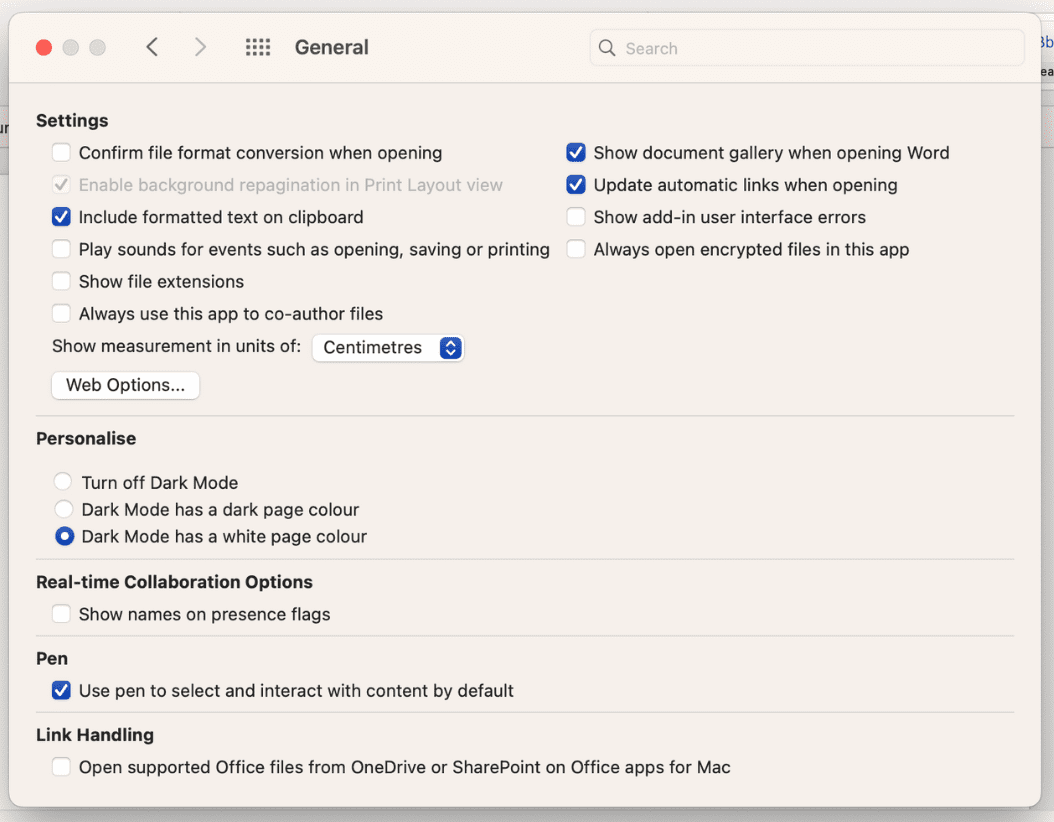
Er skjermen for mørk? Sjekk om det er et skjermproblem
Hvis mørk modus ikke er årsaken, anbefaler vi å sjekke om problemet kan ligge i skjerminnstillingene. Det er fort gjort å justere skjerminnstillingene og glemme det senere.
Start med å justere skjermens lysstyrke. På Windows går du til «Innstillinger» > «System» > «Skjerm». Her finner du en glidebryter under «Lysstyrke og farge». Dra den til venstre for å gjøre skjermen lysere, eller til høyre for å gjøre den mørkere. Du kan også bruke de fysiske lysstyrketastene på tastaturet.
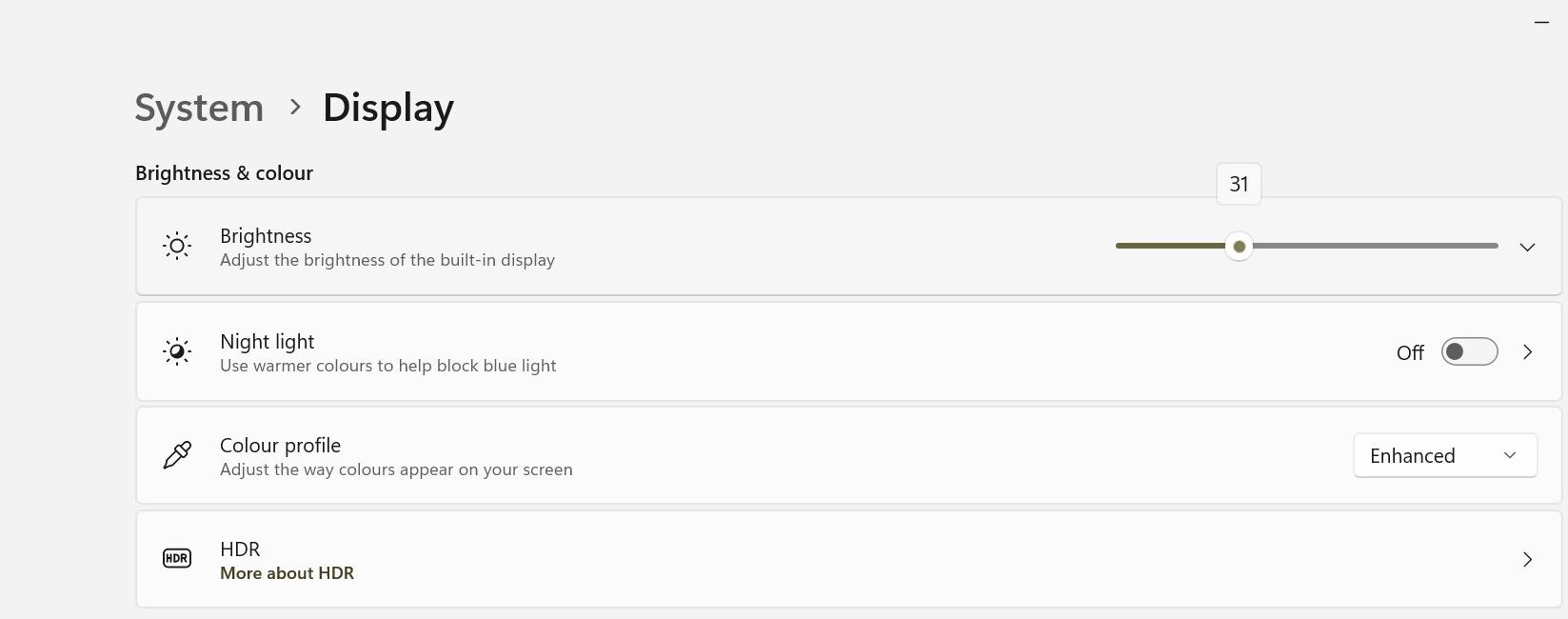
På macOS klikker du på Apple-logoen øverst til venstre i menylinjen og velger «Systeminnstillinger». Velg «Skjermer» og bruk glidebryteren ved siden av «Lysstyrke» for å justere skjermens lysstyrke.
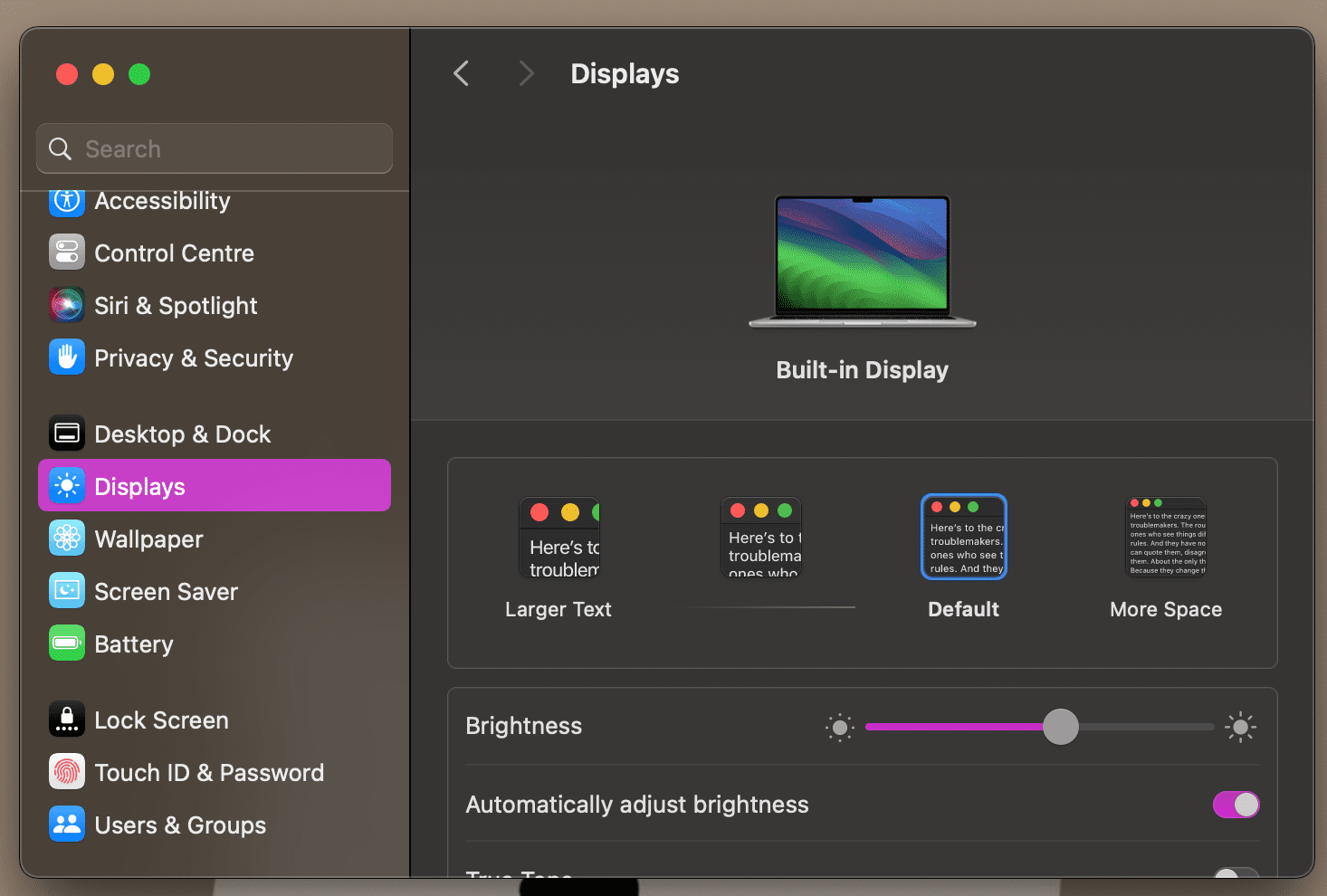
Windows 11 tilbyr også høykontrast-temaer for bedre lesbarhet. Hvis du har denne innstillingen aktivert, bør du deaktivere den for å sjekke om det løser problemet. Slik gjør du det:
- Gå til systeminnstillingene ved å høyreklikke på Windows-knappen på oppgavelinjen og velge «PC-innstillinger», eller klikke på «Innstillinger»-ikonet.
- Velg «Tilgjengelighet» fra sidefeltet.
- Klikk på pilen ved siden av «Kontrasttemaer» for å utvide rullegardinmenyen og velg «Ingen».
- Klikk «Bruk» for å deaktivere kontrasttemaer.
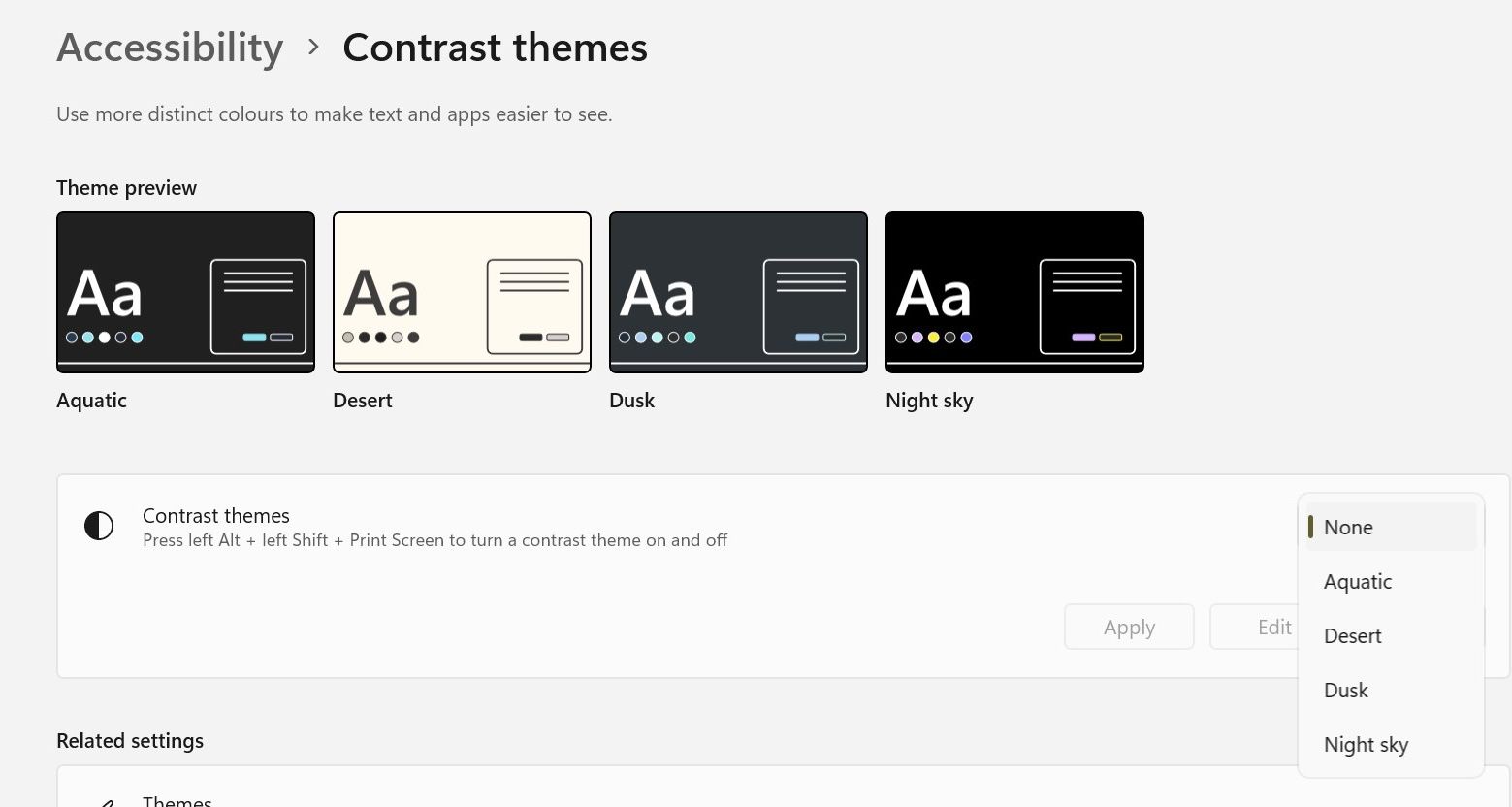
Du kan også aktivere og deaktivere disse temaene ved å trykke venstre Alt + Venstre Shift + Print Screen-tastene samtidig. Klikk «Ja» på meldingen som dukker opp.
Oppdater grafikkdriverne for å fikse svart dokument i Word
En annen årsak til at du kan se et svart dokument i Word, er utdaterte eller feilfungerende grafikkdrivere. Heldigvis er det enkelt å oppdatere disse, og det tar bare et par minutter.
På macOS oppdateres grafikkdriverne samtidig med programvaren. På Windows kan du oppdatere dem manuelt ved å laste ned de nyeste driverne fra produsentens nettside og installere dem via Enhetsbehandling. Gå til NVIDIA, AMD eller Intels nedlastingssider, finn de nyeste grafikkdriverne og installer dem.
Hvis driverfilen er i kjørbart format, dobbeltklikk på den og følg instruksjonene. Ved manuell installasjon, gjør du det via Enhetsbehandling. Slik oppdaterer du:
- Trykk Windows + R-tastene samtidig for å åpne «Kjør».
- Skriv «devmgmt.msc» og klikk «OK» for å åpne Enhetsbehandling.
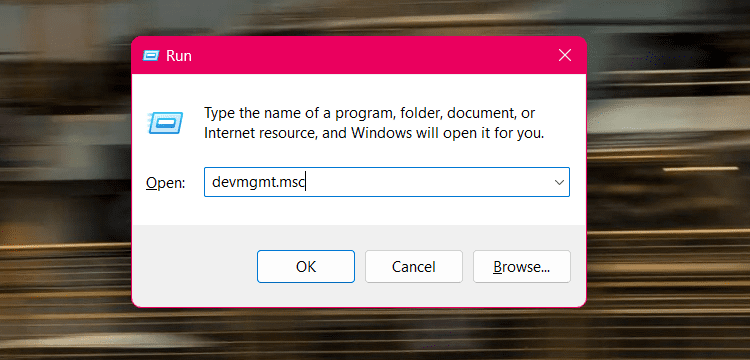
- Utvid «Skjermkort»-kategorien.
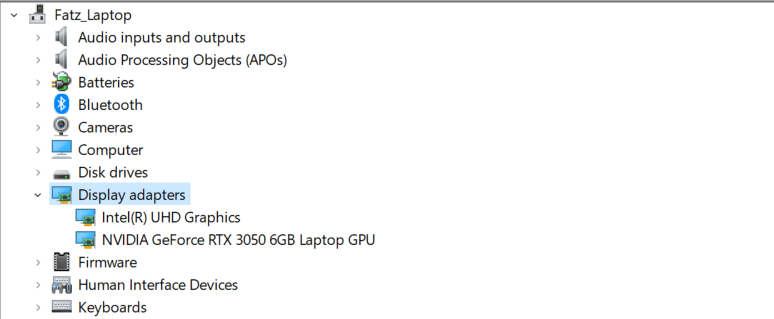
- Høyreklikk på grafikkortet og velg «Oppdater driver».
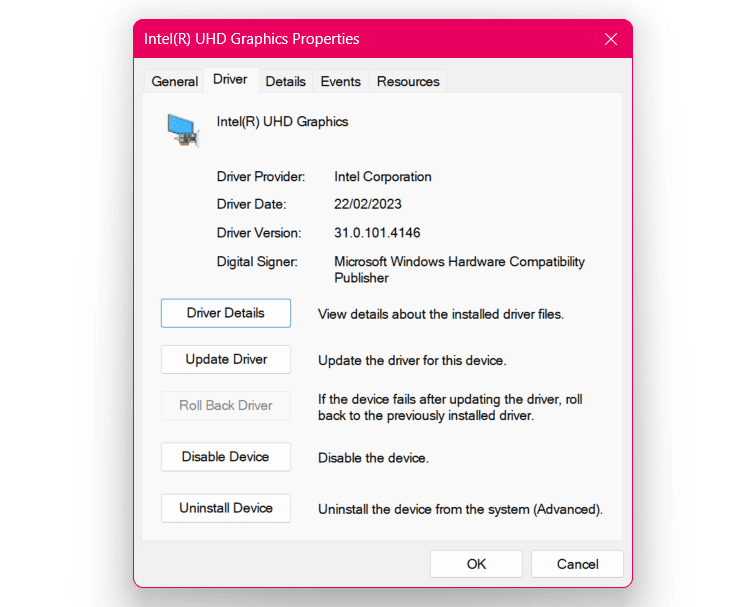
- Velg «Søk på datamaskinen etter drivere», velg den nedlastede driverfilen og følg instruksjonene.
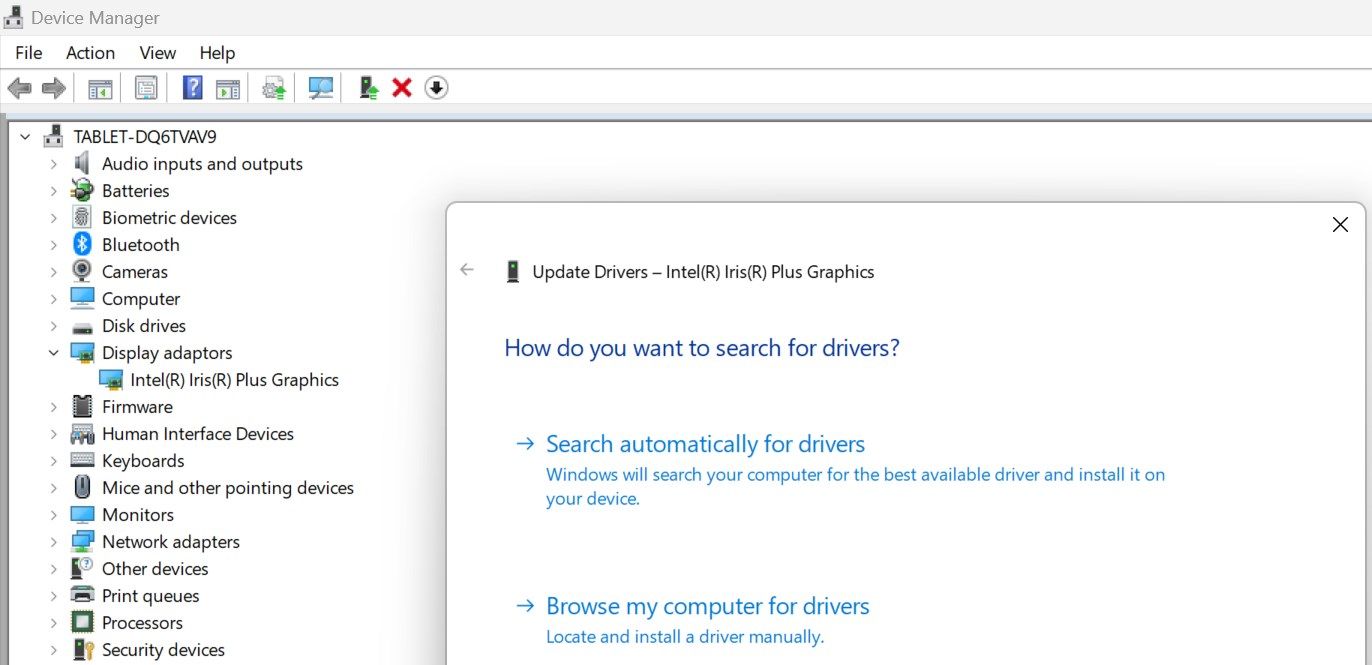
Ofte kan slike problemer være programvarefeil, og en enkel løsning er å installere alle ventende oppdateringer. Hvis ingen av de ovennevnte feilsøkingene fungerer, anbefaler vi å installere alle ventende Office-oppdateringer. Det er også en god idé å oppdatere til den nyeste versjonen av macOS eller Windows.