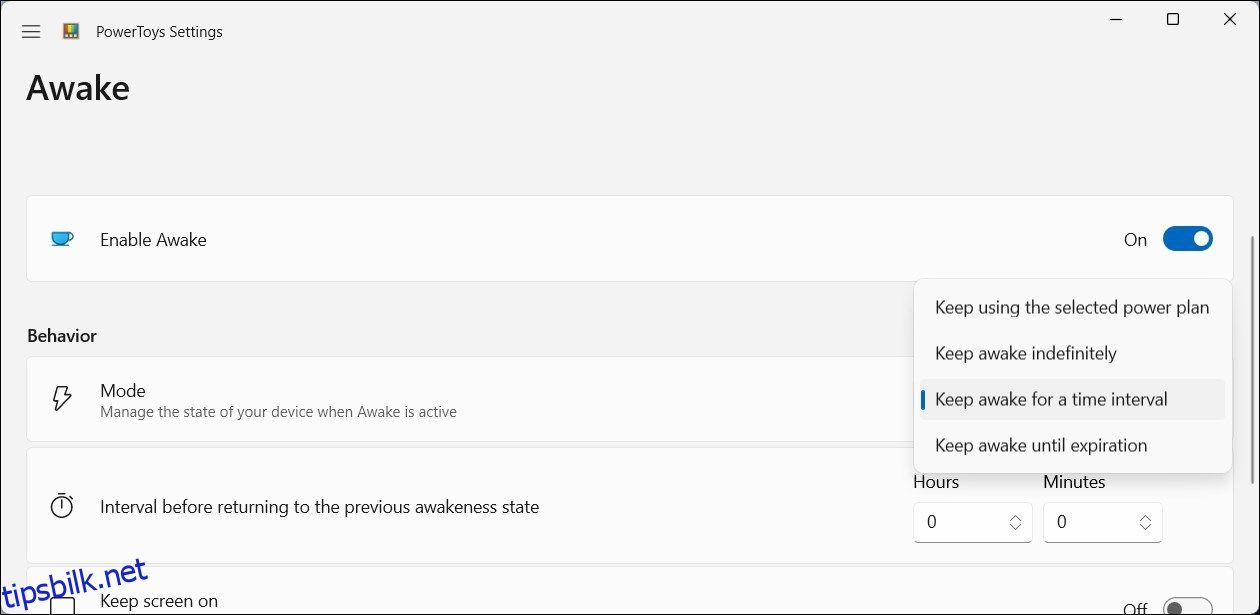Windows inkluderer alternativer som hjelper deg med å konfigurere strøm- og hvileinnstillinger for PC-en. Som standard vil Windows gå i dvale etter en periode med inaktivitet. Men hva om du vil holde PC-en våken lenger?
Innholdsfortegnelse
1. Hold PC-en våken med PowerToys
Microsoft PowerToys er en samling av avanserte verktøy som lar deg gjøre mer med Windows 10- og 11-systemene dine. Dens Awake-funksjon lar deg holde PC-en våken på forespørsel, enten midlertidig eller på ubestemt tid. Slik forhindrer du at Windows går i dvale mens et program kjører:


PowerToys vil nå holde PC-en våken i den angitte tiden. Hvis du trenger å deaktivere den, endrer du atferdsmodusen til Fortsett å bruke den valgte strømplanen.
Nedlasting: Microsoft PowerToys (Gratis)
2. Hold PC-en våken med søvnløshet

Insomnia er et gratis lettvektsverktøy fra tredjepart for å deaktivere hvilemodus på Windows midlertidig. Når den er aktivert, kaller den SetThreadExecutionState API for å informere systemet om at den er i bruk for øyeblikket, og hindrer den i å gå inn i hvilemodus.
Når du åpner programmet, vises et popup-vindu med meldingen «Denne datamaskinen kan ikke gå i dvale mens dette vinduet er åpent». Du kan minimere vinduet for å holde det kjørende i bakgrunnen, og PC-en vil ikke sove. Å lukke vinduet vil avslutte appen og dermed gjenopprette systemets standard strøminnstillinger.
På baksiden har den ingen mulighet til å holde skjermen på. Hvis du trenger å holde skjermen på, bør du vurdere å bruke PowerToys eller ikke sove.
Nedlasting: Søvnløshet (Gratis)
3. Bruk Ikke sov for å låse hvilemodus og avslutning
Don’t Sleep tilbyr flere strømstyringsalternativer enn PowerToys og Insomnia. Den kan blokkere søvn og dvalemodus og holde skjermen på. Dessuten kan det også hjelpe deg med å blokkere utilsiktede nedleggelser. Du kan bruke Ikke sov til å konfigurere alternativene for både søvn og våken.
Slik bruker du Ikke sov:


Du kan også konfigurere Don’t Sleep til å angi aggressive strømstyringsregler basert på batteri-, CPU- og nettverksparametere til systemet ditt. Don’t Sleep har noen tilleggsfunksjoner på verktøylinjen. Klikk for eksempel på Skjerm-alternativet og velg Skjerm av for å slå av skjermen eller klikk på Datamaskin for å få tilgang til strømalternativene.
Nedlasting: Ikke sov (Gratis)
4. Deaktiver hvilemodus i Innstillinger
Du kan forhindre at datamaskinen går inn i dvaletilstand for lavt strømforbruk ved å konfigurere hvilemodus i Innstillinger-appen. Selv om dette bare tilbyr et grunnleggende nivå av kontroll over strøm- og søvnalternativer, fungerer det hvis du ikke vil bruke et tredjepartsverktøy.
Slik endrer du dvale og skjermtid i Windows 10 og 11:


Ikke alle programmer kan undertrykke standard hvilemodus for Windows-datamaskinen. Hvis hvilemodus forstyrrer arbeidsflyten din, kan du bruke disse tredjepartsverktøyene til å holde PC-en våken i en kort eller lengre periode.