Facebook, en av de mest populære sosiale medieplattformene, har etablert seg som en sentral aktør i den digitale verden. Daglig logger millioner av brukere inn for å holde seg oppdatert på nyheter, kommunisere med venner og delta i samtaler. Det kan imidlertid være frustrerende når Facebook-feeden ikke oppdateres som den skal. For mange er nyhetsstrømmen det første de forventer å se og samhandle med, og en feed som ikke fungerer, kan være irriterende. Kanskje du lurer på hvorfor Facebook ikke oppdateres, eller hvorfor du ikke kan lagre endringer. Dette er et problem som mange brukere har opplevd. Hvis du er blant dem som sliter med dette, har du kommet til rett sted. I denne artikkelen skal vi presentere metoder og løsninger for å effektivt takle dette problemet. Vi vil også utforske årsakene til at du kanskje ikke kan lagre endringer på Facebook.
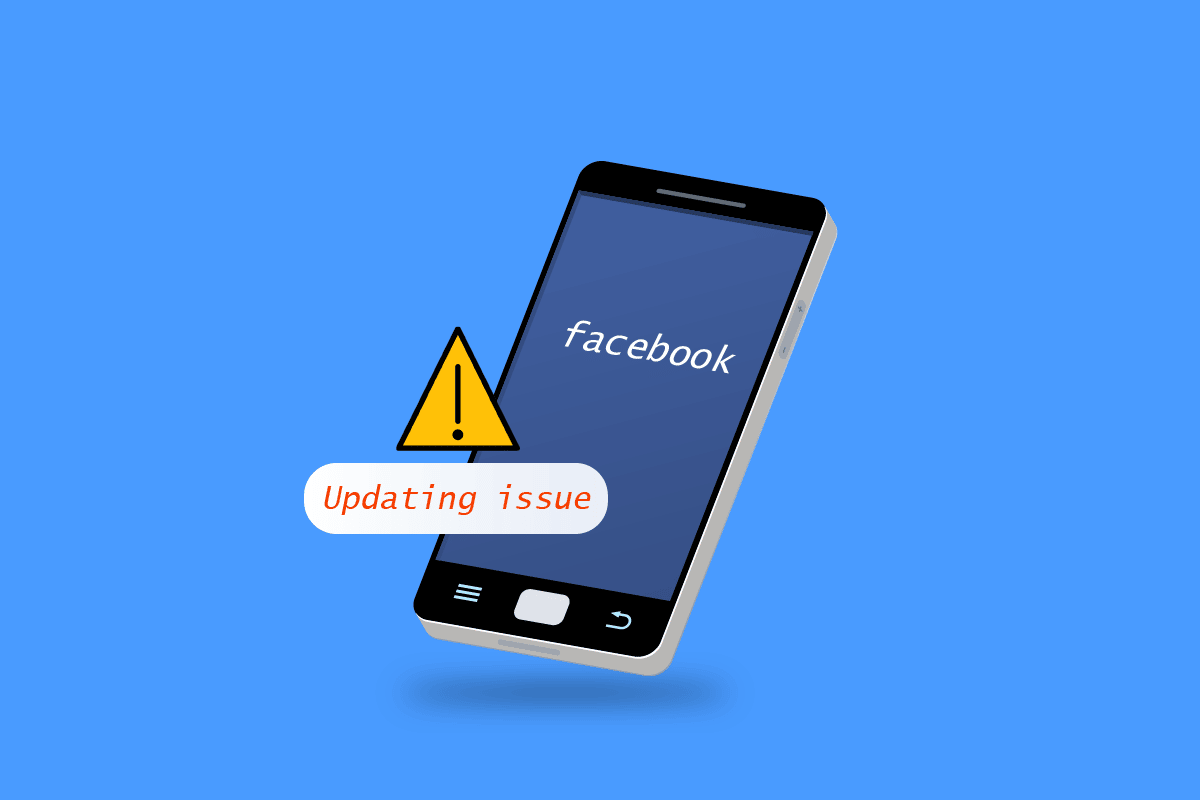
Hvorfor oppdateres ikke Facebook på Windows 10?
Her er noen vanlige årsaker til at du ikke kan lagre endringer på Facebook:
- Feil i Facebook-applikasjonen eller nettleserversjonen.
- Problemer med Facebook sine servere.
- Ustabil eller manglende internettforbindelse.
- Feil tidssoneinnstillinger.
- Skadet cache eller data i nettleseren.
- Problemer med VPN eller proxy-innstillinger.
Slik løser du problemer med å lagre endringer på Facebook
Vi har samlet en rekke feilsøkingsmetoder for å hjelpe deg med å løse problemet med at Facebook ikke oppdateres.
Metode 1: Grunnleggende feilsøking
Start med disse grunnleggende metodene for å se om de løser problemet med at Facebook ikke oppdateres.
1A. Omstart av PC
Nettlesere krever tilstrekkelig CPU-kraft og RAM for å fungere optimalt. Hvis du har mange programmer som kjører i bakgrunnen, bør du avslutte disse og starte datamaskinen på nytt.
1. Se vår guide om hvordan du avslutter oppgaver i Windows 10, og følg instruksjonene.
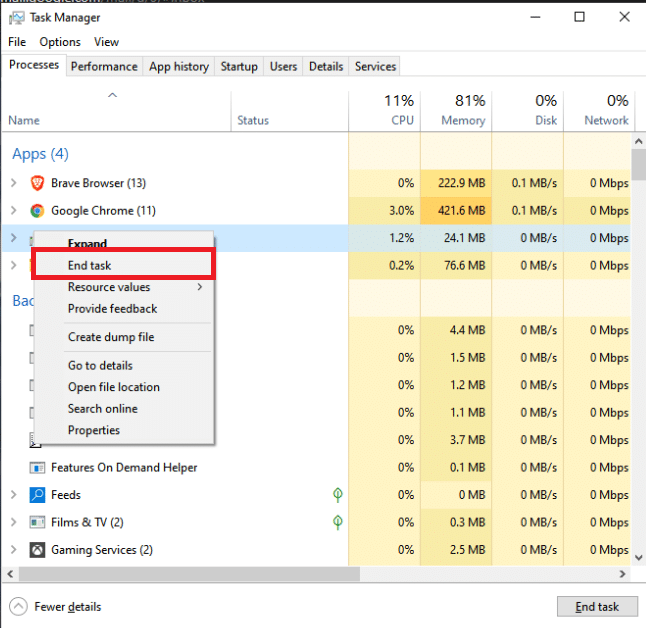
2. Trykk på Windows-tasten og klikk på strømikonet.
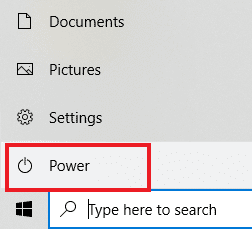
3. I strømmenyen velger du alternativet «Start på nytt».
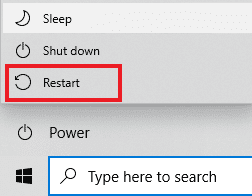
1B. Sjekk internettforbindelsen
En treg eller ustabil internettforbindelse kan føre til at Facebook laster sakte, og dette kan igjen føre til at endringer ikke lagres. Følg disse trinnene for å sikre en god internettforbindelse:
1A. Klikk på Wi-Fi-ikonet nederst til høyre på oppgavelinjen.
![]()
1B. Hvis ikonet ikke er synlig, klikk på pil opp for å åpne systemstatusfeltet. Klikk på Wi-Fi-ikonet her.
![]()
2. En liste over tilgjengelige nettverk vil vises. Velg et med god signalstyrke og klikk «Koble til», som vist nedenfor.

1C. Logg inn på Facebook på nytt
Noen ganger kan midlertidige feil på Facebook eller nettleseren forårsake denne typen problemer. Prøv å logge ut av kontoen din og logge inn igjen for å se om det løser problemet.
1. Klikk på profilbildet ditt og deretter på «Logg ut».
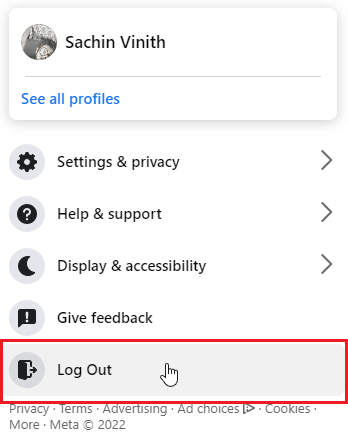
2. Skriv inn brukernavn og passord, og klikk «Logg på» for å logge inn igjen.
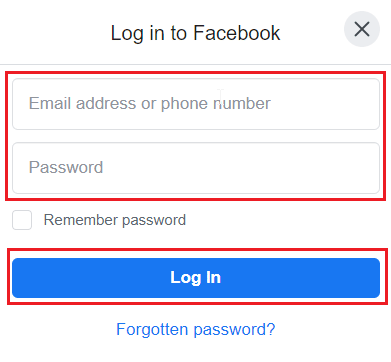
1D. Sjekk statusen til Facebook-serverne
Av og til kan Facebook-servere være nede, noe som kan føre til problemer med å laste inn siden eller lagre endringer. Før du lurer på hvorfor Facebook ikke oppdateres, sjekk DownDetector for å se statusen på serverne. Hvis det er serverproblemer, må du vente litt før du prøver å lagre endringer eller logge inn på Facebook igjen.
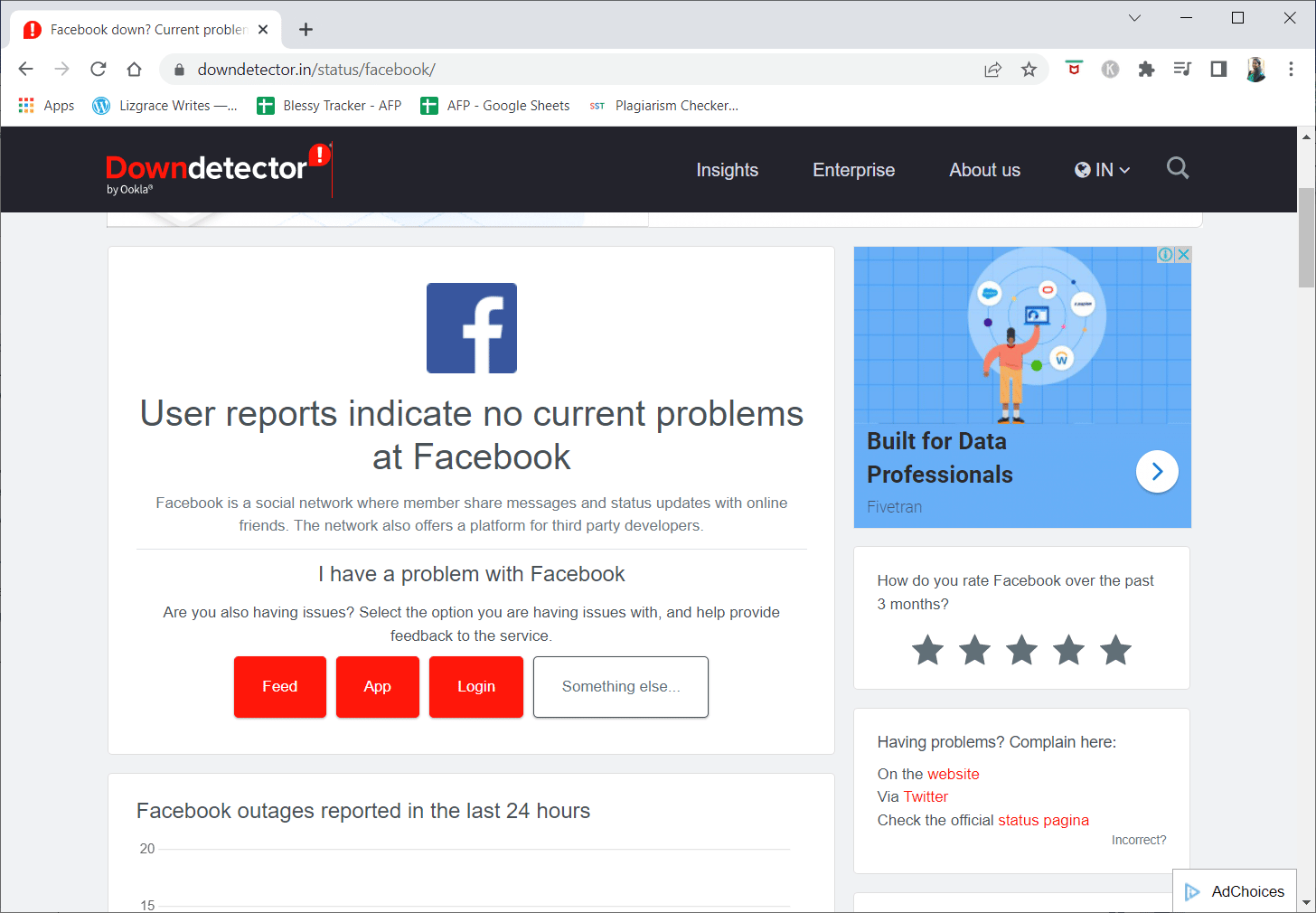
Metode 2: Tøm nettleserens cache-filer
Korrupte nettleserdata og cache kan forårsake problemer med at Facebook ikke fungerer som det skal. Prøv å tømme cache-dataene i din foretrukne nettleser for å se om det løser problemet.
Alternativ I: Mozilla Firefox
1. Klikk på de tre horisontale linjene øverst til høyre.
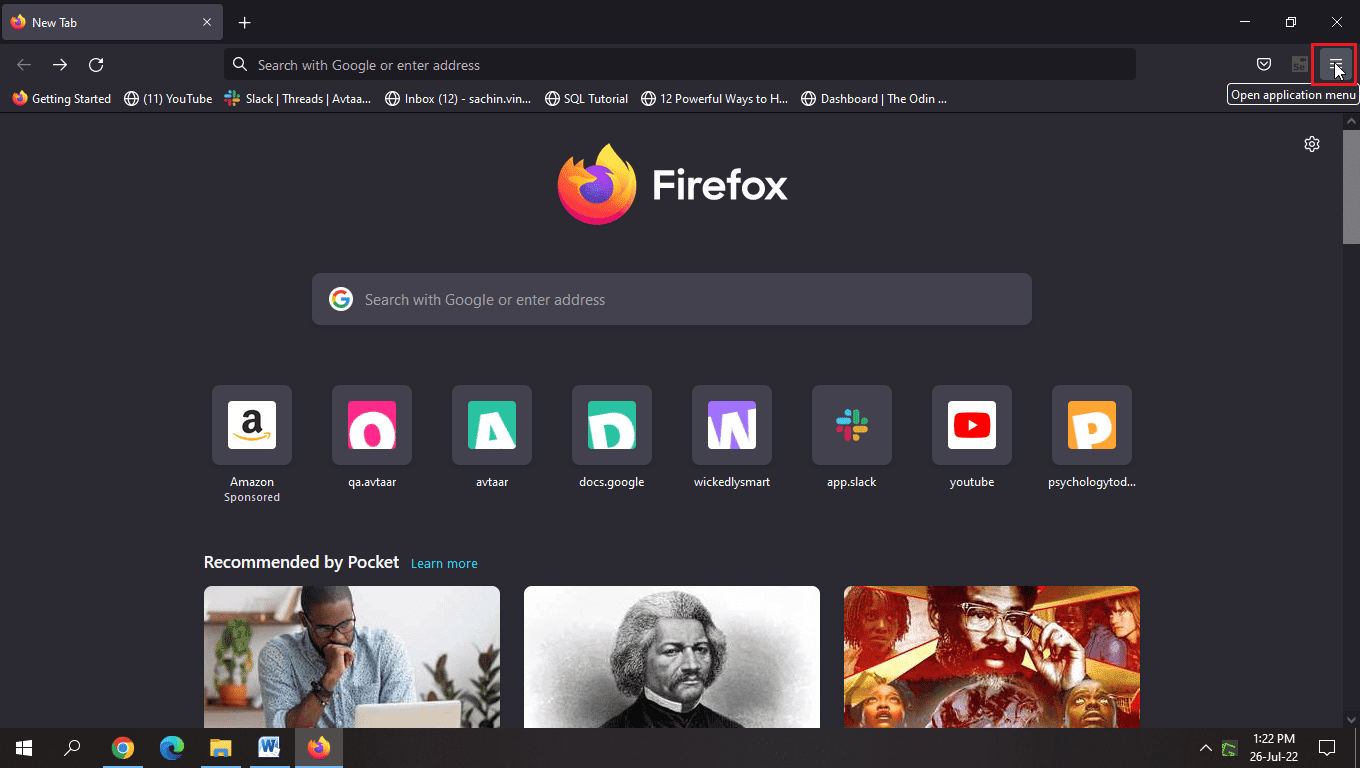
2. Klikk deretter på «Innstillinger».
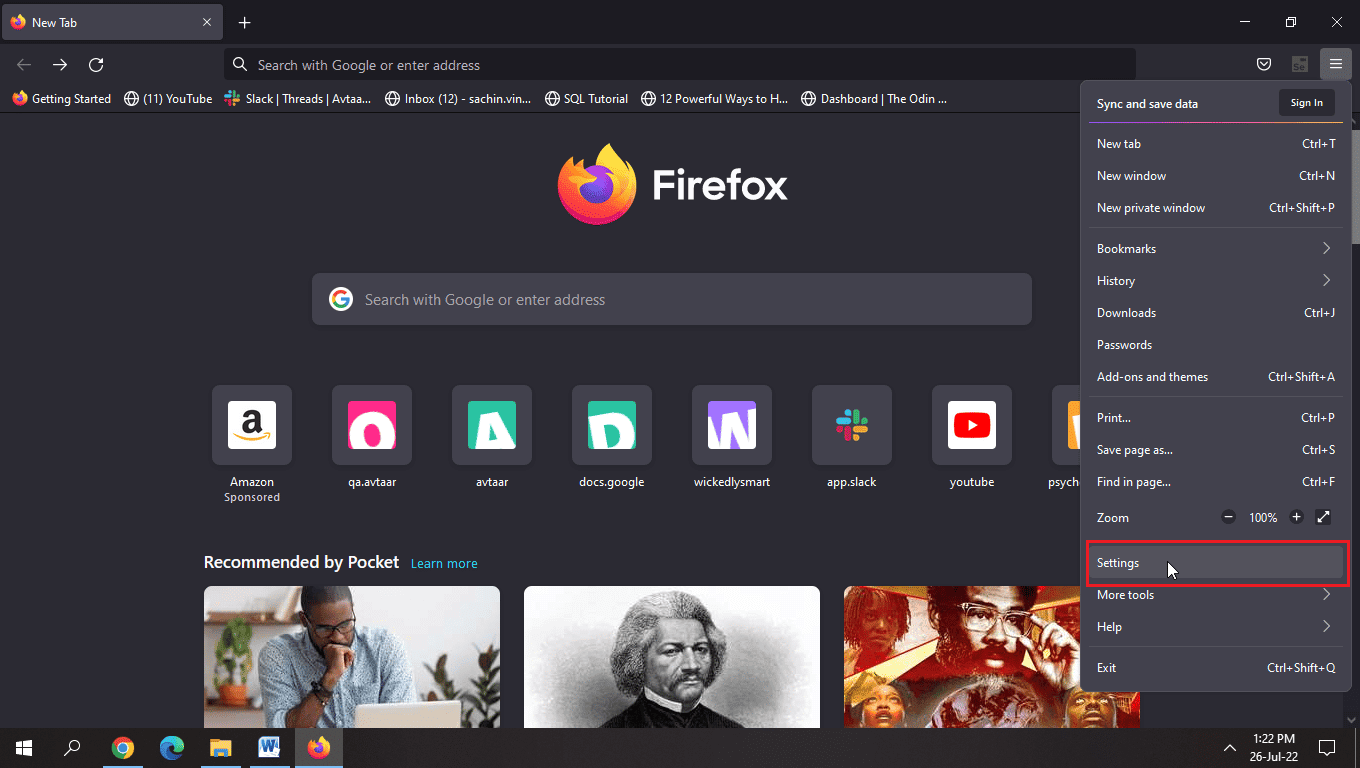
3. Klikk på «Personvern og sikkerhet» i venstre meny.
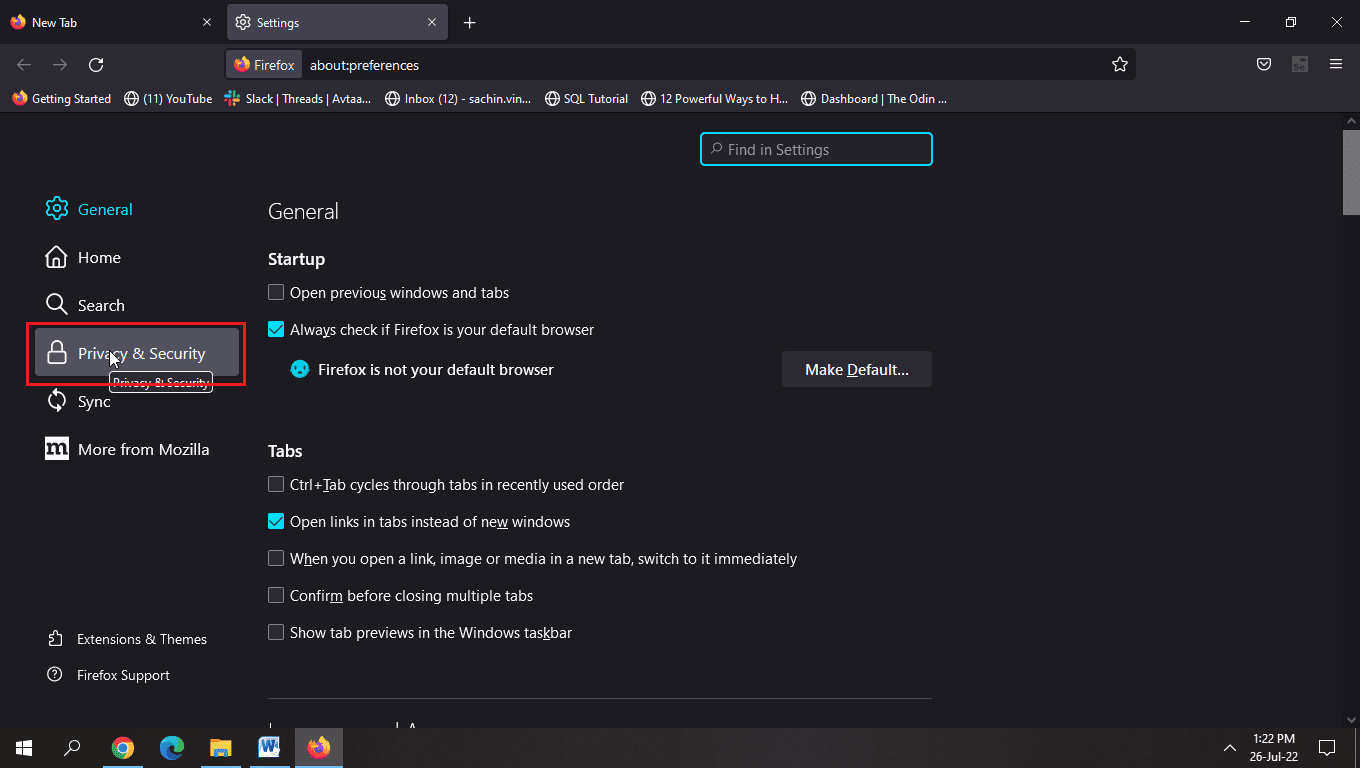
4. Klikk på «Slett data…».
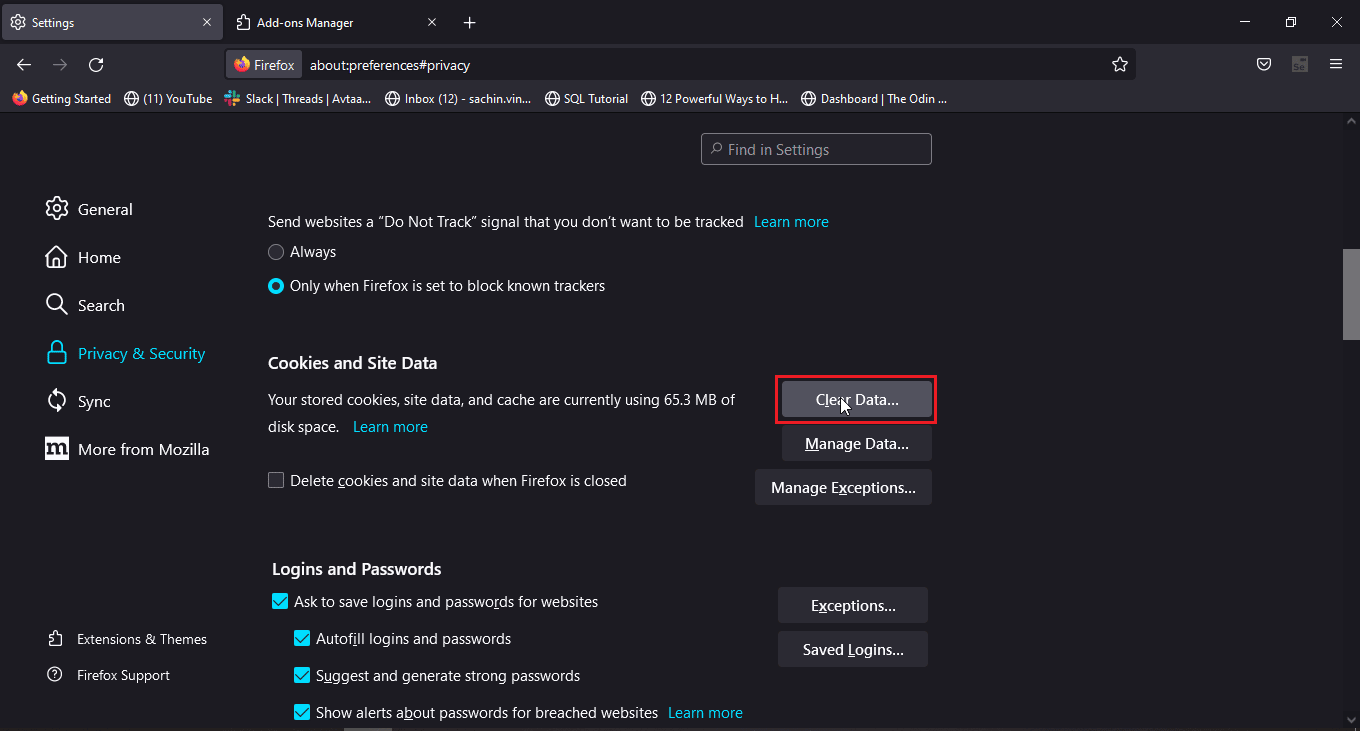
5. Kryss av i begge avmerkingsboksene og klikk «Fjern».
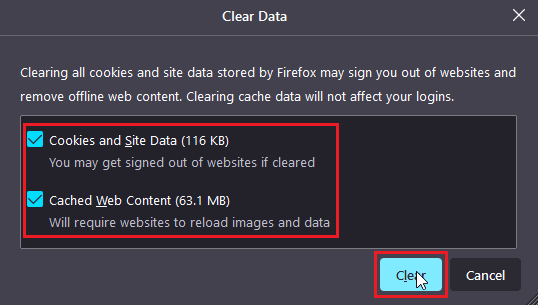
6. Klikk på «Administrer data…».
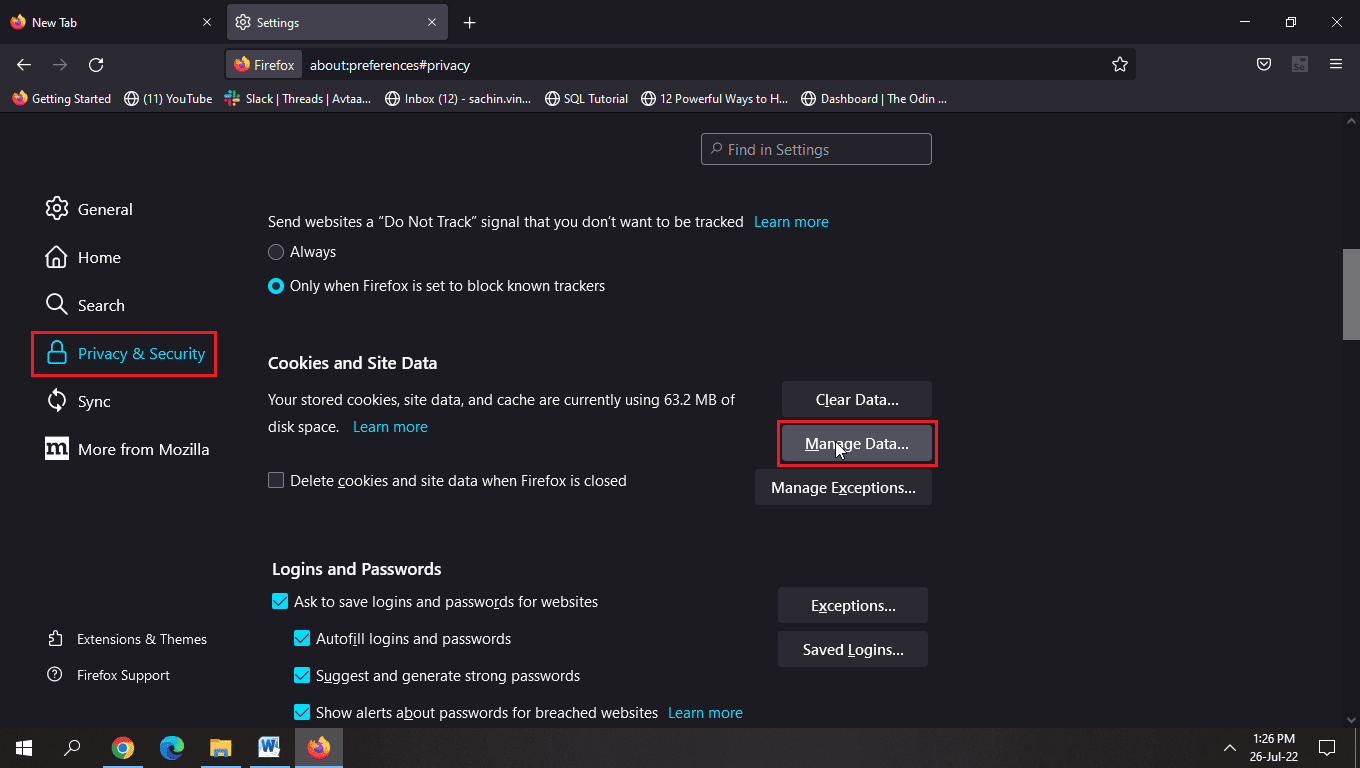
7. Klikk på «Fjern alle» og «Lagre endringer».
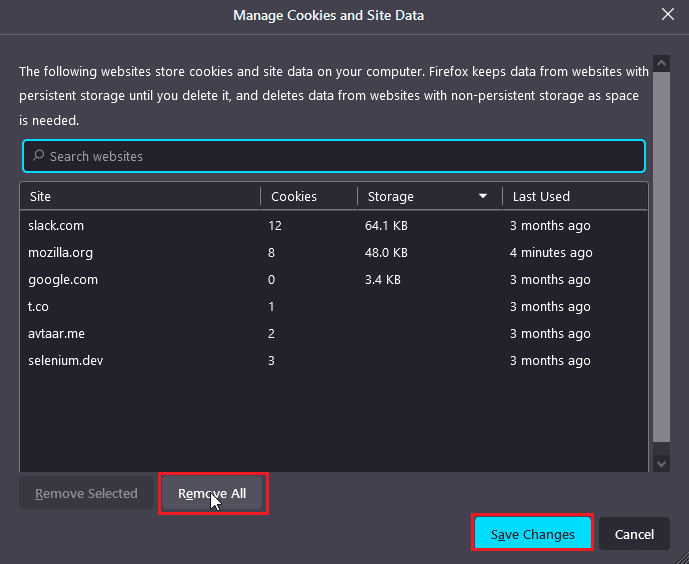
8. Velg alle alternativene under adressefeltet og klikk på «Tøm historikk…».
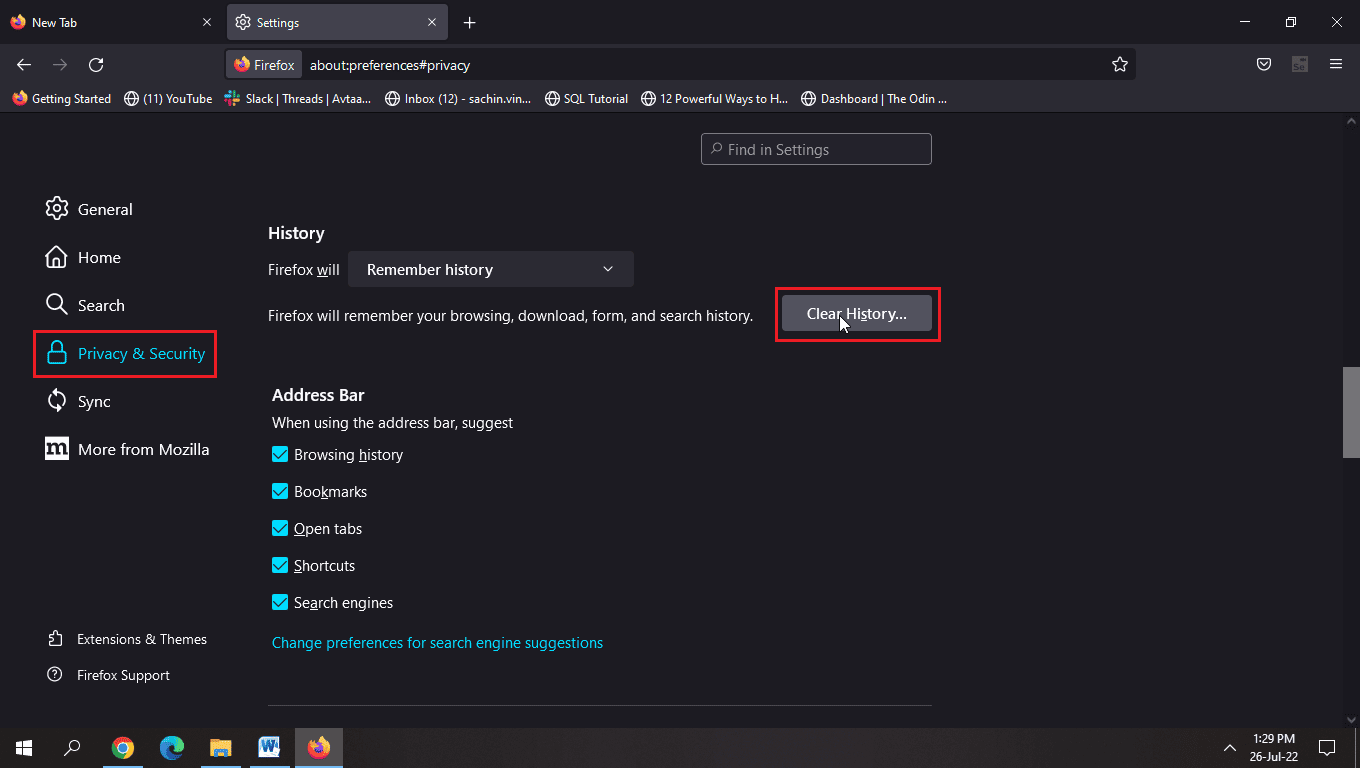
9. Last inn siden på nytt for å aktivere endringene.
Alternativ II: Google Chrome
Les vår guide om hvordan du sletter buffer og informasjonskapsler i Google Chrome og følg instruksjonene.
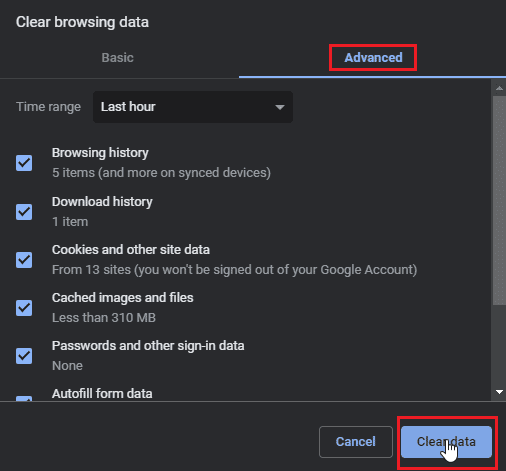
Alternativ III: Microsoft Edge
1. Klikk på de tre prikkene øverst til høyre i nettleseren.
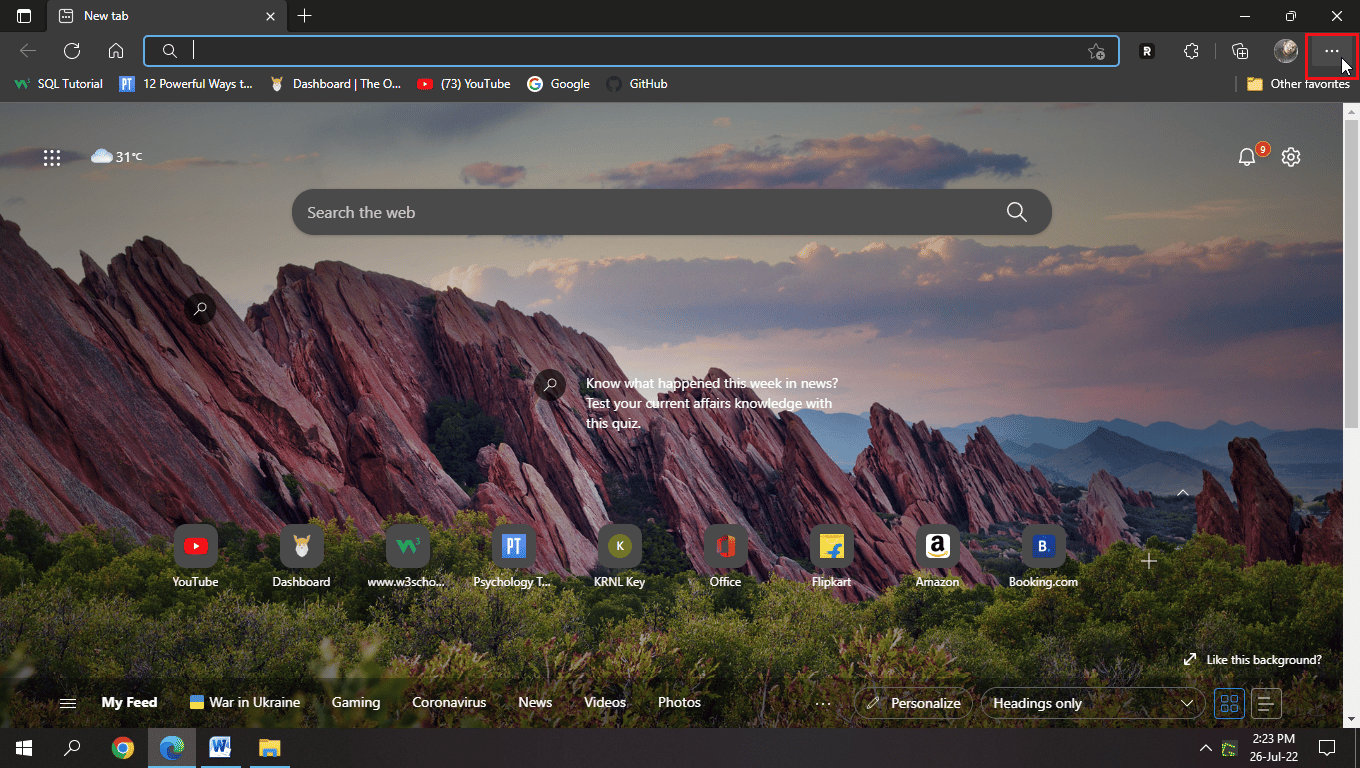
2. Klikk på «Innstillinger».
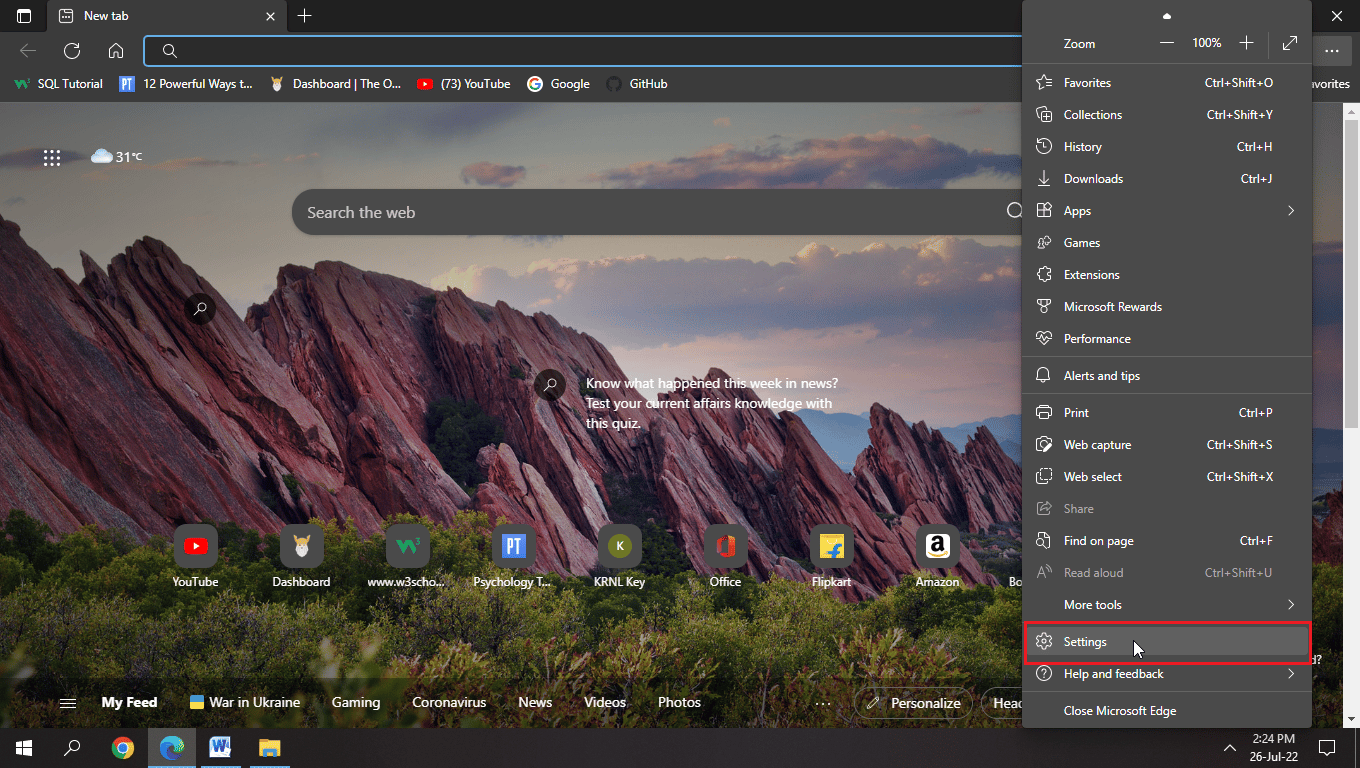
3. På Innstillinger-siden klikker du på «Personvern, søk og tjenester» i venstre meny.
4. Klikk på «Velg hva som skal fjernes» under «Tøm nettleserdata».
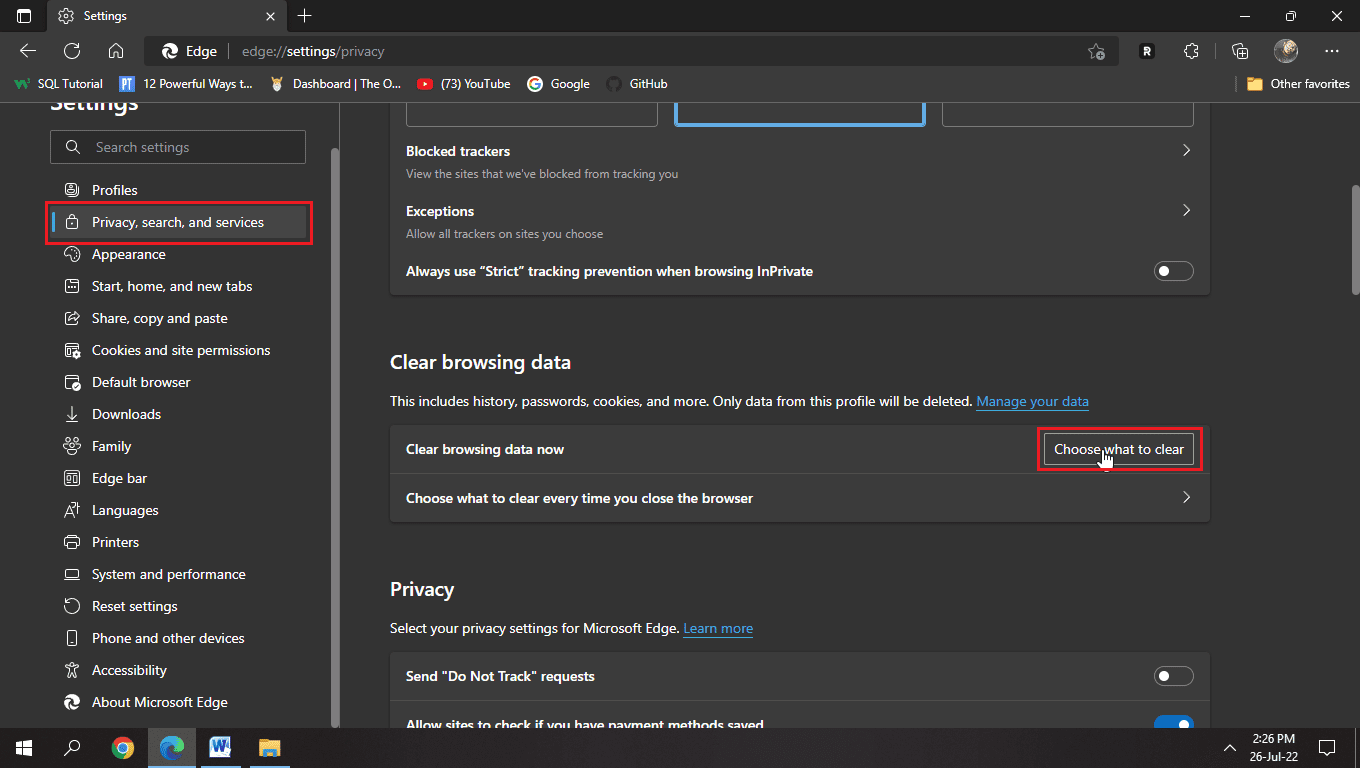
4. Velg «Nettlesingslogg», «Informasjonskapsler og andre nettstedsdata», «Bufrede bilder og filer» og «Nedlastingslogg», og klikk «Tøm nå».
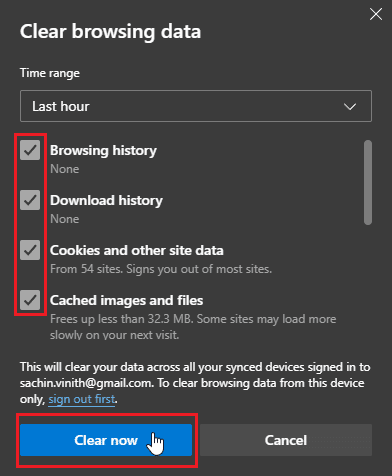
6. Start nettleseren på nytt for at endringene skal tre i kraft.
Metode 3: Oppdater innstillinger for dato og klokkeslett
Feil dato- og klokkeslettinnstillinger på datamaskinen kan forårsake problemer med tidsrelaterte funksjoner.
1. Trykk Windows + I-tastene for å åpne «Innstillinger».
2. Klikk på «Tid og språk».
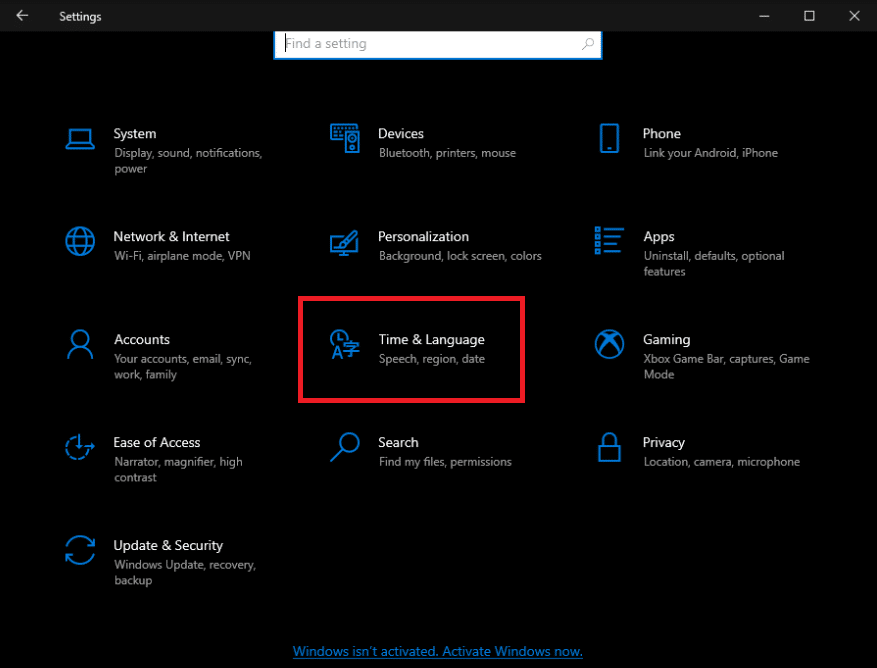
3. Slå på bryterne for «Still inn tid automatisk» og «Still inn tidssone automatisk».
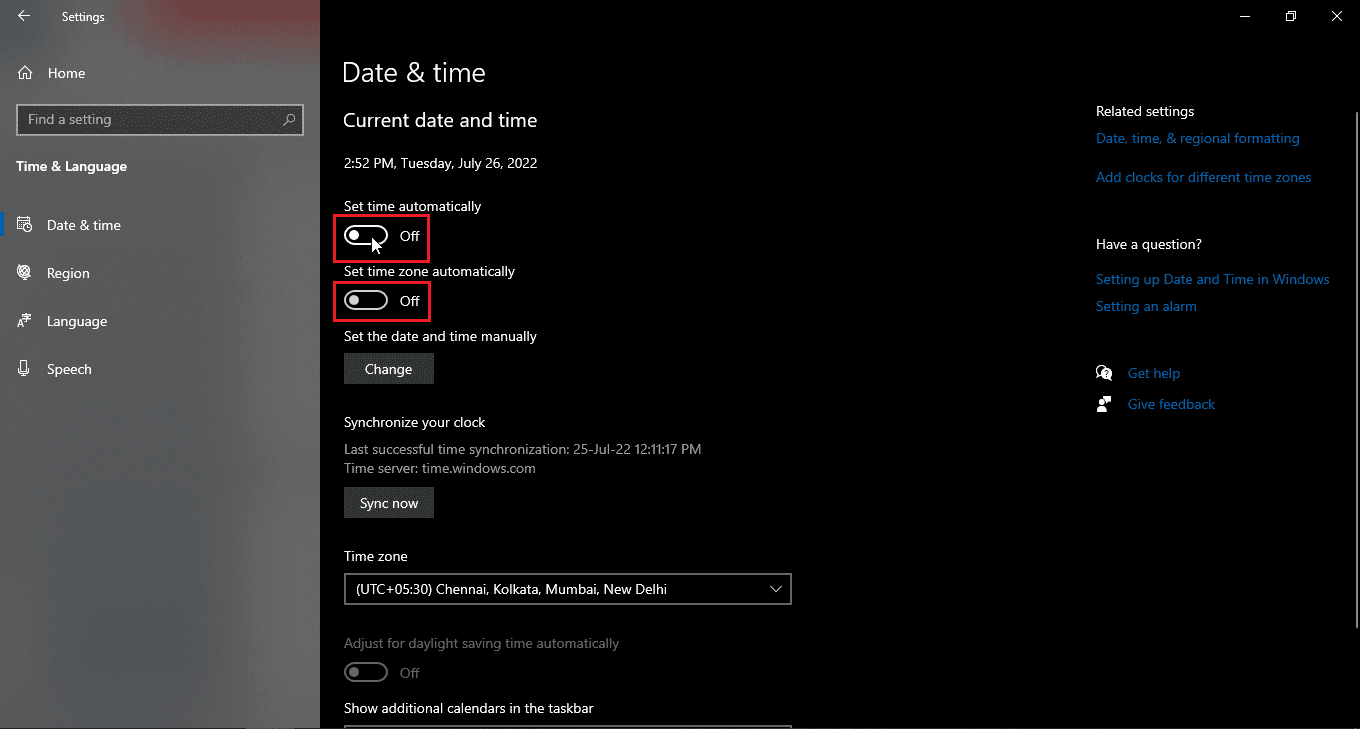
Merk 1: Hvis du ønsker å stille inn dato og klokkeslett manuelt, klikk på «Endre»-knappen under alternativet «Still inn dato og klokkeslett manuelt» (anbefales ikke).
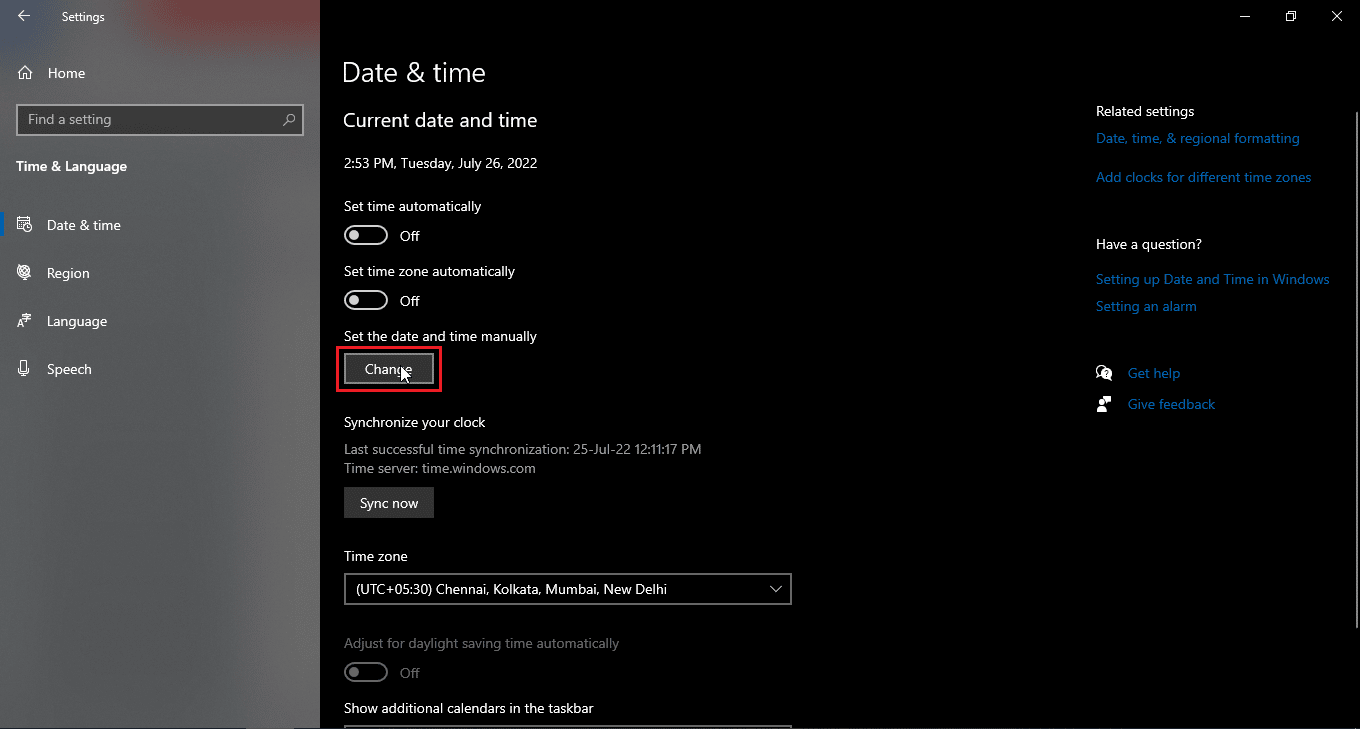
Merk 2: Hvis du vil synkronisere dato og klokkeslett umiddelbart, klikk på «Synkroniser nå».
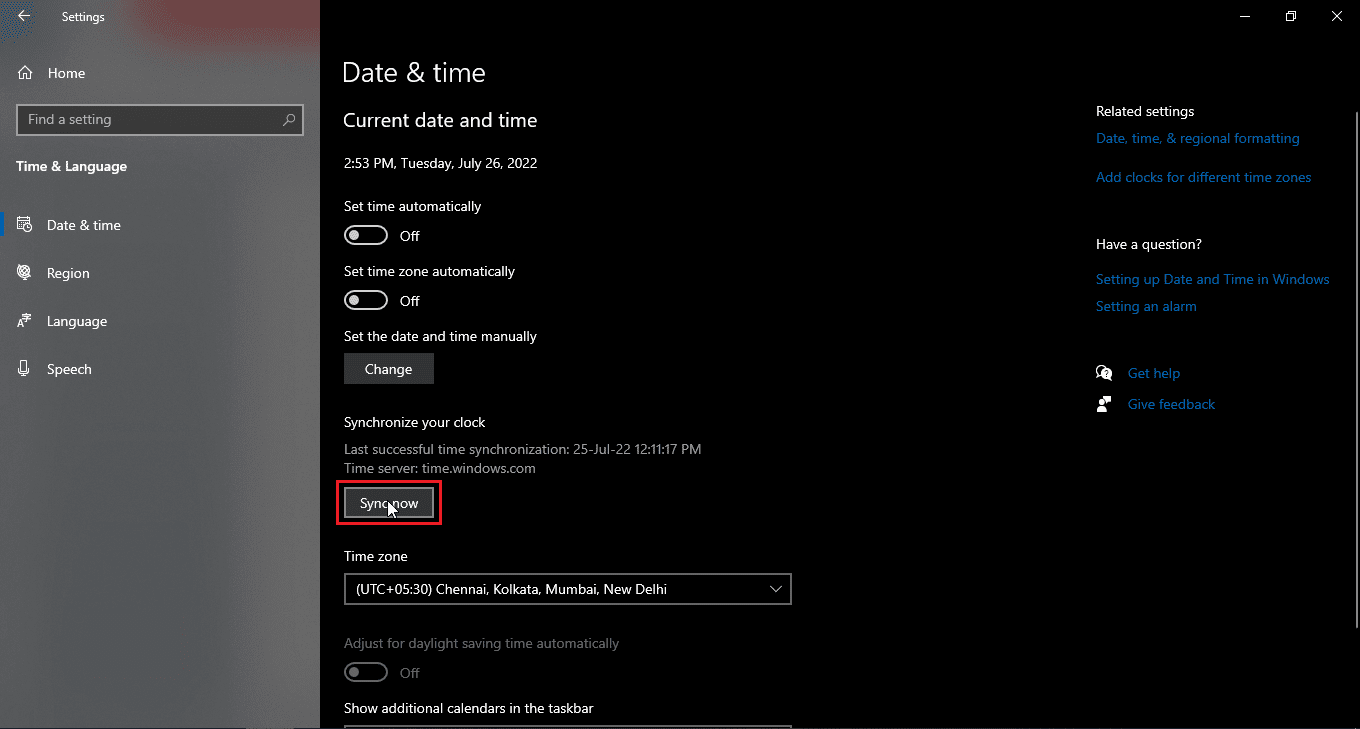
Metode 4: Deaktiver proxy- eller VPN-servere (hvis aktivert)
Hvis du bruker en VPN, prøv å deaktivere den for å se om det løser problemet med å lagre endringer på Facebook. VPN endrer IP-adressen og plasseringen din hver gang du kobler til, og dette kan forstyrre Facebooks funksjonalitet. VPN-er kan også hindre tilkoblingen til noen nettstedservere. Se vår guide om hvordan du deaktiverer VPN og proxy på Windows 10, og følg instruksjonene.
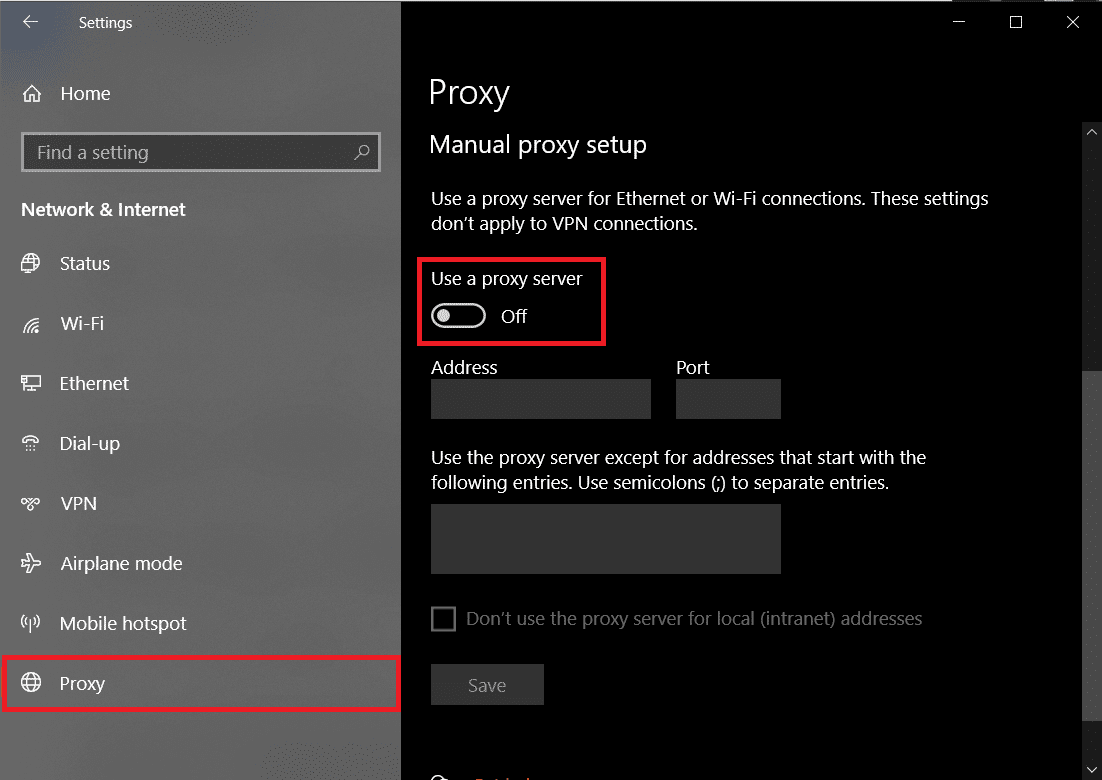
Metode 5: Fjern ustabile utvidelser
Enkelte nettleserutvidelser kan forstyrre nettsteder og forårsake problemer. Hvis du har mange utvidelser installert, kan det være vanskelig å finne den som forårsaker problemer. Prøv å slette alle utvidelser for å se om det løser problemet.
Alternativ I: Mozilla Firefox
1. Klikk på de tre horisontale linjene øverst til høyre.
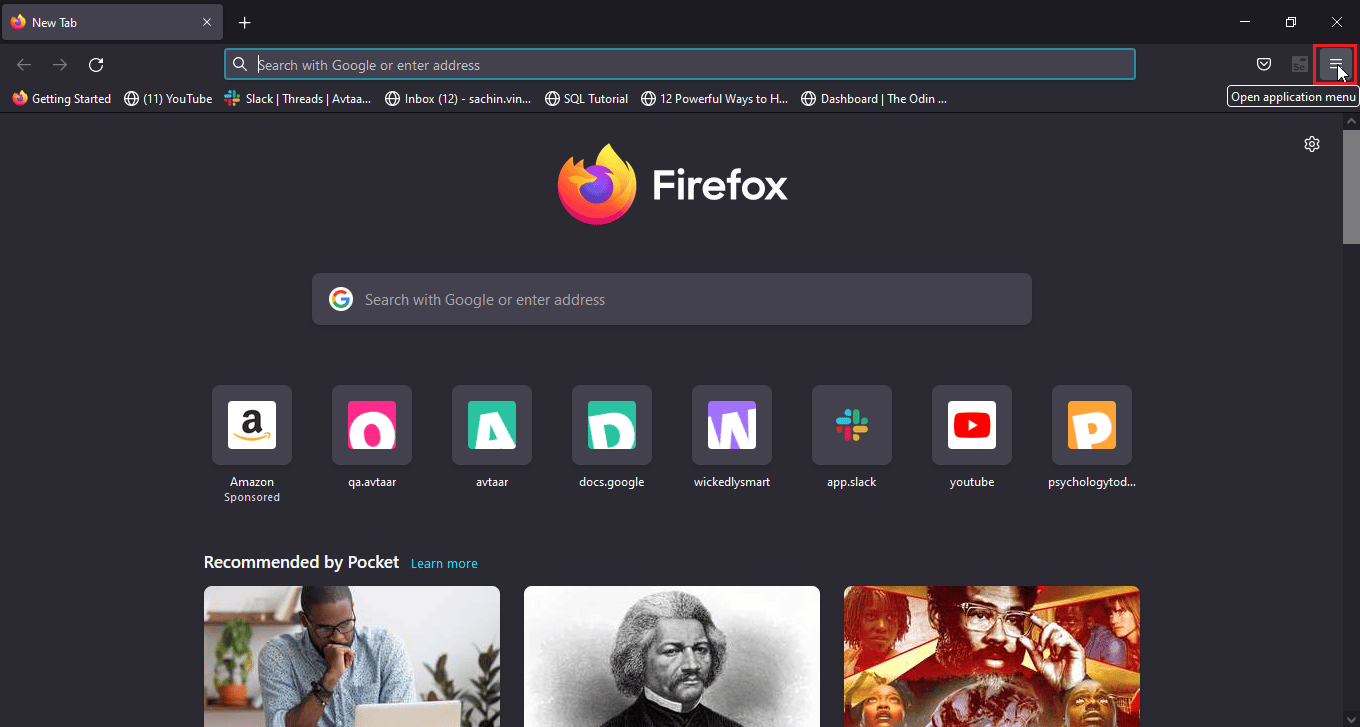
2. Klikk deretter på «Innstillinger».
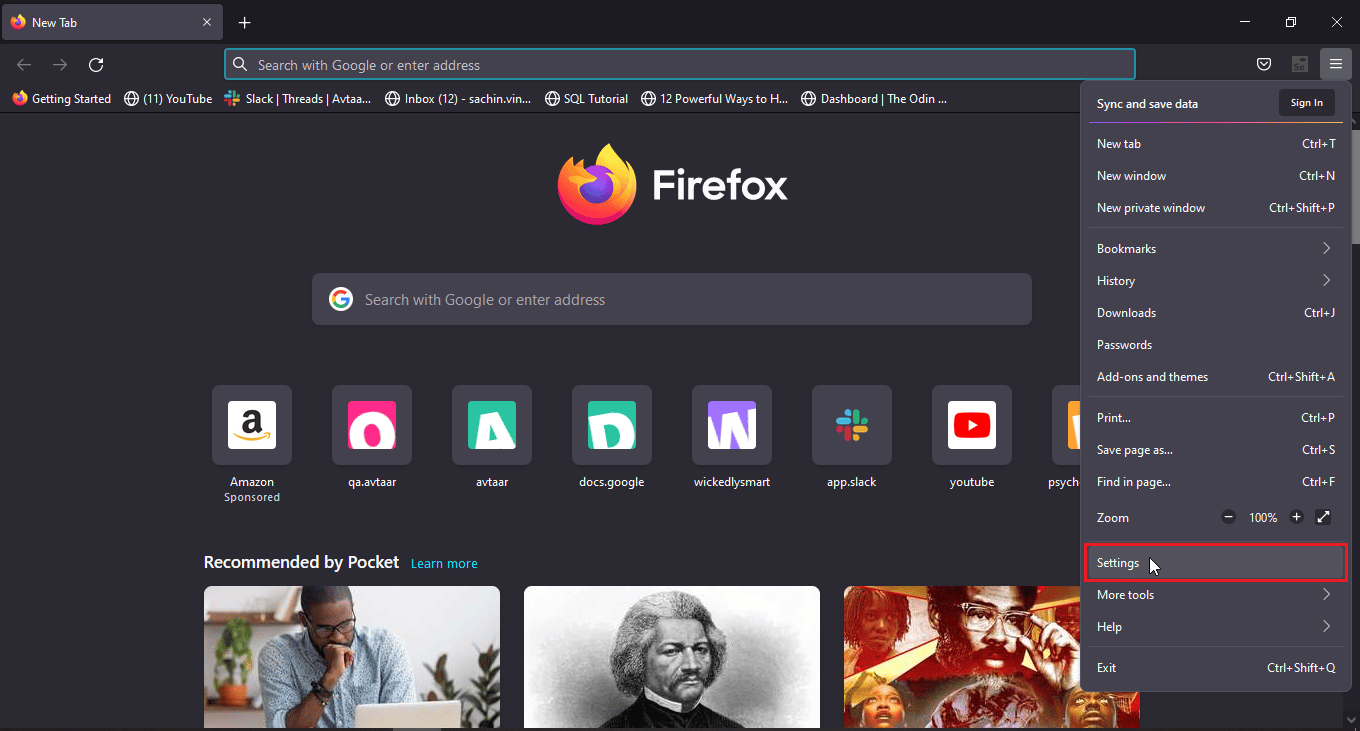
3. Klikk på «Utvidelser og temaer» i venstre meny.
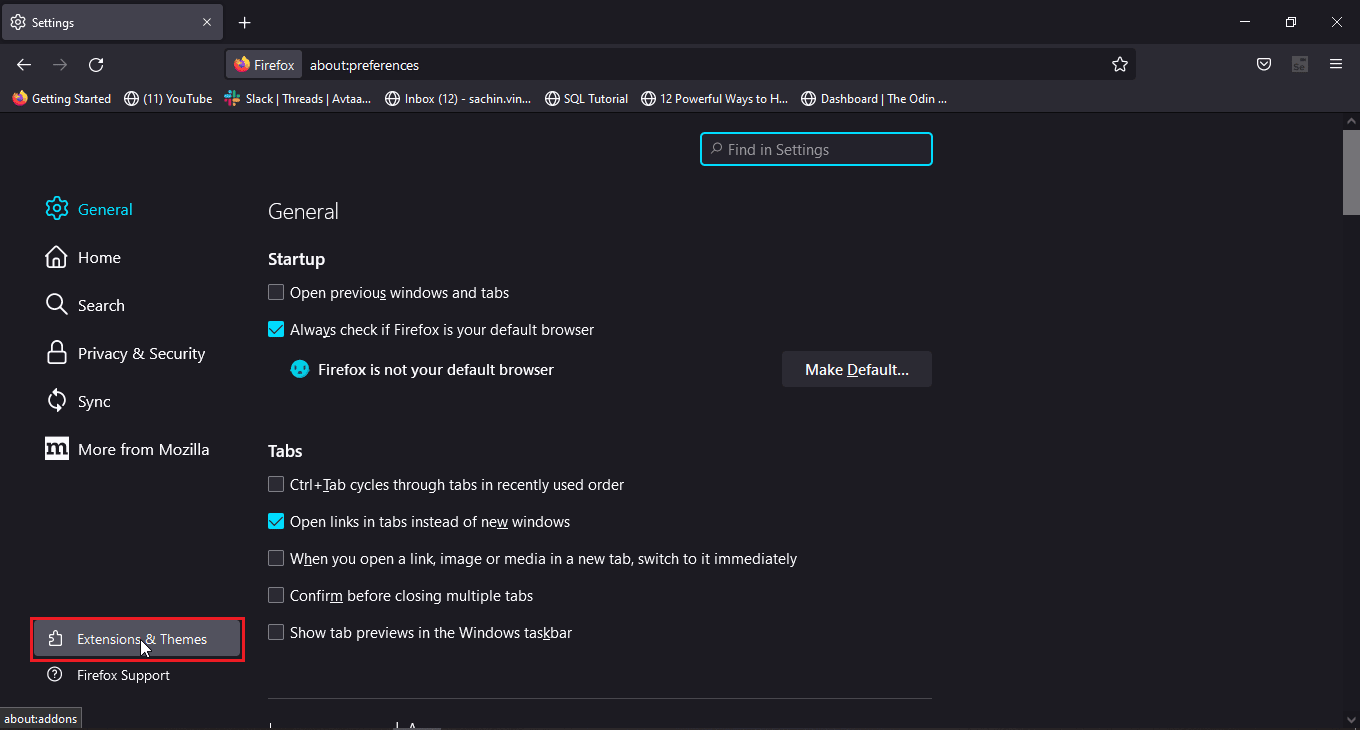
4. Klikk på de tre prikkene ved siden av utvidelsen og velg «Fjern».
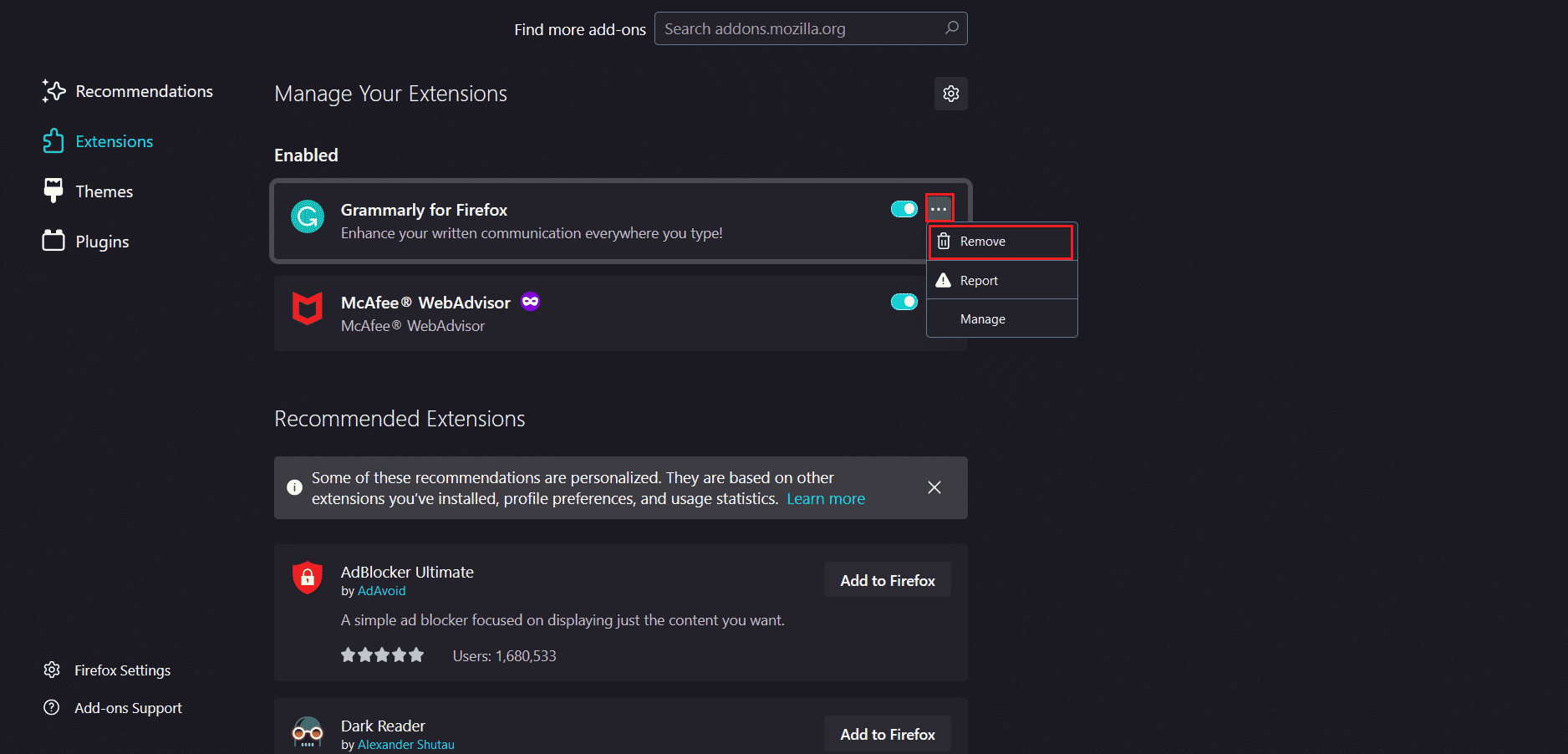
5. Klikk «Fjern» i popup-vinduet.
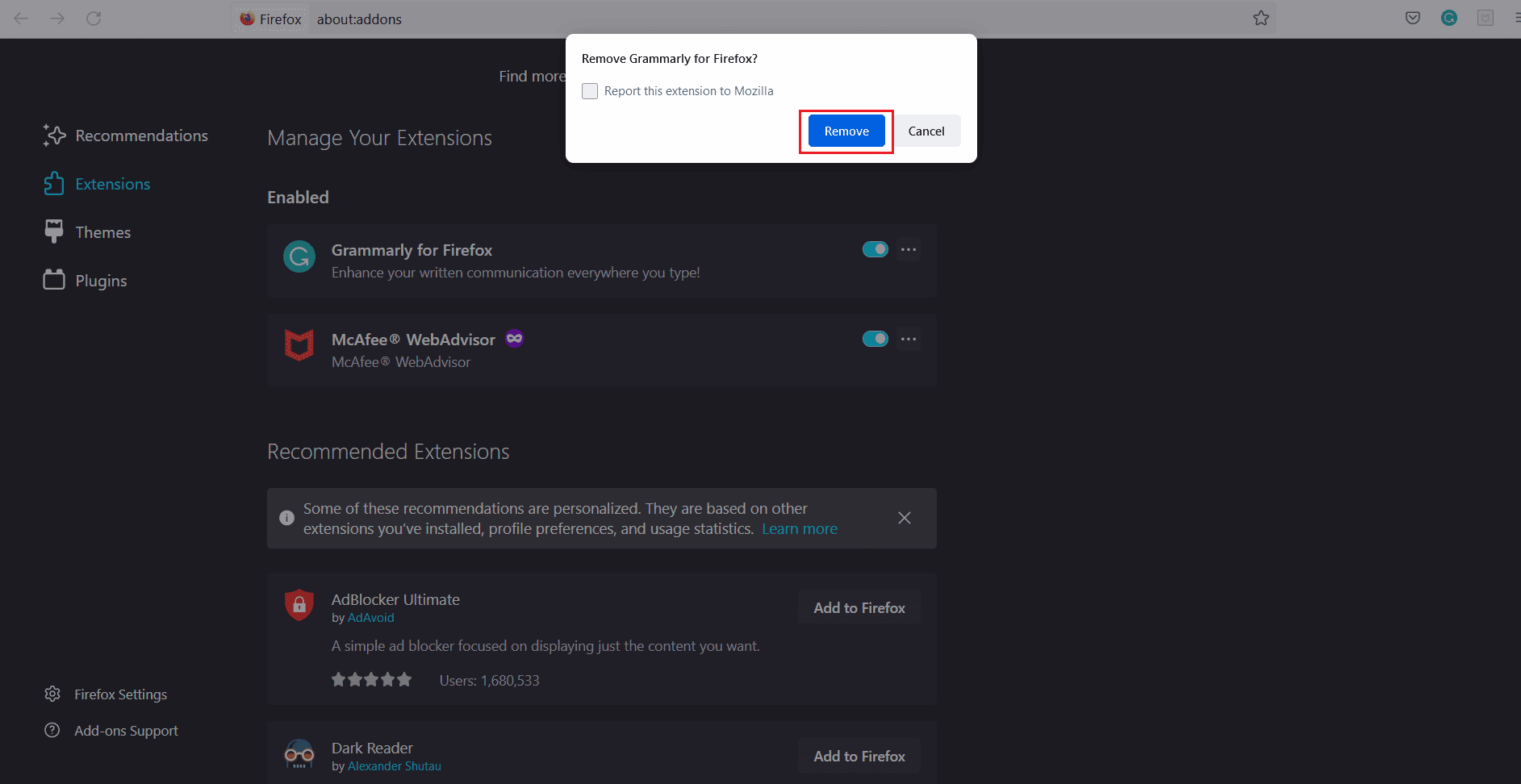
Merk: Du kan også deaktivere utvidelsen ved å slå av bryteren, hvis du ønsker å beholde den, men det anbefales å fjerne utvidelsen for enklere feilsøking.
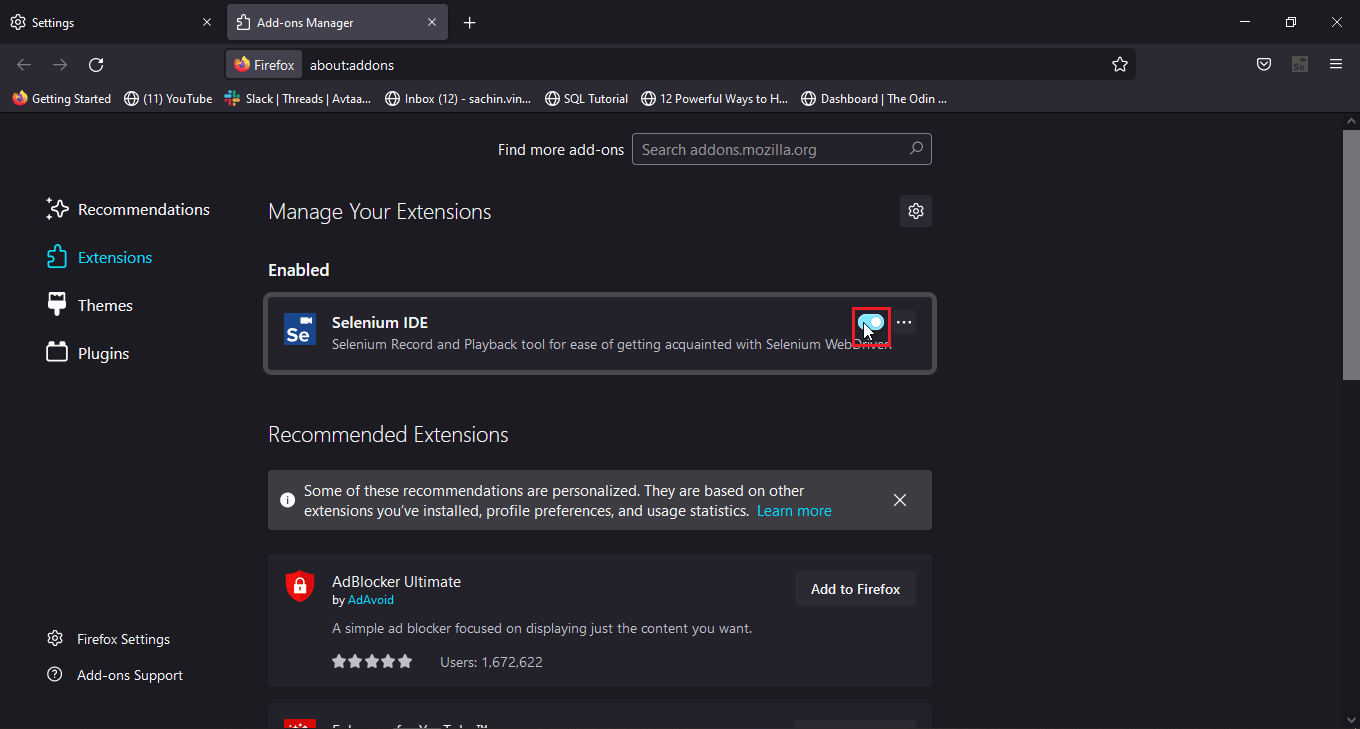
Alternativ II: Google Chrome
1. Klikk på puslespillikonet øverst til høyre og klikk på «Administrer utvidelser».
Merk: Hvis puslespillikonet ikke vises, klikk på de tre prikkene øverst til høyre. Gå deretter til «Flere verktøy > Utvidelser».
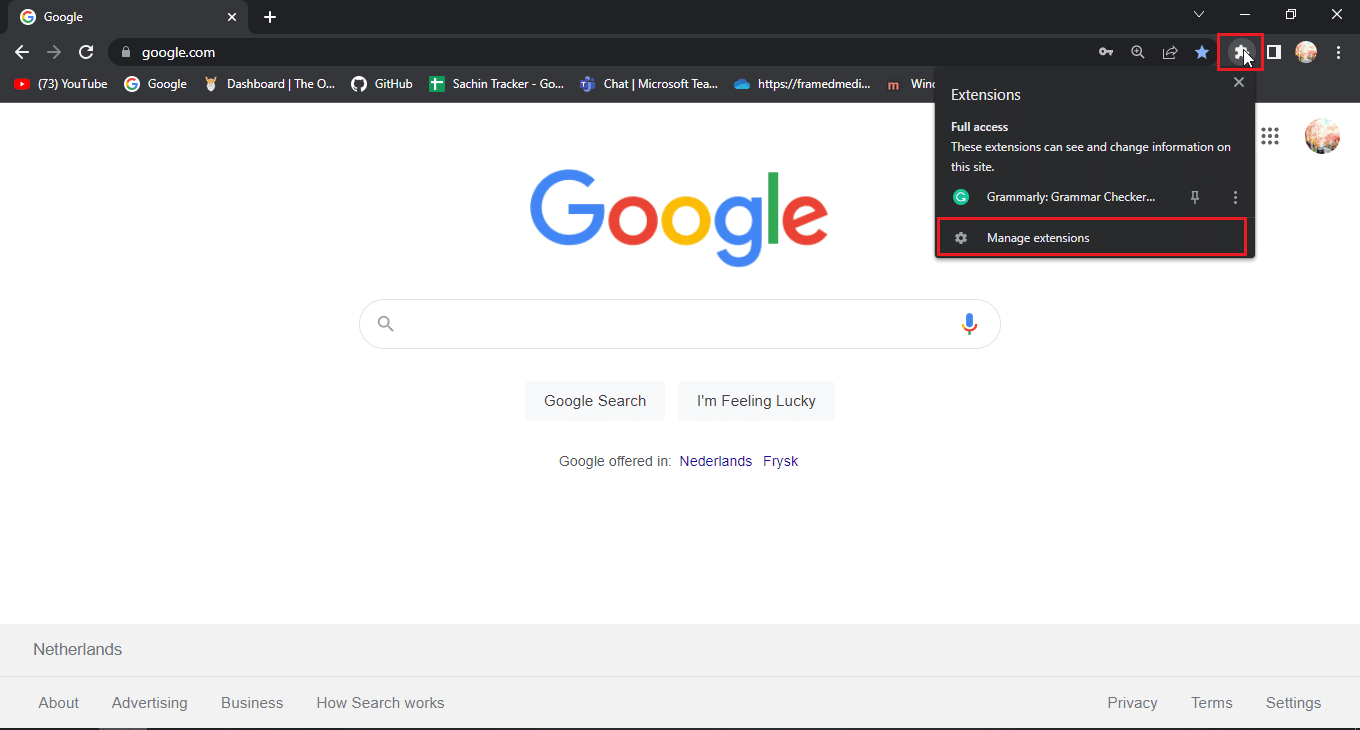
2. Klikk på «Fjern» under utvidelsen du vil fjerne.
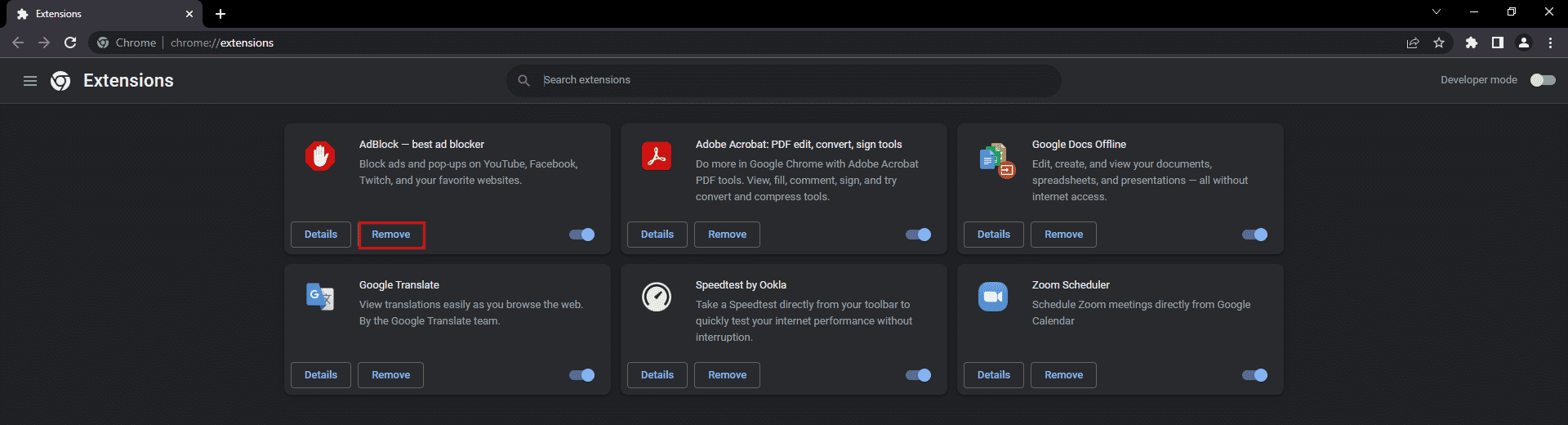
3. Klikk «Fjern» i popup-vinduet.
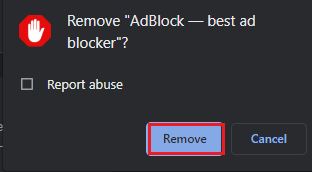
4. Gjenta prosessen for alle utvidelser du mistenker er problemet.
Alternativ III: Microsoft Edge
Microsoft Edge er basert på en modifisert Chromium-versjon av Google Chrome, så trinnene er like som for Google Chrome.
1. Klikk på puslespillikonet og deretter «Administrer utvidelser».
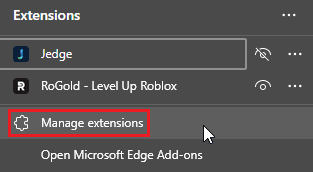
Merk: Hvis puslespillikonet ikke er synlig, klikk på de tre prikkene øverst til høyre i nettleseren og velg «Utvidelser».
2. Klikk «Fjern».
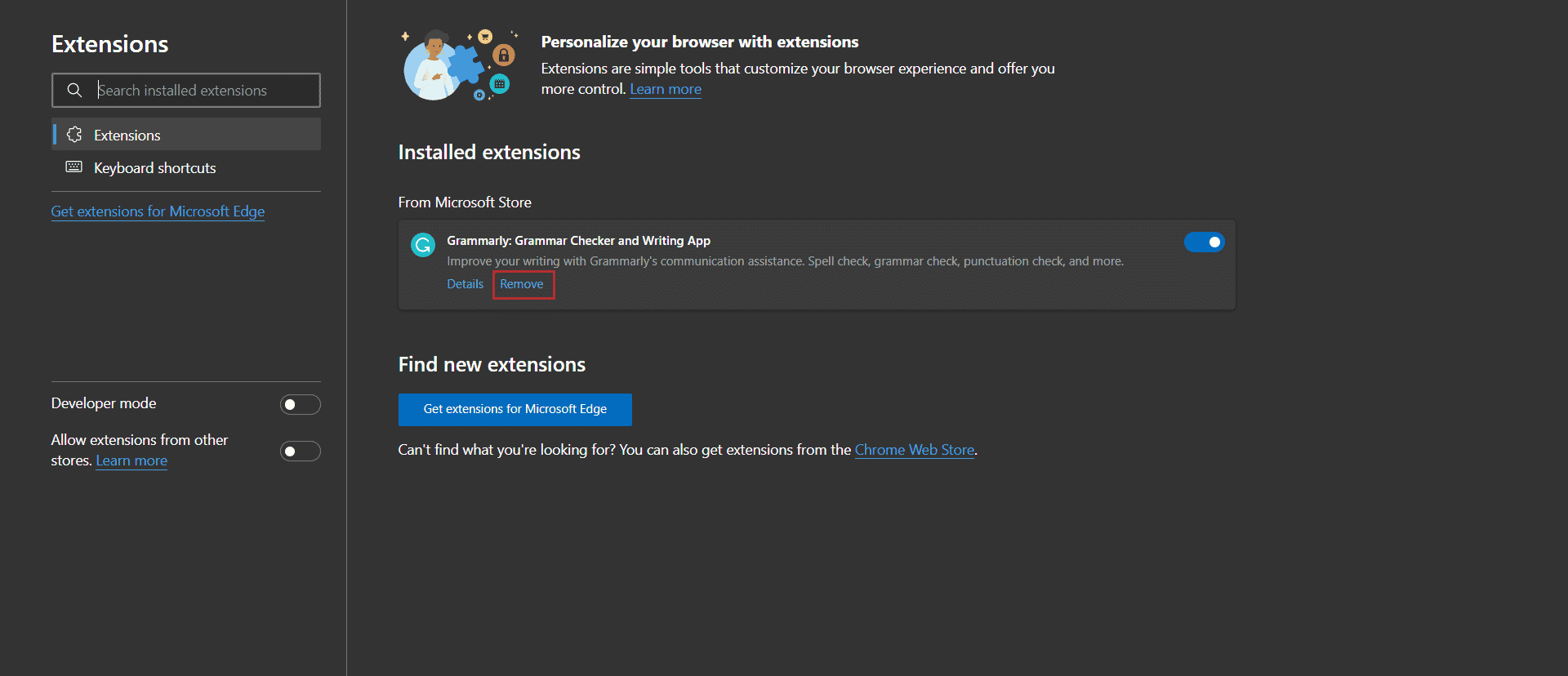
3. Klikk på «Fjern» i popup-vinduet.
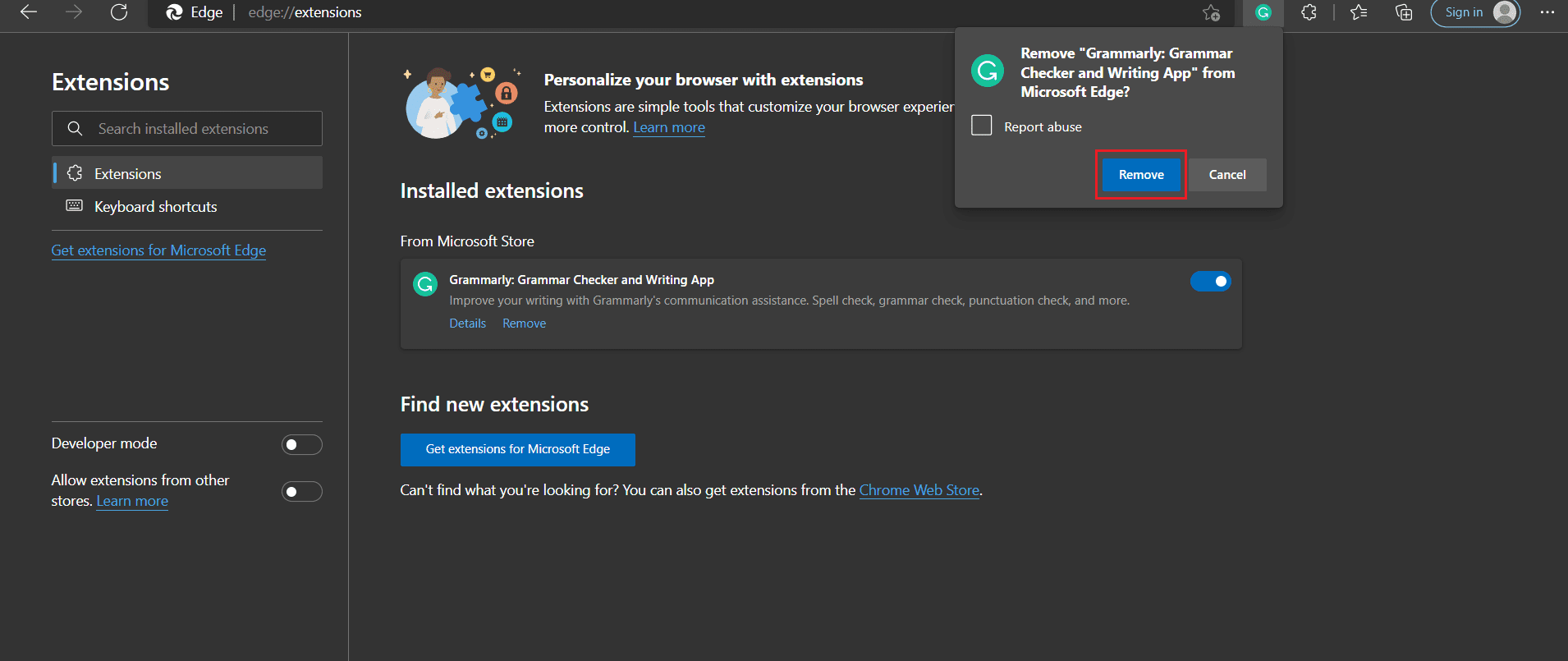
Metode 6: Kontakt Facebook-support
Hvis du fortsatt ikke finner en løsning på problemet, kan du rapportere det direkte til Facebook support. Følg disse trinnene:
1. Klikk på profilbildet ditt øverst til høyre på Facebook-hjemmesiden.
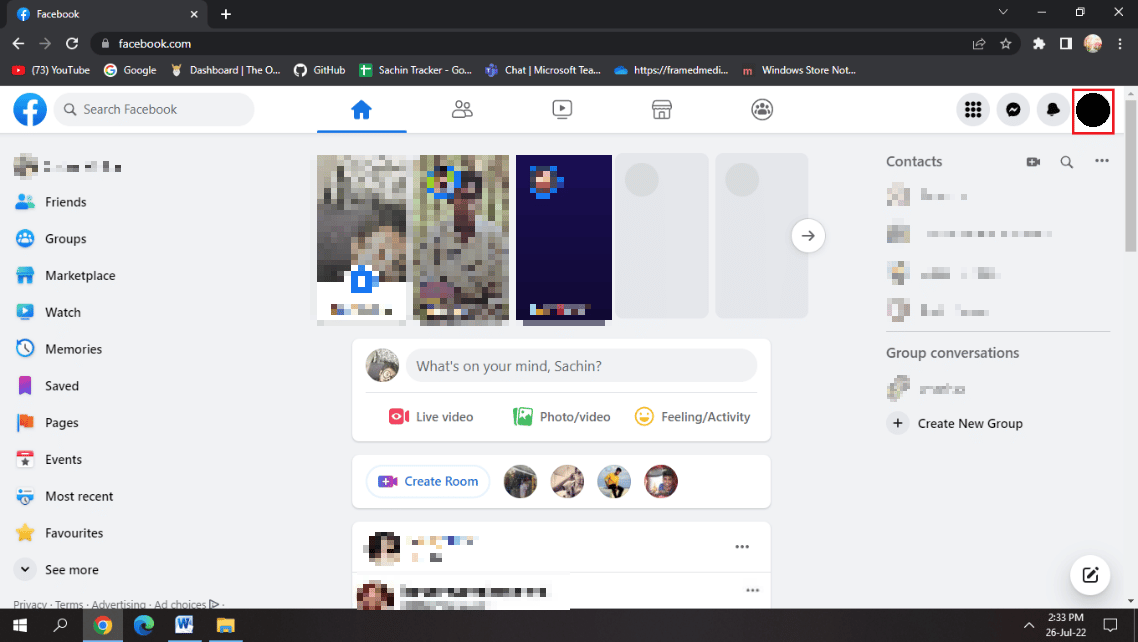
2. Klikk deretter på «Hjelp og støtte».
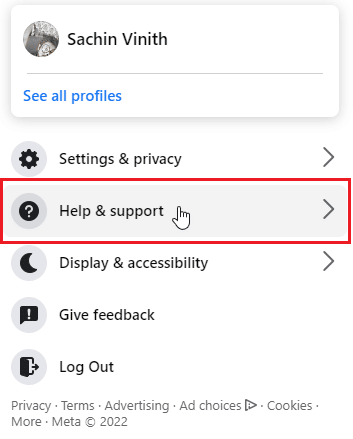
3. Velg «Rapporter et problem».
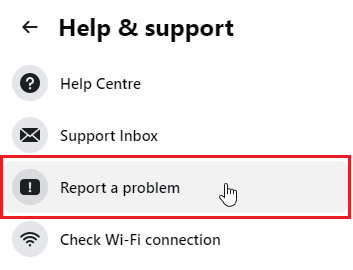
4. Velg «Noe gikk galt».
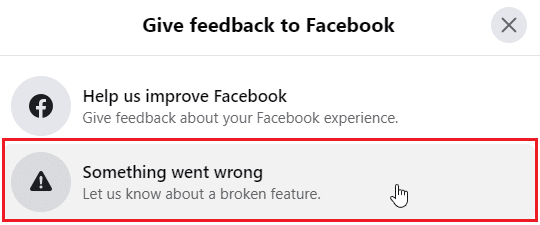
5. Velg den aktuelle problemkategorien fra rullegardinmenyen.
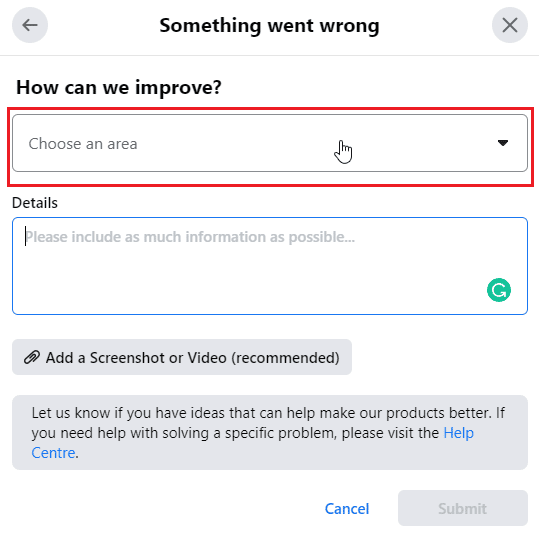
6. Skriv inn detaljert informasjon om problemet.
<img class=»alignnone wp