Brukere møter vanligvis streaming Netflix feilkode F7121 1331 i Firefox-nettleseren. Denne feilkoden oppstår mens du ser på Netflix i nettleseren din. I denne artikkelen har vi diskutert denne feilkoden og hva som er mulige årsaker bak dette problemet. Vi gir deg en nyttig guide som vil fikse Netflix-feil F7121 1331 P7 i Windows 10. Så fortsett å lese!
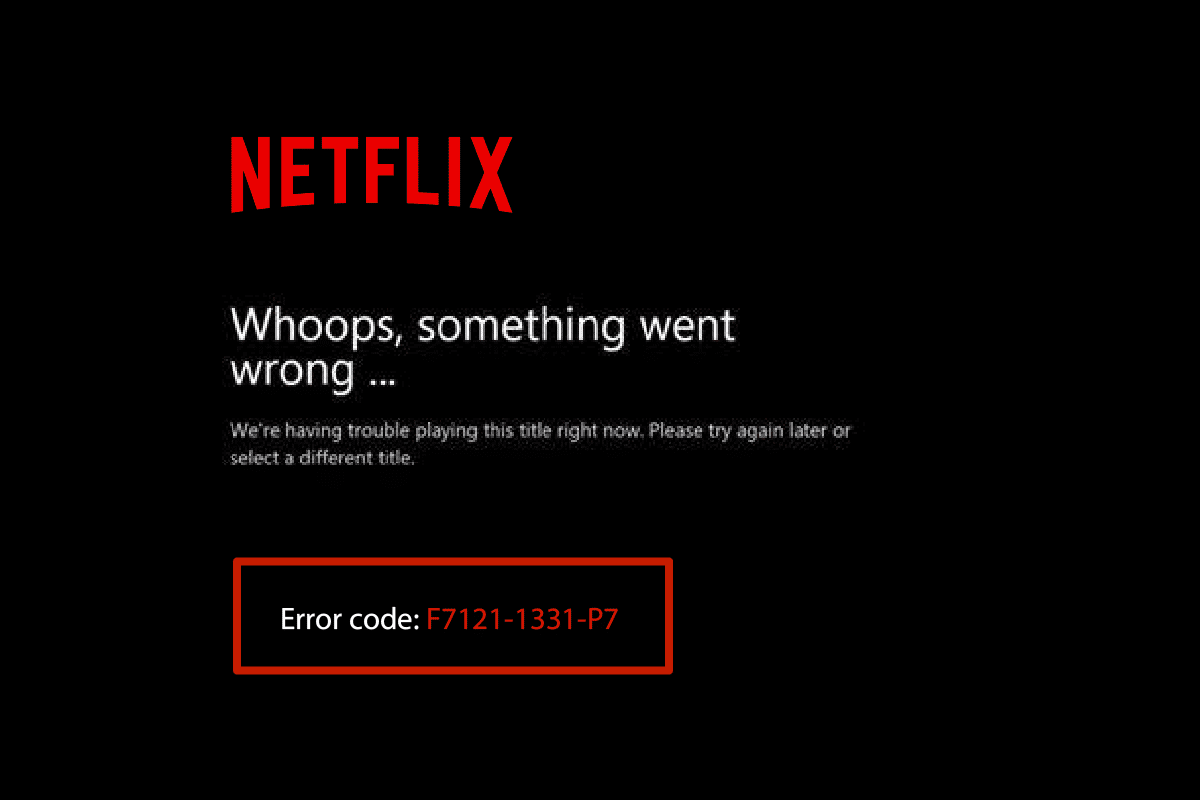
Innholdsfortegnelse
Slik fikser du Netflix-feil F7121 1331 P7 i Windows 10
Før du går gjennom løsningene bør du vite hva som er feilkode F7121 på Netflix. Denne feilkoden oppstår for det meste mens du bruker en nettleser. Noen av årsakene bak dette problemet er listet opp nedenfor;
- Utdatert nettleser
- Korrupte informasjonskapsler og bufferdata
- Ustøttede utvidelser
- Maskinvareakselerasjon
- Tredjeparts antivirus
Her er feilsøkingsmetodene du kan følge for å fikse den nevnte Netflix-feilkoden i nettleseren din.
Merk: Vi har vist nettleseren Mozilla Firefox som et eksempel i de gitte metodene.
Metode 1: Oppdater nettleseren
Først bør du prøve å oppdatere nettleseren din. Utdatert nettleserversjon kan forårsake dette Netflix-feilen F7121 1331 P7-problemet. Følg disse trinnene for å oppdatere nettleseren.
1. Trykk på Windows-tasten, skriv inn Firefox og klikk på Åpne.
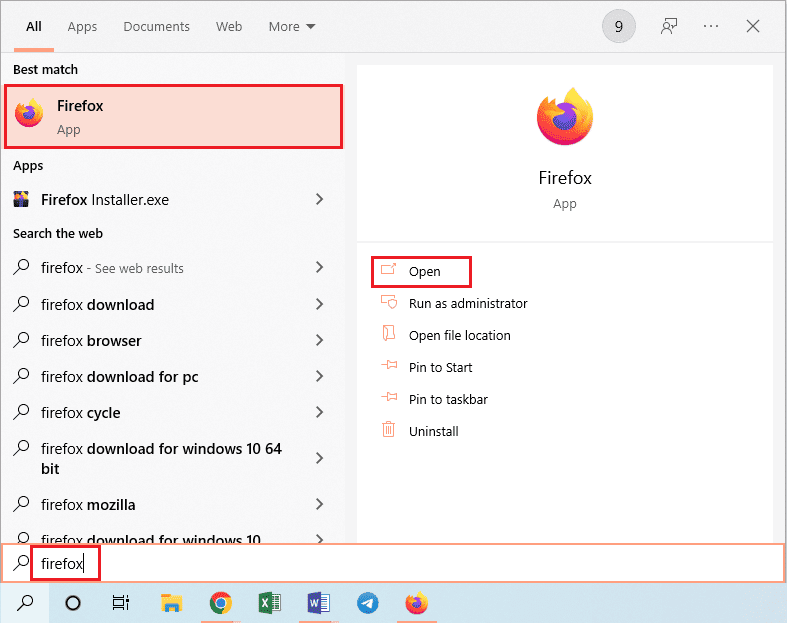
2. Klikk på Åpne applikasjonsmeny-knappen (dvs. hamburgerikon) øverst til høyre på hjemmesiden og klikk på Innstillinger-alternativet på listen som vises.
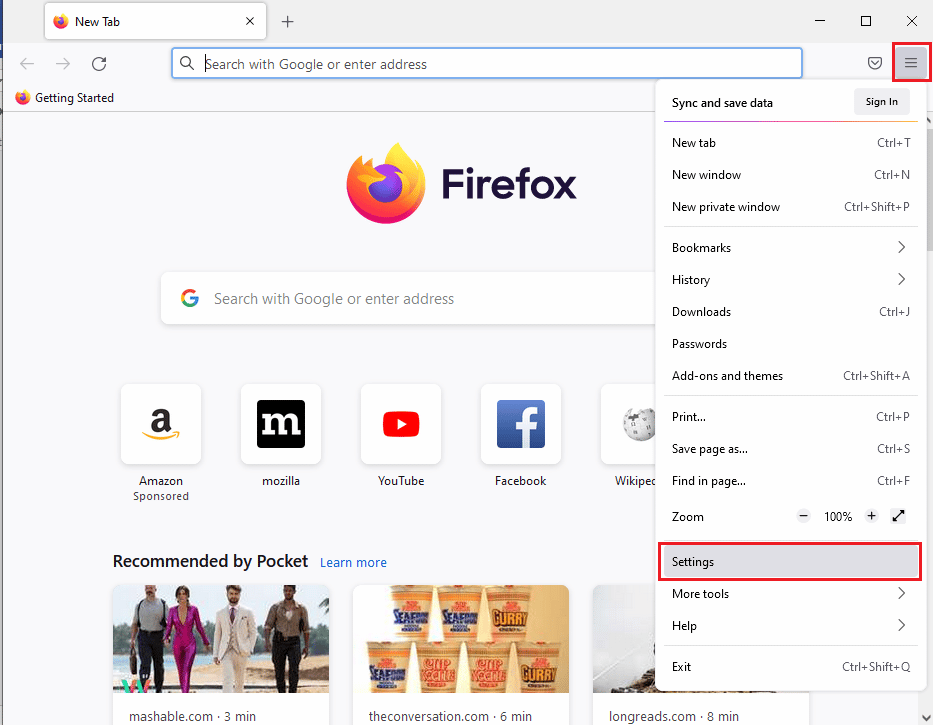
3. Klikk deretter på knappen Se etter oppdateringer i delen Firefox-oppdateringer i kategorien Generelt.
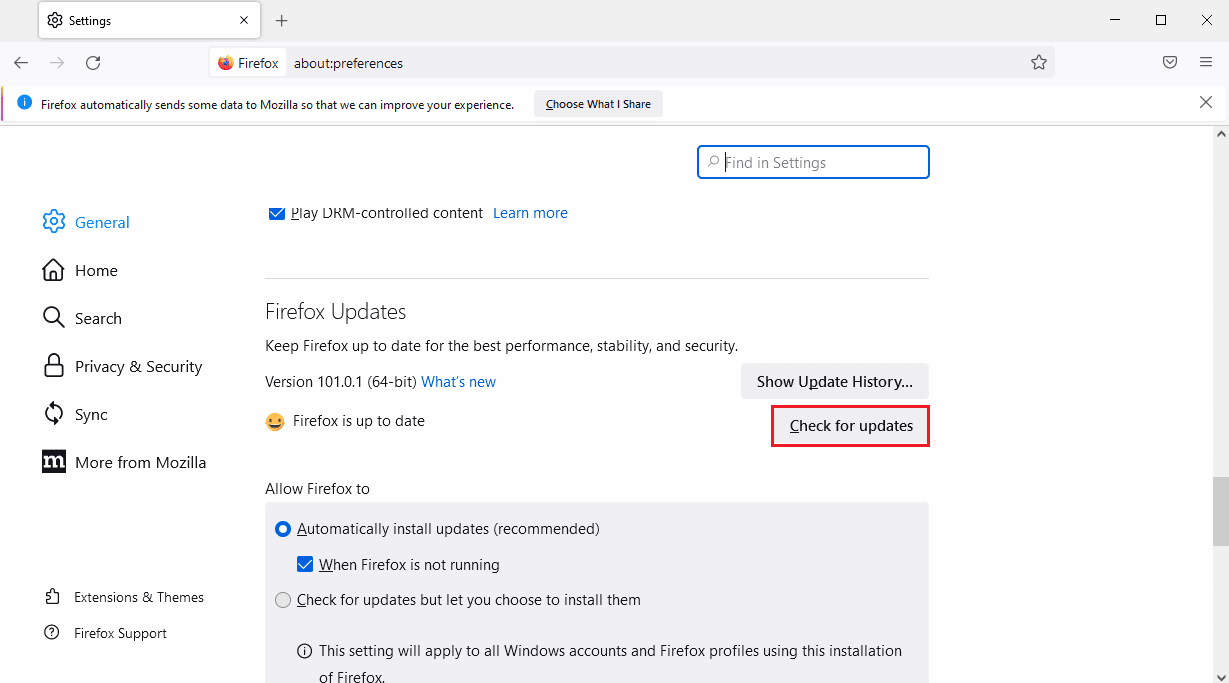
4. Til slutt vil Firefox er oppdatert-meldingen på Firefox-oppdateringer-delen vises.
Merk: Hvis det er en oppdatering for Firefox-nettleseren, vil du bli bedt om det.
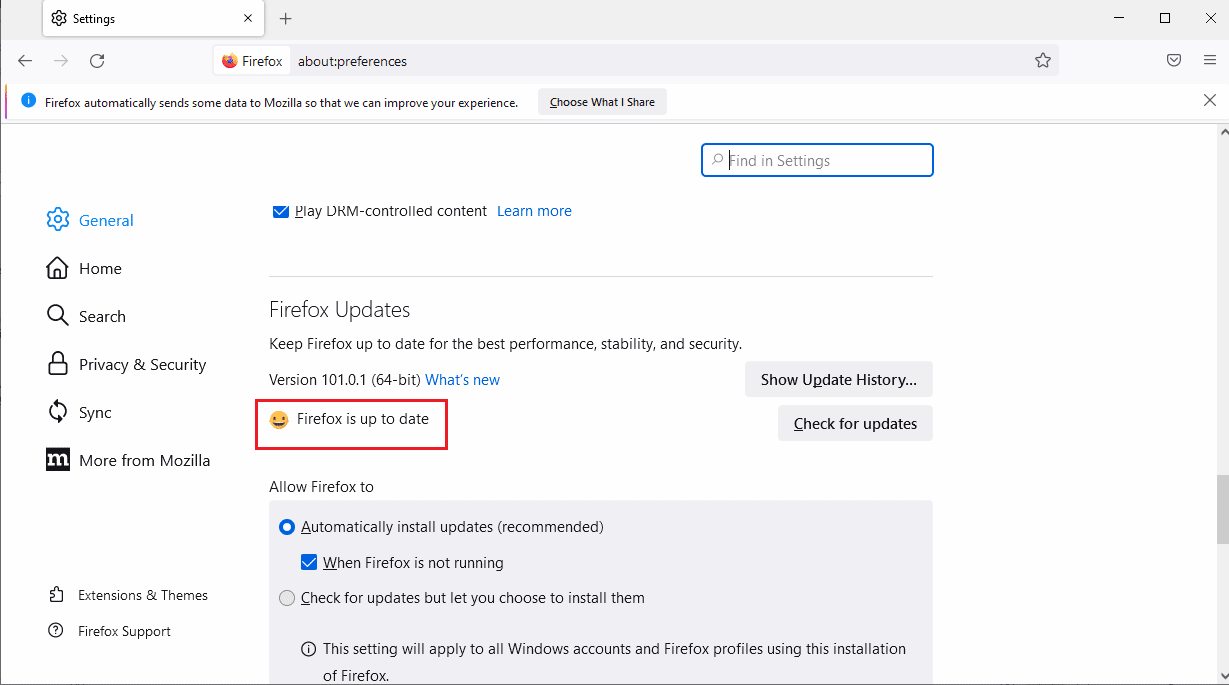
Metode 2: Tøm nettleserbufferen og informasjonskapsler
Følgende er trinnene for å tømme nettleserens bufferdata og informasjonskapsler for å fikse Netflix-feil F7121 1331 P7.
1. Åpne nettleseren Firefox og klikk på tre linjer (Åpne applikasjonsmenyen) som vist på bildet nedenfor.
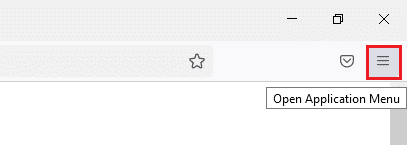
2. Klikk på alternativet Innstillinger fra rullegardinlisten.
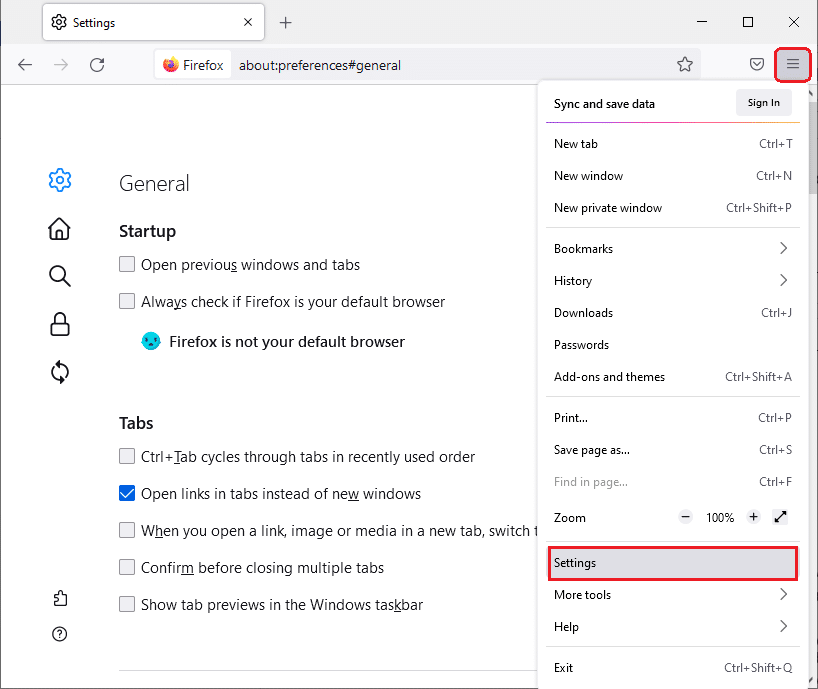
4. Klikk deretter på kategorien Personvern og sikkerhet.
5. Rull ned i høyre rute og klikk på Slett data… under delen Informasjonskapsler og nettsteddata.
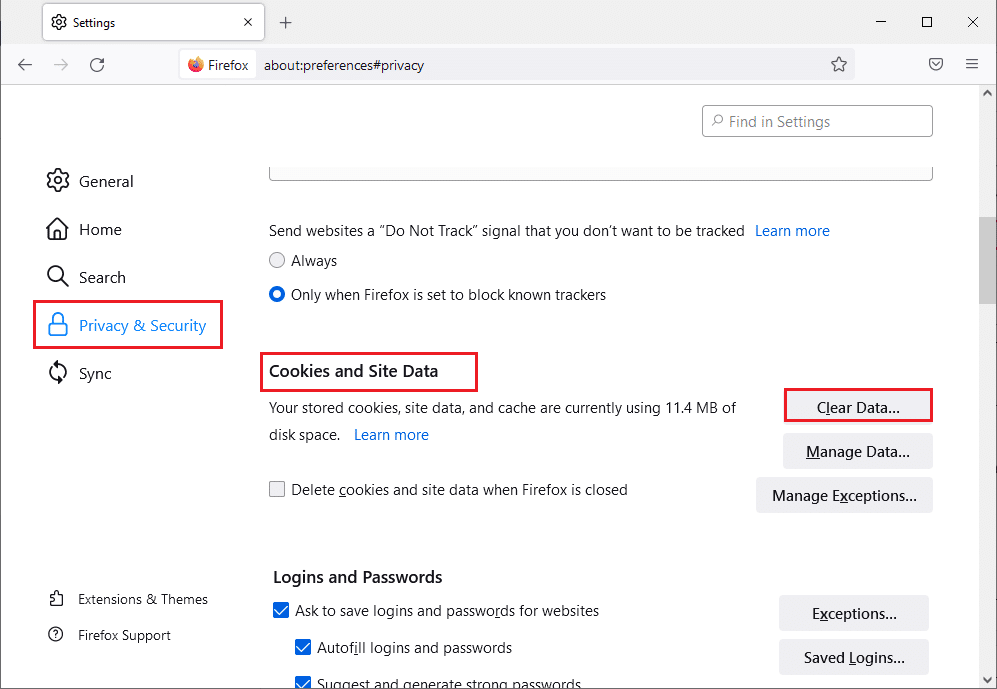
6. Merk av for begge følgende alternativer.
- Informasjonskapsler og nettstedsdata
- Bufret nettinnhold
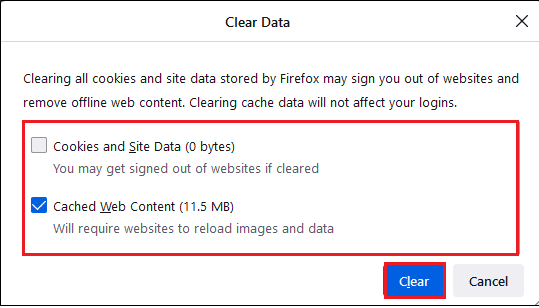
7. Klikk til slutt på Fjern-knappen. Det vil tømme Firefox cache.
Metode 3: Deaktiver utvidelser
Nedenfor er trinnene for å deaktivere den ikke-støttede utvidelsen som forårsaker Netflix-feil F7121 1331 P7-problem.
1. Åpne Mozilla Firefox-appen fra søkefeltet i Windows.
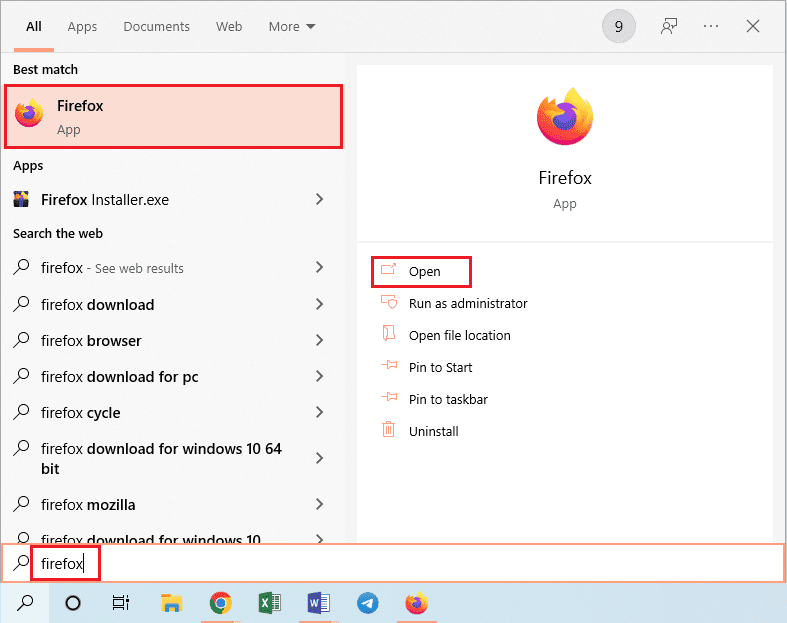
2. Klikk på Åpne applikasjonsmeny-knappen og klikk på Hjelp-alternativet på listen som vises.
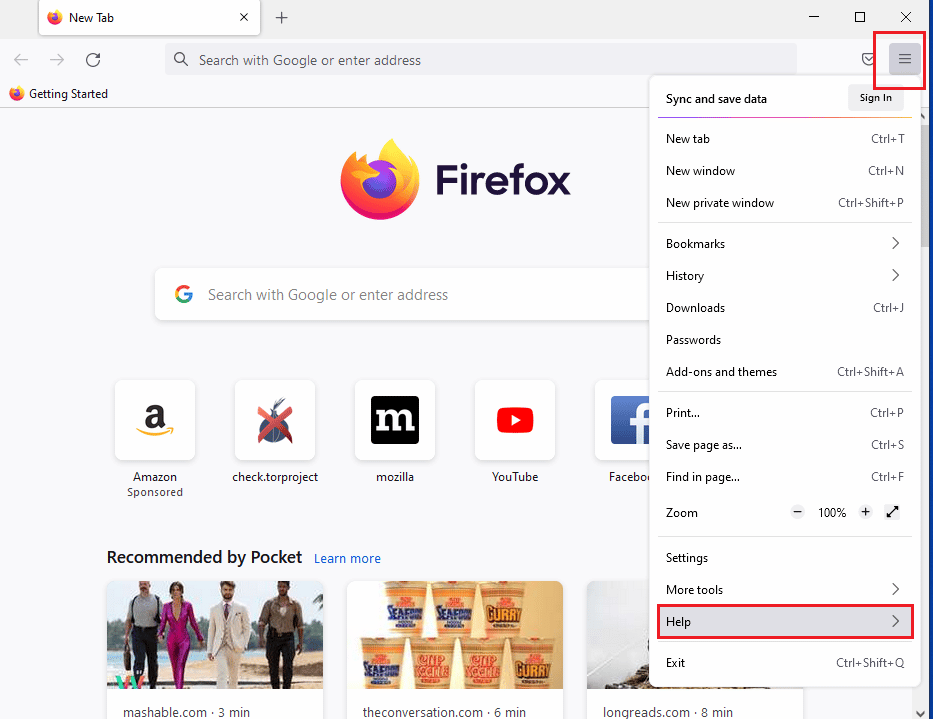
3. Klikk nå på Feilsøkingsmodus… i Firefox-hjelpevinduet.
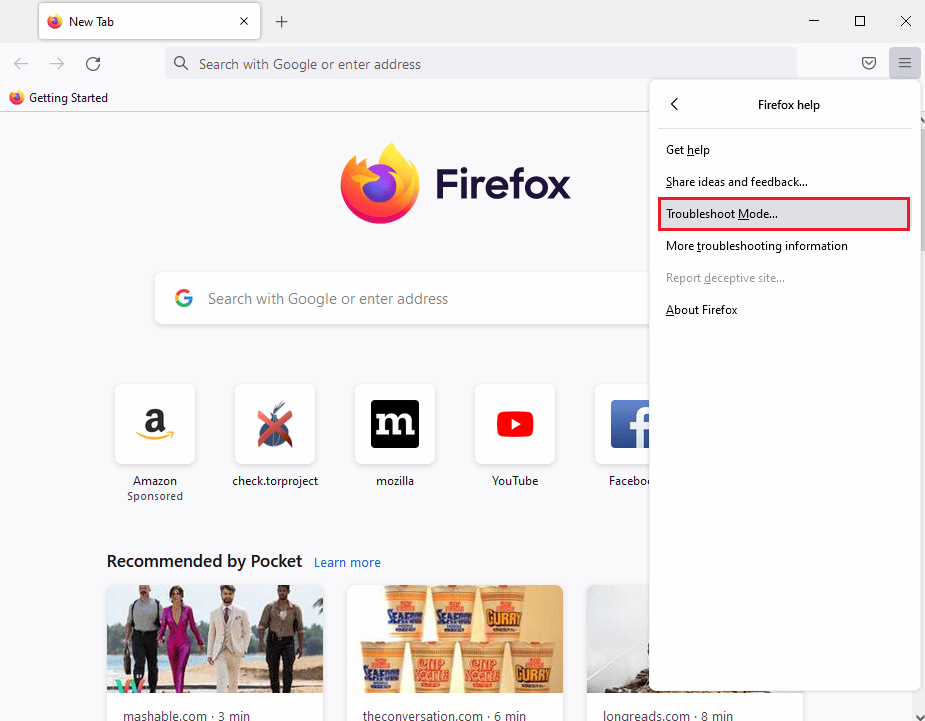
4. Klikk på Åpne-knappen i popup-vinduet Start Firefox på nytt i feilsøkingsmodus.
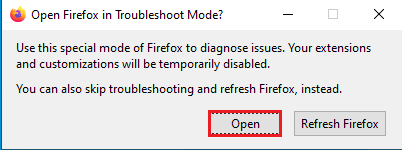
5. Klikk deretter på knappen Åpne applikasjonsmeny og klikk på alternativet Tillegg og temaer på listen.
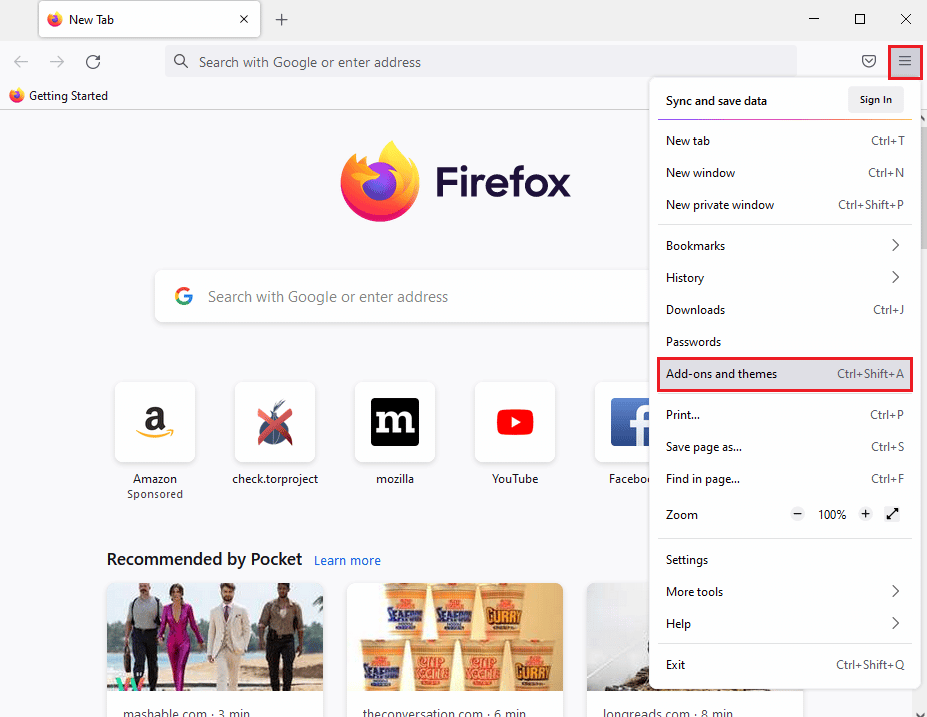
6. Klikk på fanen Utvidelser i venstre rute i neste vindu og slå av tilleggene i vinduet.
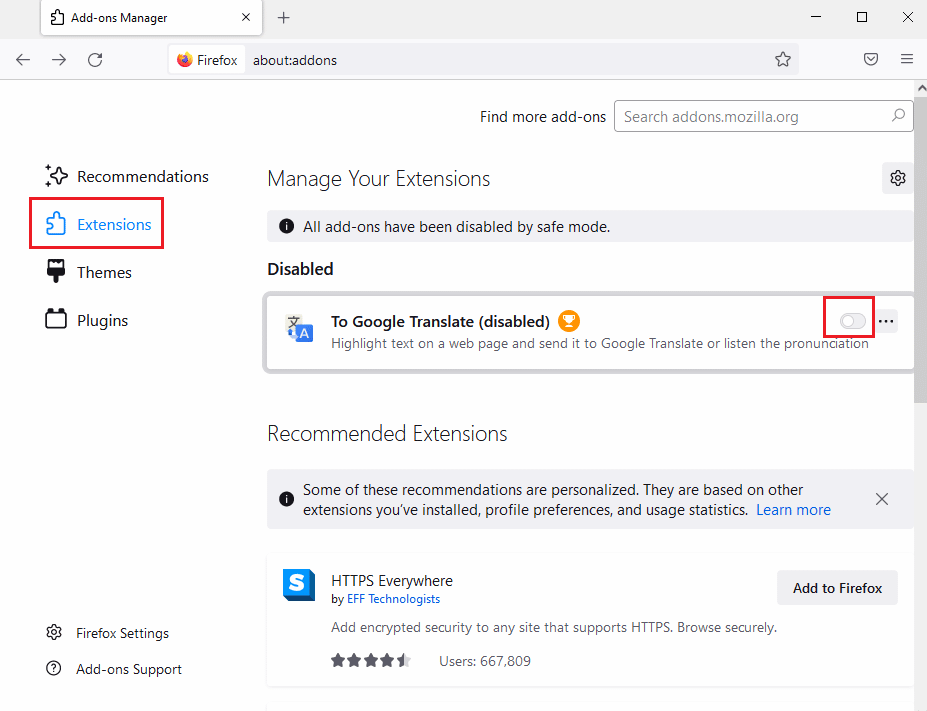
7. Klikk deretter på de tre horisontale prikker-knappen på tillegget og klikk på Fjern-knappen på listen.
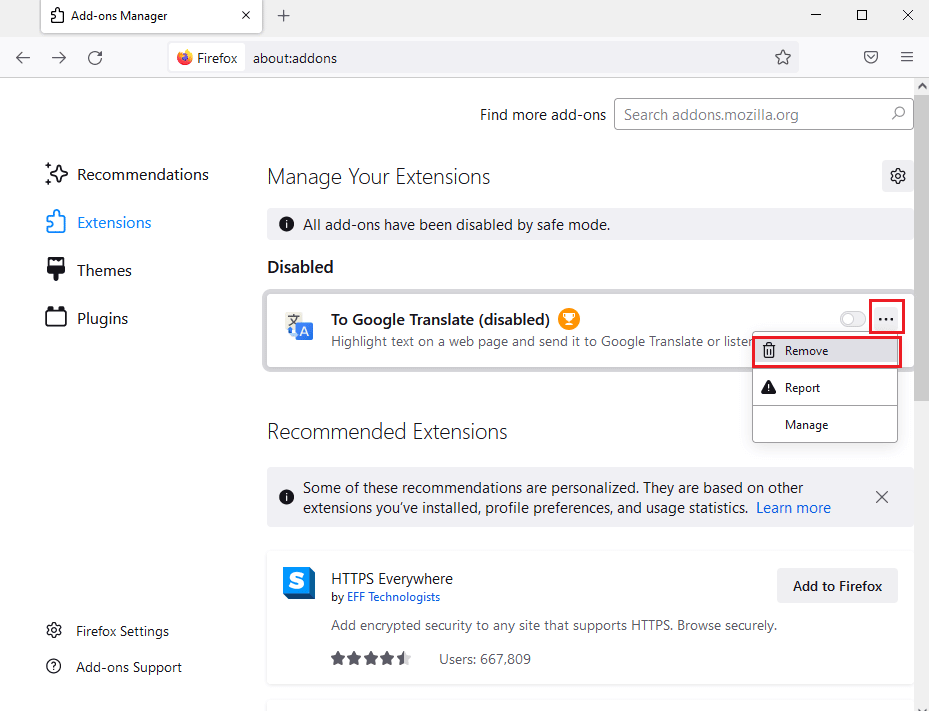
8. Klikk på Fjern-knappen i popup-meldingsvinduet for bekreftelse.
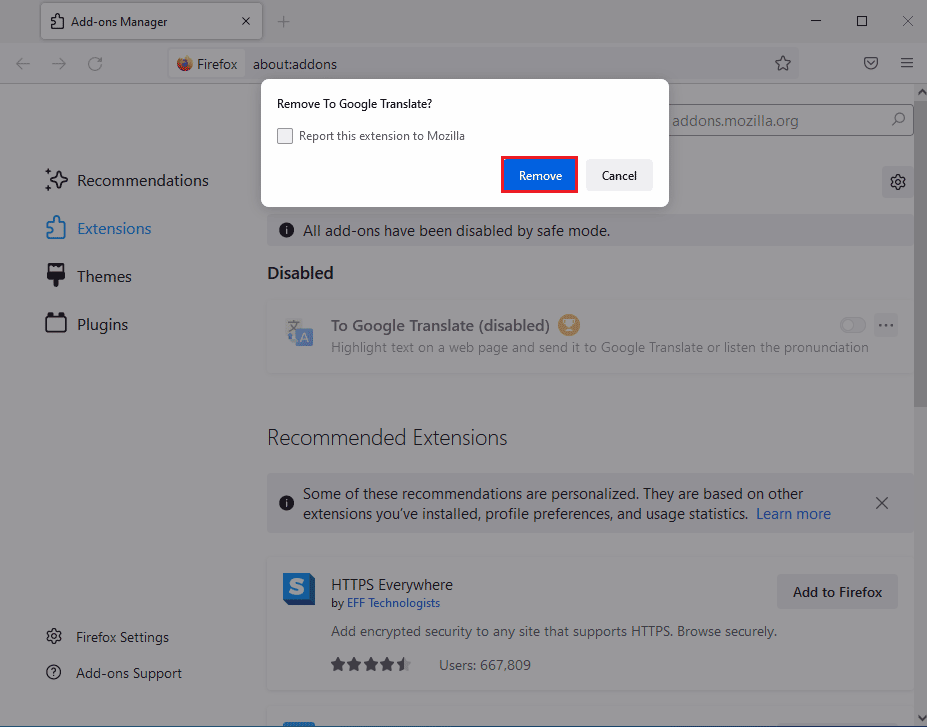
Metode 4: Slå av maskinvareakselerasjon
Maskinvareakselerasjonsfunksjonen kan også forårsake denne Netflix-feilen F7121 1331 P7 mens du ser på favorittprogrammene dine fra nettleseren. Følg disse trinnene for å slå av maskinvareakselerasjonen i nettleseren.
1. Naviger til Firefox-innstillingene.
2. Klikk på Generelt-fanen og fjern merket for Bruk anbefalte ytelsesinnstillinger under Ytelse-delen som vist.
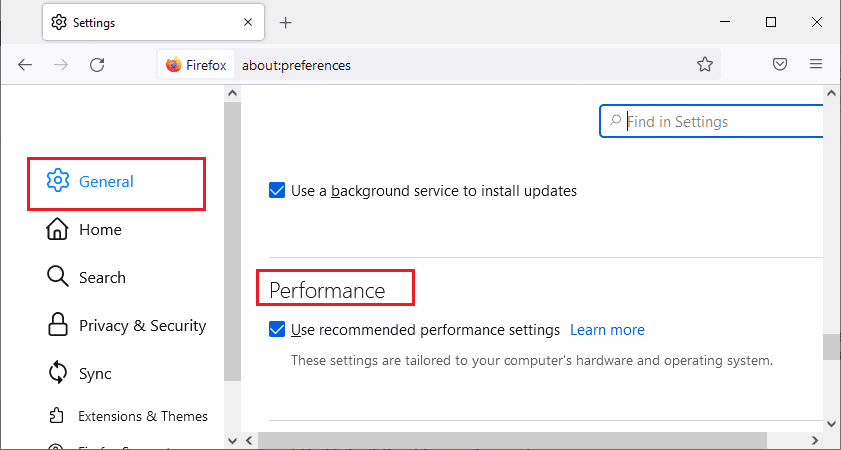
3. Fjern merket for Bruk maskinvareakselerasjon når tilgjengelig.
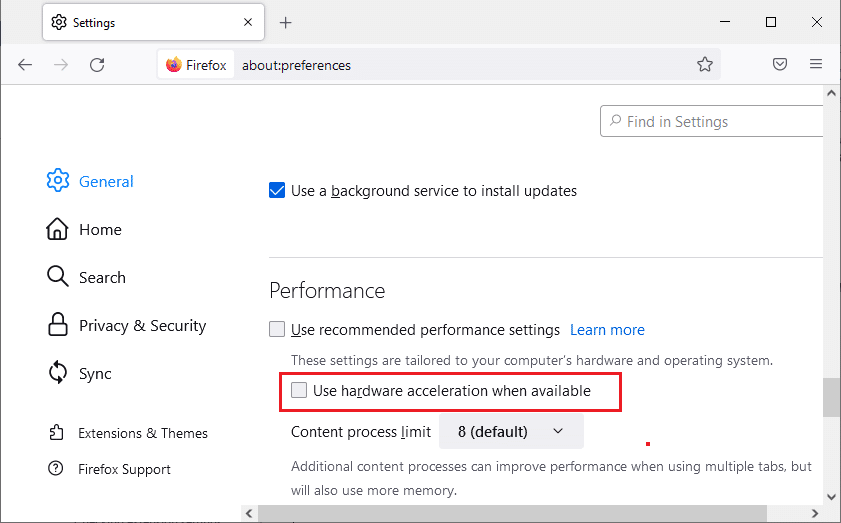
Metode 5: Deaktiver antivirus midlertidig (hvis aktuelt)
Hvis du bruker et tredjeparts antivirus på PC-en din, kan antivirus-skjoldet blokkere Netflix i nettleseren din, noe som resulterer i Netflix-feilkode F7121 1331 i Firefox-nettleseren. Så for å fikse denne feilen kan du midlertidig deaktivere antivirus-skjoldet. Følg guiden vår om hvordan du deaktiverer antivirus midlertidig på Windows 10 for å gjøre det.
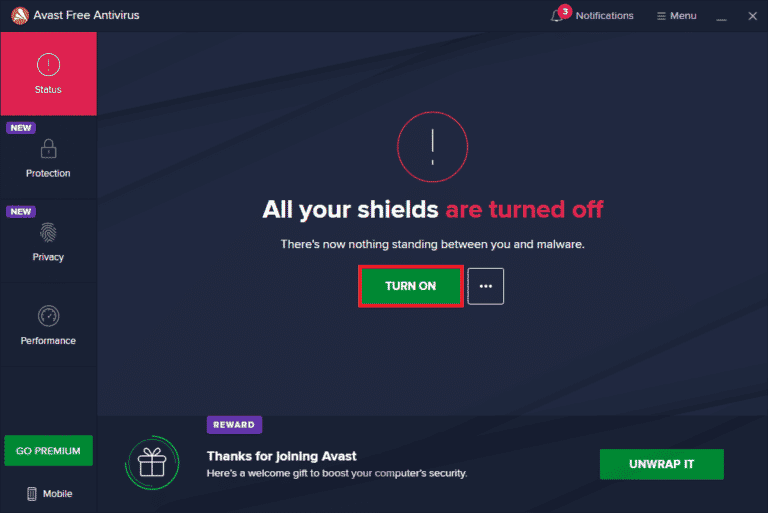
Metode 6: Installer nettleseren på nytt
Hvis ingen av trinnene ovenfor fikser den nevnte Netflix-feilen F7121 1331 P7, kan du installere nettleseren på nytt for å løse problemet.
1. Trykk på Windows-tasten, skriv inn Kontrollpanel og klikk på Åpne.
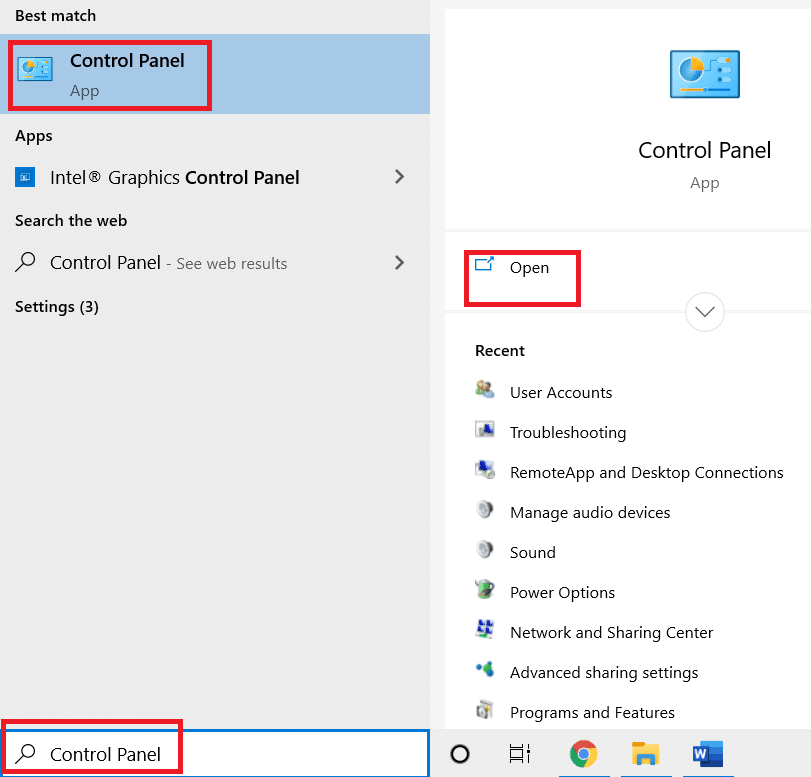
2. Angi Vis etter > Kategori, og klikk deretter på Avinstaller et program under Programmer-menyen som vist.
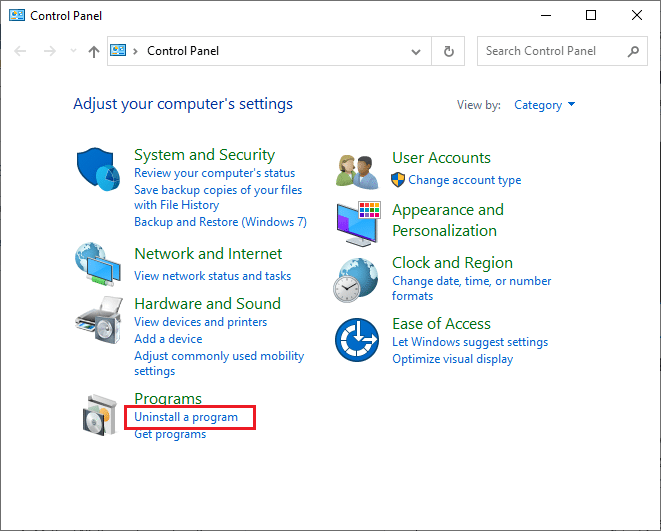
3. Velg Mozilla Firefox fra listen og klikk på Avinstaller som vist.
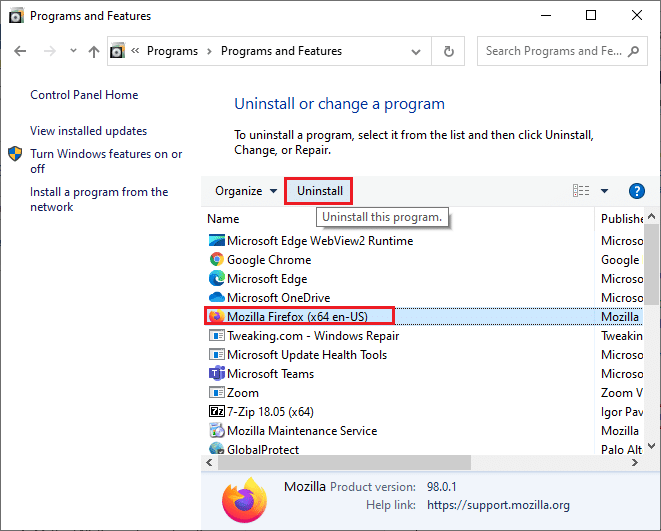
4. Klikk på Ja på ledeteksten Brukerkontokontroll.
5. Klikk på Neste > i Mozilla Firefox Avinstalleringsveiviser.
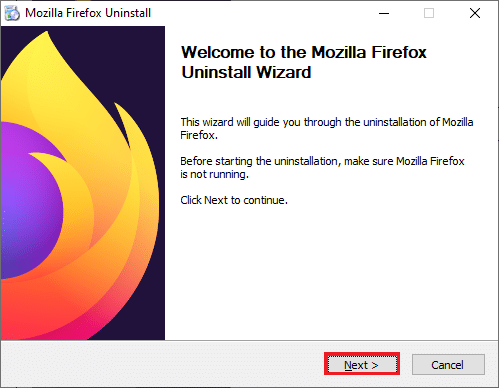
6. Klikk på Avinstaller.
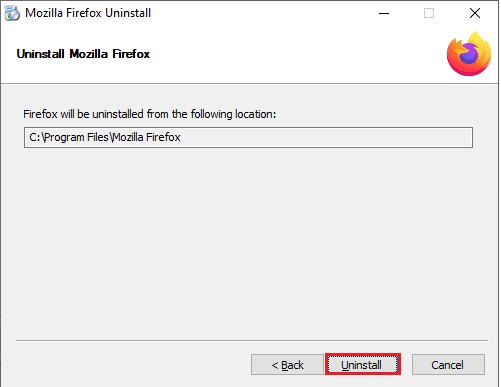
7. Klikk på Fullfør for å lukke vinduet.
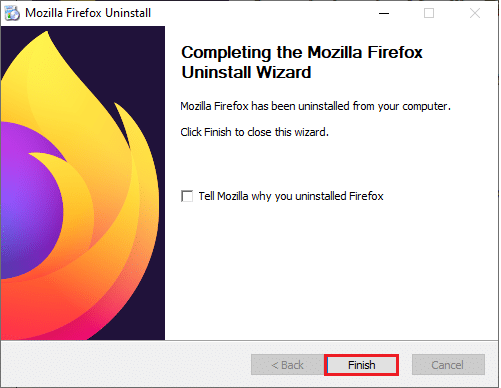
8. Trykk på Windows-tasten, skriv %localappdata% og klikk på Åpne for å gå til AppData Local-mappen.
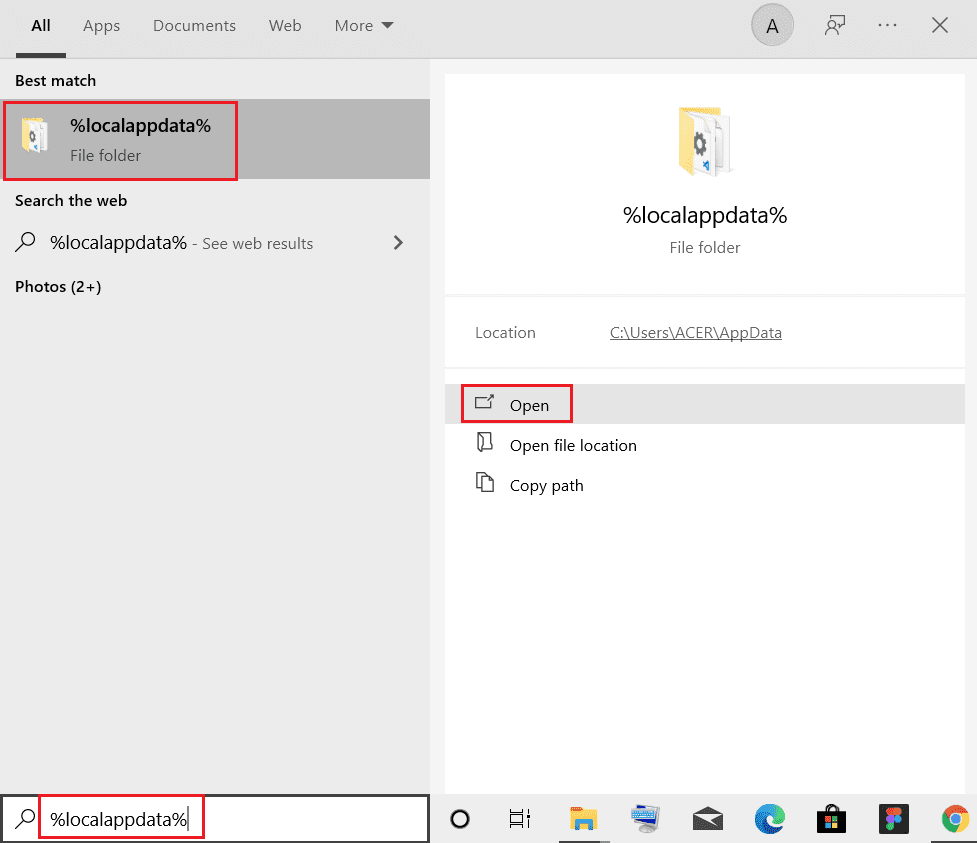
9. Høyreklikk på Mozilla-mappen og velg slett.
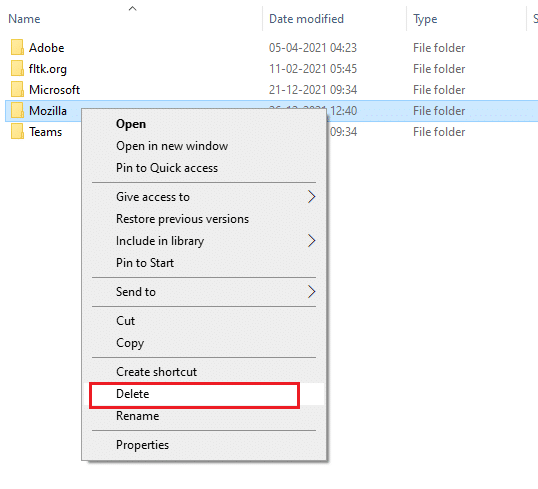
10. Trykk på Windows-tasten igjen, skriv inn %appdata% og klikk på Åpne for å gå til AppData Roaming-mappen.
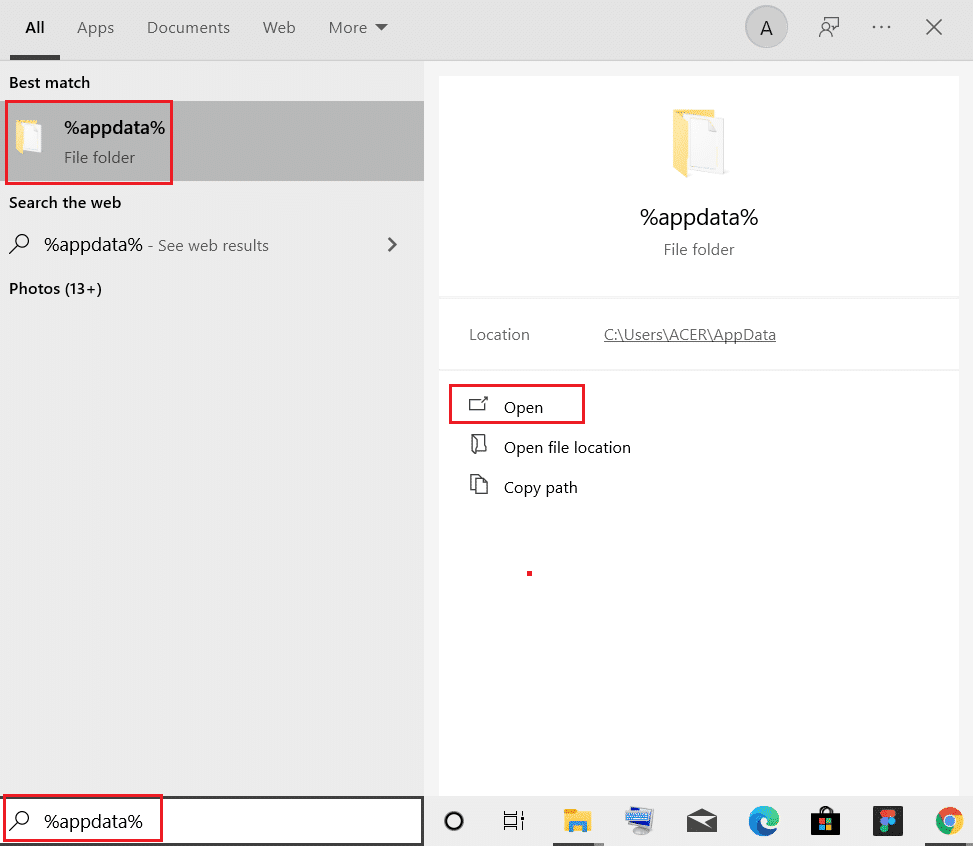
11. Gjenta trinn 9 for å slette Mozilla-mappen.
12. Start PC-en på nytt.
13. Last ned Mozilla Firefox fra den offisielle nettsiden.
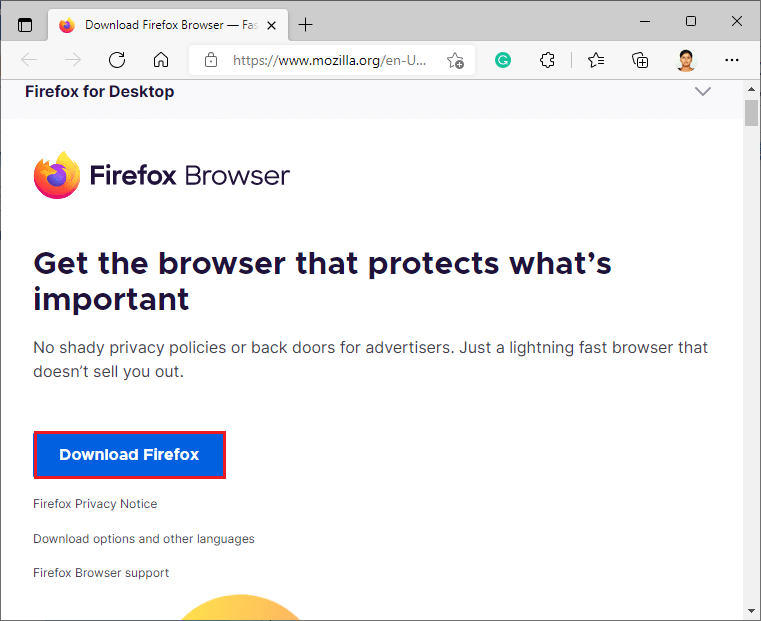
14. Kjør Firefox Installer fra nedlastingsmappen og installer nettleseren på datamaskinen din.
***
Vi håper du har forstått metodene for å fikse Netflix-feil F7121 1331 P7 og var i stand til å utføre dem vellykket. Du kan stille spørsmål om denne artikkelen og emneforslag for fremtidige artikler i kommentarfeltet nedenfor.
