Samsung lager bærbare datamaskiner med full spesifikasjon kalt Galaxy Book, som kommer med skjermer av høy kvalitet sammenlignet med andre bærbare produsenter. Samsung lager Chromebook, tynne og lette bærbare datamaskiner, 360-graders sammenleggbare bærbare datamaskiner, bærbare datamaskiner med berøringsskjerm og budsjettvennlige bærbare datamaskiner med tanke på alle forbrukeres behov. Hvis du planlegger å kjøpe en bærbar PC og er student, vil du få en ekstra rabatt på den faktiske prisen på bærbare Samsung-maskiner. Hvis du allerede eier en bærbar Samsung og plutselig sluttet å fungere, eller den vil ikke slå seg på, er det naturlig å være bekymret. Men ikke bekymre deg. Denne artikkelen vil fortelle deg årsakene til at den bærbare Samsung-PC-en din ikke slår seg på, hvordan kan du låse opp Samsung-laptopen, om du bør gjøre det, og hvordan du tvinger Samsung-laptopen til å slå seg på. I tilfelle det er nødvendig, vil du også kunne tilbakestille Samsung-datamaskinen hardt ved hjelp av veiledningen nevnt videre i denne artikkelen. Så la oss begynne!
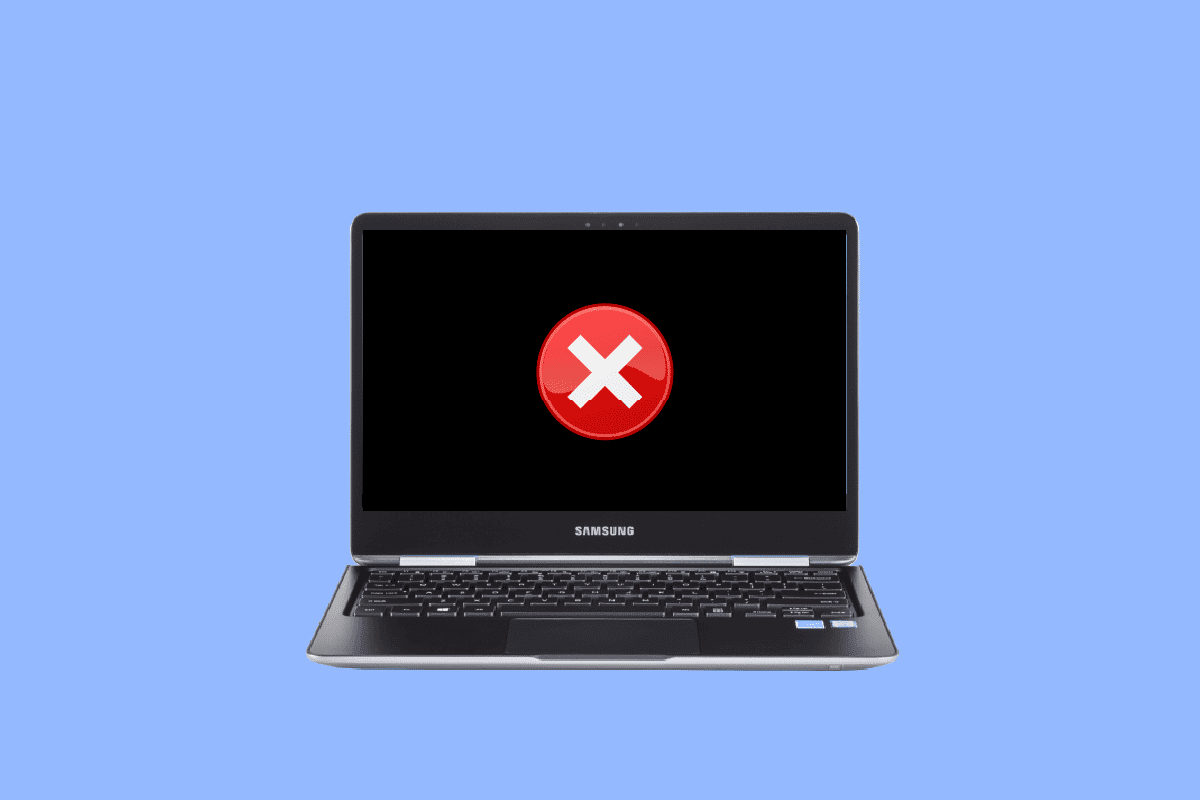
Innholdsfortegnelse
Hvorfor vil ikke Samsung-datamaskinen slå seg på?
Fortsett å lese videre for å finne årsakene som forklarer hvorfor din Samsung bærbare eller Galaxy Bøker vil ikke slå seg på, og trinnene for å fikse det i detalj med nyttige illustrasjoner for bedre forståelse.
Hvordan kan du fikse en bærbar datamaskin som ikke slår seg på?
Her er noen rettelser for en bærbar datamaskin som ikke slår seg på:
Metode 1: Løs lader- og batteriproblemer
La oss utelukke den mest åpenbare årsaken til at den bærbare datamaskinen ikke slår på problemet:
- Hvis den bærbare datamaskinens batteri ikke er ladet nok, vil den bærbare datamaskinen ikke slå seg på. Sørg for å koble til den bærbare datamaskinen for å lade og vent i noen minutter for å slå den på og se om den fungerer eller ikke.
- Hvis den bærbare datamaskinen fortsatt ikke vil snu, sjekk om enhetsadapteren er defekt eller defekt. Se etter tegn på skade, bøyning av ledning eller brannskader på kabelen eller adapteren.
- Sjekk også om strømuttaket du har koblet adapteren til fungerer som det skal. Prøv å koble til en annen bryter.

Metode 2: Diagnostiser skjermproblem
Hvis den bærbare datamaskinen viser nedtonede bilder, kan det være problemet med skjermomformeren. Slå på den bærbare datamaskinen i et mørkt rom for å se om skjermen er nedtonet eller ikke. Du bør kunne se et veldig svakt glimt av oppstartsskjermen hvis den bærbare datamaskinen fungerer.
Metode 3: Kjør Power Cycle
En strømsyklus er en kraftstart og bør kun vurderes hvis det ikke er strøm- eller skjermproblemer med den bærbare datamaskinen. Det bør bare forsøkes når du er helt sikker på at den bærbare datamaskinen ikke vil slå seg på.
1. Koble strømadapteren fra den bærbare datamaskinen og trykk og hold inne strømknappen i 30 sekunder. Den bærbare datamaskinen vil slå seg av.

2. Koble strømadapteren til den bærbare datamaskinen igjen etter 70 sekunder.
3. Trykk på strømknappen i noen sekunder for å slå på den bærbare datamaskinen og sjekke om problemet er løst.
Metode 4: Fjern eksterne stasjoner
Eksterne stasjoner som CDer, DVDer og pennestasjoner kan få den bærbare datamaskinen til å sitte fast i BIOS-løkken. Fjern eventuelle eksterne stasjoner for å få den bærbare datamaskinen til å slå seg på.
Metode 5: Start i sikkermodus
Hvis den bærbare datamaskinen ikke slår seg på, er en mulig løsning å starte den i sikkermodus. Dette unngår de mest unødvendige bakgrunnsprosessene som kan hindre en jevn oppstart av enheten din. Hvis du eier en Windows 10 Samsung bærbar PC, les guiden vår om hvordan du starter opp til sikker modus i Windows 10 for å utføre den vellykket. Dessuten kan du lese og følge guiden vår om hvordan du starter opp Windows 11 i sikkermodus hvis du vil fikse din Windows 11 Samsung bærbare datamaskin som ikke slår seg på.
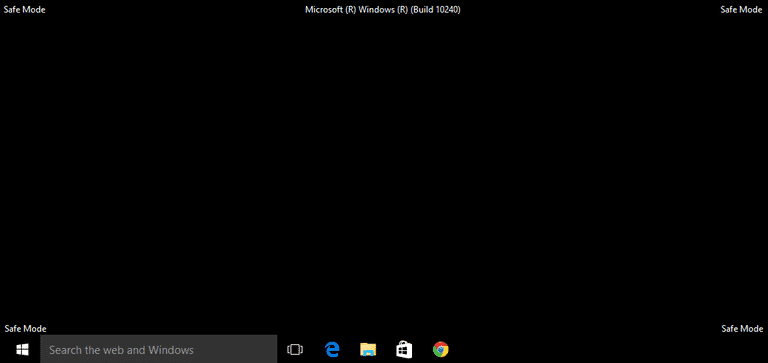
Fortsett å lese for å finne ut hvordan du kan frigjøre Samsung bærbar PC.
Hvorfor slås ikke den bærbare datamaskinen på, men strømlampen er på?
Hvis den bærbare datamaskinen ikke slår seg på, men strømlampen lyser, kan dette skyldes følgende årsaker:
- Kanskje funksjonstasten for lysstyrke er defekt, og skjermen er ikke synlig.
- Kanskje det er noe problem med skjermomformeren.
- Det kan skyldes problematiske eksterne stasjoner eller enheter koblet til den bærbare datamaskinen.
- Det kan skyldes støvete interne deler som RAM, batteri eller GPU.
- Det kan være at den bærbare datamaskinen sitter fast i oppstartssløyfen på grunn av et ødelagt operativsystem.
Kan du slå på en bærbar datamaskin uten strømknappen?
Ja, du kan slå på en bærbar datamaskin uten strømknappen. Du kan bruke det bærbare tastaturet til å slå på den bærbare datamaskinen ved å endre bios-innstillingene. Du kan aktivere Wake on LAN-funksjonen som slår på den bærbare datamaskinen så snart LAN-kabelen er koblet til den bærbare datamaskinen. Hvis den bærbare datamaskinen er skrudd av, kan du bruke skrutrekkeren til å fullføre kretsen slik at den bærbare datamaskinen kan slås på.
Hvordan kan du fikse den bærbare Samsung-datamaskinen din som ikke slår seg på?
Her er noen raske og legitime reparasjoner for din Samsung bærbare datamaskin som ikke slår seg på:
Metode 1: Grunnleggende feilsøkingstrinn
Følg disse grunnleggende feilsøkingsmetodene for å fikse problemet.
1A. Undersøk batteri og lader
Du må sørge for å lade batteriet til den bærbare datamaskinen helt og slå på den bærbare datamaskinen før du går til en annen løsning. Se også etter eventuelle skader på ladekabelen og adapteren. Bytt ut selve kabelen eller adapteren hvis det gjør at den bærbare datamaskinen ikke lades ordentlig.
1B. Identifiser skjermproblemer
En defekt skjermomformer kan føre til at skjermen på den bærbare datamaskinen dimmes til et punkt hvor du ikke kan se noe på skjermen. Slå på den bærbare Samsung-datamaskinen i det mørkeste rommet uten noen lyskilde for å se om det er et svakt glimt av oppstartsskjermen. Hvis det er det, er det sikkert på grunn av en problematisk skjermomformer. Erstatt den hvis du kan for å fikse den bærbare Samsung vil ikke slå på problemet.
1C. Bli kvitt eksterne stasjoner
Noen eksterne stasjoner som CD-er, DVD-er og pennestasjoner kan få den bærbare Samsung-maskinen til å sitte fast i en BIOS-løkke. Fjern alle de eksterne stasjonene for å få den bærbare Samsung-maskinen til å slå seg på jevnt.
Metode 2: Utfør strømsyklus
Nedenfor er trinnene for å kjøre en strømsyklus på din Samsung bærbare datamaskin:
1. Slå av den bærbare datamaskinen ved å holde inne strømknappen.
2. Koble fra alt, dvs. alle eksterne enheter og strømkabler.
3. Trykk nå på strømknappen i 10 sekunder.
Strømsvingningen av den bærbare datamaskinen er nå fullført og bør løse problemet.
Metode 3: Start opp i sikkermodus ved hjelp av USB-stasjon
Du kan starte opp ved hjelp av sikker modus for å unngå unødvendige bakgrunnsprosesser og fikse den diskuterte bærbare datamaskinen vil ikke slå på problemet. La oss se hvordan du kan gjøre det ved hjelp av USB-stasjonen:
1. Koble USB-gjenopprettingsstasjonen til den bærbare datamaskinen.
2. Start deretter PC-en og trykk på en tast på tastaturet mens den starter opp.
3. I det nye vinduet velger du språk og tastaturoppsett.
4. Klikk deretter på Reparer datamaskinen i Windows Setup-vinduet.
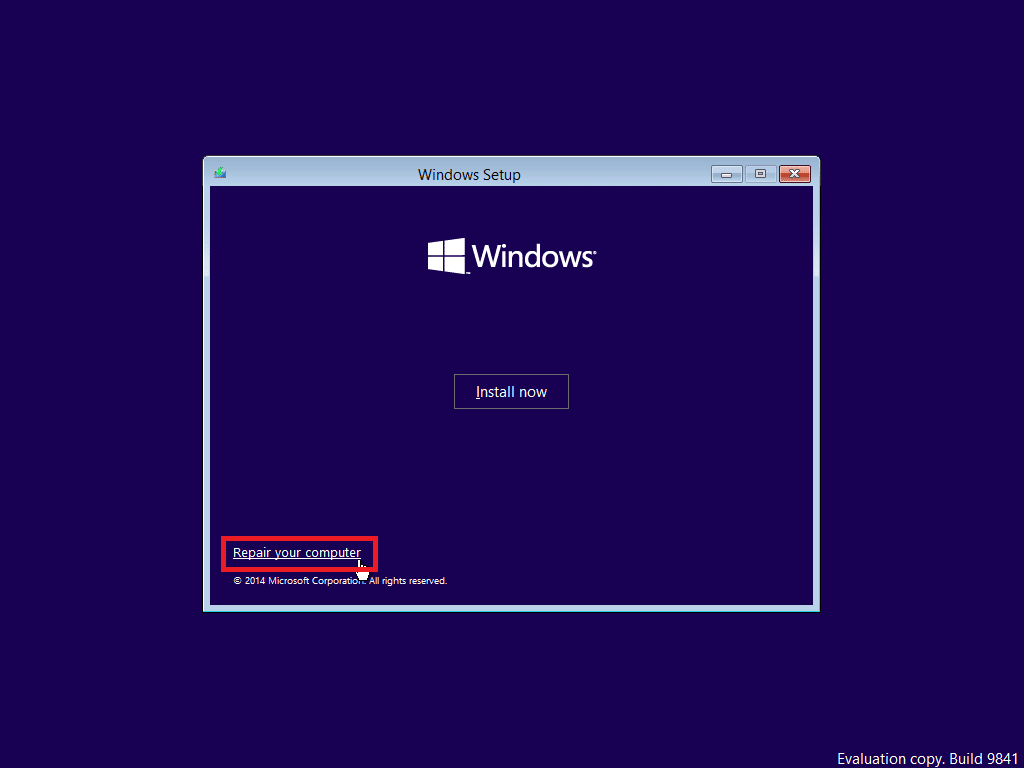
5. Windows Recovery Environment vil åpne som før.
6. Klikk deretter på Feilsøking > Avanserte alternativer.
7. I det nye vinduet klikker du på Se flere gjenopprettingsalternativer > Oppstartsinnstillinger.
Merk: Hvis Se flere gjenopprettingsalternativer ikke vises, klikker du direkte på Oppstartsinnstillinger.
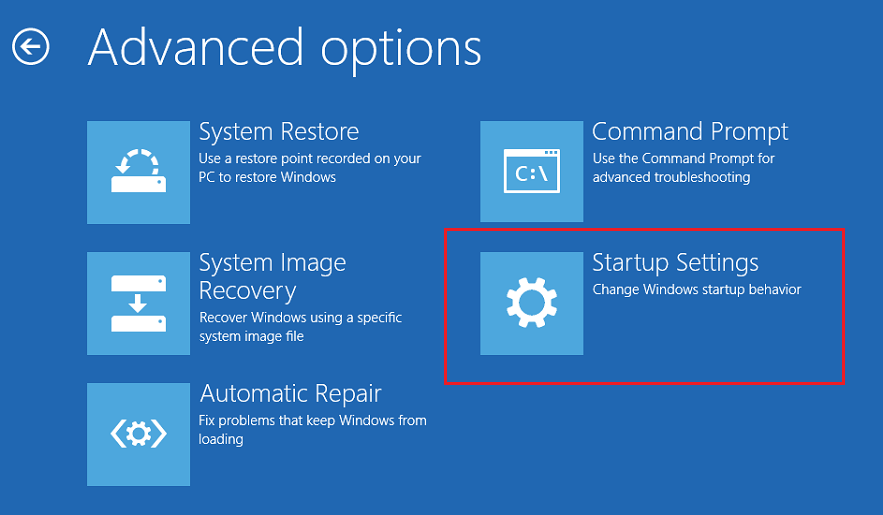
8. Klikk på Start på nytt på siden Oppstartsinnstillinger.
9. Nå vil du se et vindu med oppstartsalternativer. Velg ett alternativ fra følgende:
- Trykk på F4- eller 4-tasten for å starte Windows 10-PCen i sikkermodus.
- Trykk på F5- eller 5-tasten for å starte datamaskinen i sikkermodus med nettverk.
- Trykk på F6- eller 6-tasten for å starte opp til sikkermodus med ledetekst.
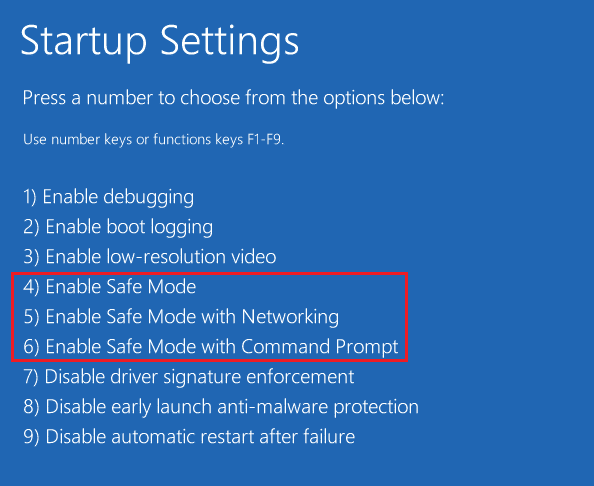
10A. Trykk på F5- eller 5-tasten for å starte sikkermodus med nettverk. Dette lar deg koble til internett selv i sikkermodus.
10B. Eller trykk på F6- eller 6-tasten for å aktivere Windows 10 sikkermodus med ledetekst.
Hva kan du gjøre hvis din bærbare Samsung-datamaskin ikke slår seg på?
Hvis den bærbare Samsung-datamaskinen ikke slår seg på, kan du prøve å diagnostisere den bærbare datamaskinen for noen av disse problemene:
- Inspiser om den bærbare datamaskinens batteri eller strømadapter fungerer eller ikke
- Diagnostiser problemer med operativsystemet
- Vurder om det er noe maskinvareproblem
Hvis noen problemer blir funnet i diagnosene ovenfor, følg metodene nevnt i avsnittet ovenfor for å fikse dem. Men hvis du ikke kan fikse, vil den bærbare Samsung ikke slå på problemer med disse rettelsene, kan du konsultere en ekspert for å reparere den bærbare datamaskinen. Les avsnittet nedenfor og lær hvordan du tvinger en bærbar Samsung til å slå seg på.
Hvordan kan du tvinge Samsung-datamaskinen til å slå seg på?
For å tvinge Samsung bærbar PC til å slå seg på, kan du prøve disse trinnene:
1. Koble strømkabelen fra den bærbare datamaskinen.
2. Skru av den bærbare datamaskinen og ta ut batteriet.

3. Trykk og hold inne strømknappen i ca. 30 sekunder.
4. Sett inn batteriet igjen og plugg inn strømkabelen.
5. Start den bærbare datamaskinen på nytt ved å trykke og holde inne strømknappen i noen sekunder for å tvinge den bærbare Samsung til å slå seg på.
Hvordan kan du starte Samsung-datamaskinen på nytt?
For å starte Samsung-laptopen på nytt, følg disse trinnene:
Merk: Trinn som utføres er basert på Windows 11.
1. Klikk først på Windows Start-ikonet.
2. Klikk deretter på strømikonet.
3. Fra de tilgjengelige alternativene klikker du på Start på nytt.
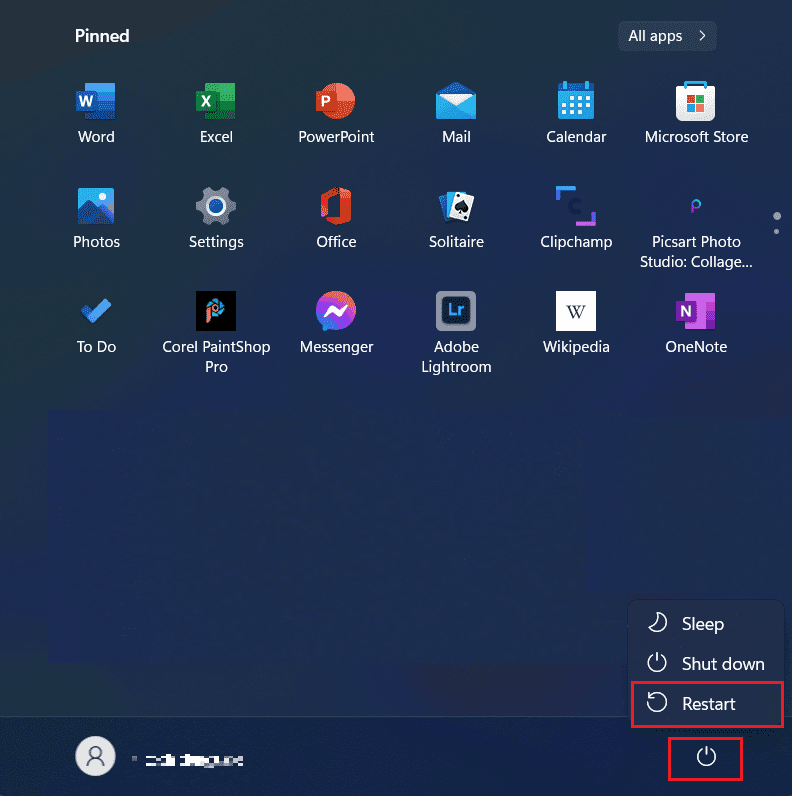
Hvordan tilbakestiller du en Samsung bærbar PC?
For å tilbakestille en Samsung bærbar PC, følg disse trinnene:
Merk: Trinn som utføres er basert på Windows 11.
Alternativ I: Bruke Windows Recovery
1. Klikk på Windows Start-ikonet.
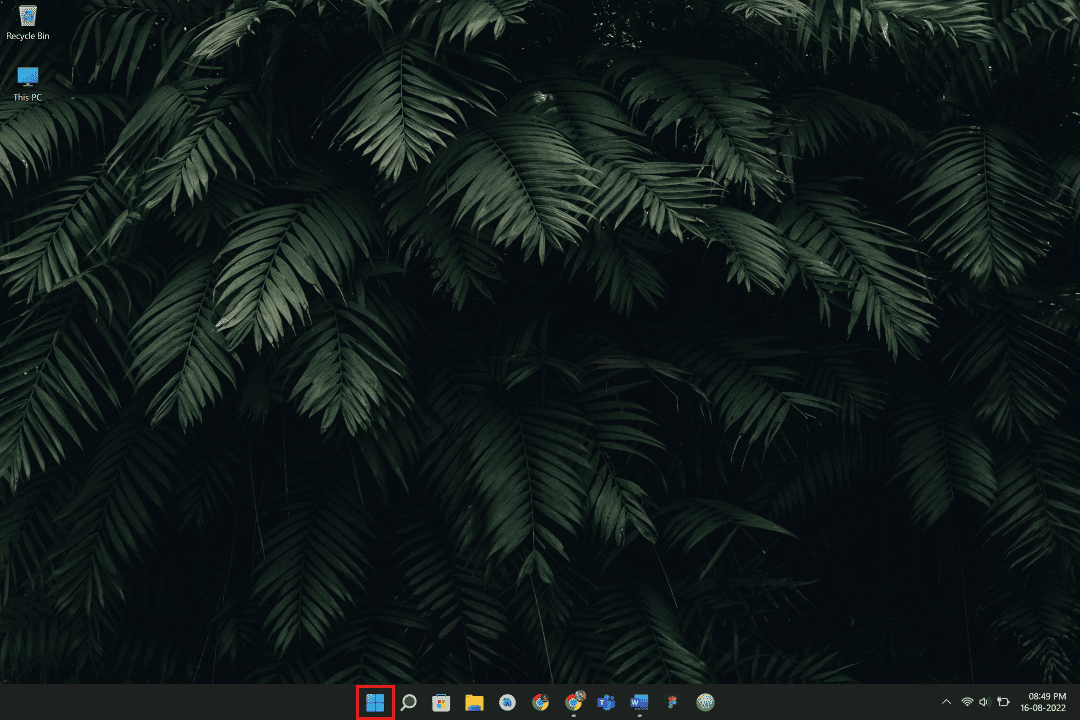
2. Klikk på Innstillinger.
Merk: Du kan også søke etter Innstillinger fra søkefeltet.
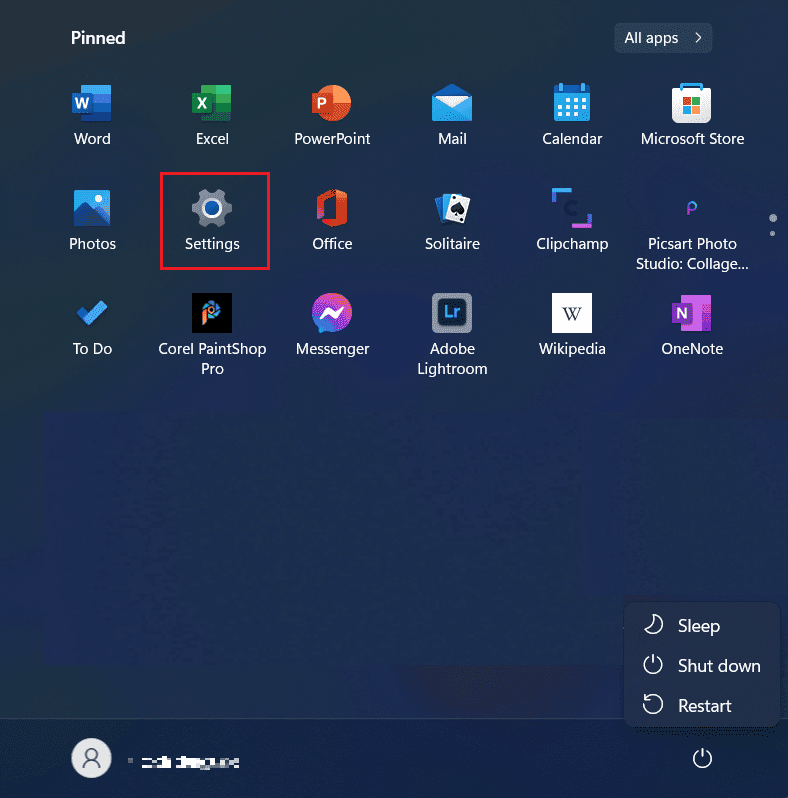
3. Klikk nå på Windows Update fra venstre rute, som vist nedenfor.
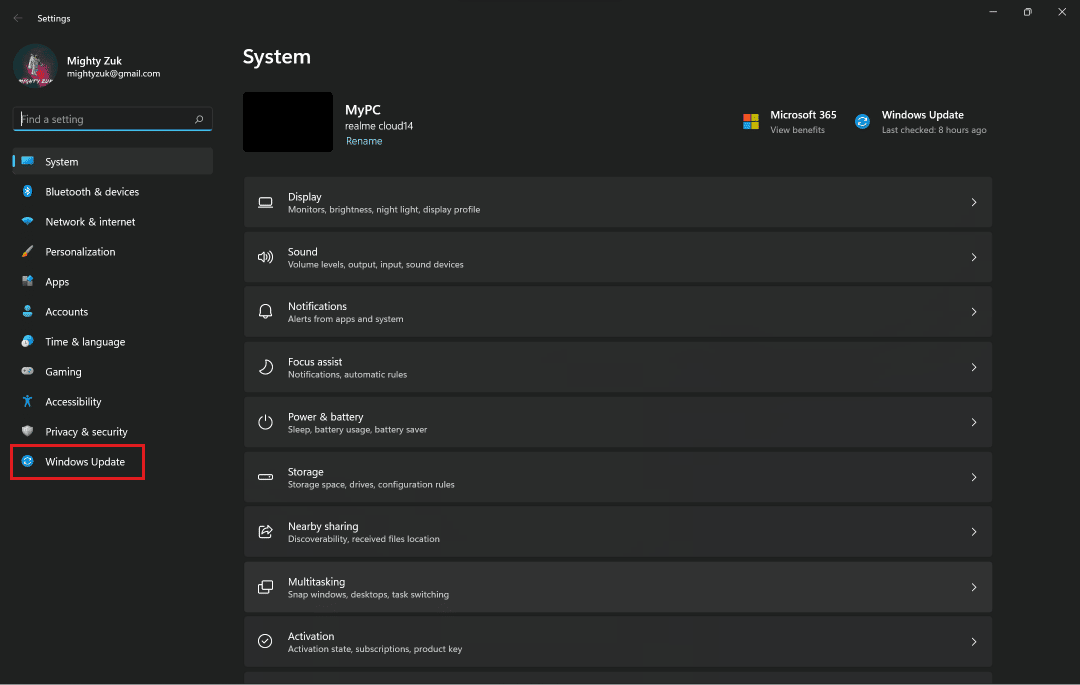
4. Klikk på Avanserte alternativer.
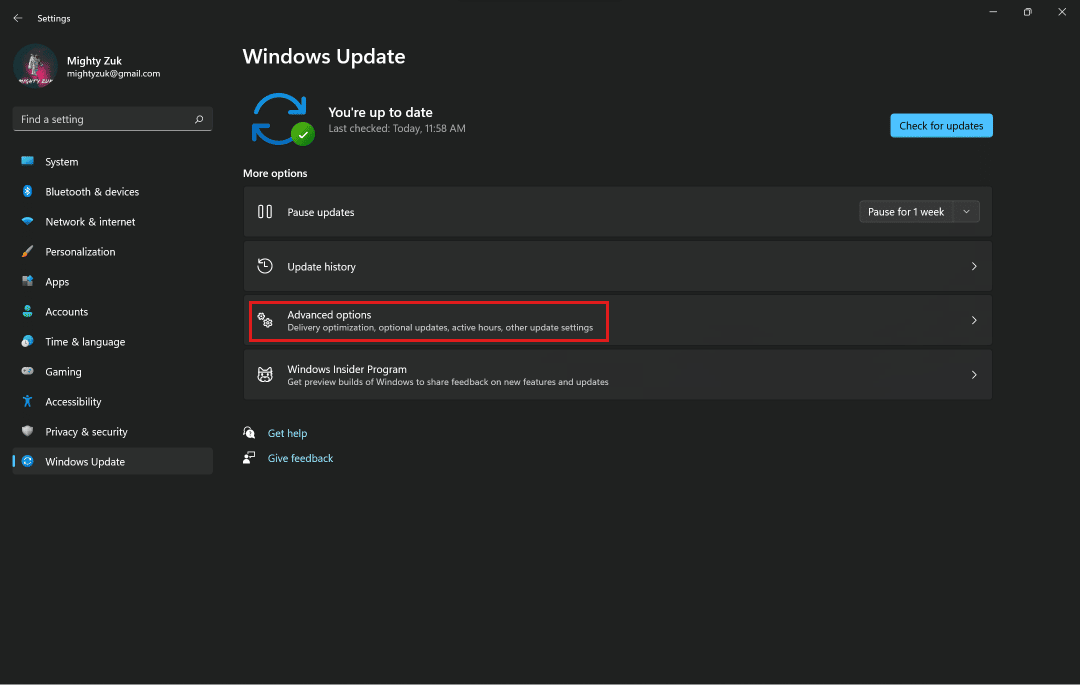
5. Klikk på alternativet Gjenoppretting i menyen.

6. Klikk på Tilbakestill PC og følg instruksjonene.
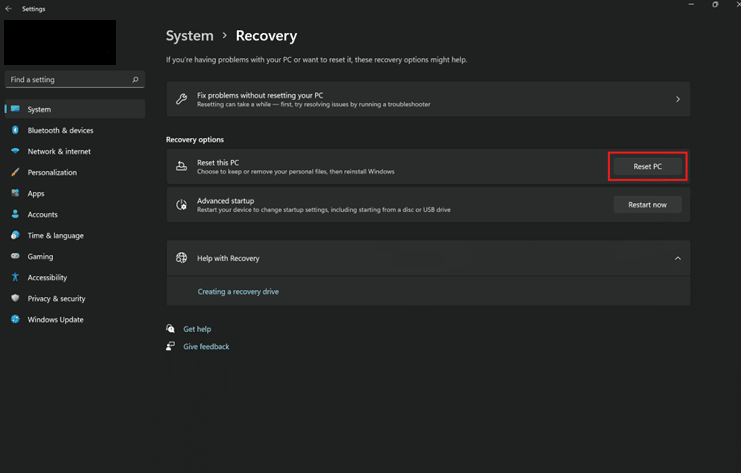
Alternativ II: Bruke Samsung Recovery Tool
1. Klikk på Windows Start-ikonet og søk og klikk på Samsung Recovery-verktøyet for å starte programvaren.
2. Klikk på Computer factory reset.
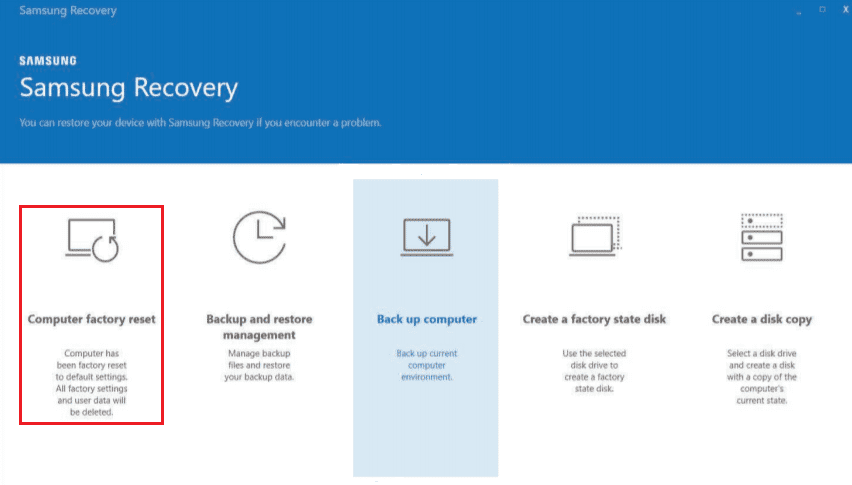
3. Klikk deretter på Start fabrikkinnstilling.
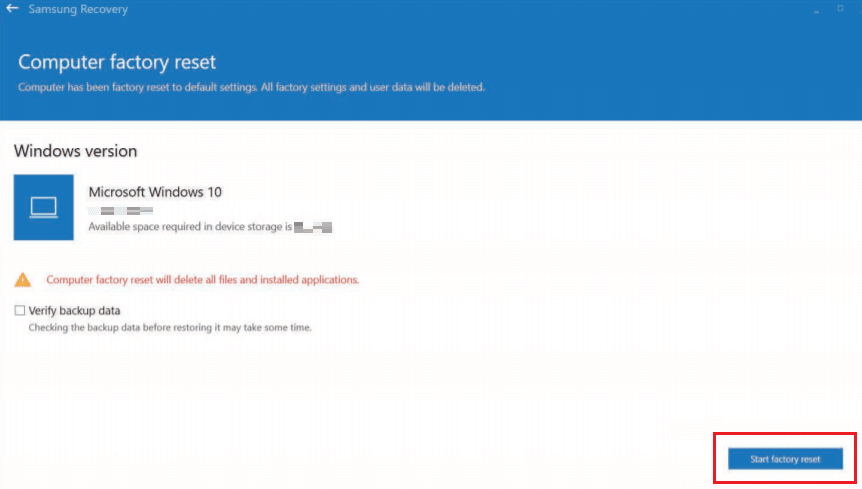
4. Klikk på Ok og følg deretter instruksjonene på skjermen for å fullføre tilbakestillingsprosessen.
Hvordan kan du tilbakestille Samsung-datamaskinen din?
For å tilbakestille Samsung-datamaskinen, følg disse kommende trinnene:
Merk: Den harde tilbakestillingen vil fjerne alle dataene fra den bærbare datamaskinen. Sørg for å sikkerhetskopiere den bærbare datamaskinen før du prøver følgende trinn.
1. Klikk på Start-ikonet > Innstillinger.
2. Klikk nå på Windows Update > Avanserte alternativer.
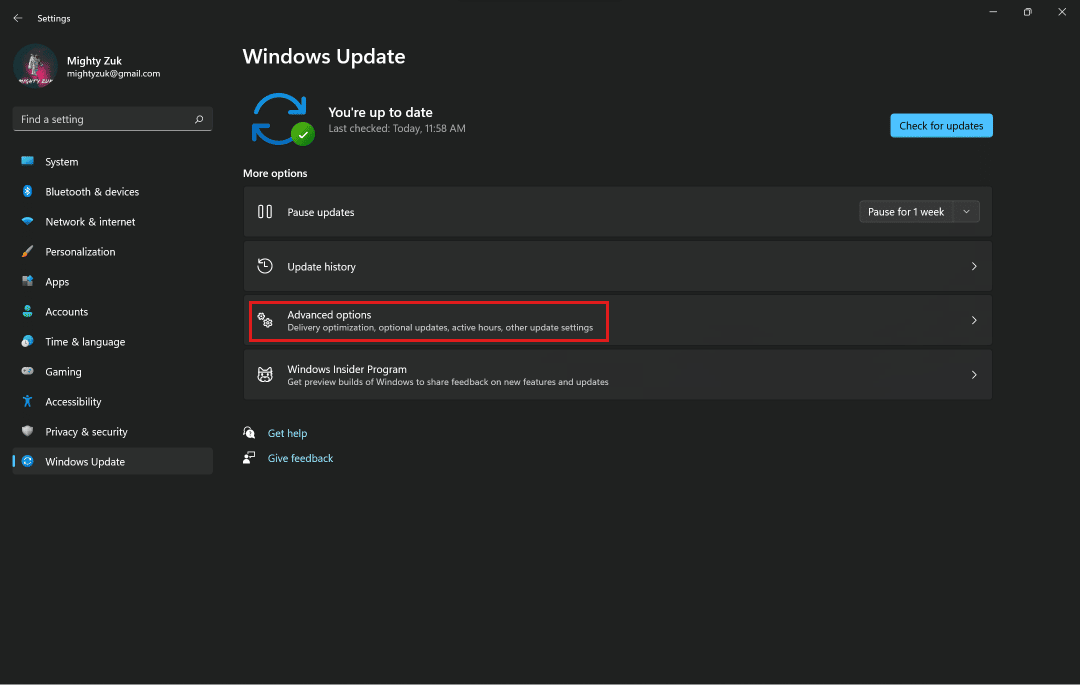
3. Klikk på alternativet Gjenoppretting.

4. Klikk deretter på Tilbakestill PC og følg instruksjonene på skjermen for å tilbakestille Samsung-PCen din til fabrikkstandard.
Hvordan kan du fikse din Samsung Black Screen of Death?
Black Screen of Death skjer på Samsung Galaxy-telefonene, noe som gjør brukerne forvirret med hensyn til hva som bør gjøres for å løse dette problemet. Her er noen raske løsninger for din Samsung Black Screen of Death:
Metode 1: Lad Samsung-telefonen
Kanskje Samsung-telefonen din er tom for strøm, noe som resulterer i svart skjerm. Koble til laderen for å lade opp enheten og se om det løser problemet.
Metode 2: Tving omstart
Å starte smarttelefonen på nytt er det viktigste og grunnleggende alternativet for å fikse problemene på smarttelefonen. Tving omstart av telefonen for å fikse feilene og feilene på telefonen. Dette vil gi deg et nytt grensesnitt for arbeid, og du kan enkelt gjenoppta arbeidet på telefonen din etter omstart.
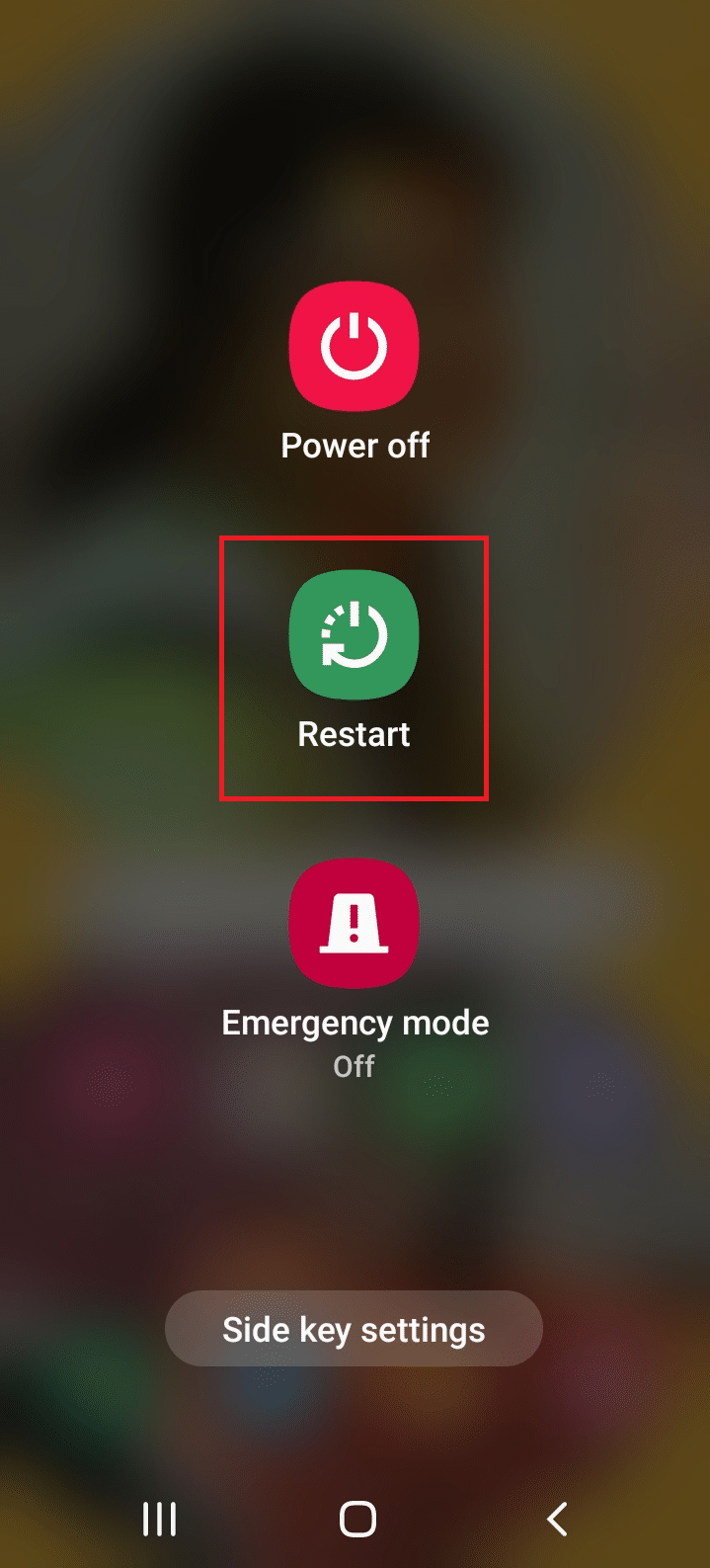
Metode 3: Utfør fabrikkinnstilling fra gjenopprettingsmodus
Du kan også utføre fabrikktilbakestilling på Samsung-telefonen fra gjenopprettingsmodus for å fikse problemet med svart skjerm. Les og følg veiledningen vår om hvordan du tilbakestiller Android-telefonen din for å lære prosedyren i detalj.
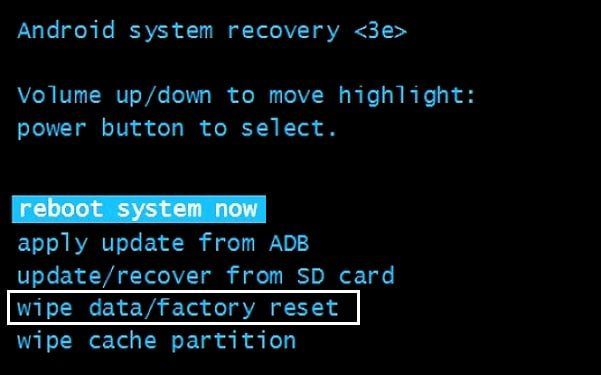
Les og følg veiledningen vår om 5 måter å fikse Android-telefonen din på som ikke slår seg PÅ for å finne ut flere reparasjoner på den svarte skjermen eller enheten vil ikke slå på problemet.
Hvordan kan du frigjøre en bærbar Samsung-datamaskin?
Bruk disse rettelsene for å frigjøre Samsung bærbar PC:
Metode 1: Avslutt apper som forårsaker problemer
Du kan tvinge til å lukke appen som får den bærbare datamaskinen til å fryse. Det hjelper PC-en eller den bærbare datamaskinen til å lukke alle prosesser som forårsaker problemer og kjøre problemfritt uten noen hindring. Følg guiden vår om 3 måter å drepe en prosess i Windows 10 for å lære hver metode i detalj for å tvinge Samsung bærbar PC til å slå seg på.
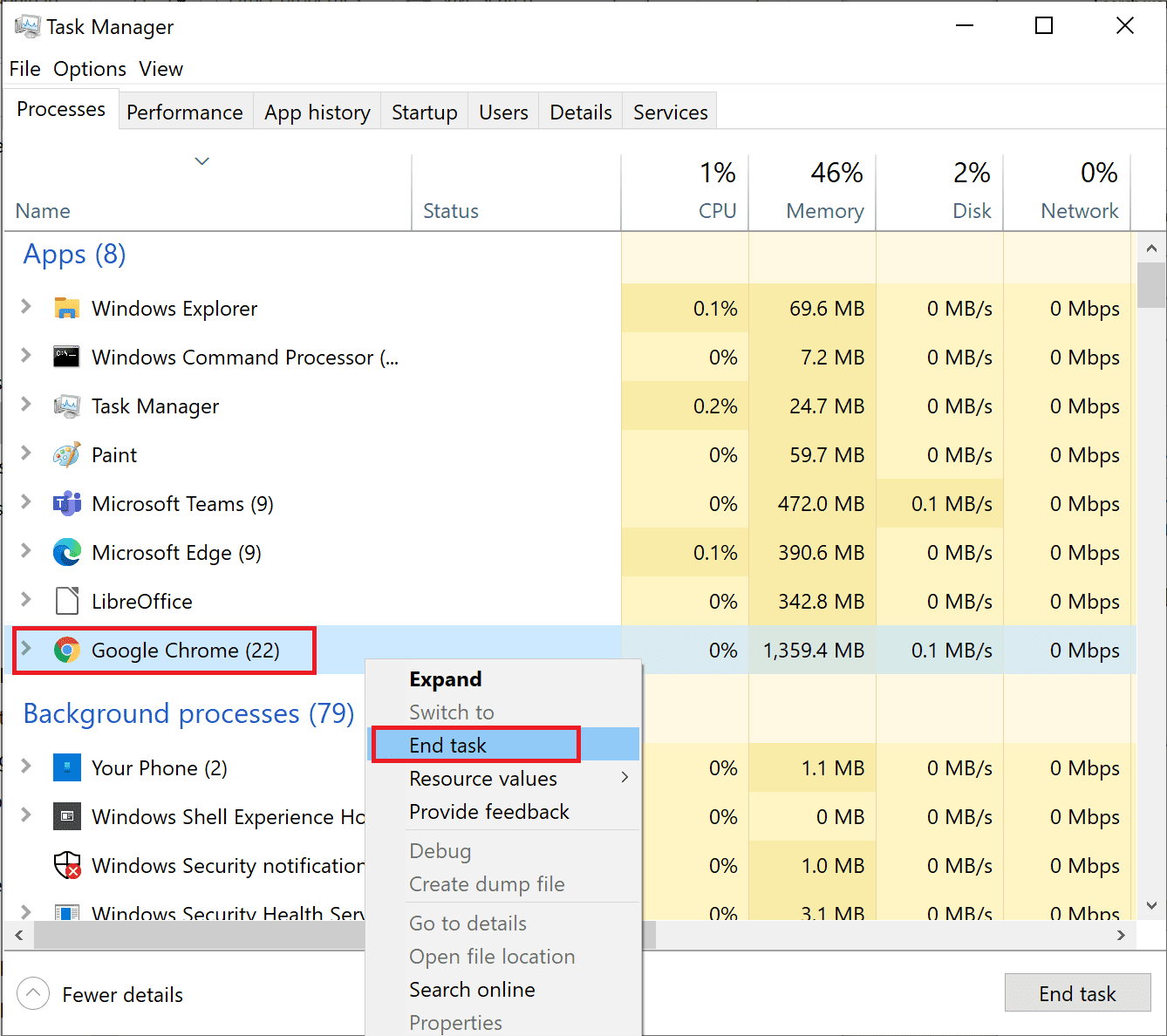
Metode 2: Tving omstart
La oss se hvordan du kan tvinge omstart eller omstart av Samsung-laptopen:
1. Trykk og hold inne strømknappen for å slå av den bærbare datamaskinen.
2. Slipp strømknappen etter at skjermen slår seg av.
3. Slå nå på den bærbare datamaskinen ved å trykke på strømknappen for å frigjøre Samsung bærbar PC.
Metode 3: Tilbakestill PC
Denne prosessen ligner en fabrikktilbakestilling for enheten din. Dette vil gjenopprette Windows til sin opprinnelige tilstand, uten feil og skadede filer. Den sletter det forrige operativsystemet, dataene som er lagret i programmer, innstillinger og alle dine personlige filer. Og et nytt OS vil bli installert med alle oppdateringene installert. Likevel kan du tilbakestille uten å miste data for å frigjøre Samsung bærbar PC.
Merk: Det er alltid tilrådelig å lage en sikkerhetskopi av viktige filer og data.
Følg guiden vår om hvordan du tilbakestiller Windows 10 uten å miste data og implementer det samme.
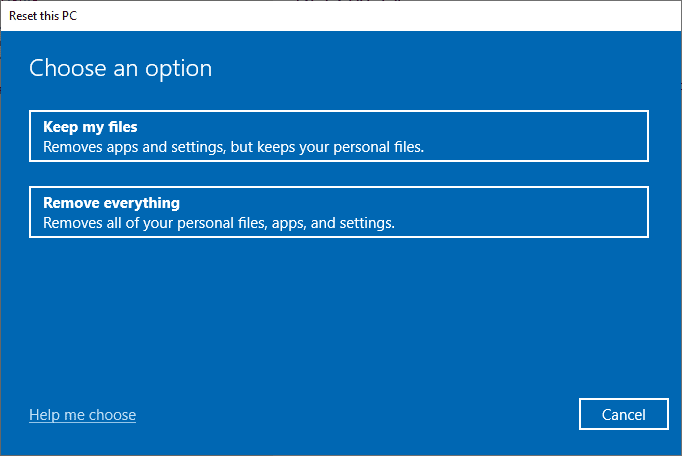
Når du har installert reparasjon på PC-en din, vil operativsystemet ditt bli oppdatert til den nyeste versjonen, og du vil frigjøre Samsung bærbar PC.
***
Vi håper at denne artikkelen har hjulpet deg med å vite hvorfor den bærbare Samsung-datamaskinen din ikke slår seg på, hvordan du tvinger Samsung-bærbar datamaskin til å slå seg på, hvordan du hardt tilbakestiller Samsung-datamaskinen, og også hvordan du låser opp Samsung-bærbar PC. Du kan gi oss spørsmål om denne artikkelen eller forslag om ethvert annet emne du vil at vi skal lage en artikkel om. Slipp dem i kommentarfeltet nedenfor for at vi skal vite det.

