Optimaliser din Gmail-opplevelse med disse innstillingene
Gmail er et kraftig verktøy for å håndtere e-post, og det er viktig å utnytte dets funksjoner for å holde orden og være produktiv. Hvis du primært bruker Gmail, finnes det mange muligheter for å tilpasse opplevelsen din.
Gmail tilbyr en rekke tilpasningsmuligheter som gir deg kontroll over hvordan du administrerer e-postene dine. Enten det handler om å justere brukergrensesnittet, få hjelp til å skrive meldinger, eller finjustere hvordan e-poster sendes og mottas, kan alt dette endres via innstillingene.
For å hjelpe deg med å få mest mulig ut av Gmail, presenterer vi noen nøkkelinnstillinger som du kan justere for å øke produktiviteten eller rett og slett forbedre utseendet.
Merk: Alle innstillingene nevnt nedenfor finnes enten i tannhjulikonet øverst til høyre i Gmail-nettappen, eller via knappen «Se alle innstillinger» i den samme menyen.
Endre e-posttetthet
I tannhjulmenyen finner du muligheten til å endre hvor tett e-postene vises, slik at du kan se flere på skjermen samtidig. Standardinnstillingen viser e-poster med vedleggsikoner. Du kan bytte til «Komfortabel» for å fjerne disse ikonene og redusere tettheten.
For en enda mer kompakt visning kan du velge «Kompakt modus». Da reduseres høyden på hver e-postrad, slik at flere e-poster vises på skjermen.
Personlig foretrekker jeg «Kompakt modus», da den gjør det lettere å skumme gjennom en stor mengde e-poster uten å måtte scrolle så mye. Hvis du er vant til standardvisningen, kan «Komfortabel» modus være et godt alternativ, da den kun fjerner vedleggsikonene.
Angre sending av e-post
Det er ikke uvanlig å trykke på «send»-knappen for tidlig, eller å huske noe som må endres etter at e-posten er sendt. Gmail gir deg muligheten til å angre sendingen innen en viss tidsperiode.
Under «Generelt» i hovedinnstillingene finner du alternativet «Angre sending». Du kan velge en kanselleringsperiode på 5, 10, 20 eller 30 sekunder. Innenfor denne tiden kan du angre sendingen av e-posten.
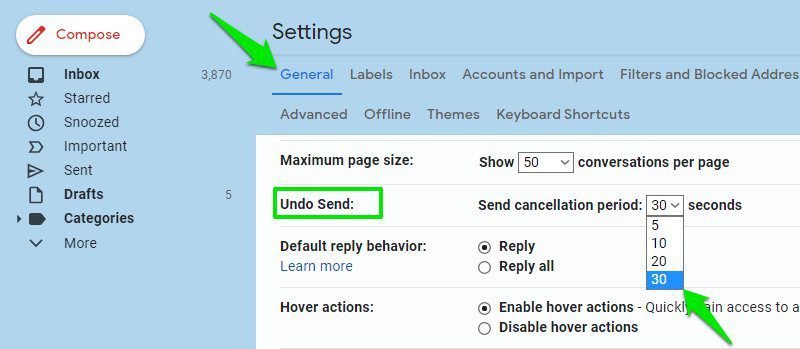
Når funksjonen er aktivert, vil du se en «Angre»-popup hver gang du sender en e-post, som varer i den tidsperioden du har valgt. Klikk på «Angre» for å stoppe sendingen. E-posten lagres da som et utkast du kan redigere.
Husk at dette vil forsinke e-postleveringen litt, da Gmail venter til tidsperioden er utløpt før den sender e-posten.
Endre antall e-poster per side
Du kan justere antallet e-poster som vises per side. Hvis du mottar mange e-poster daglig, er det praktisk å øke dette antallet slik at du slipper å trykke på «neste side» så ofte.
Dette endres i innstillingen «Maksimal sidestørrelse» under «Generelt». Du kan velge mellom 10 og 100 e-poster per side.
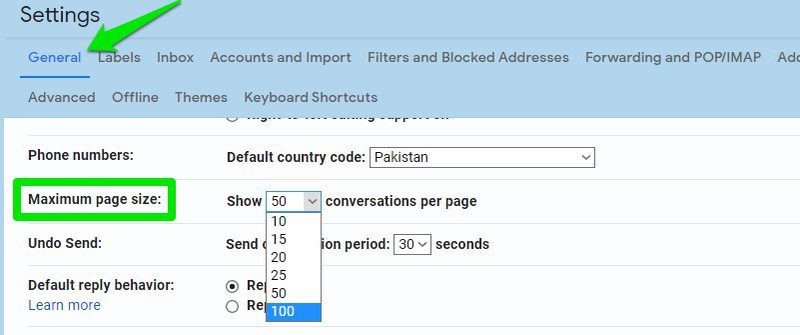
Endre leseruten
Hvis du er lei av å åpne hver e-post individuelt for å lese innholdet, kan du endre leseruten slik at du ser innholdet samtidig som e-postlisten. Dette endres i «Leserute»-delen i bunnen av tannhjulmenyen. Her kan du velge enten «Høyre for innboks» eller «Under innboks».
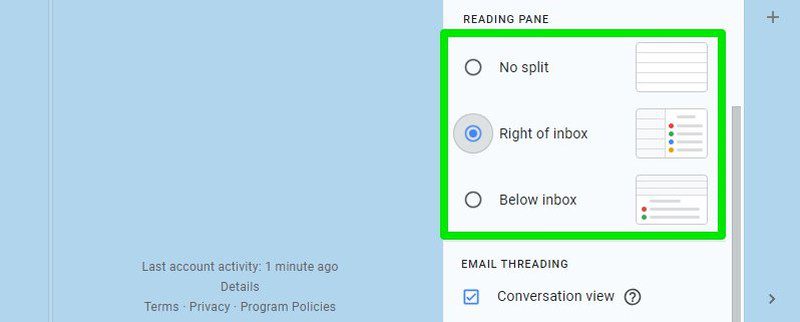
«Høyre for innboks» viser e-postinnholdet til høyre for e-postlisten, mens «Under innboks» viser innholdet under listen. Du kan justere størrelsen på panelene slik du ønsker.
Deaktiver/aktiver Smart Compose
Gmail «Smart Compose» foreslår tekst mens du skriver e-poster, for å hjelpe deg med å skrive raskere. Forslagene er basert på din skrivestil og forbedres med AI.
Hvis du ikke liker forslagene, eller synes de er distraherende, kan du slå funksjonen av. Du finner «Smart Compose» under «Generelt», der du kan velge å aktivere eller deaktivere den.
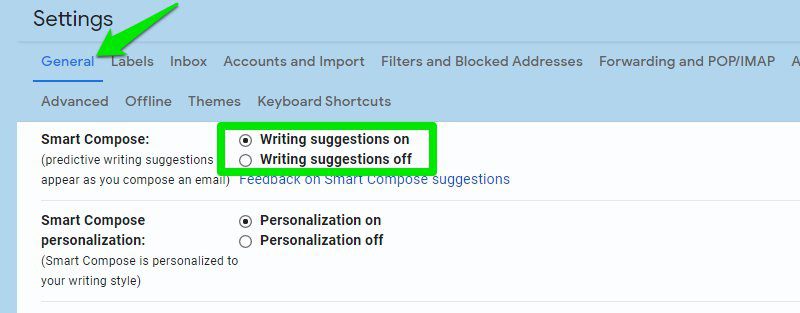
Like under dette alternativet kan du også deaktivere personaliseringen for «Smart Compose», slik at forslagene ikke baseres på din tidligere skriving.
Deaktiver/aktiver samtalevisning
Gmail grupperer e-poster med samme emne i en samtalevisning for å gjøre det lettere å følge en tråd. Du kan deaktivere denne funksjonen for å se hver e-post individuelt.
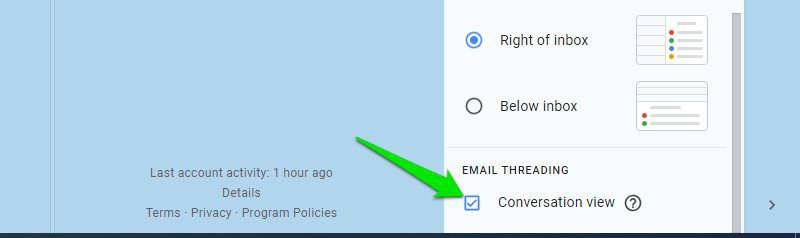
Du finner innstillingen nederst i tannhjulmenyen under «E-posttråding». Her kan du velge å aktivere eller deaktivere samtalevisning.
Deaktiver/aktiver «Nudges»
«Nudges» er en påminnelsesfunksjon som minner deg på å svare på e-poster eller følge opp sendte e-poster. Selv om dette kan være nyttig, kan det også være irriterende for noen, spesielt siden det er en AI-basert funksjon som ikke alltid er like treffsikker.
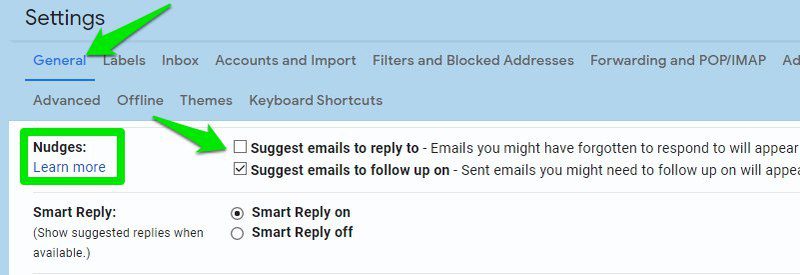
For å deaktivere eller aktivere «Nudges» går du til «Generelt» og finner «Nudges». Her kan du endre de to alternativene for å kontrollere hvordan funksjonen oppfører seg, eller bare deaktivere den helt.
Få ulest-melding-ikon
Gmail tilbyr et alternativ for å vise antall uleste meldinger i faneikonet. Dette er veldig nyttig for å holde oversikten over uleste e-poster uten å måtte bytte fane.
Du aktiverer funksjonen under «Avansert» i Gmail-innstillingene. Her finner du alternativet «Uleste meldingsikon». Antallet uleste e-poster vil nå vises på toppen av Gmail-ikonet i fanen. Merk at funksjonen kun sporer e-poster opp til 100.
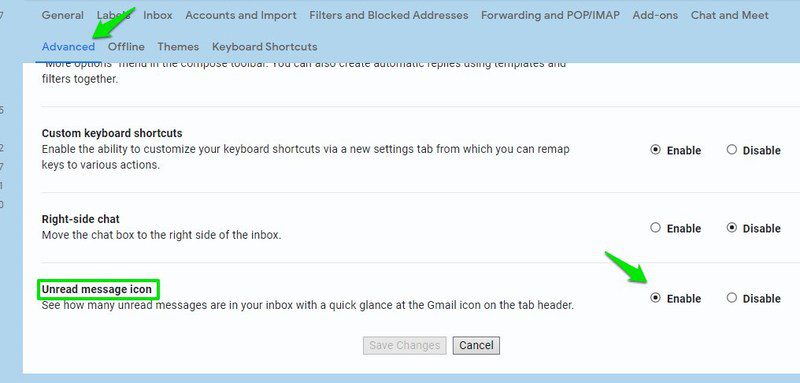
Personlige nivåindikatorer
Hvis det er viktig for deg å vite om en e-post er sendt direkte til deg, til en gruppe eller til en e-postliste, kan du aktivere «Personlige nivåindikatorer». Dette er spesielt nyttig for å skille mellom personlige tilbud og e-poster fra e-postlister.
Du finner innstillingen nederst under «Generelt». Velg «Vis indikatorer» for å aktivere funksjonen. E-poster vil nå vise piler. En pil betyr at e-posten er sendt til en gruppe, to piler betyr at den er sendt direkte til deg, og ingen piler betyr at den er sendt til en e-postliste.
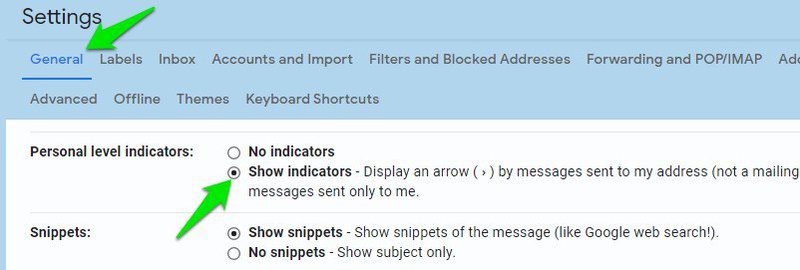
Send e-post fra en annen adresse
Hvis du har flere Gmail-kontoer – for eksempel en jobb- og en personlig konto – kan du legge dem til hovedkontoen din og sende e-poster uten å måtte logge inn på de andre kontoene. Dette kan spare tid hvis du ofte må sende e-post fra ulike adresser.
Gå til «Kontoer og import» i innstillingene, og finn delen «Send e-post som». Klikk på «Legg til en annen e-postadresse».
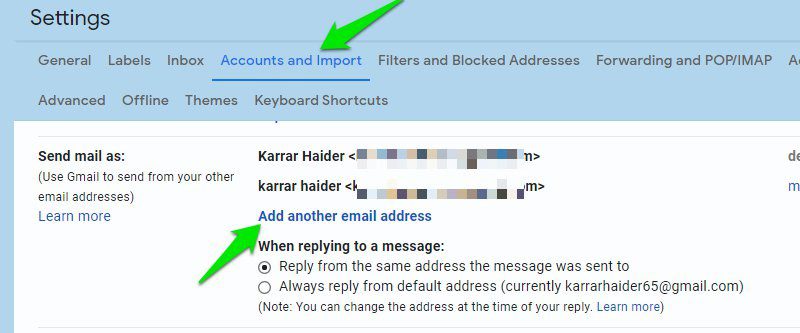
Et nytt vindu vil dukke opp. Her oppgir du den sekundære e-postadressen og navnet, og klikker på «Neste trinn». Gmail vil sende en e-post til den sekundære adressen for å bekrefte den, og adressen legges til etter bekreftelsen.
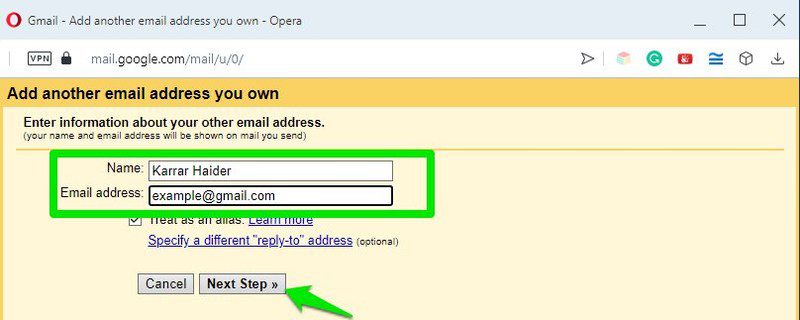
Etter at adressen er lagt til, kan du velge å sende e-post fra hovedadressen eller de sekundære adressene når du skriver en ny melding.
Bruk prioritert innboks
Selv om standardinnboksen fungerer greit for de fleste, kan «Prioritert innboks» være et bedre alternativ hvis du vil fokusere på de viktigste e-postene først. Denne innstillingen deler innboksen din i seksjoner, og viser viktige, uleste e-poster først, deretter stjernemerkede e-poster og til slutt alt annet.
Det som er interessant er at «Prioritert innboks» viser deg viktige e-poster fra «Alle e-poster», inkludert viktige e-poster som er merket som kampanjer eller sosiale oppdateringer. Hvis du er nysgjerrig på hvordan Gmail avgjør hvilke e-poster som er viktige, kan du sjekke denne hjelpesiden fra Gmail.
Du kan bytte til «Prioritert innboks» i «Innboks»-fanen i Gmail-innstillingene, under «Innbokstype».
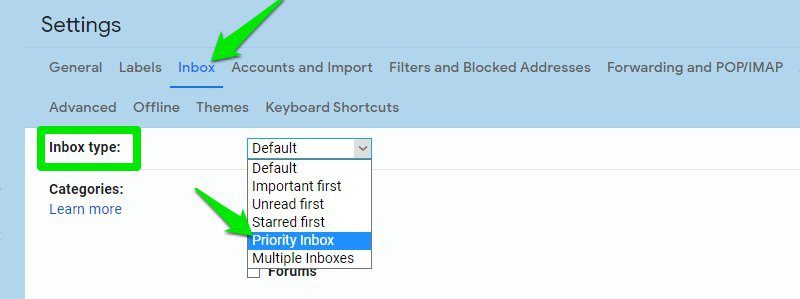
Seksjonene i innboksen er fullt tilpassbare. Du kan legge til flere seksjoner, endre antall elementer som vises i hver seksjon, endre seksjonsprioritet, skjule seksjoner når de er tomme og mer.
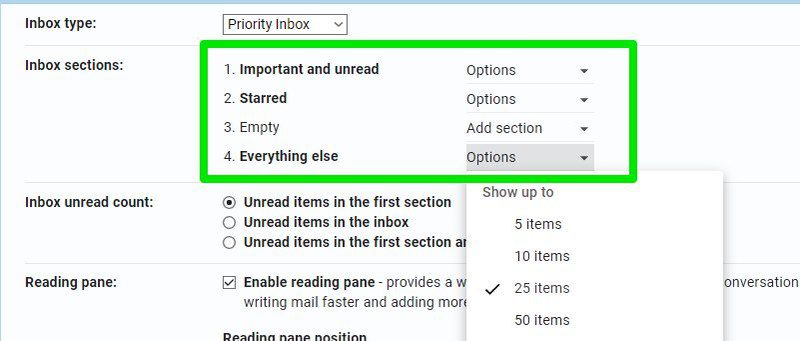
Bruk og rediger hurtigtaster
Gmail har hurtigtaster for nesten alle handlinger, som lar deg bruke Gmail uten å måtte bruke musen. Her finner du en oversikt over alle hurtigtastene i Gmail, slik at du kan lære deg de du trenger mest.
Sørg for at hurtigtaster er aktivert i Gmail-innstillingene under «Generelt», i «Tastatursnarveier»-delen. Her må du velge «På».
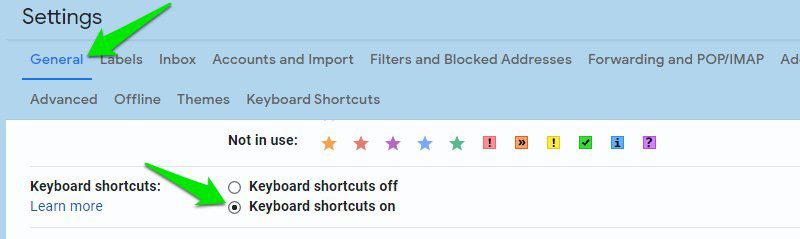
Du kan også redigere hurtigtastene for å bruke dine egne. Du kan endre snarveiene for navigasjon og innboksadministrasjon, som er de viktigste.
Først må du aktivere denne funksjonen. Dette gjøres under «Avansert» ved å aktivere «Egendefinerte tastatursnarveier».
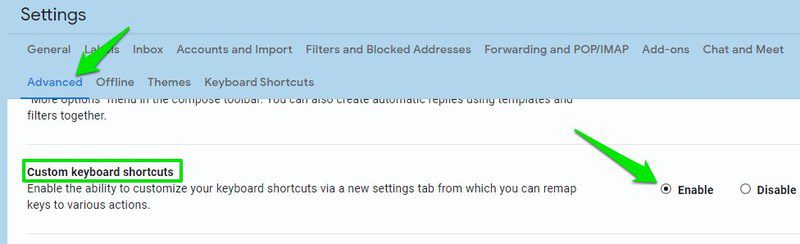
En ny fane for «Tastatursnarveier» vises, der du finner en liste over tilpassbare snarveier. Du kan tildele to snarveier til hver handling ved å redigere boksene ved siden av handlingen.
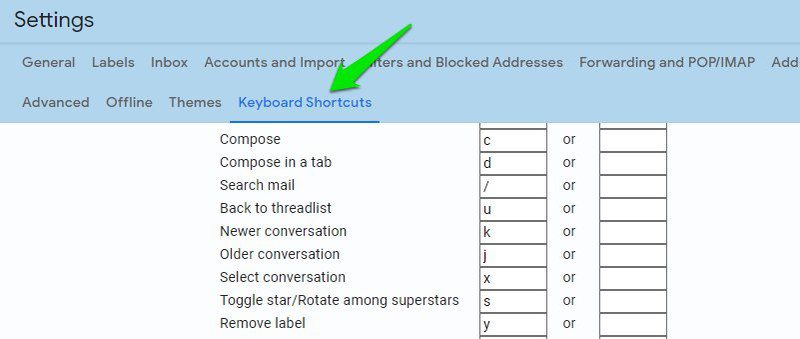
Oppsummering
Disse innstillingene kan virkelig gjøre e-posthåndtering mye enklere i Gmail. Noen av innstillingene er aktivert som standard, men det er alltid en god idé å sjekke at alle innstillingene er konfigurert slik du selv ønsker.