Blant annet er feil 0X800701B1 som sier at en enhet som ikke eksisterer spesifisert den vanligste og irriterende for Windows 10-brukere. Det spirer vanligvis når en bruker prøver å overføre filer fra PC-en til en ekstern harddisk og omvendt. Dessuten kan feil 0x800701b1 windows 10 også irritere deg hvis den eksterne harddisken er ineffektiv eller systemet ikke klarer å gjenkjenne den. Fortsett å lese denne artikkelen for å vite de mest effektive 14 måtene å løse denne feilen på.
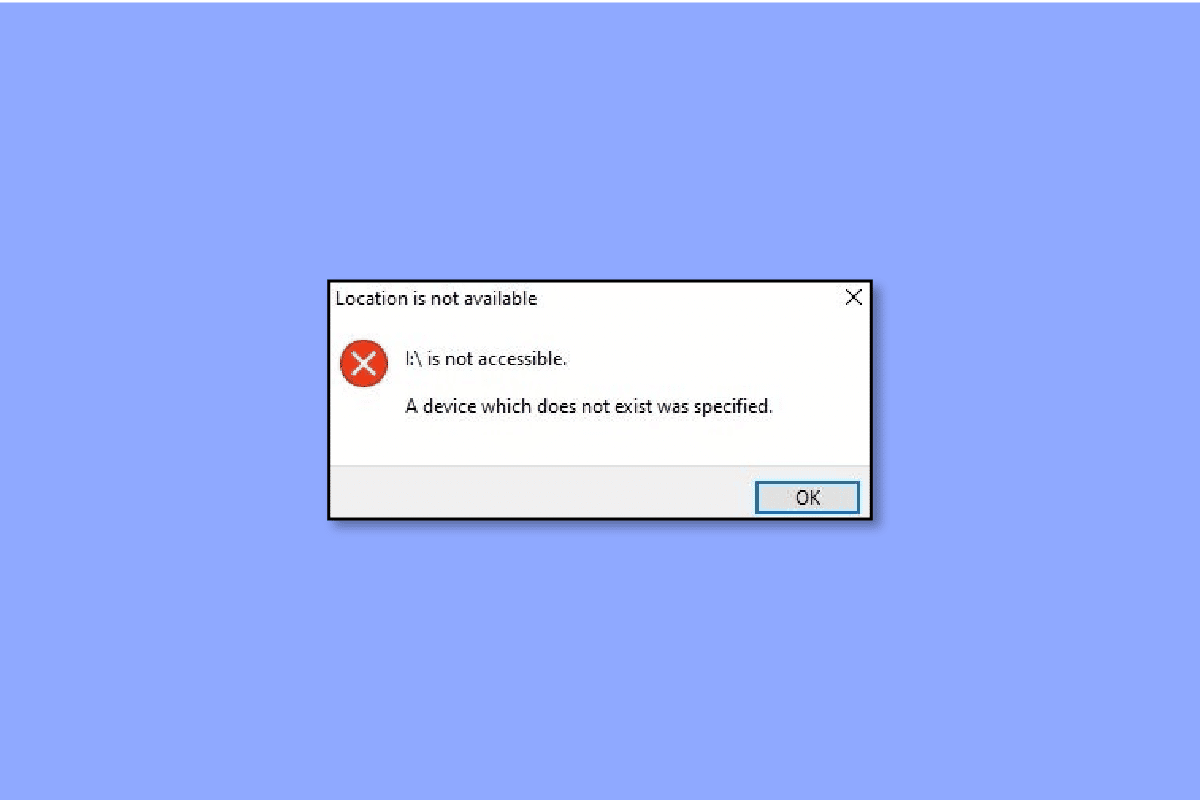
Innholdsfortegnelse
Hvordan fikse en enhet som ikke eksisterer ble spesifisert feil på Windows 10
Det er ingen tvil om at harddiskrelaterte problemer er enhver brukers verste mareritt. Disse feilene kan ikke lagres til senere siden harddisken består av alle dine viktige filer, dokumenter og annen viktig taushetspliktinformasjon om virksomheten. Derfor må man løse feilen med kroker eller kroker.
Med dette i bakhodet, må du også huske at det å jobbe med avanserte operativsystemer som Windows 10 eliminerer ikke problemer. I stedet er noen vanlige feil som 0x80070490 nødt til å hemme produktiviteten din. Denne spesielle koden roter med den bærbare datamaskinen når du prøver å kopiere og lime inn filer, eller de nevnte filene forblir uregistrerte i prosessen. Følgelig vil skjermen vise en enhet som ikke eksisterer ble spesifisert. Heldigvis vil du i denne veiledningen oppdage hva som utløser feilen og hvordan du kan håndtere den.
Mest vanlige utløsere av 0x800701b1 HDD-feil
Bortsett fra de ovennevnte årsakene, er her andre mulige årsaker til at man kan bli funnet skyldig for HDD-feil på den bærbare datamaskinen:
- Den bærbare datamaskinen har ikke nok plass til å overføre filer.
- Enheten inneholder skadelig programvare som hindrer filene.
- Du prøver overføringen med en inkompatibel driver.
- Det er noe galt med USB-porter.
- For mange eksterne enheter er koblet til den bærbare datamaskinen.
- De nevnte filene som kreves er for store i størrelse.
- Du har kanskje ikke tilgang til filen på grunn av endring i eierskapet.
- Filattributtet er i skrivebeskyttet modus som til slutt forhindrer flytting.
- DRM-systemet til filen begrenser utskriften eller kopieringen.
- Feilen kan også vedvare hvis du ikke har tilgang til stasjonen.
Måter å fikse feil 0x800701b1 på Windows 10
Synes du også det er ekstremt gåtefullt og utfordrende å fikse en enhet som ikke eksisterer var spesifisert diskbehandling? Hvis ja, kan du ta feil. I virkeligheten kan alle med grunnleggende teknisk kunnskap luke ut feilkoden med disse effektive metodene:
Metode 1: Fjern og koble til harddisken igjen
La oss starte med noe som er nesten øyeblikkelig og likevel effektivt. Dette er hva du må gjøre:
- Fjern harddisken manuelt fra systemet.
- Rengjør strømforsyningsporten og den andre som brukes til å overføre data. Ikke glem å rengjøre USB-porten på den bærbare datamaskinen.
- Sett harddisken tilbake på plass og sørg for at den ikke er løs.
Metode 2: Bruk en annen USB-port
Mange ganger ligger feilen i små detaljer som vi ofte går glipp av. For eksempel kan den bærbare datamaskinen og harddisken din fungere helt fint, men noe går galt med porten. I dette tilfellet kan du prøve å koble harddisken til en annen port hvis den bærbare datamaskinen støtter en slik funksjon. Å gjøre dette kan hjelpe deg med en enhet som ikke eksisterer ble spesifisert diskadministrasjonsfeil uten å gjøre mye.
 Bilde av Michael Schwarzenberger fra Pixabay
Bilde av Michael Schwarzenberger fra Pixabay
Metode 3: Fjern andre eksterne enheter
Noen ganger forårsaker utilstrekkelig strømforsyning også denne feilen som kan løses på bare noen få minutter. For dette må du manuelt fjerne alle eksterne enheter fra den bærbare datamaskinen bortsett fra harddisken. Hvis du er PC-bruker, prøv å koble fra alle de tilkoblede enhetene og se om problemet vedvarer lenger.
Metode 4: Bytt ut harddisken
Hvis alle de nevnte metodene ikke klarte å fjerne den bærbare datamaskinens feil, må du investere i en ny HDD for den bærbare datamaskinen. Siden problemet kan være vedvarende hvis det ikke fjernes på riktig måte, anbefales det alltid enten å kontakte en spesialist i kundebehandling eller erstatte den nåværende harddisken med en ny og bedre.
 Bilde av Jeremy Heaton fra Pixabay
Bilde av Jeremy Heaton fra Pixabay
Metode 5: Eliminer skadelig programvare med antivirusprogramvare
Tatt i betraktning svindelene og phishing-forsøkene, blir det å beskytte den bærbare datamaskinen med pålitelig antivirusprogramvare behovets time. Interessant nok er det kjent for noen få at virus og skadelig programvare er de mest ansvarlige for HDD-feil. Heldigvis kan du få hjelp av høyt ansett og pålitelig antivirusprogramvare på markedet.
Det vil hjelpe deg å forhindre at systemet blir infisert ved å utføre regelmessige eller periodiske sikkerhetsskanninger. Ikke glem å holde alt trygt på skyen for å håndtere enestående ulykker som proffen du er. Sjekk guiden vår for å kjøre en virusskanning på datamaskinen min.

Metode 6: Hold filstørrelsen i sjakk
Når du har å gjøre med filoverføring og deling ved hjelp av en ekstern HDD, er det viktig å holde filstørrelsen i sjakk. Kopiering og innliming i bulk kan redusere den bærbare datamaskinens generelle ytelse, forårsake oppvarming og forstyrre eller tydeligvis stoppe prosessen. Små filer med mindre plass og lagringskrav forhindrer belastning av maskinvaren din, spesielt hvis det er en gammel eller utdatert versjon.
Metode 7: Start systemet på nytt
Hvis det ikke går bra for den bærbare datamaskinen din, kan du prøve å starte Windows 10 på nytt. Dette enkle trinnet blir ofte ignorert blant andre komplekse og langvarige tekniske metoder.
1. Trykk på Windows-tasten.
2. Klikk på strømikonet.
3. Her velger du alternativet Start på nytt.

Metode 8: Oppdater diskdriver
Hvis de ovennevnte metodene var utilstrekkelige for den bærbare datamaskinen, prøv å utelukke eventuelle skadede, inkompatible eller ineffektive HDD-drivere. Følg guiden vår for å oppdatere enhetsdrivere på Windows 10.

Hvis feilkoden fortsatt vedvarer, følg veiledningen vår for å avinstallere og installere drivere på Windows 10 denne gangen. Det vil fjerne din nåværende driver i tre enkle trinn.
Metode 9: Tilbakestill diskdriveroppdateringer
Denne feilen er også mulig på grunn av kompatibilitetsproblemer, spesielt når det gjelder en USB. Sjekk guiden vår for tilbakestilling av drivere på Windows 10.
Merk: Hvis Roll back-driveren er utilgjengelig eller nedtonet, betyr det at ingen tidligere versjon av disken er tilgjengelig.

Metode 10: Skann disker på nytt
Dette er en annen nybegynnervennlig metode som kommer godt med når en enhet som ikke eksisterer ble spesifisert. Ved å gjøre dette oppdager du de siste endringene og oppdaterer følgelig alt for å oppdatere platen og fikse feilen.
1. Trykk på Windows-tasten, skriv Diskbehandling, og klikk deretter på Åpne.

2. Velg harddisken som gir deg hodepine, og klikk på Handlinger.
3. Klikk til slutt på Rescan Disks og sjekk om problemet er løst eller ikke.

Metode 11: Gi passende tillatelse
Det er vanlig at brukere møter denne feilen 0x800701b1 på grunn av upassende tillatelser som gjør det vanskelig å få tilgang til den.
1. Start File Explorer og høyreklikk på den plagsomme stasjonen.
2. Klikk på Egenskaper fra menyen og gå til Sikkerhet tilgjengelig øverst.
3. Klikk deretter på Rediger etterfulgt av Full kontroll under Tillatelse for autentiserte brukere.

4. Til slutt klikker du på Bruk og OK for å gjøre endringene.
Metode 12: Endre sikkerhetsalternativer
Det er stor sjanse for at du står overfor feilen fordi du ikke har tilgang til den på grunn av sikkerhetstillatelsene. Vel, du kan snu tabellen ved ganske enkelt å endre sikkerhetsinnstillingene på denne måten:
1. Åpne Filutforsker på den bærbare datamaskinen og klikk på Denne PC-en.
2. Høyreklikk deretter på USB-stasjonen og velg Egenskaper fra menyen.
3. Velg nå kategorien Sikkerhet og gå til det avanserte alternativet.

4. Klikk på alternativet Endre etterfulgt av Avansert tilgjengelig under vinduet Velg bruker eller gruppe.
5. Klikk på alternativet Finn nå og dobbeltklikk på brukerens navn i søkeresultatseksjonen. Ikke glem å klikke OK når du går tilbake til vinduet Velg bruker for å bekrefte endringene.
6. Gå tilbake til Avanserte sikkerhetsinnstillinger og merk av i boksen ved siden av Erstatt alle tillatelsesoppføringer for underordnede objekter med arvbare tillatelsesoppføringer fra dette objektet.
Alt som gjenstår å gjøre nå er å klikke på Bruk og OK for å beholde endringene.
Metode 13: Slå av skrivebeskyttet modus
Hvis du har en fil med skrivebeskyttet modus, er det nesten umulig å kopiere og lime dem inn fra deres faktiske plassering. Den eneste grunnen bak dette er at denne modusen lar deg se tekstinnholdet uten å gjøre endringer av noe slag. Du kan med andre ord ikke redigere, fjerne eller legge til noe på egen hånd. I stedet må du slå av skrivebeskyttet modus ved å følge disse trinnene:
1. Trykk på Windows-tasten, skriv kommandoprompt og klikk på Kjør som administrator.

2. Godkjenn brukerkontokontrollen ved å klikke på Ja.
3. Når ledeteksten åpnes, legg inn følgende kommandoer. Ikke glem å trykke Enter-tasten etter hver av disse:
diskpart - list disk - select disk 1 - attributes disk clear readonly
Merk: Husk at 1 i disk1 er stasjonsbokstaven som krever en endring i skrivebeskyttet modus.

4. Start den bærbare datamaskinen på nytt og vent til systemet tar i bruk de nødvendige endringene.
Metode 14: Tilbakestill Windows 10
Før du forstår hvordan du starter Windows 10 på nytt, er det viktig å huske at dette må være siste utvei. Med andre ord, bare prøv å teste dette for en enhet som ikke eksisterer ble spesifisert hvis ingenting annet fungerer. Årsaken bak dette er at tilbakestilling fjerner alle apper og drivere som ble installert senere. Videre vil det også angre endringene du har gjort i Innstillinger for å legge til et personlig preg. Følg guiden vår for å tilbakestille Windows 10 uten å miste data for å fikse feil 0x800701b1 på Windows 10.

Vanlige spørsmål (FAQs)
Q1. Hvordan fikser du en enhet som ikke eksisterer ble spesifisert?
Ans. For å løse denne feilen kan du prøve en av de nevnte metodene. De er alle like effektive og alle kan prøve dem ut.
Q2. Hvordan fikser du feil 0X800701B1 en enhet som ikke eksisterer ble spesifisert?
Ans. Som nevnt tidligere, er det 13 forskjellige måter å fikse feilkoden 0X800701B1 på. Du kan starte med de mest grunnleggende, inkludert plugging og omstart og gå videre til de vanskelige hvis problemet vedvarer.
Q3. Hva betyr 0x800701B1?
Ans. Windows 10-brukere rapporterer ofte at de møter feilkoden 0x800701b1 på bærbare datamaskiner. Dette skjer når systemet ikke klarer å overføre filer mellom den eksterne harddisken og den bærbare datamaskinen. Derfor mislykkes overføringen av filer og brukere blir sittende fast med feilen.
***
Windows 10-brukere håndterer ofte en enhet som ikke eksisterer ble spesifisert feil. I stedet for å la feilen forbli og forstyrre den bærbare datamaskinens effektivitet, må du fjerne den ved å bruke en av de ovennevnte metodene. Ikke glem å dele dine kommentarer og forslag i kommentarene for å gi oss det du vil lese videre.
