Problemløsning av «E: Finner ikke pakken»-feil i Linux
Linux er et utmerket operativsystem helt til du støter på en feil. Dette er ikke nødvendigvis din feil; det handler ofte om hvordan brukere håndterer Linux, som krever kontinuerlig læring og feilsøking.
Linux tilbyr mange fantastiske pakkehåndterere. Som standard begynner de fleste brukere med APT, spesielt de som bruker Ubuntu – et av de mest utbredte operativsystemene.
Når du bruker APT, kan du oppleve å stå fast med feilmeldingen «Kan ikke finne pakken», spesielt i Ubuntu.
I denne veiledningen skal vi utforske hvordan du kan løse denne feilen. Vi vil bruke Ubuntu som utgangspunkt, men hvis du bruker en annen Linux-distribusjon som benytter APT-pakkehåndtering, vil veiledningen være like relevant for deg.
La oss sette i gang.
Hva er «E: Finner ikke pakken»-feilen?
Feilmeldingen er ganske selvforklarende. Det betyr at du har forsøkt å installere en pakke eller applikasjon, men har fått meldingen «E: Finner ikke pakkenavn.»
Dette indikerer rett og slett at Linux ikke klarer å lokalisere pakken du prøver å installere.
Det er viktig å vite at denne feilen er ganske vanlig blant Ubuntu- og APT-brukere, så det er ingen grunn til panikk.
Heldigvis finnes det løsninger på dette problemet. Enten du er nybegynner eller en erfaren Linux-bruker, kan du løse problemet ved hjelp av denne veiledningen.
Les også: Hvordan Linux-pakkehåndterere fungerer: En fullstendig guide
Årsaker til «E: Finner ikke pakken»-feilen
For å få en bedre forståelse av feilen, er det viktig å kjenne til de vanligste årsakene.
Når du installerer en pakke i Ubuntu, bruker du som regel standard APT-pakkehåndterer. Du kan bruke enten apt-get eller apt for å installere pakken. Kommandoen ser slik ut:
$ sudo apt-get install pakkenavnDersom alt fungerer som det skal, vil pakken installeres uten problemer. Men noen ganger får du altså feilmeldingen «E: Finner ikke pakken pakkenavn». Utdataene kan se slik ut:
#utdata
Leser pakkelister... Ferdig
Bygger avhengighetstre... Ferdig
Leser statusinformasjon... Ferdig
E: Finner ikke pakken pakkenavnFeilen oppstår når Linux ikke finner den spesifikke pakken. Det er opp til oss å rette opp problemet og forhindre at det skjer igjen.
Før du forsøker å løse problemet, er det nyttig å vite de potensielle årsakene. Noen vanlige årsaker inkluderer:
- Feilstaving av pakkenavnet – dette er den mest vanlige årsaken.
- Problemer med ressurslisten.
- Ubuntu repository cache støtter ikke nye pakker.
- Støtteperioden for Ubuntu-versjonen din er utløpt.
- Pakkeversjonen er ikke tilgjengelig for din Linux-distribusjon.
- Hoveddepotet er ikke tilgjengelig for å installere ønsket pakke.
Løsninger for «Finner ikke pakken»-feilen
I denne delen skal vi se på ulike måter du kan løse feilen på.
#1. Pakkenavn – skrev du det riktig?
En av de vanligste feilene Linux-brukere gjør, er å skrive inn feil pakkenavn. Selv en enkel skrivefeil vil føre til at Ubuntu gir deg denne feilmeldingen.
La oss se på et eksempel der vi prøver å installere Gimp – et bilderedigeringsverktøy.
$ sudo apt-get install gump#utdata
$ sudo apt-get install gump
Leser pakkelister... Ferdig
Bygger avhengighetstre... Ferdig
Leser statusinformasjon... Ferdig
E: Finner ikke pakken gumpSom forventet får du feilmeldingen «E: Finner ikke pakken gump.» Det finnes nemlig ingen pakke som heter «gump».
Skrivefeil skjer oftere enn man tror. Linux skiller mellom store og små bokstaver, så selv om du skriver pakkenavnet riktig, kan det hende at det ikke fungerer hvis du bruker feil versjon av store og små bokstaver. Hvis du for eksempel prøver å installere gimp ved å kalle det Gimp, vil det fortsatt mislykkes.
$ sudo apt-get install GimpLeser pakkelister... Ferdig
Bygger avhengighetstre... Ferdig
Leser statusinformasjon... Ferdig
E: Finner ikke pakken GimpDen eneste måten å installere gimp på, er å skrive inn pakkenavnet korrekt, altså gimp.
$ sudo apt-get install gimpMen hva om du er usikker på det nøyaktige pakkenavnet? Da kan du bruke apt search-kommandoen for å finne det. Hvis du for eksempel leter etter en pakke som inneholder ordet «ape», men er usikker på det fulle navnet, kan du kjøre følgende kommando for å finne de tilgjengelige pakkenavnene:
$ apt search monkey
p graphmonkey - a GTK#-based graphing calculator
p libex-monkeypatched-perl - experimental API for safe monkey-patching
p libmonkey-patch-action-perl - module to monkey-patching subs from other
p libmonkey-patch-perl - scoped monkey-patching Perl module
p libtwelvemonkeys-java - collection of plugins and extensions for J
p libtwelvemonkeys-java-doc - Documentation for libtwelvemonkeys-java
p monkeysphere - leverage the OpenPGP web of trust for SSH
v monkeysphere-validation-agent -
v node-fs-monkey -
p searchmonkey - search files using regular expressions aim#2. Oppdater pakkeliste/lagerbuffer
Ubuntu samhandler med depoter på en unik måte. I stedet for å laste ned hele depotet, bygger den en lokal cache. Denne lokale cachen inneholder en liste over tilgjengelige pakker.
Når du kjører sudo apt update, oppretter Ubuntu en lokal cache.
$ sudo apt updateNår du kjører kommandoen apt-get install, søker APT-pakkehåndtereren i hurtigbufferen etter pakken. Den henter informasjonen, som for eksempel versjonen, før den fortsetter å laste ned pakken fra online-depoter over internett.
Dersom pakken ikke finnes i hurtigbufferen, vil Ubuntu vise en feilmelding. Dette kan skje når du installerer Ubuntu eller en Debian-basert Linux-distribusjon (som Linux Mint) for første gang. Siden cachen ikke inneholder den nyeste informasjonen, kan installering av standardpakker føre til en feil. Hvis du har en ny Ubuntu-installasjon, bør du kjøre sudo apt update minst én gang for å bygge opp den lokale cachen.
I noen tilfeller kan cachen trenge en oppdatering. Da må du oppdatere den ved hjelp av apt update-kommandoen.
Det kan også være lurt å rense cachen før du oppdaterer den. Dette gjøres med følgende kommando:
$ sudo apt clean && sudo apt update#3. Sjekker pakke tilgjengelighet
Selv om du skriver inn det korrekte pakkenavnet og har oppdatert lagerbufferen, kan du fortsatt oppleve feilmeldingen «finner ikke pakken» i Ubuntu. Dette kan skyldes at pakken rett og slett ikke er tilgjengelig. Uansett hvor mange ganger du prøver, vil du ikke kunne installere pakken.
Så, hva kan du gjøre?
For å forstå dine alternativer, må du lære om Universe-depotet. Linux aktiverer som regel ikke dette depotet som standard, noe som kan føre til feil. Det kan også være at Ubuntu-versjonen du bruker ikke har tilgang til pakken du forsøker å laste ned og installere.
For å sjekke om Ubuntu-versjonen din er utdatert, må du først kontrollere versjonen. Dette gjøres ved hjelp av følgende kommando:
nitt@logan99:~$ lsb_release -a#utdata
No LSB modules are available.
Distributor ID: Ubuntu
Description: Ubuntu 22.04.3 LTS
Release: 22.04
Codename: jammyDette viser at systemet benytter den nyeste stabile 22.04 LTS-versjonen med kodenavnet Jammy. Noter deg disse opplysningene, og besøk deretter Ubuntu-pakker-nettstedet.
På denne siden kan du søke etter pakker manuelt. Det finnes en søkefunksjon der du kan søke ved hjelp av et nøkkelord. Nøkkelordet kan være pakkenavnet, eller noe som kan hjelpe deg med å finne pakken.
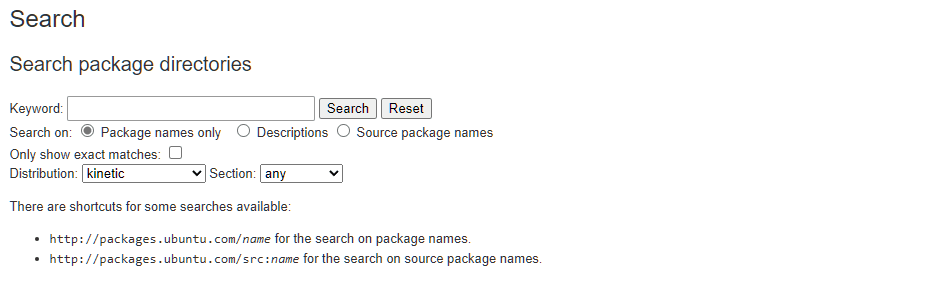
Nå trenger du bare å skrive inn pakkenavnet og trykke på «Søk»-knappen.
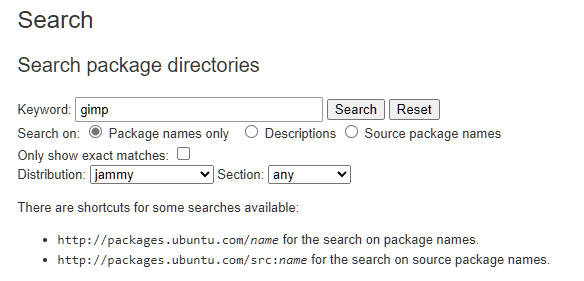
Siden Gimp er en velkjent pakke, vil du få et eksakt treff.
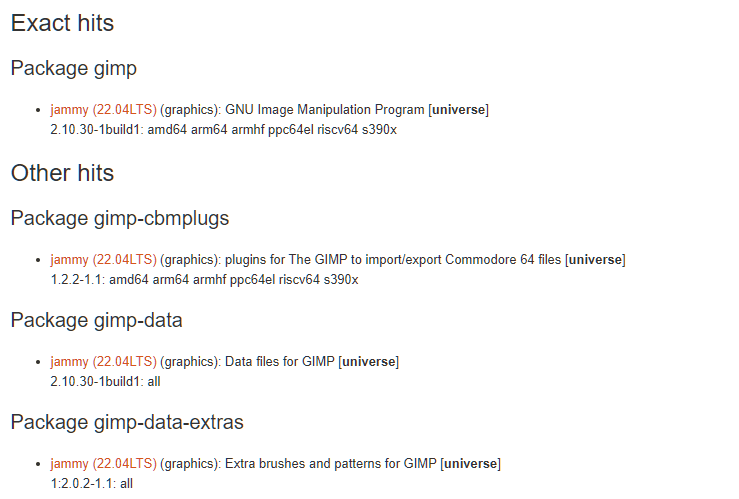
Du vil se at pakken er tilgjengelig i universets repository. For å laste ned og installere pakken, må du aktivere Universe-depotet for Jammy 22.04 LTS-versjonen.
Når du har bekreftet at pakken er tilgjengelig for din Ubuntu-versjon, må du aktivere depotet. Du kan aktivere depotet ved å kjøre følgende kommando:
$ sudo apt-add-repository universe multiverseDenne kommandoen aktiverer universet og multiversets depot.
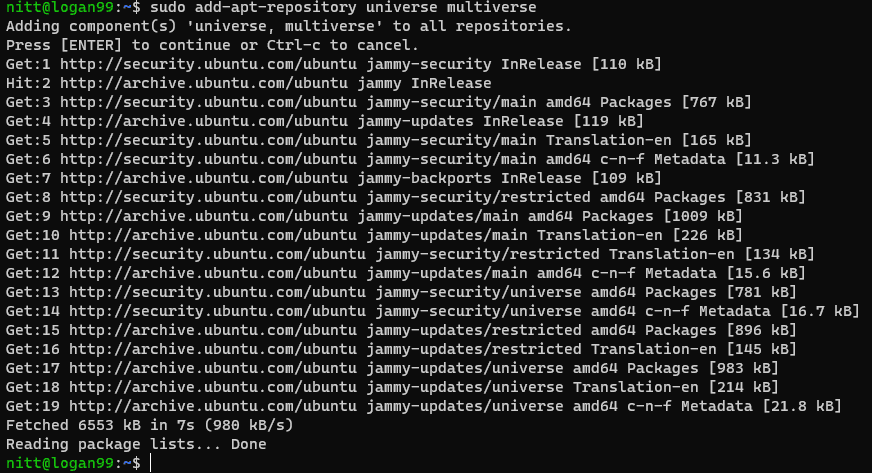
Når dette er gjort, må du sørge for å bygge opp cachen igjen:
$ sudo apt updateDu kan også installere andre depoter, som for eksempel main og restricted. Du kan gjøre dette ved å kjøre følgende kommandoer:
$ sudo apt-get-repository main
$ sudo apt-get-repository restrictedMen hva om pakken ikke er tilgjengelig for din Ubuntu-versjon? Da må du bruke tredjeparts depoter, som PPA. Du kan lese mer om det her: Hva er Ubuntu PPA og hvordan installerer du det?
#4. Sørg for at du kjører en aktiv Ubuntu-utgivelse
Ubuntu tilbyr en LTS-versjon (Long Term Support) med langvarig støtte på 3 eller 5 år. Dette kan føre til at mange brukere ikke oppdaterer til en støttet versjon, noe som gjør at operativsystemet ikke kan motta nye oppdateringer. Når støtten for Ubuntu-versjonen din er avsluttet, vil du ikke kunne installere nye pakker, og du vil oppleve feilmeldingen «finner ikke pakken».
For å sjekke om Ubuntu-versjonen din fortsatt støttes, kan du kjøre følgende kommando:
$ hwe-support-status --verbose#utdata
nitt@logan99:~$ hwe-support-status --verbose
You are not running a system with a Hardware Enablement Stack. Your system is supported until April 2027.
nitt@logan99:~$Som du ser, er Ubuntu-versjonen min støttet frem til april 2027. Du kan ignorere Hardware Enablement Stack-meldingen, siden den ikke er relevant for dette problemet.
Dersom din Ubuntu-versjon ikke lenger er støttet, er det nødvendig å oppgradere til den nyeste LTS-versjonen.
#5. Fiks Repository
Dersom ingenting ser ut til å fikse feilmeldingen «finner ikke pakke», er det på tide å sjekke Ubuntus sources.list-fil manuelt.
Denne filen inneholder alle depotrelaterte data. Du finner filen på /etc/apt/sources.list.
Du må sjekke om depotkoblingene er aktive og samsvarer med den offisielle oppføringen. For å gjøre dette, kan du besøke den offisielle nettsiden for Linux-distribusjonen din og se etter informasjonen.
Konklusjon – Hva om ingenting fungerer?
Selv etter en lang periode med feilsøking, kan du fortsatt oppleve den samme feilmeldingen «E: Finner ikke pakke».
Dette er frustrerende, og det kan være fristende å gi opp å installere pakken og heller se etter en alternativ løsning, eller til og med prøve å installere Ubuntu på nytt.
Før du gjør dette, er det lurt å prøve alle tilgjengelige muligheter. Du kan for eksempel lete etter en eldre versjon av pakken som støtter din Ubuntu-versjon. Du kan finne disse via et tredjeparts personlig depot (PPA).
Hvis du ikke finner en PPA som inneholder pakken, kan du se etter den offisielle nettsiden for programvaren du ønsker. Ofte tilbyr de en direkte måte å laste ned pakkefilene på.
Dersom alt dette feiler, kan det være best å se etter alternative applikasjoner.
Dette bringer oss til slutten av denne veiledningen, der vi har gjennomgått ulike måter å løse «finner ikke pakke»-feilen på. Du har nå forhåpentligvis en bedre forståelse av hvordan Ubuntu kommuniserer med depoter via hurtigbufferen for å hente, laste ned og installere pakker.
Nå kan du utforske de beste eksemplene på finn-kommandoen i Linux.