Hvis du planlegger å bruke en spillkontroller på et Windows 10-system, er en Xbox-kontroller et utmerket valg. Den er enkel å koble til og har innebygd støtte. Både Xbox og Windows 10 er utviklet av Microsoft, noe som gjør en Xbox 360-kontroller til et ideelt valg for PC-spilling.

Slik kobler du en Xbox 360-kontroller til PC-en
Det er relativt enkelt å koble en Xbox 360-kontroller til en PC. Både kablede og trådløse versjoner kan kobles til.
For en trådløs kontroller må du pare den og sørge for at den er slått på. Koble til kontrolleren og sjekk at lyset tennes, det vil si at Xbox-logoen på kontrolleren lyser.
La Windows 10 konfigurere den nye enheten i noen minutter, og sjekk deretter om den fungerer. Du kan sjekke kontrollerens innmating utenfor selve spillene.
Gå til Gamepad-tester. Kontrolleren din bør oppdages automatisk. Trykk på knappene eller beveg på kontrollstikkene, og du skal se tilbakemeldinger på skjermen.
Hvis kontrolleren lyser, men det ikke registreres noen innmating under testing, er ikke kontrolleren satt opp riktig. Hvis innmatingen gjenkjennes, men den ikke fungerer i spill, kan du prøve feilsøkingsmetodene nedenfor.
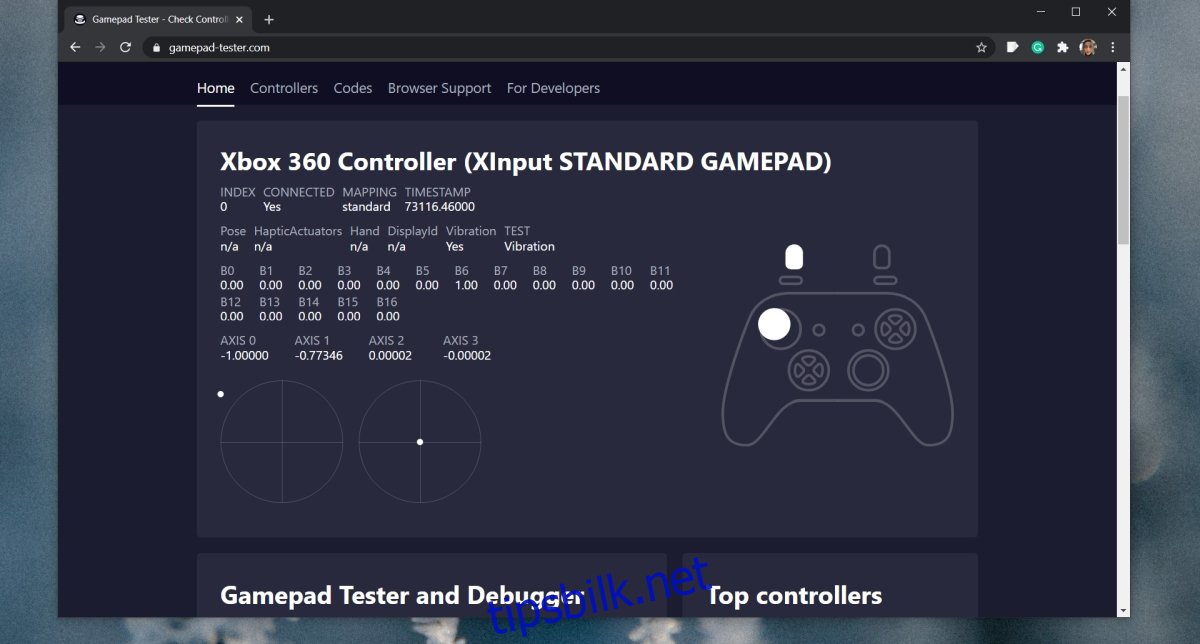
1. Sjekk om spillet støtter Xbox-kontroller
Ikke alle spill støtter kontroller, uansett hvor mye du ønsker det. Spill som Among Us eller Inside egner seg best for tastatur. Sjekk om spillet du prøver å bruke kontrolleren i, faktisk har støtte for det.
Dette kan du sjekke i spillets innstillinger for kontroll, tastatur eller mus. Hvis spillet spesifikt angir at det er best å spille med tastatur, er det best å ikke prøve å bruke en kontroller.
2. Aktiver støtte for Steam-kontroller
Steam kan legge til støtte for kontroller i alle spill. Vanligvis er denne funksjonen aktivert som standard når du kobler til en kontroller, men det kan hende du må aktivere den manuelt.
Koble kontrolleren til datamaskinen din. Åpne Steam. Gå til Steam > Innstillinger i menylinjen. Velg fanen «Kontroller». Klikk på «Generelle kontrollerinnstillinger». Aktiver «Støtte for Xbox-kontrollere». Start Steam og datamaskinen på nytt.
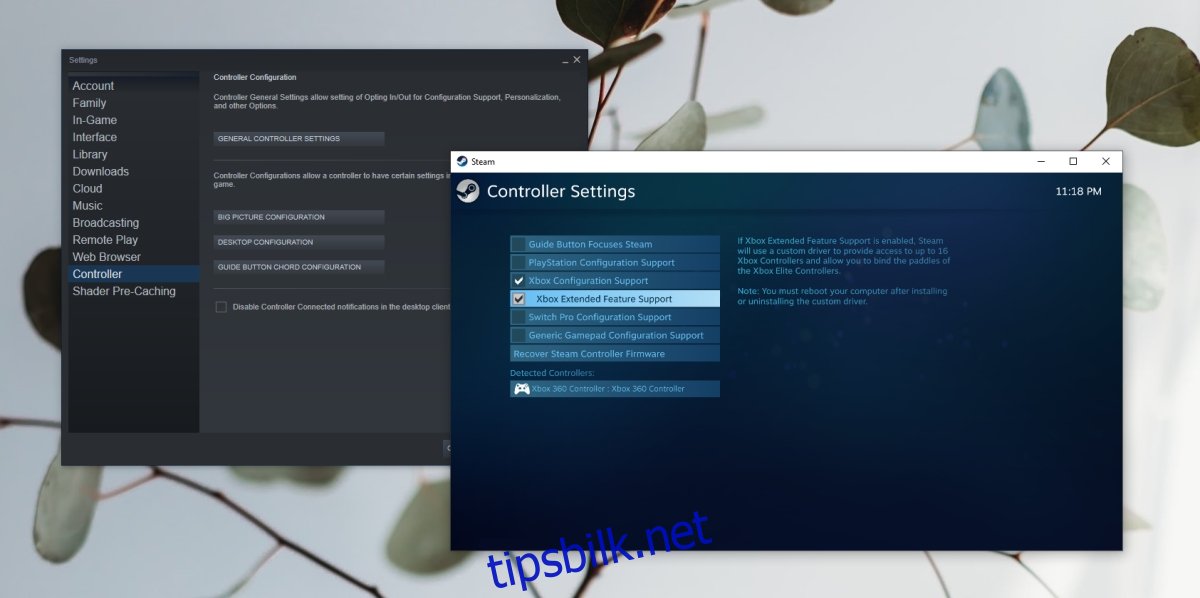
3. Installer Xbox-kontrollerdrivere manuelt
Det kan være at driverne for Xbox-kontrolleren ikke er installert korrekt, eller ikke i det hele tatt. I slike tilfeller kan det være lurt å installere dem manuelt.
Koble kontrolleren til PC-en. Åpne Enhetsbehandling. Utvid «Andre enheter». Her finner du en «Ukjent enhet». Høyreklikk på denne og velg «Oppdater driverprogramvare». Velg «Søk etter driverprogramvare på datamaskinen». Velg alternativet «La meg velge fra en liste over enhetsdrivere på datamaskinen». Scroll ned og velg «Xbox 360 Periphery». Velg den nyeste tilgjengelige driveren. Installer den, og godta eventuelle meldinger som dukker opp på skjermen. Driveren blir installert, og du skal kunne bruke kontrolleren i spill.
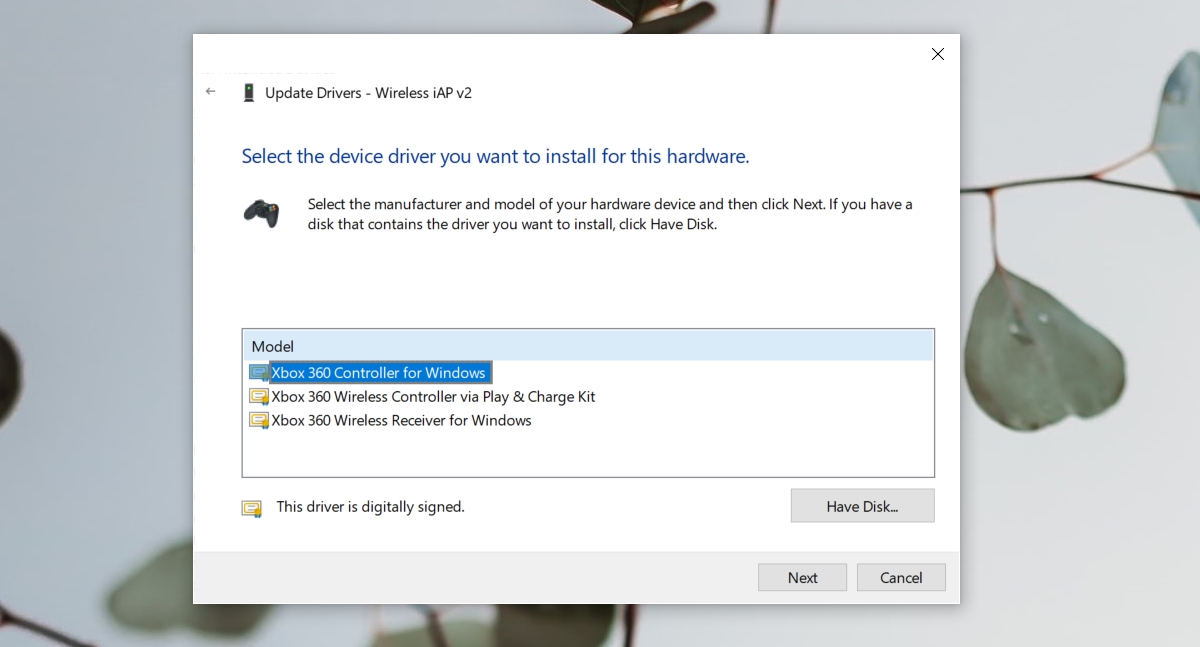
4. Bytt USB-port
En kablet Xbox-kontroller trenger strøm for å fungere, akkurat som en trådløs kontroller. Den kablede kontrolleren får strøm via USB-porten den er koblet til.
Sørg for at du kobler kontrolleren til en USB-ladeport. Disse er ofte merket med et lyn- eller lignende symbol. Hvis du er usikker på hvilken port det er, kan du slå av eller sette datamaskinen i dvale og koble en telefon til porten. Hvis porten lader telefonen selv når datamaskinen er av, er det en ladeport. Alle andre USB-porter lader enheter kun når datamaskinen er på.

5. Deaktiver spillinjelen
Spillinjelen i Windows 10 ble introdusert for at brukere skulle kunne ta opp og strømme spill med innebygde verktøy, uten å være avhengige av tredjeparts applikasjoner som OBS. Dessverre fungerer spillinjelen ikke alltid optimalt, og kan noen ganger skape problemer.
Trykk Win+I for å åpne Innstillinger-appen. Gå til Spill. Velg fanen «Spillinjelen». Deaktiver bryteren øverst.
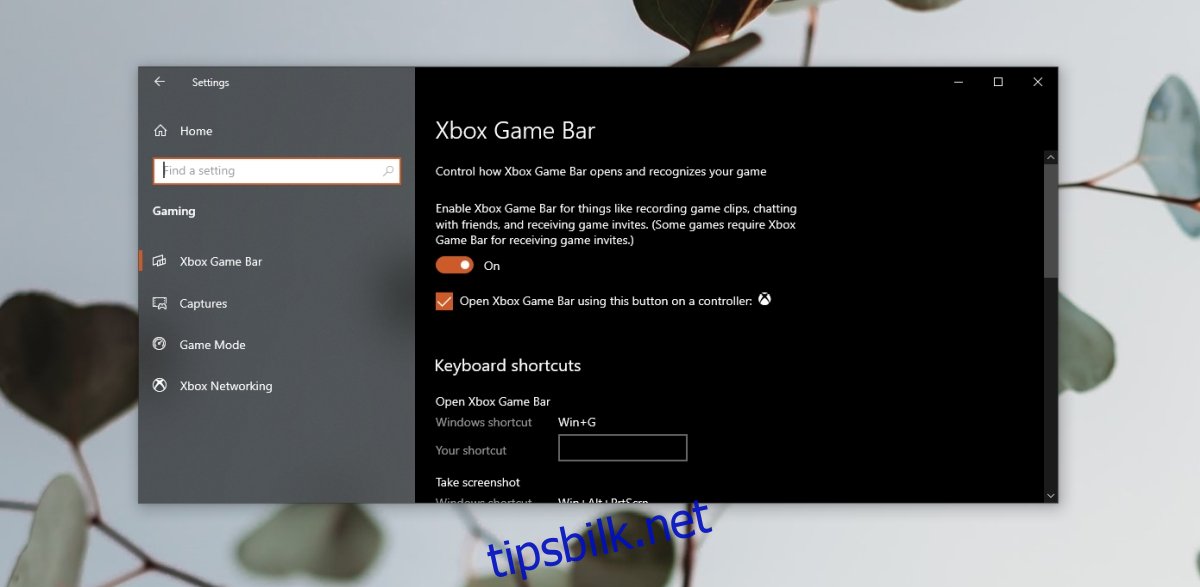
Konklusjon
En Xbox-kontroller skal fungere uten problemer når den er tilkoblet. Selve tilkoblingen kan være utfordrende, men manuell installasjon av drivere er en sikker løsning. Forsikre deg om at maskinvaren, selve kontrolleren, ikke er skadet og at alle knappene fungerer som de skal. Hvis du bruker applikasjoner som omkonfigurerer kontrolleren, bør du avslutte disse.