Feilkoden 0x80080005 er en melding som mange brukere har støtt på i forbindelse med Windows Update. Denne koden indikerer at operativsystemet har problemer med å laste ned og installere de nyeste oppdateringene, noe som over tid kan medføre betydelige vanskeligheter.
Uten oppdateringer kan for eksempel applikasjoner fra Microsoft Store oppleve funksjonsproblemer. Feilen kan utløses av både programvare- og maskinvareproblemer. Ofte skyldes den imidlertid innstillinger knyttet til datamaskinen eller nettverksforbindelsen, og disse problemene kan som regel løses ved hjelp av metodene som beskrives nedenfor.

Før du begynner: Opprett et gjenopprettingspunkt
Før du starter feilsøkingsprosessen, anbefales det sterkt å opprette et systemgjenopprettingspunkt. Dette gir deg muligheten til å angre endringer ved å rulle tilbake til dette punktet dersom det skulle oppstå uforutsette problemer underveis.
For å verifisere feilen, prøv å kjøre Windows Update:
Høyreklikk på Start-knappen og velg Innstillinger.

Gå til Oppdatering og sikkerhet.
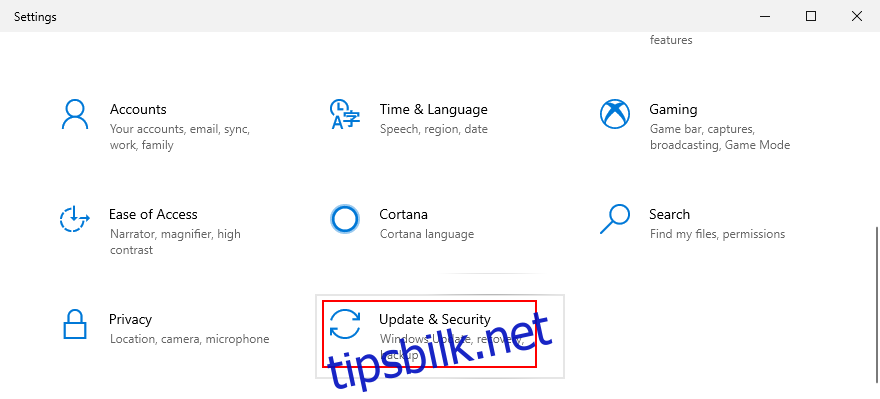
Klikk på Windows Update i venstre meny.
Klikk på «Se etter oppdateringer».
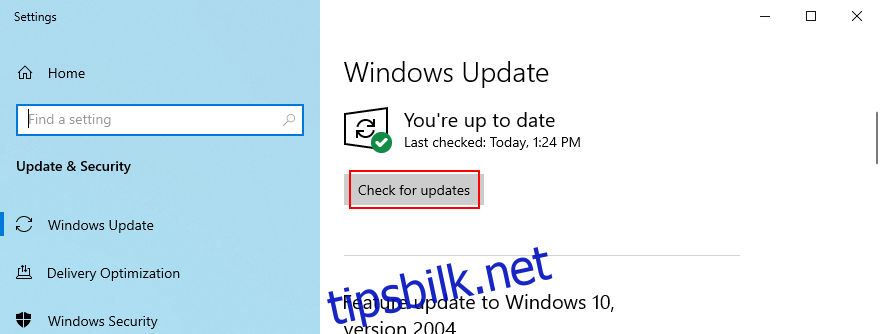
1. Kjør feilsøkingsprogrammet for Windows Update
En enkel metode er å benytte Windows Update feilsøkeren. Dette verktøyet er utviklet for å identifisere og utbedre vanlige problemer som forhindrer systemoppdateringer. Følg disse trinnene:
Klikk på Start-knappen, søk etter Innstillinger og åpne appen.

Gå til Oppdatering og sikkerhet.
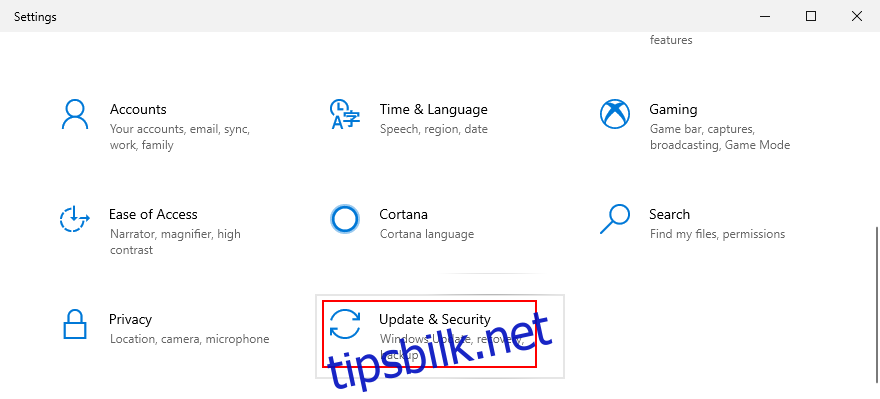
Klikk på Feilsøking i venstre meny.
Velg «Flere feilsøkere».
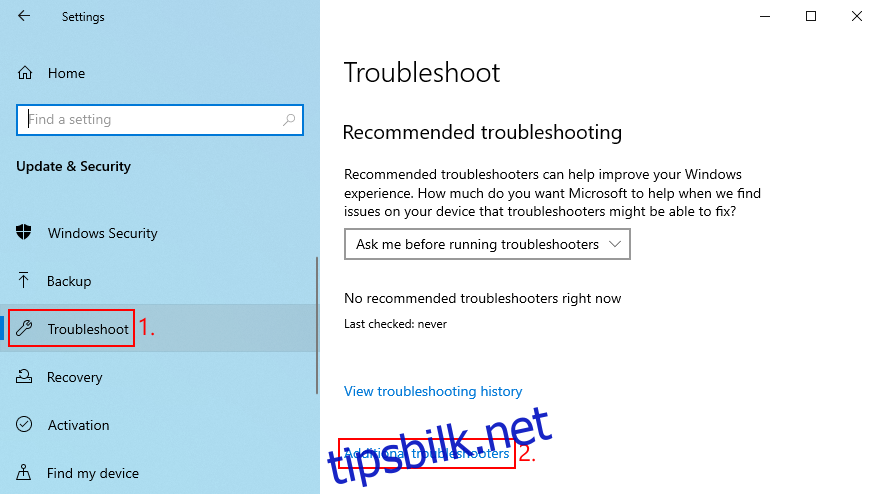
Velg «Windows Update» og klikk «Kjør feilsøkingsprogrammet».
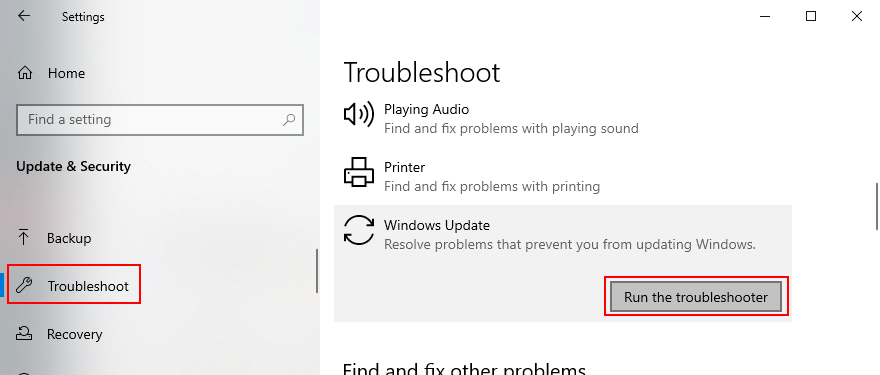
Følg instruksjonene og eventuelle rettelser som tilbys.
Start PC-en på nytt og prøv Windows Update igjen.
2. Bruk Windows Update Diagnostic Tool
Hvis feilsøkeren ikke løste problemet, kan du prøve Windows Update Diagnostic Tool. Dette er et verktøy fra Microsoft som er utviklet for å finne og fikse problemer med Windows Update, og må lastes ned separat. Følg disse trinnene:
Logg inn på Windows 10 med en administratorkonto.
Last ned Windows Update Diagnostic fra Microsofts offisielle side.
Start applikasjonen.
I veiviseren, velg «Windows Update» og klikk «Neste».
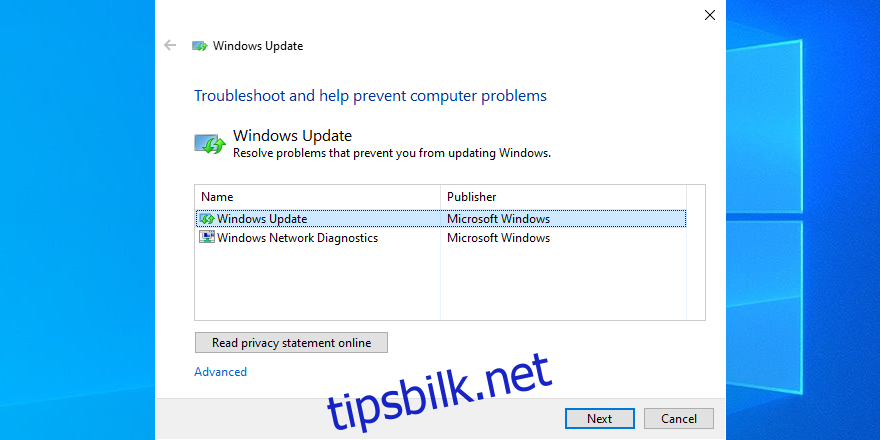
Følg instruksjonene som vises.
Når det er fullført, start Windows Update Diagnostic igjen.
Velg «Windows Network Diagnostics» og klikk «Neste».
Etter at verktøyet har utført reparasjoner, start PC-en på nytt.
Prøv Windows Update igjen.
3. Start Windows Update-tjenesten på nytt
Windows Update er styrt av en tjeneste som skal starte automatisk ved oppstart. Hvis denne tjenesten ikke kjører, kan det føre til feil som 0x80080005. Du kan fikse dette på følgende måte:
Klikk på Start-knappen, søk etter «Tjenester» og start appen.
Finn «Windows Update» i listen, og dobbeltklikk for å åpne egenskapene.
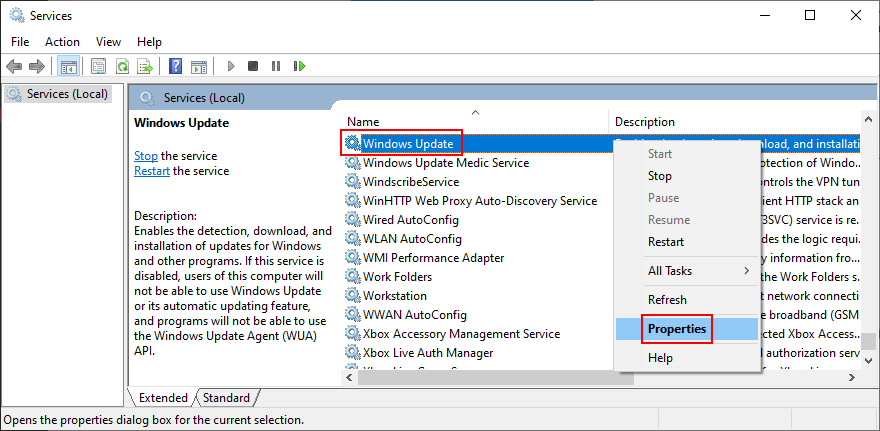
Under fanen «Generelt», sett oppstartstypen til «Automatisk (forsinket start)».
Hvis tjenesten er stoppet, klikk på «Start».
Klikk «Bruk» og lukk vinduet.
Finn «Background Intelligent Transfer Service» og «App-beredskap» i listen og utfør samme handlingene.
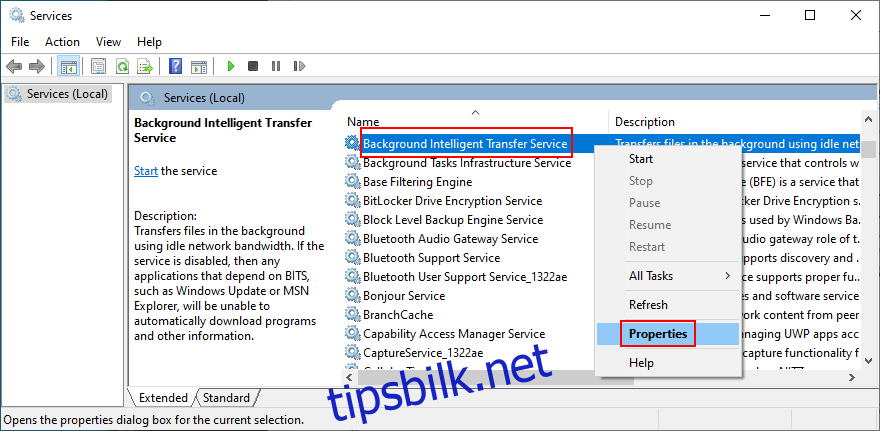
Prøv Windows Update igjen.
4. Deaktiver Network List Service
Selv om «Network List Service» er nødvendig, kan den noen ganger forårsake problemer med Windows Update. For å deaktivere tjenesten, følg disse trinnene:
Trykk Win + R, skriv «services.msc» og trykk Enter.
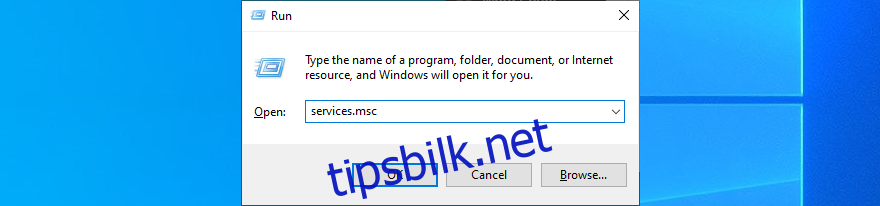
Finn «Network List Service» og dobbeltklikk for å åpne egenskapene.
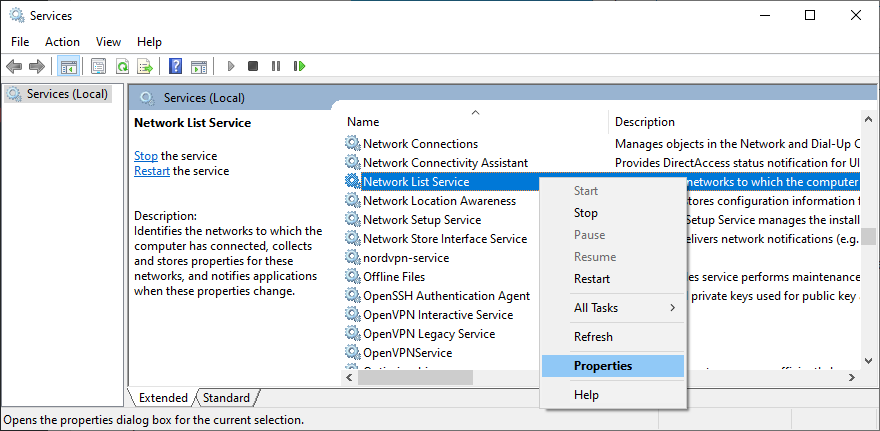
Sett oppstartstypen til «Deaktivert».
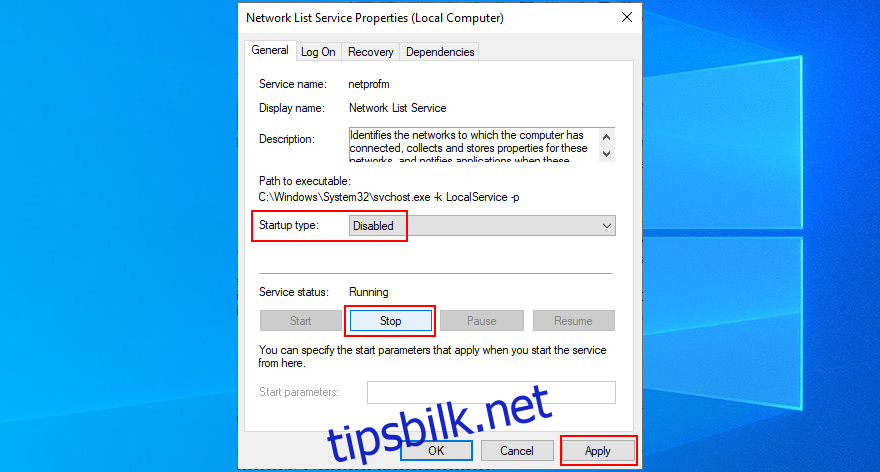
Hvis tjenesten kjører, klikk «Stopp».
Klikk «Bruk» og lukk.
Prøv Windows Update igjen.
5. Kontroller innstillinger for gruppepolicy
Feilkonfigurerte gruppepolicyinnstillinger kan være årsaken til feilkode 0x80080005. For å kontrollere og eventuelt korrigere dette, følg disse stegene:
Trykk Win + R, skriv «gpedit.msc» og trykk Enter for å åpne «Local Group Policy Editor».
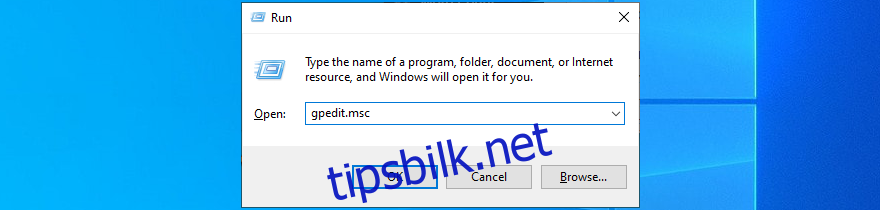
Gå til «Datamaskinkonfigurasjon» > «Administrative maler» > «Windows-komponenter» > «Windows Update».
Finn og dobbeltklikk «Konfigurer automatiske oppdateringer» for å se egenskapene.
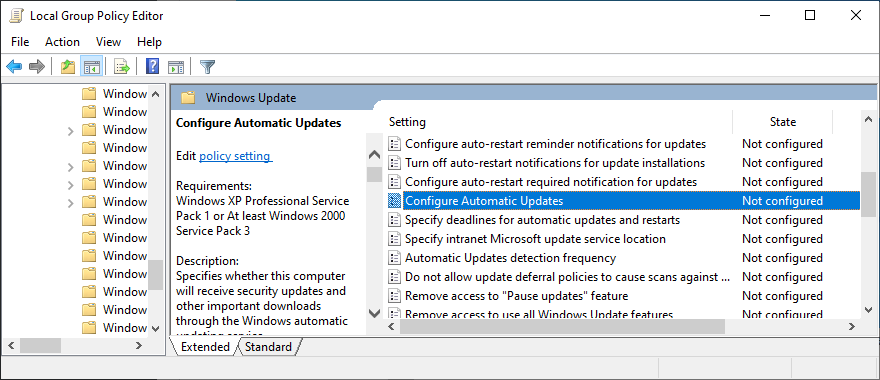
Velg «Aktivert» og klikk «Bruk».
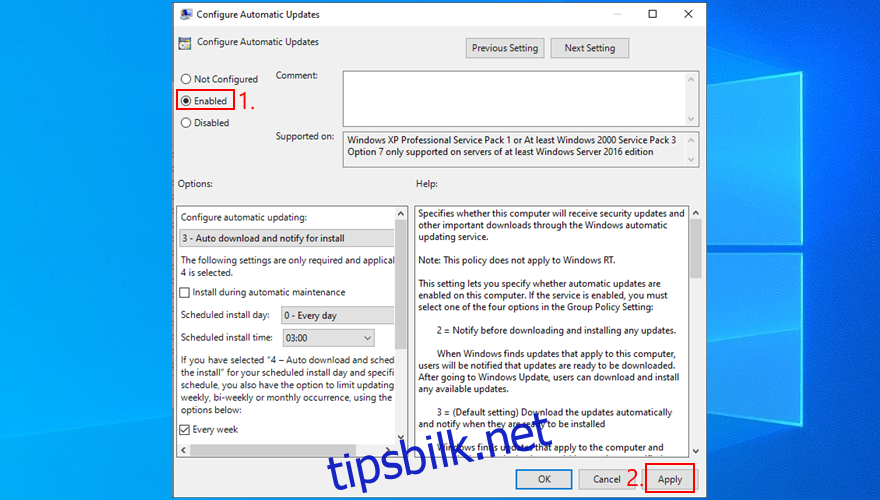
Start PC-en på nytt.
Prøv Windows Update igjen.
6. Tilbakestill Windows Update-komponenter
Du kan tilbakestille Windows Update-komponentene for å tømme hurtigbufferen og løse problemer som kan forårsake feilkode 0x80080005. Dette gjøres med kommandoprompt:
Logg inn på Windows 10 med administratorrettigheter.
Klikk Start, søk etter «Ledetekst» og trykk Enter.
Kopier og lim inn følgende kommandoer (trykk Enter etter hver linje):
net stop wuauserv net stop cryptSvc net stop bits net stop msiserver ren C:\Windows\SoftwareDistribution SoftwareDistribution.old ren C:\Windows\System32\catroot2 catroot2.old net start wuauserv net start cryptSvc net start bits net start msiserver
Lukk kommandoprompten og start PC-en på nytt.
Prøv Windows Update igjen.
7. Koble fra eksterne enheter
Eksterne enheter kan være en kilde til problemer, og føre til feil 0x80080005. Koble fra alle eksterne enheter, inkludert USB-enheter, Wi-Fi-adaptere, og webkameraer, men la tastatur og mus være tilkoblet. Start PC-en på nytt, og prøv Windows Update. Hvis feilen forsvinner, kan du enten koble til enhetene igjen og koble dem fra når du skal oppdatere Windows, eller identifisere og løse problemet med den spesifikke enheten.
8. Utfør en ren oppstart
En ren oppstart av Windows 10 innebærer å deaktivere unødvendige tjenester, drivere og prosesser som kan forårsake programvarekonflikter. Dette kan hjelpe deg å utelukke mulige årsaker til Windows Update-feil. Følg disse trinnene:
Trykk Windows-tasten, søk etter «Systemkonfigurasjon» og trykk Enter.
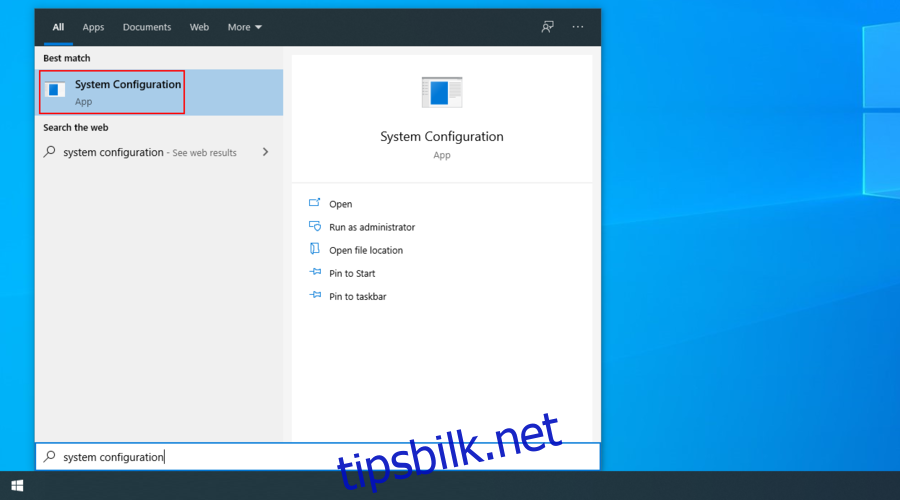
Bytt til fanen «Tjenester».
Fjern haken ved «Skjul alle Microsoft-tjenester» og klikk «Deaktiver alle».
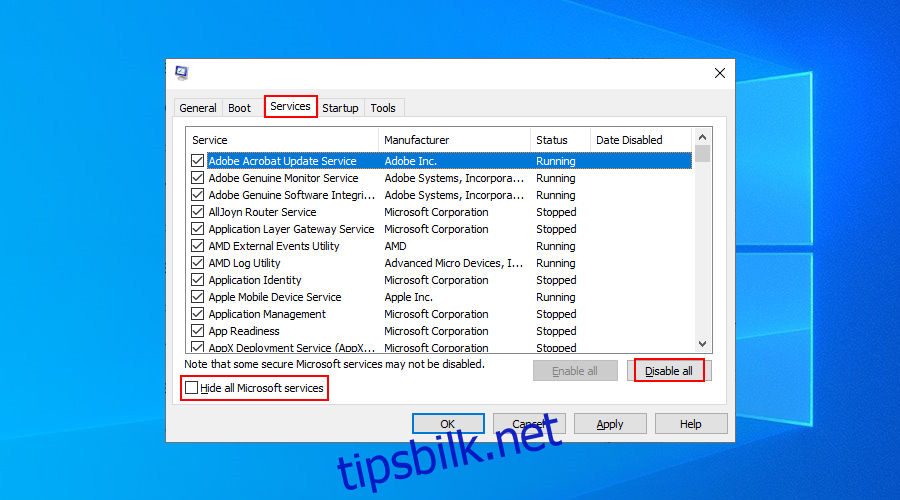
Lukk «Systemkonfigurasjon».
Høyreklikk på oppgavelinjen og velg «Oppgavebehandling».
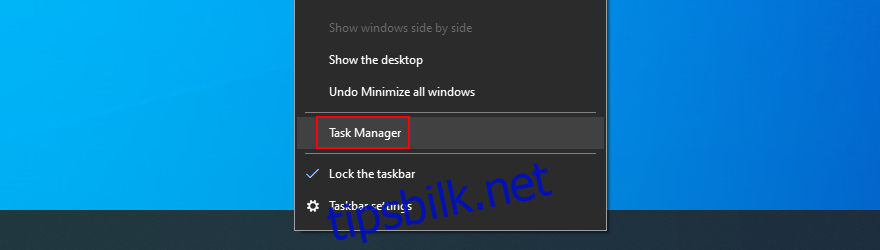
Bytt til fanen «Oppstart».
Klikk på «Status»-kolonnen for å sortere apper etter status (aktivert først).
Velg den første appen og klikk «Deaktiver».
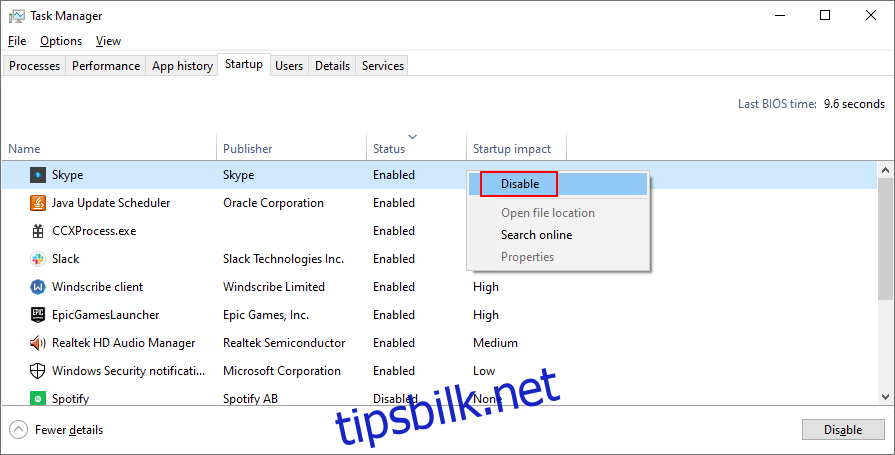
Gjenta for alle apper med «Aktivert» status.
Start PC-en på nytt.
Prøv Windows Update igjen.
9. Deaktiver brannmuren midlertidig
Selv om det er uvanlig, kan brannmuren noen ganger blokkere Windows Update. Deaktiver brannmuren midlertidig, og sørg for å aktivere den igjen etter at oppdateringene er installert. Slik deaktiverer og reaktiverer du brannmuren:
Logg inn med administratorrettigheter.
Klikk på Start-knappen, søk etter «Kontrollpanel» og åpne appen.
Finn og klikk «Windows Defender-brannmur».
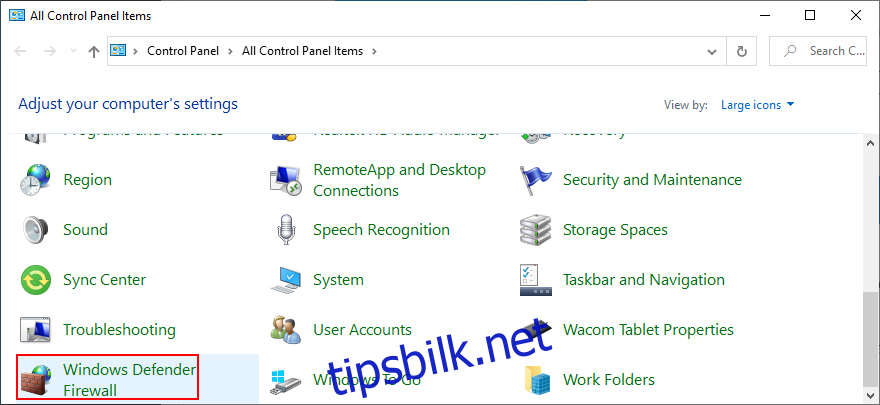
Klikk «Slå Windows Defender på eller av» i venstre panel.
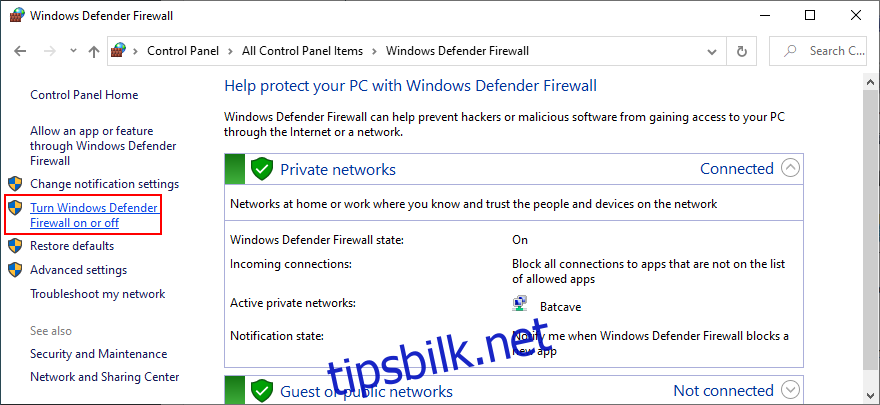
Velg «Slå av Windows Defender-brannmur» for private og offentlige nettverk.
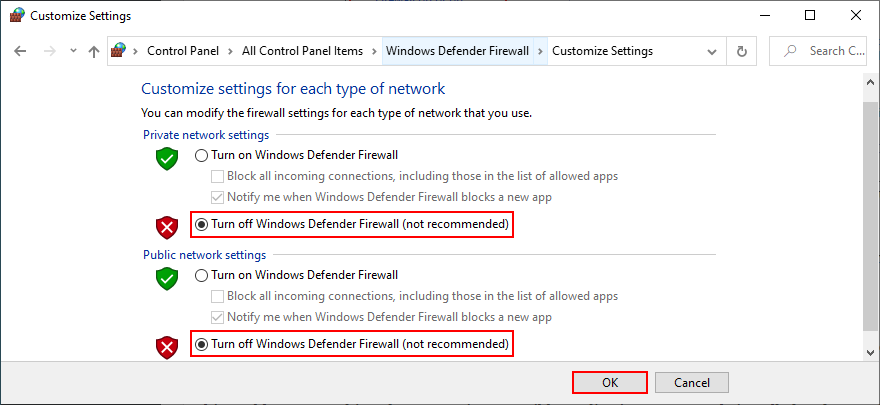
Klikk «OK» for å bekrefte.
Prøv Windows Update igjen.
Etter oppdateringen, gå tilbake til «Kontrollpanel» > «Windows Defender-brannmur».
Velg «Gjenopprett standarder» i venstre side.
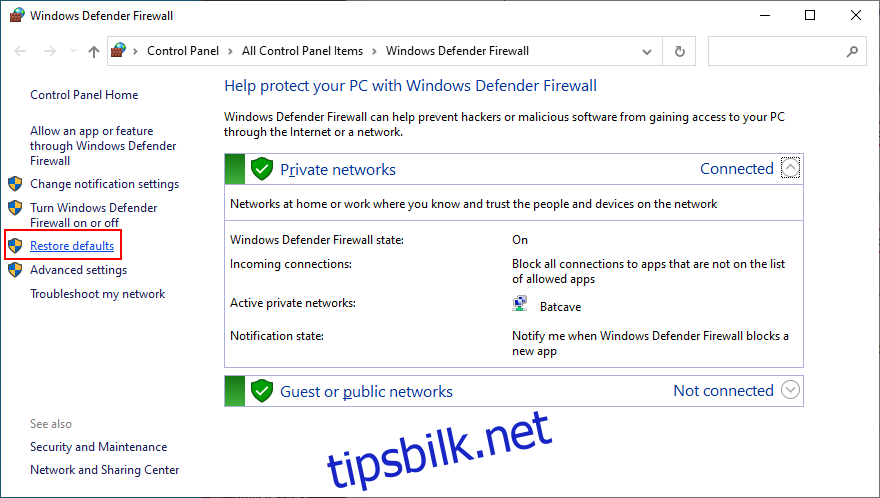
Klikk «Gjenopprett standard» og «Ja» for å bekrefte.
Hvis du bruker en tredjeparts brannmur, følg de tilsvarende trinnene for å deaktivere den midlertidig.
10. Avinstaller tredjepartsprogramvare
Noen tredjepartsprogrammer, spesielt brannmurer, sikkerhetsverktøy, VPN og torrentklienter, kan forstyrre Windows Update. Hvis problemet oppstod etter at du har installert ny programvare, bør du vurdere å avinstallere den for å se om det løser problemet. Slik avinstallerer du nylig installert programvare:
Høyreklikk på Start-knappen og velg «Apper og funksjoner».

I «Apper og funksjoner» sorter etter «Installasjonsdato (nyeste først)».

Velg den første appen i listen og klikk «Avinstaller».

Klikk «Avinstaller» igjen og følg veiviseren.
Hvis du har installert flere programmer, avinstaller alle de mistenkelige.
Start PC-en på nytt og prøv Windows Update igjen.
Hvis du ønsker en mer grundig avinstallering som også fjerner resterende filer og registeroppføringer, bør du vurdere å bruke et tredjeparts avinstallasjonsprogram.
11. Avinstaller systemoppdateringer
En defekt systemoppdatering kan også forårsake problemer med Windows Update. Slik avinstallerer du nyere oppdateringer:
Trykk Win + R, skriv «appwiz.cpl» og trykk Enter.
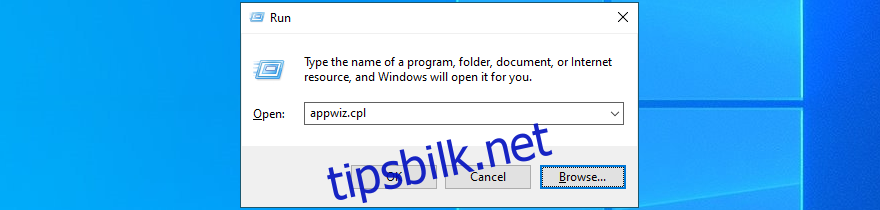
Klikk «Vis installerte oppdateringer».
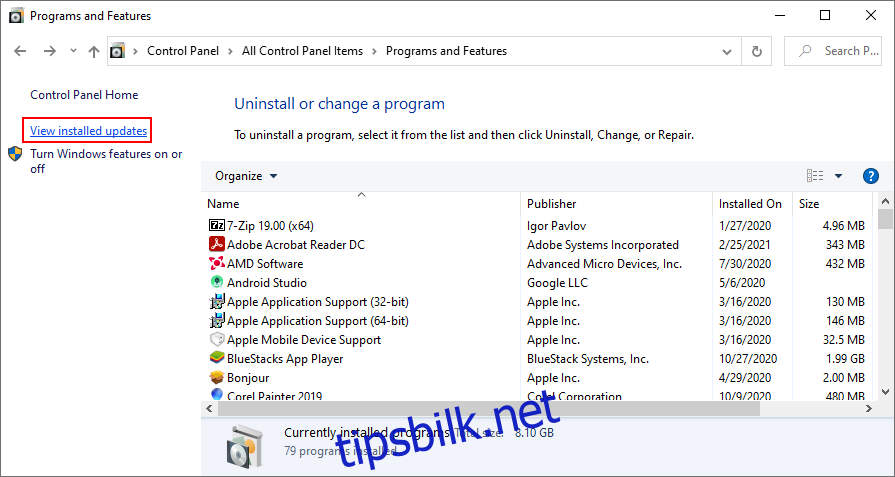
Klikk på «Installert på»-kolonnen for å sortere oppdateringene etter tid (nyeste først).
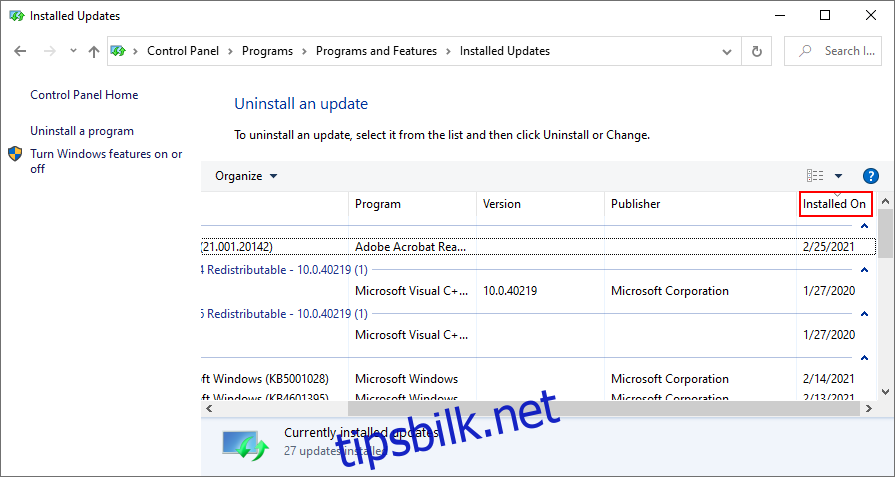
Dobbeltklikk på den første oppføringen i «Microsoft Windows»-kategorien.
Klikk «Ja» for å bekrefte avinstallasjonen.
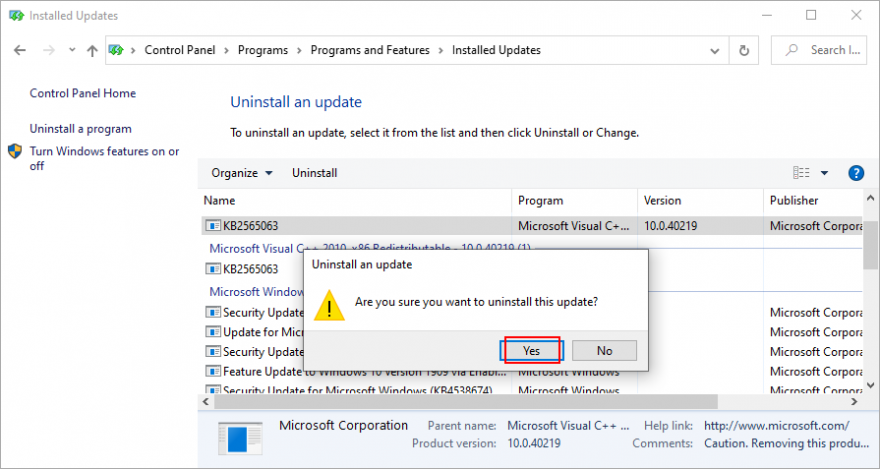
Start PC-en på nytt og prøv Windows Update igjen.
Hvis det fungerer nå, unngå å installere oppdateringen som forårsaket problemene.
12. Sjekk diskplassen
Manglende diskplass kan forhindre Windows Update i å fungere korrekt. Sjekk om du får en varselmelding om utilstrekkelig diskplass. Du kan bruke Diskbehandling til å utvide diskplassen på C:-stasjonen (eller der Windows er installert):
Høyreklikk Start-knappen og velg Diskbehandling.
Velg en stor stasjon som ikke inneholder Windows (f.eks. D:).
Høyreklikk D: og velg «Krymp volum».
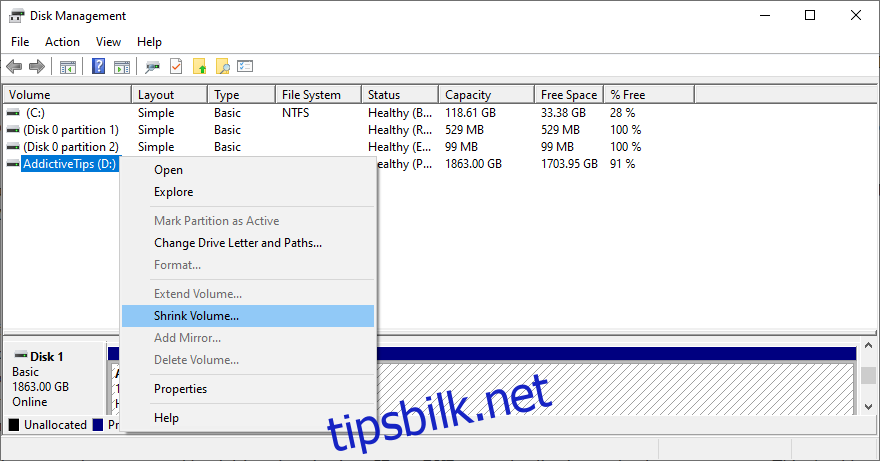
Angi den nye volumstørrelsen og klikk «Krymp».
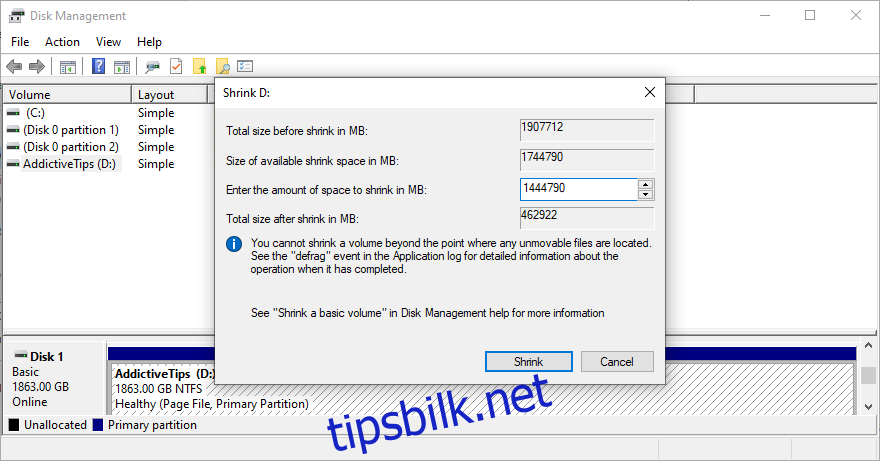
Gå tilbake til hovedvinduet.
Høyreklikk C:-stasjonen (eller der Windows er installert) og velg «Utvid volum».
Angi den nye volumstørrelsen og klikk «Utvid».
Prøv Windows Update igjen.
Hvis det ikke er mulig å utvide diskplassen, må du frigjøre plass ved å fjerne unødvendige filer, flytte dem til eksterne enheter eller skylagring. Du kan også avinstallere store applikasjoner og spill. Bruk Diskopprydding for å fjerne søppelfiler:
Logg inn med administratorrettigheter.
Sikkerhetskopier eller gjenopprett filer fra «Nedlastinger» og «Papirkurv» før du tømmer disse mappene.
Trykk Win + E for å åpne Filutforsker.
Velg C:-stasjonen (eller der operativsystemet er installert).
Høyreklikk stasjonen og velg «Egenskaper».
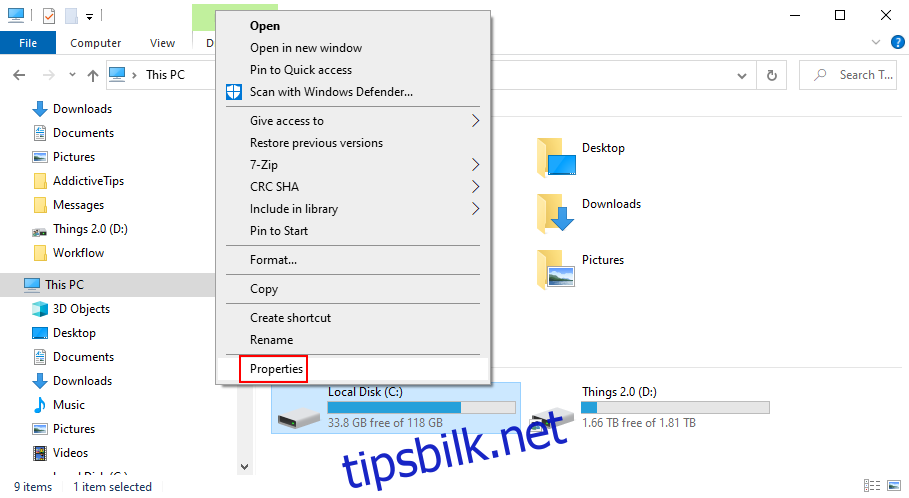
Under fanen «Generelt» klikk «Diskopprydding».
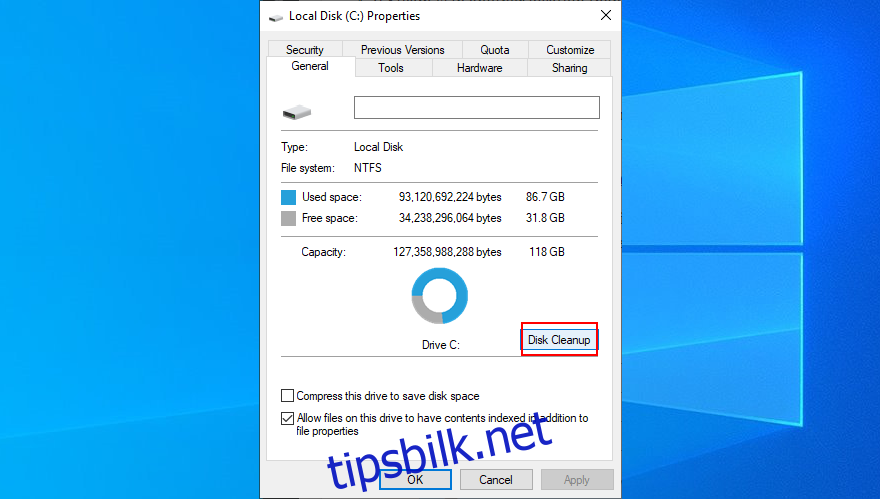
Velg alt under «Filer som skal slettes» og klikk «Rydd opp i systemfiler».

Når filskanningen er ferdig, velg alle elementene på nytt og trykk «OK».
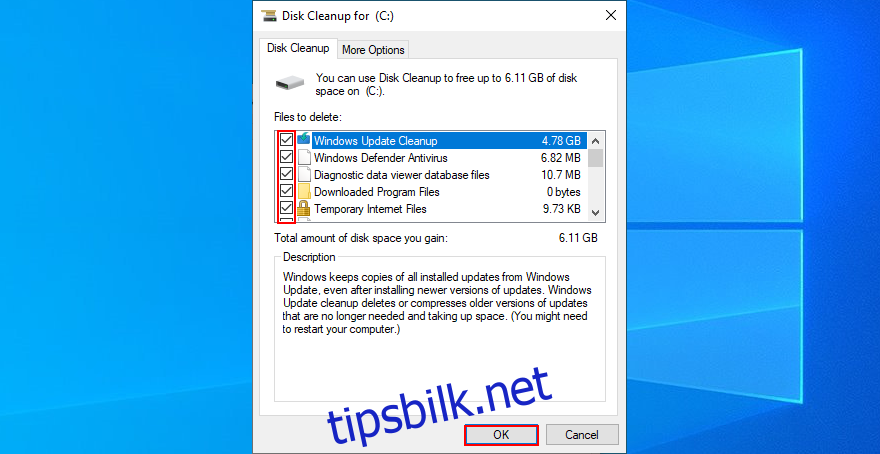
Start PC-en på nytt etter oppryddingen.
Prøv Windows Update igjen.
13. Kontroller nettverksdrivere
Problemer med nettverksdriveren kan påvirke applikasjoner som krever internettilgang, inkludert Windows Update. Hvis nettverksenheten din ikke fungerer som den skal, kan det være årsaken til feil 0x80080005. Prøv å installere nettverksenheten på nytt:
Høyreklikk på Start-knappen og velg «Enhetsbehandling».

Åpne kategorien «Nettverkskort».
Velg og høyreklikk hovednettverksenheten, og klikk deretter «Avinstaller enhet».
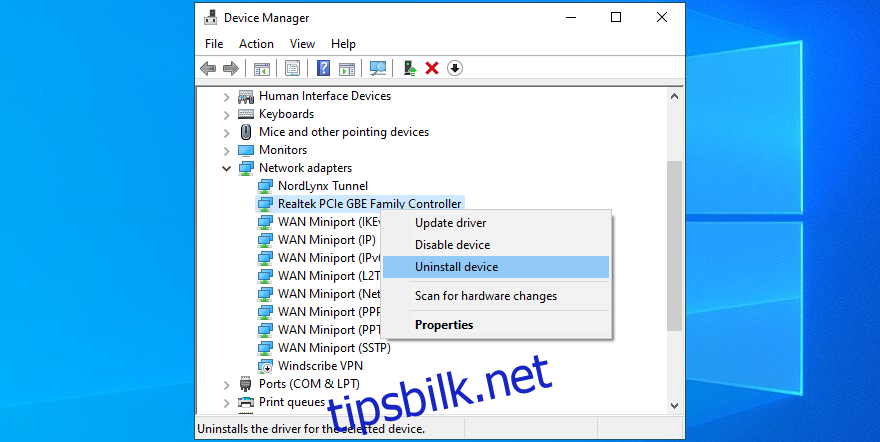
Åpne «Handling»-menyen og klikk «Søk etter maskinvareendringer».
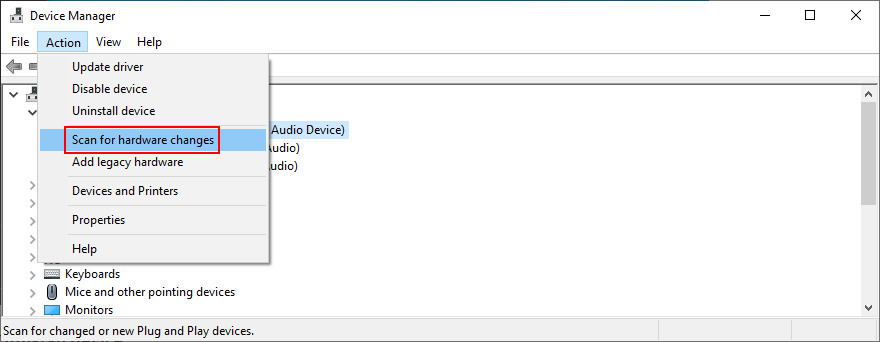
Start datamaskinen på nytt. Windows installerer automatisk den manglende enheten.
Kontroller Windows Update igjen.
Du kan også oppdatere nettverksdriveren:
Gå tilbake til «Enhetsbehandling».
Høyreklikk nettverksenheten og velg «Oppdater driver».
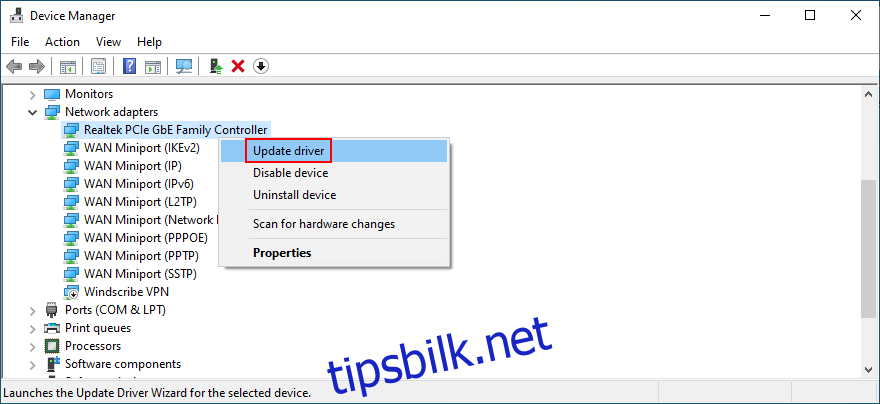
Klikk «Søk automatisk etter oppdatert driverprogramvare».
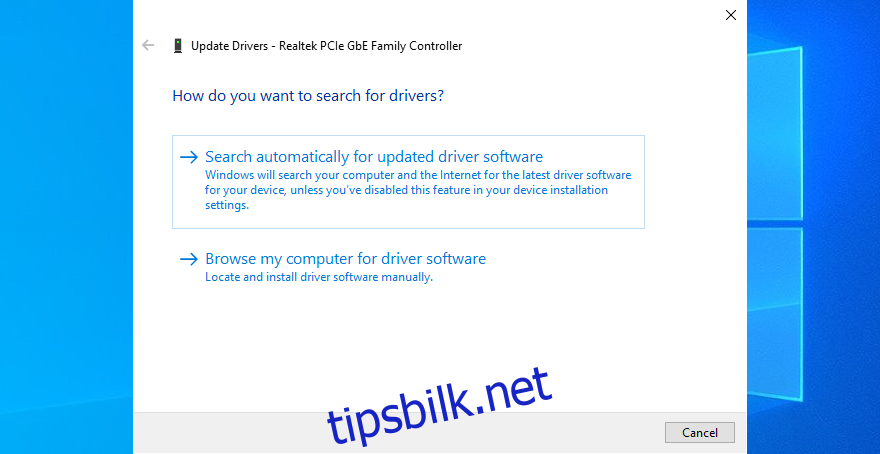
Vent mens Windows ser etter oppdateringer. Hvis det ikke finnes oppdateringer, lukk vinduet.
Hvis Windows ikke finner en nettverksdriver, kan du bruke et driveroppdateringsverktøy som kan finne og installere nye drivere som er kompatible med operativsystemet ditt.
Du kan også rulle tilbake en inkompatibel nettverksdriver:
Gå tilbake til «Enhetsbehandling».
Høyreklikk nettverksenheten og velg «Egenskaper».
Bytt til «Driver»-delen.
Klikk «Rull tilbake driver» og følg instruksjonene.
Hvis knappen er nedtonet, finnes det ingen tidligere nettverksdriver, og tilbakerulling er ikke mulig.
Start datamaskinen på nytt og prøv Windows Update igjen.
14. Reparer harddisk- og systemfeil
Skade på harddisk eller operativsystem kan påvirke Windows Update. Bruk verktøyene CHKDSK, SFC og DISM for å identifisere og reparere feil.
Slik bruker du CHKDSK: