Feilmeldingen «Klokken din er foran» kan være en frustrerende opplevelse for Mac-brukere, spesielt når den oppstår når du trenger tilgang til en viktig nettside. Denne artikkelen gir en grundig veiledning om hvordan du kan løse dette problemet.
Systemets dato og klokkeslett spiller en avgjørende rolle for mange funksjoner på din Mac. Alt fra filnedlastinger til nettsurfing og appinstallasjoner er avhengig av nøyaktig dato- og tidsinformasjon på både din maskin og servere.
Uoverensstemmelser mellom dato og klokkeslett på systemet, serveren eller mellomtjenere kan føre til problemer, som at tilgang til nettsider og applikasjoner blokkeres. Denne artikkelen vil presentere de mest effektive metodene for å løse denne typen feil.
Hva betyr feilmeldingen «Klokken din er foran» på Mac?
Feilmeldingen «Klokken din er foran» vises hyppigst i Google Chrome-nettleseren på Mac. Dette skjer ofte når du manuelt har endret dato og klokkeslett i macOS og glemt å tilbakestille dem. Da kan du støte på denne feilen under nettsurfing.
Feilsiden gir også tekniske detaljer, som «NET::ERR_CERT_DATE_INVALID». I Safari vises en lignende melding som sier «Klokken din er feil stilt».
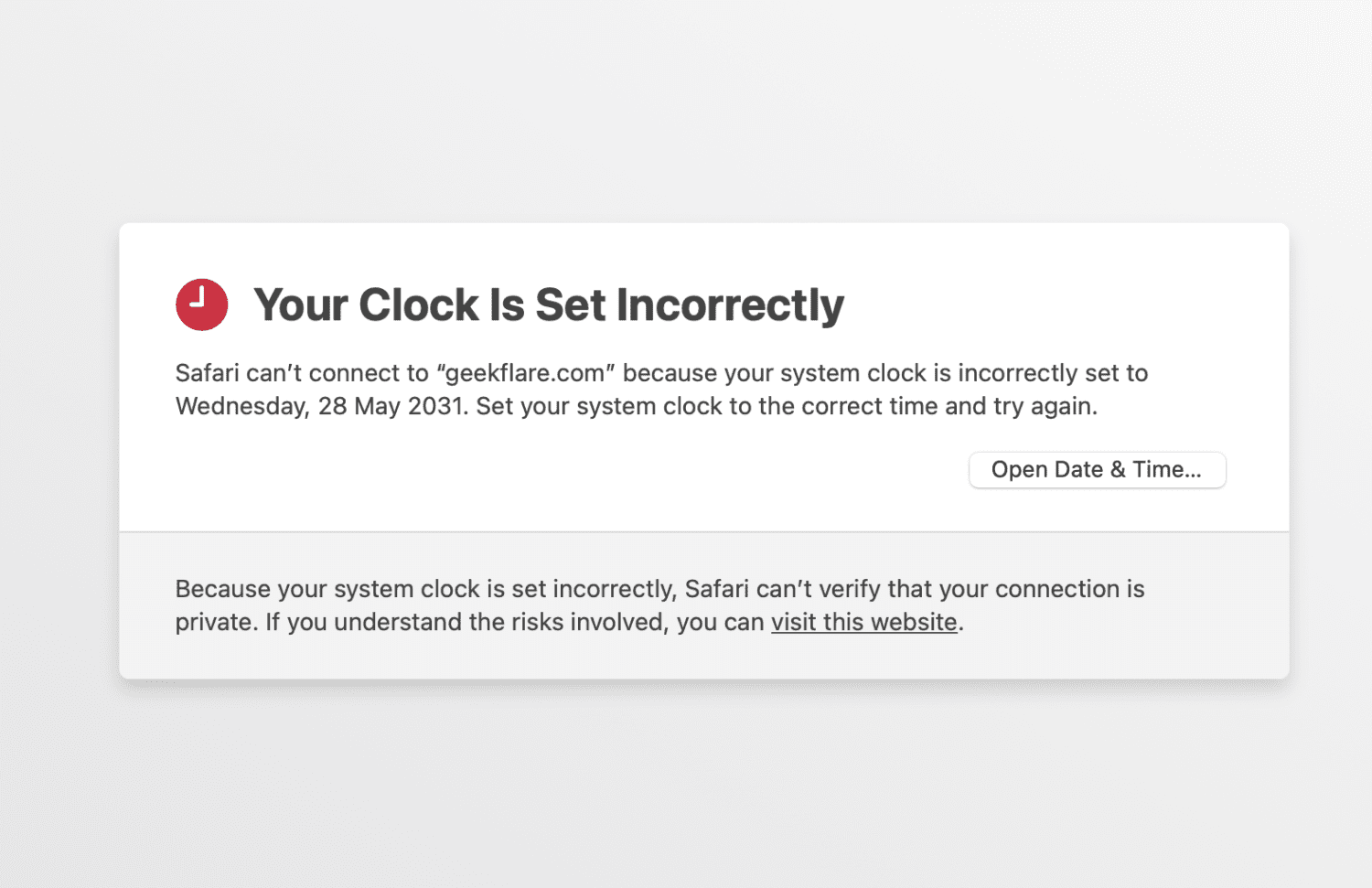
Denne feilen kan også oppstå hvis din Mac er utdatert, nettleseren er gammel, eller SSL-sertifikatdatabasen er foreldet. Dette fører ofte til at du ikke får tilgang til nettsider som bruker SSL-kryptering i Safari og Chrome.
Viktigste årsaker til «Klokken din er foran»-feilen
1. Feil dato og klokkeslett
Hvis du manuelt har endret dato og klokkeslett på Mac-en din, eller hvis det er et problem med klokkebatteriet, kan Mac-en ha feilaktig informasjon om tid og dato. Dette er en vanlig årsak til denne feilen.
2. Uoverensstemmelse mellom tidssone og Mac-region
Når du reiser til utlandet og endrer tidssonen på Mac-en, kan du glemme å justere regionen til macOS. Dette skaper en konflikt mellom tidssonen og regioninnstillingene, noe som ofte kan utløse feilen.
3. Foreldet nettleserbuffer
Ved langvarig bruk av nettleseren uten å tømme bufferdata kan det føre til denne feilen.
4. Utdaterte nettsertifikater
Selv om din Mac har korrekt dato og klokkeslett, kan et utløpt SSL-sertifikat på nettstedet forårsake denne feilmeldingen.
5. Problemer med internettforbindelsen
Feilen «Klokken din er foran» kan oppstå på grunn av problemer med internettleverandøren. Dette er ofte et midlertidig problem.
6. Virtuelt privat nettverk (VPN)
Hvis du bruker en VPN for å få tilgang til nettsiden, kan serveren som VPN-leverandøren bruker ha feil dato og klokkeslett, noe som kan forårsake denne feilen.
7. Feil med PRAM eller NVRAM strømbekrivelse
Parameter RAM (PRAM) eller ikke-flyktig RAM (NVRAM) henter strøm fra ulike kilder for å lagre data når enheten er slått av. Hvis disse ikke har strømstøtte, kan det føre til feil.
Nå som du forstår årsakene til «Klokken din er foran»-feilen, la oss utforske løsningene:
Hvordan fikse «Klokken din er foran»-feilen på Mac
Tilbakestill systemets dato og klokkeslett
Følg disse trinnene for å automatisk angi dato og klokkeslett:
- Klikk på Apple-menyen i menylinjen.
- Velg Systeminnstillinger (i Ventura) eller Systemvalg (i Monterey).
- Klikk på «Generelt» i navigasjonspanelet til venstre og deretter på «Dato og klokkeslett».
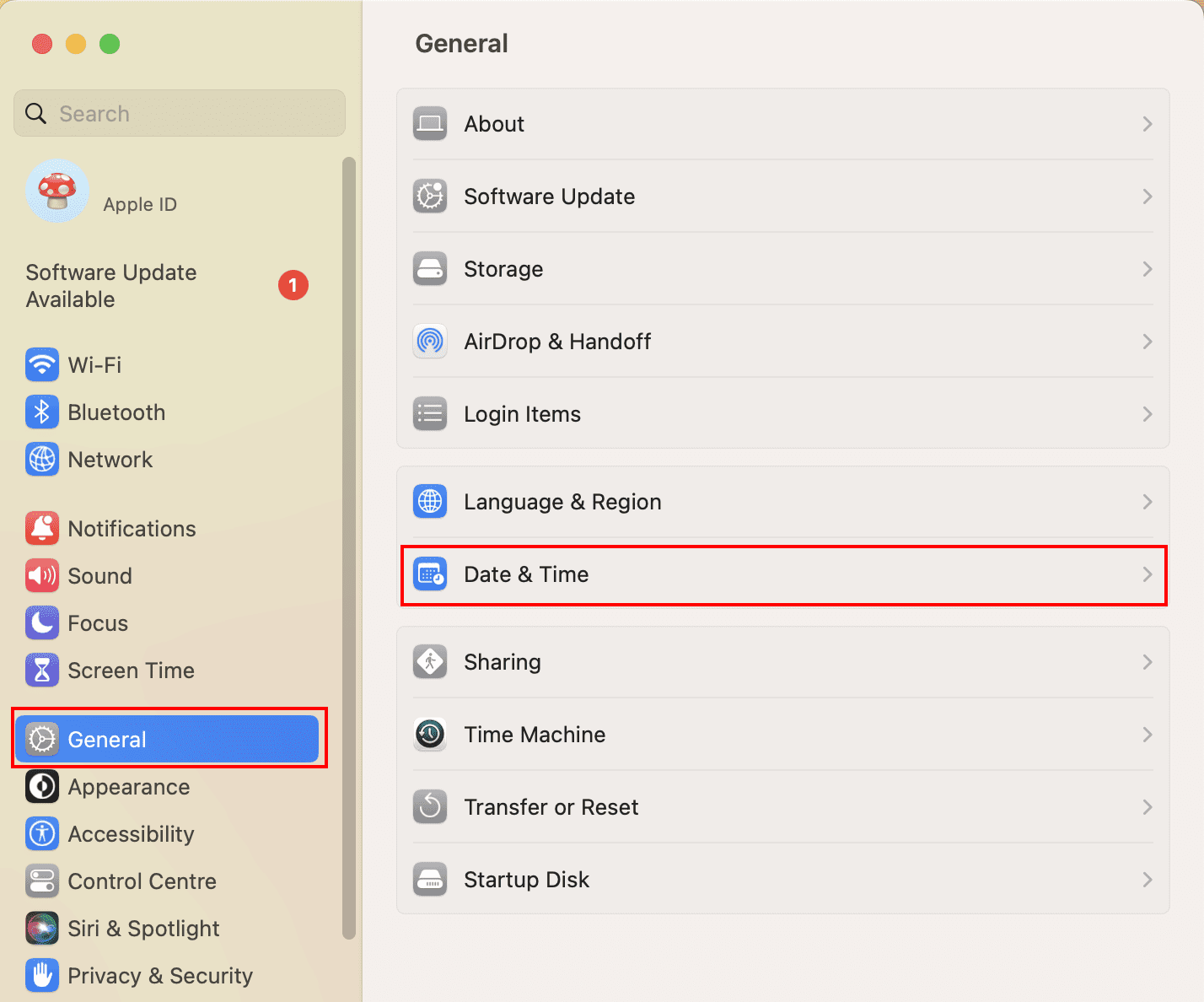
- Aktiver bryteren for «Angi klokkeslett og dato automatisk».
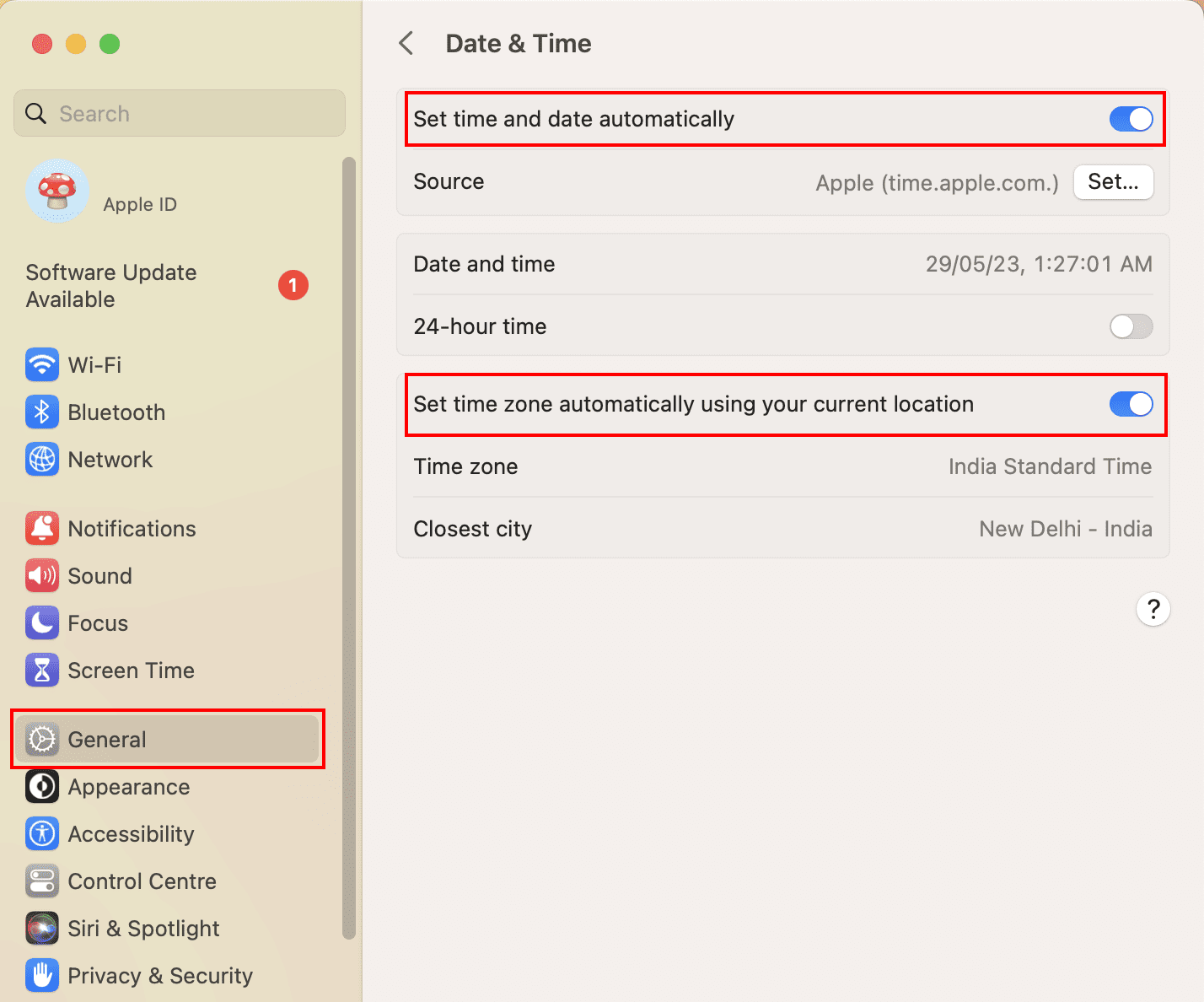
- Aktiver også bryteren for «Angi tidssone automatisk».
- På macOS Monterey eller eldre, finner du en egen fane for tidssoner.
- Klikk på den for å aktivere automatisk tidssoneinnstilling.
Start systemet på nytt og prøv å besøke nettsiden igjen. Det skal fungere nå.
Still inn dato og klokkeslett manuelt
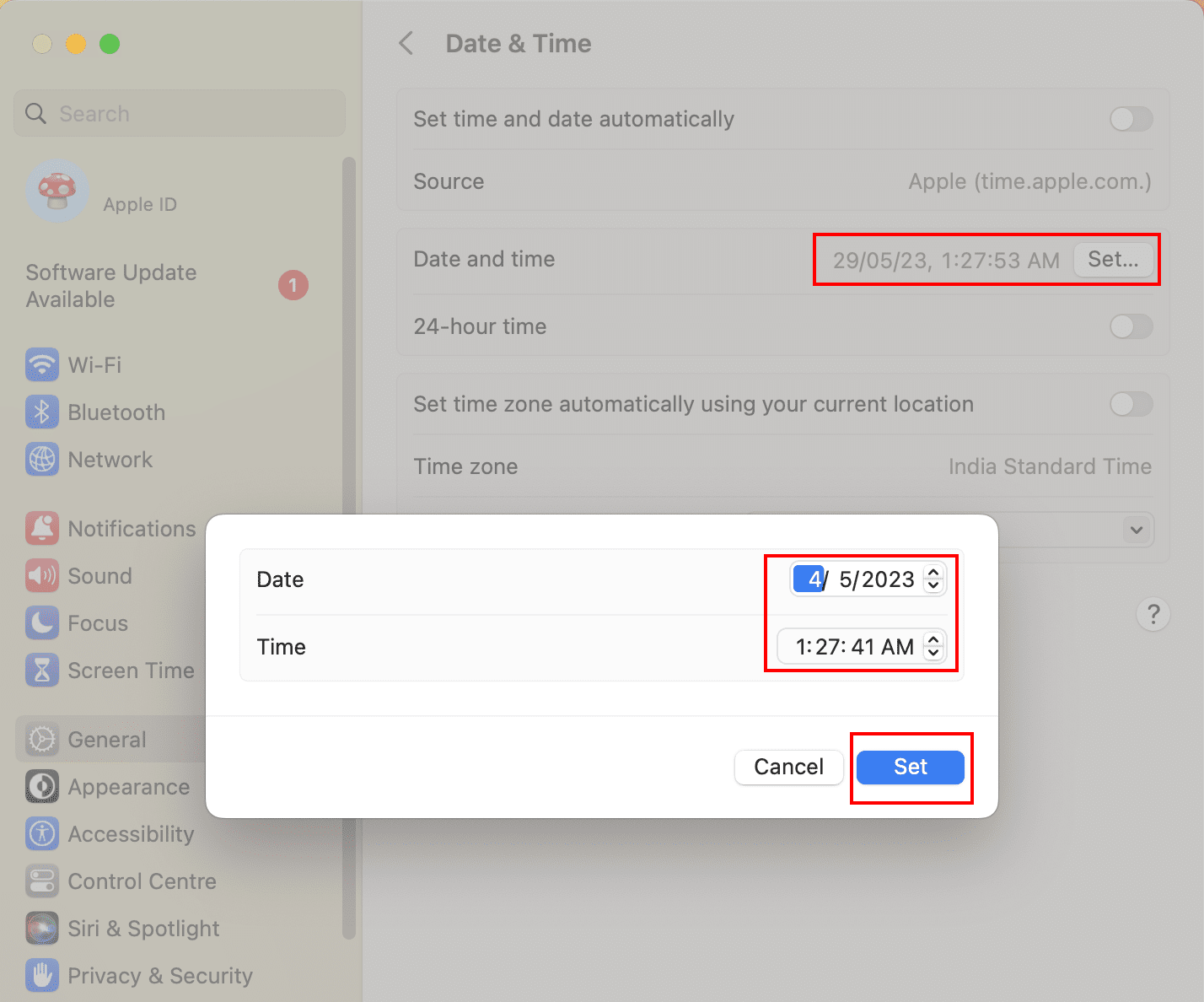
Noen ganger kan du fikse problemet ved å bytte fra automatisk til manuell dato og klokkeslett, og deretter gå tilbake til automatisk. Bare følg trinnene ovenfor, men velg manuell innstilling av dato og klokkeslett. Du trenger bare å klikke på «Angi…»-knappen ved siden av «Dato og klokkeslett» for å velge andre verdier enn den nåværende.
Oppdater macOS
Feilen er vanlig på macOS Catalina og eldre versjoner. Derfor er det viktig å oppdatere operativsystemet. Slik gjør du det:
- Klikk på Apple-logoen øverst til venstre og velg «Systemvalg».
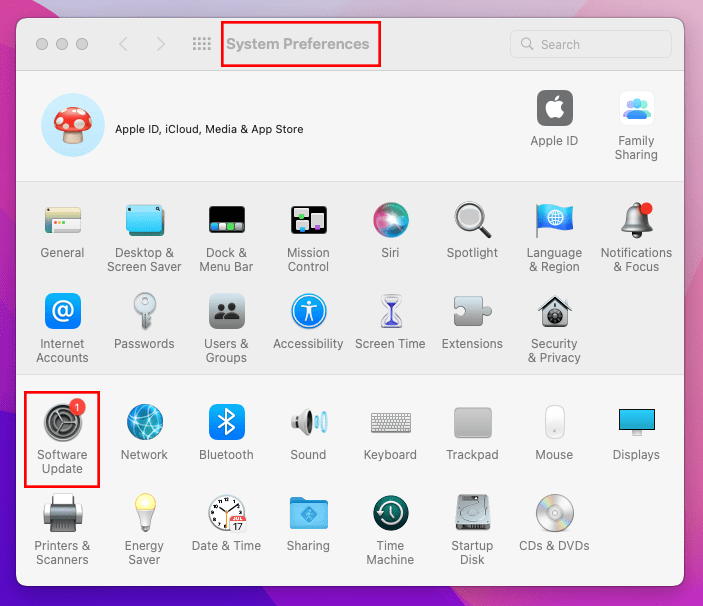
- Klikk «Programvareoppdatering» i dialogboksen.
- Klikk på «Oppgrader nå» for å installere større oppgraderinger, for eksempel overgang fra Monterey til Ventura.
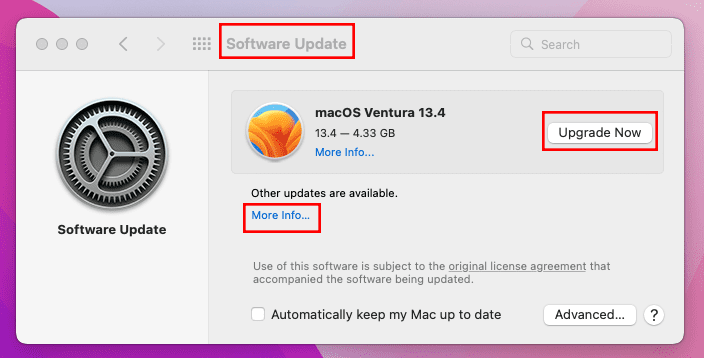
- Hvis det ikke finnes større oppgraderinger, klikk på «Mer info…» under «Andre tilgjengelige oppdateringer» for å installere vanlige systemoppdateringer.
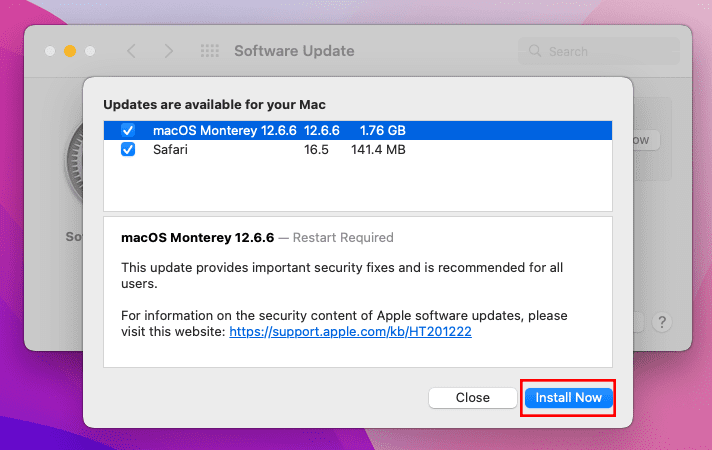
Etter omstart, prøv å få tilgang til nettsiden igjen for å se om problemet er løst.
Få de nyeste rotsertifikatene
Hvis systemets dato, klokkeslett og tidssone er korrekte, kan det være et problem med SSL-sertifikatdatabasen. Følg disse trinnene for å oppdatere SSL-sertifikater:
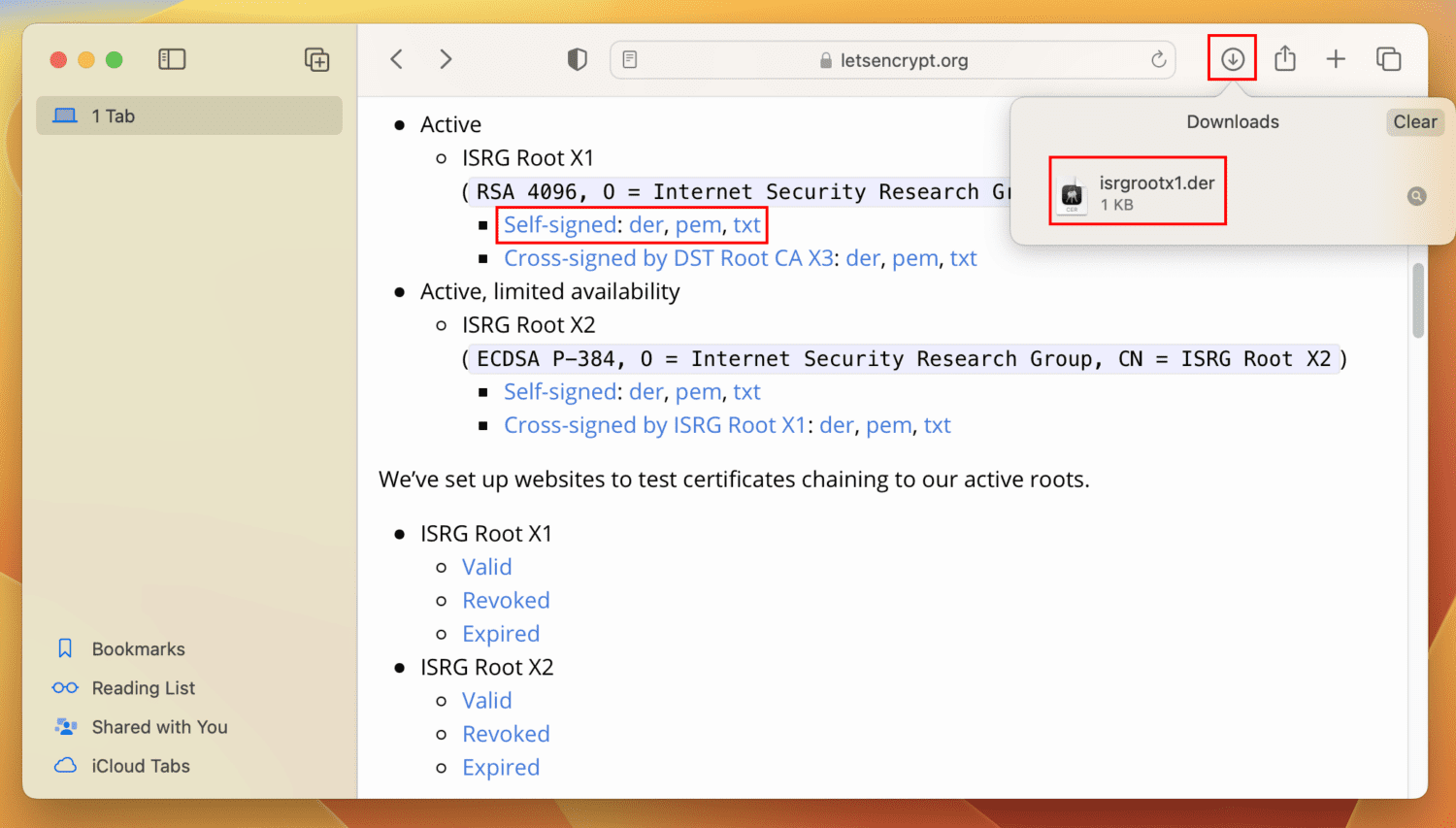
- Klikk på «Tillat» i popup-vinduet.
- En nøkkelringfil vil lastes ned i nedlastingsmappen for Safari.
- Klikk på nedlastingsikonet i Safari og dobbeltklikk på nøkkelringfilen.
- Trykk på «Legg til»-knappen i dialogboksen for å legge til sertifikater.
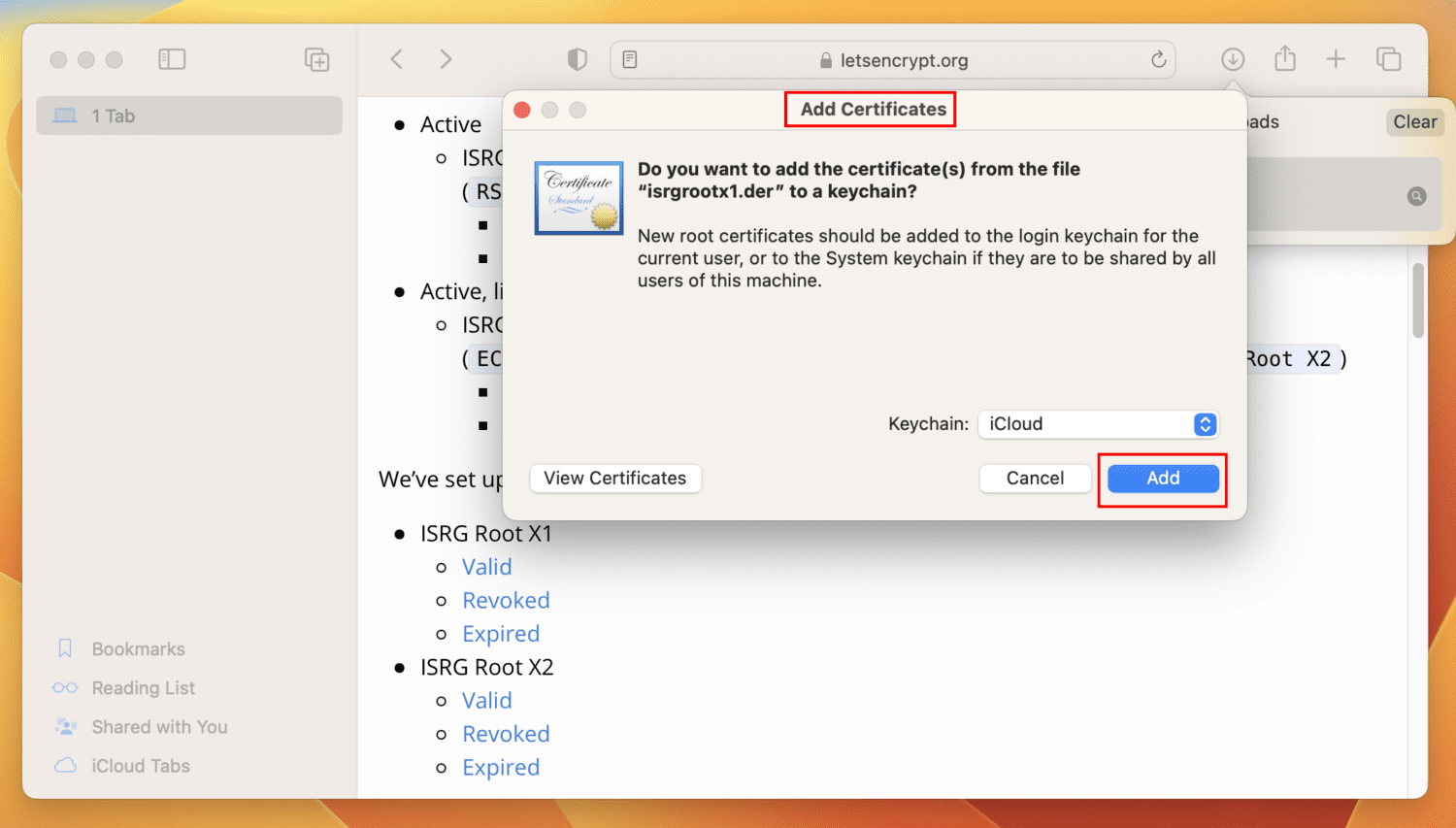
Tøm nettleserens buffer og informasjonskapsler
Hvis du ikke har tømt nettleserens buffer og informasjonskapsler på en stund, er det på tide. Slik gjør du det:
I Safari:
- Start Safari og klikk på Safari-menyen i menylinjen.
- Velg «Innstillinger» (i Monterey) eller «Valg» (i Ventura).
- Dialogboksen «Generelt» åpnes. Klikk deretter på «Avansert».
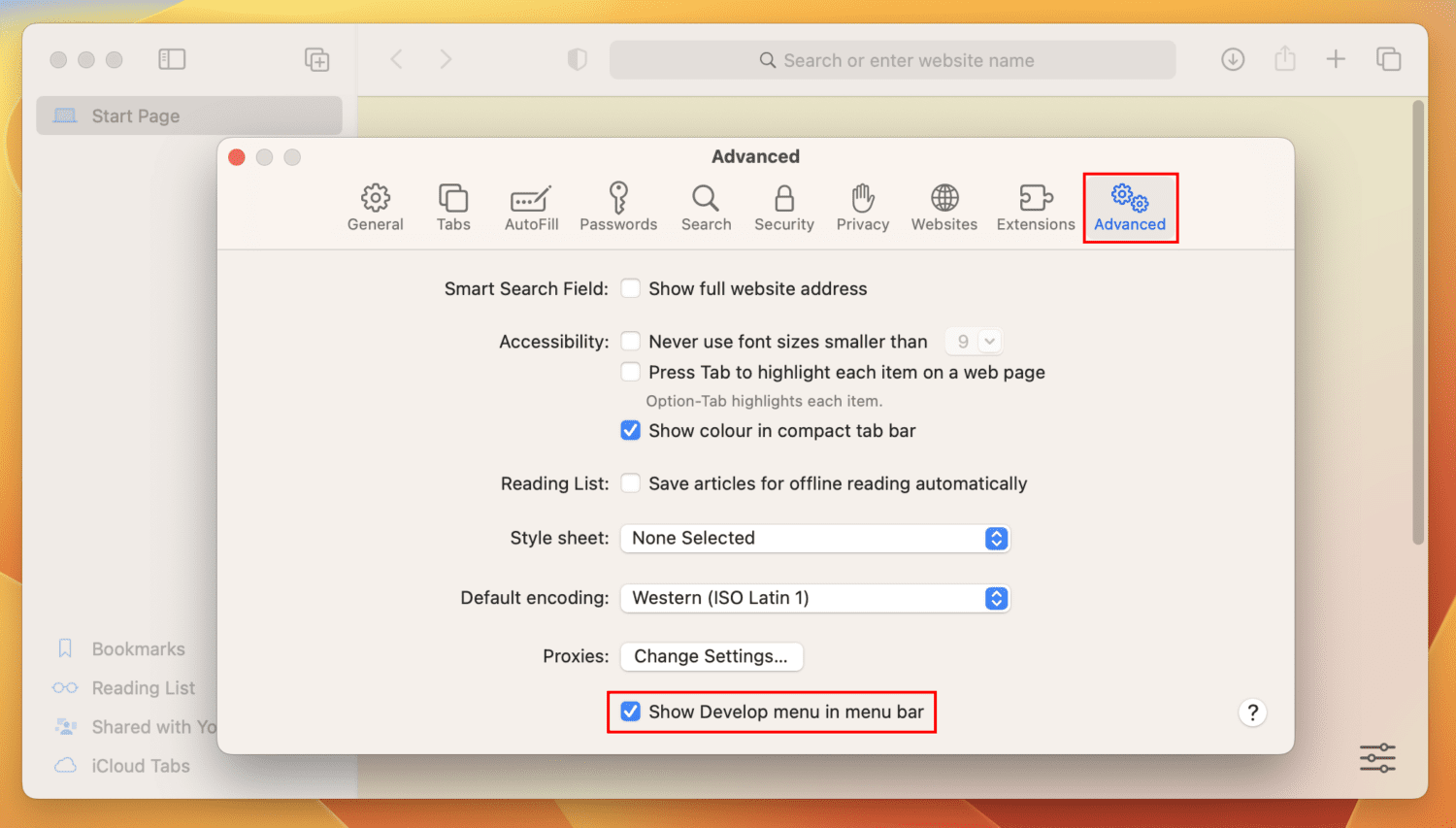
- Kryss av for «Vis utvikle-menyen i menylinjen».
- Se nå i Mac-menylinjen. Du vil finne «Utvikle»-menyen for Safari. Klikk på den.
- I menyen som åpnes, klikker du på «Tøm hurtigbuffer».
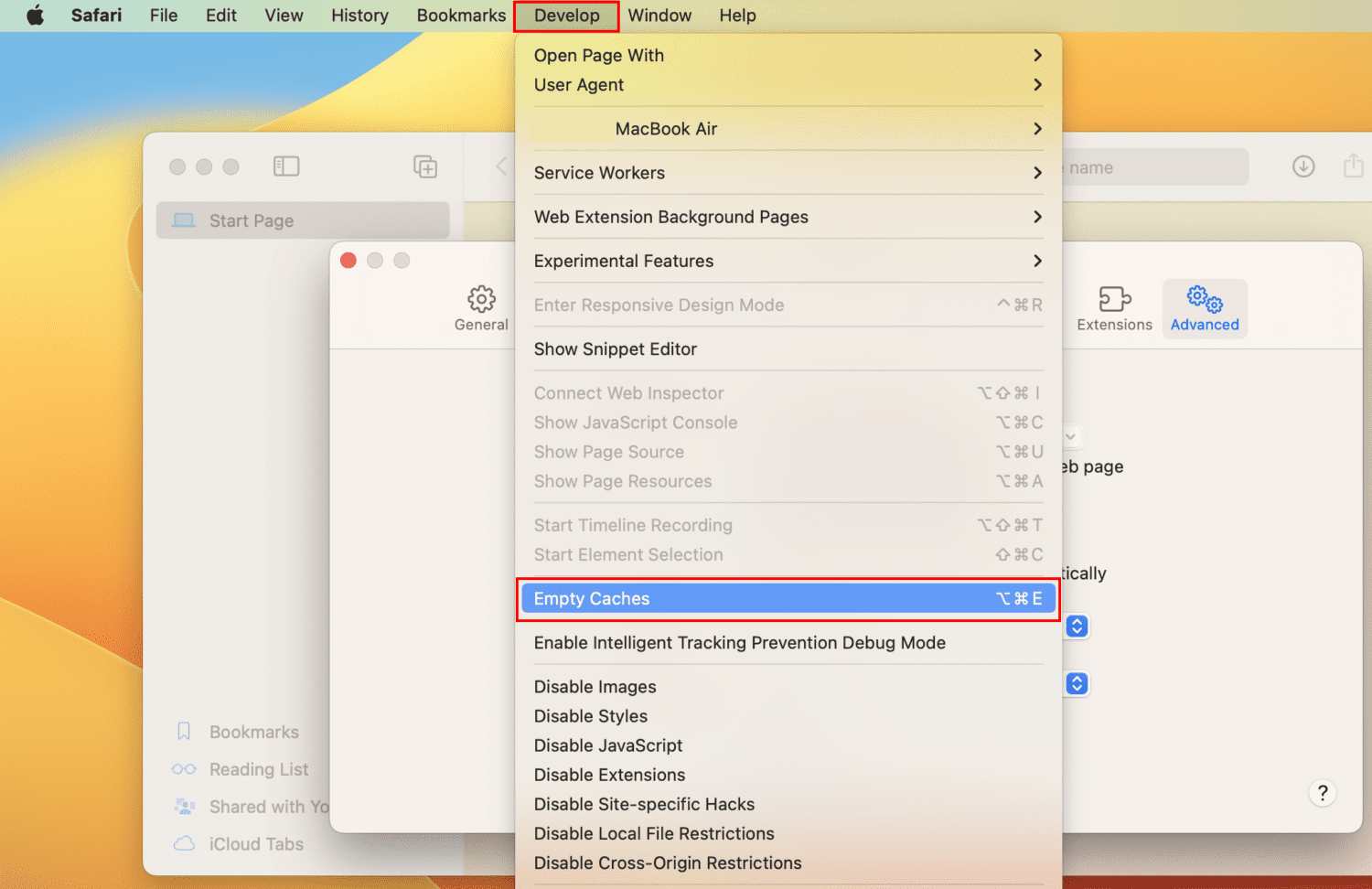
- Alternativt kan du trykke «Alternativ + Kommando + E» for å tømme Safari-bufferen.
I Chrome:
- Start Chrome og klikk på Chrome-menyen i menylinjen.
- Klikk på «Innstillinger» i Ventura eller «Innstillinger» i Monterey.
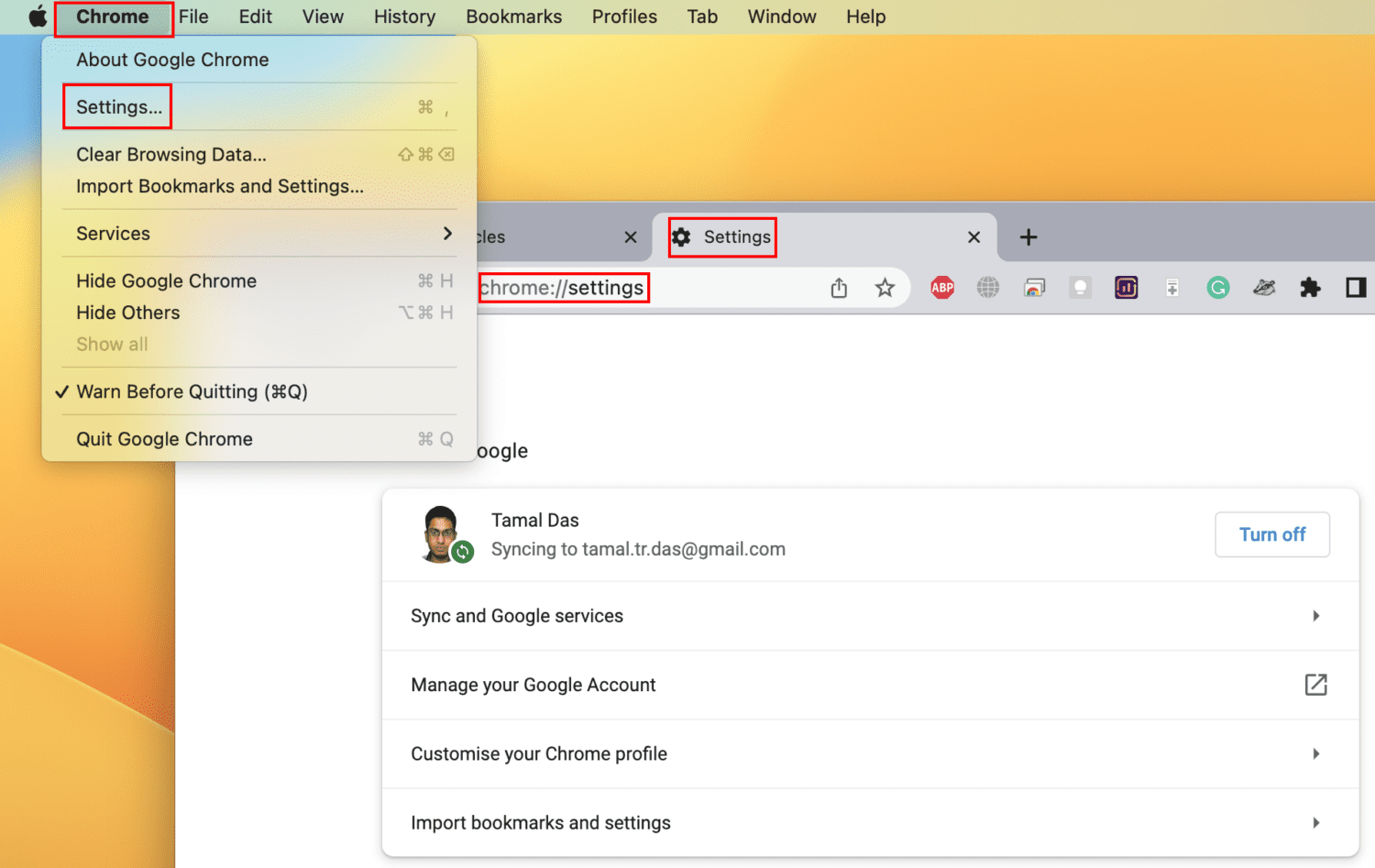
- Du skal nå se fanen for Chrome-innstillinger.
- Klikk på menyen med tre linjer øverst til venstre og velg «Personvern og sikkerhet».
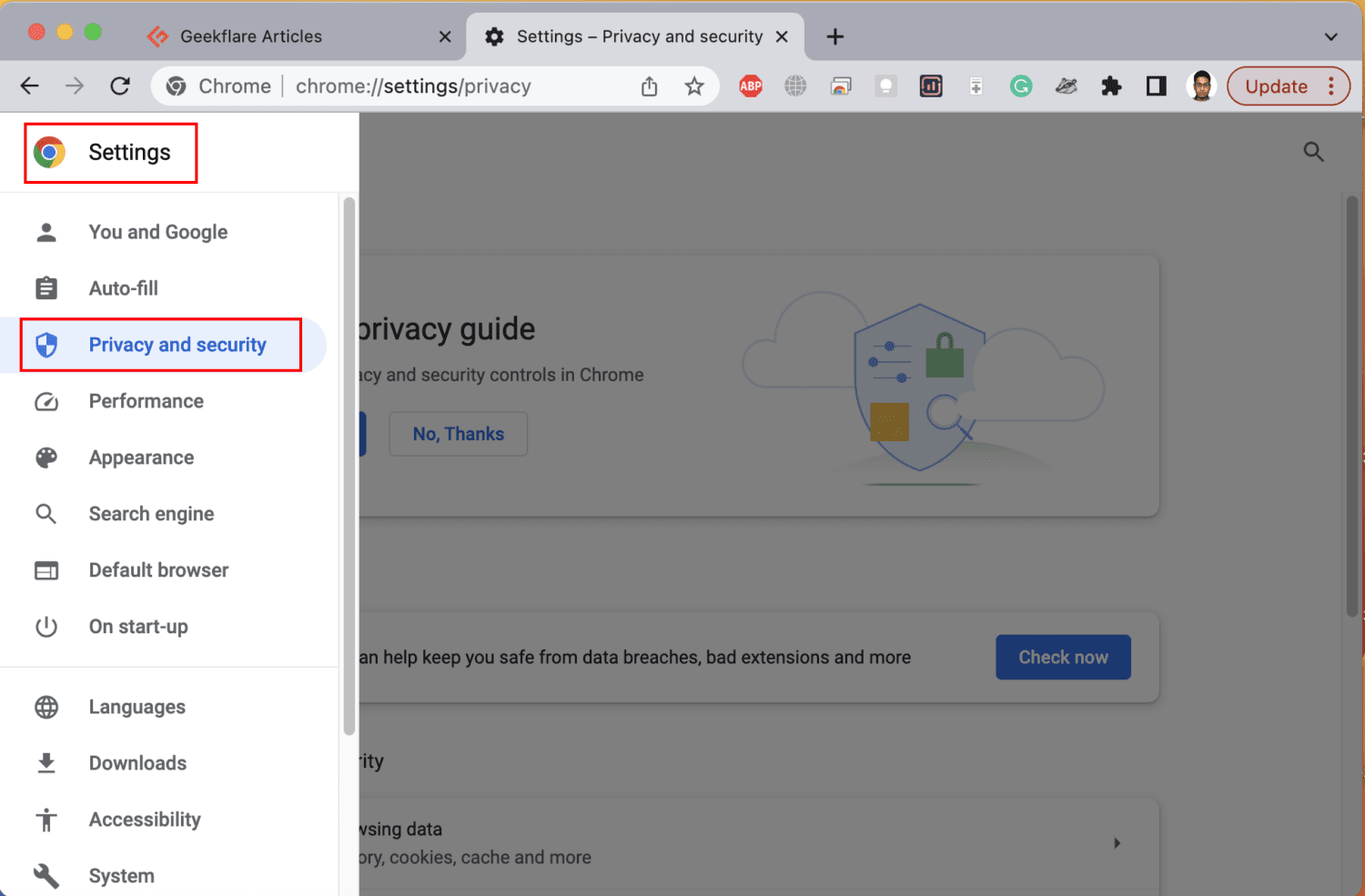
- Klikk på «Fjern nettlesingsdata» og velg følgende alternativer under fanen «Grunnleggende»:
- Informasjonskapsler og andre nettstedsdata
- Bufrede bilder og filer
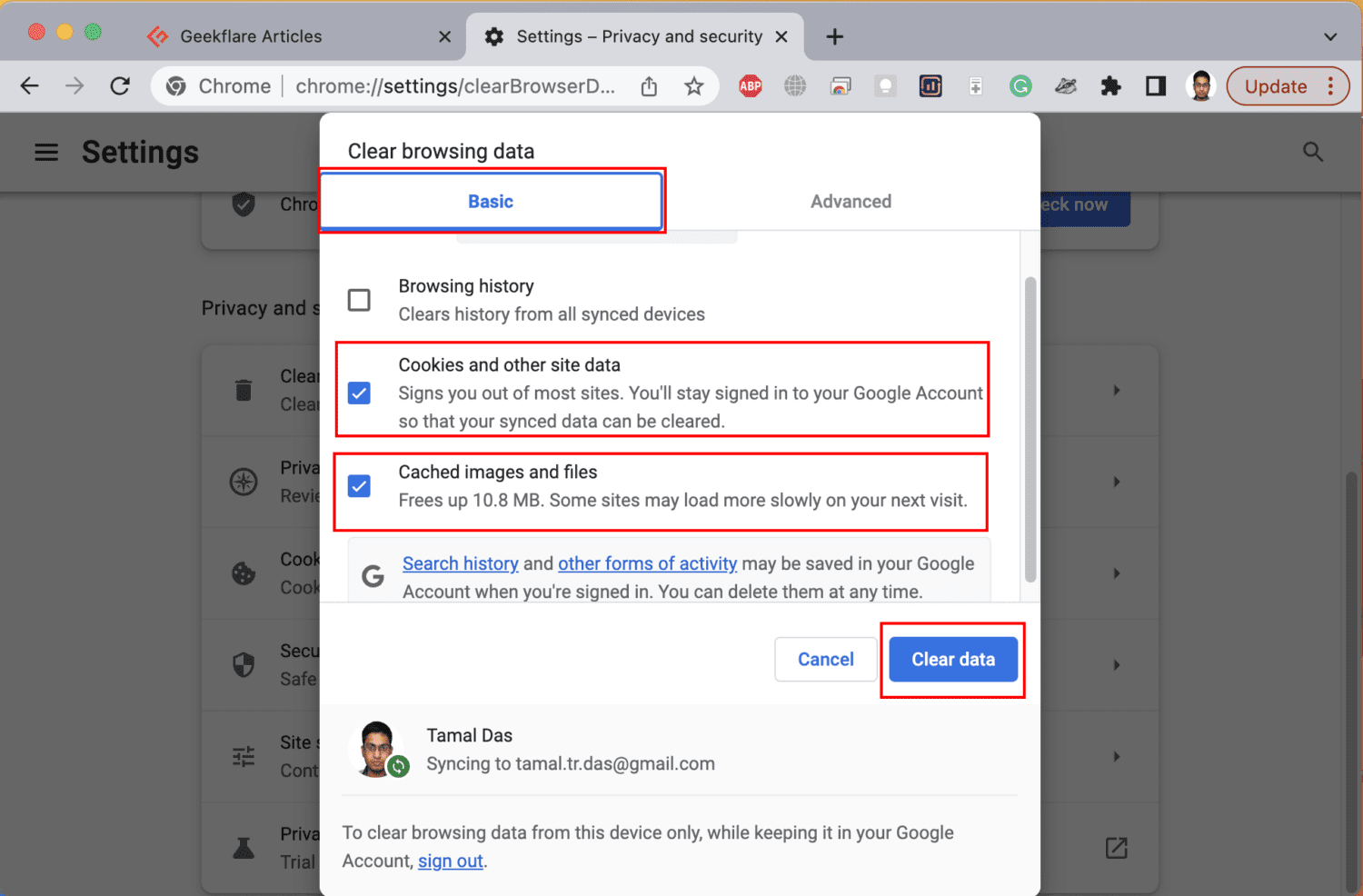
- Klikk på «Fjern data».
Bruk en manuell Domain Name System (DNS)-server
På arbeidsplasser eller skoler kan du støte på feilen «Klokken din er foran» på grunn av feil DNS-oppløsning. Kontakt systemadministratoren for å få riktig DNS-servernavn for det spesifikke nettstedet.
Når du har IP-adressen til DNS-serveren, legg den til på Mac-en slik:
- Klikk på Apple-logoen i menylinjen og velg «Nettverk».
- Velg internettnettverket du vil endre.
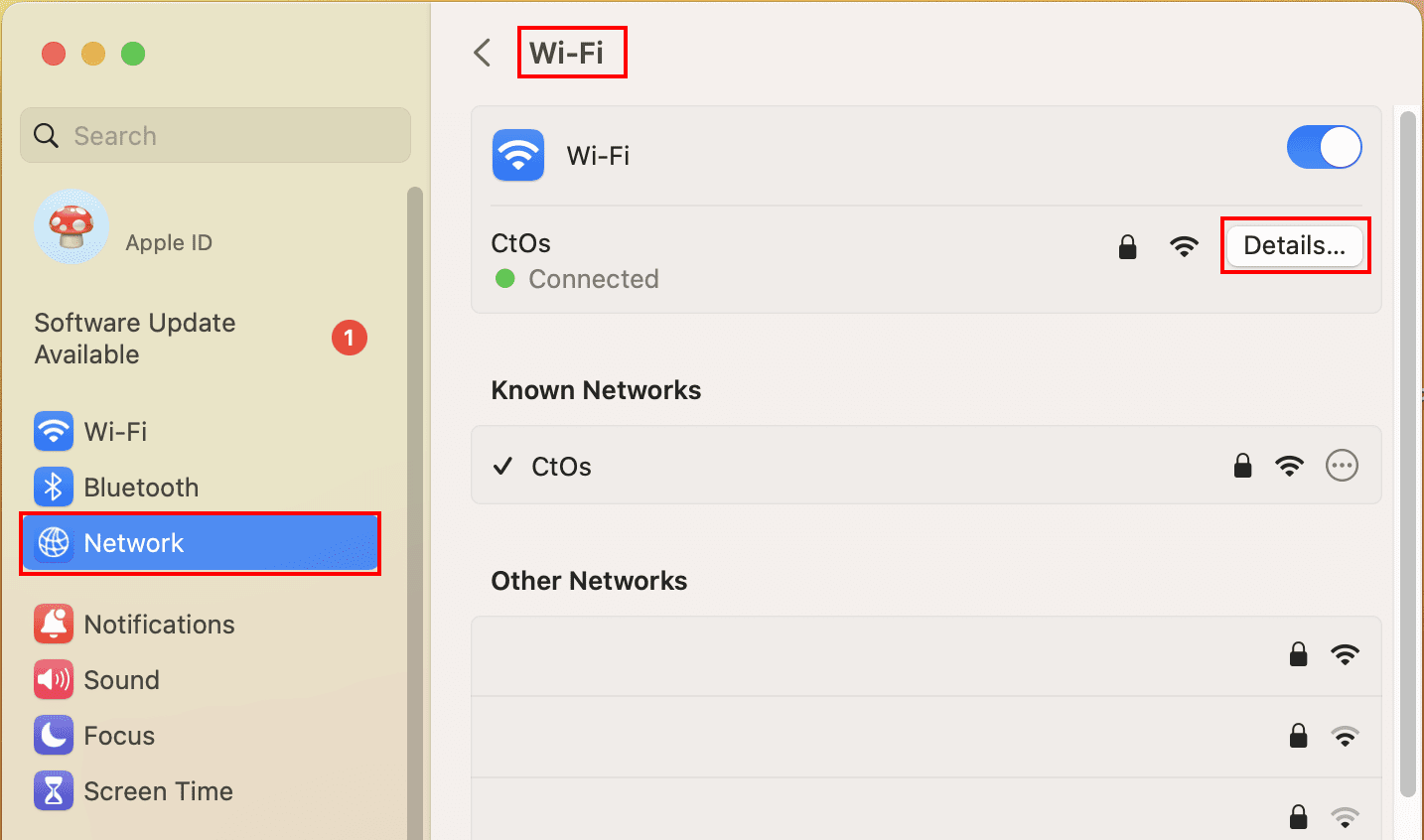
- Klikk på «Detaljer»-knappen.
- I menyen til venstre klikker du på «DNS» og velger plussikonet (+) til høyre.
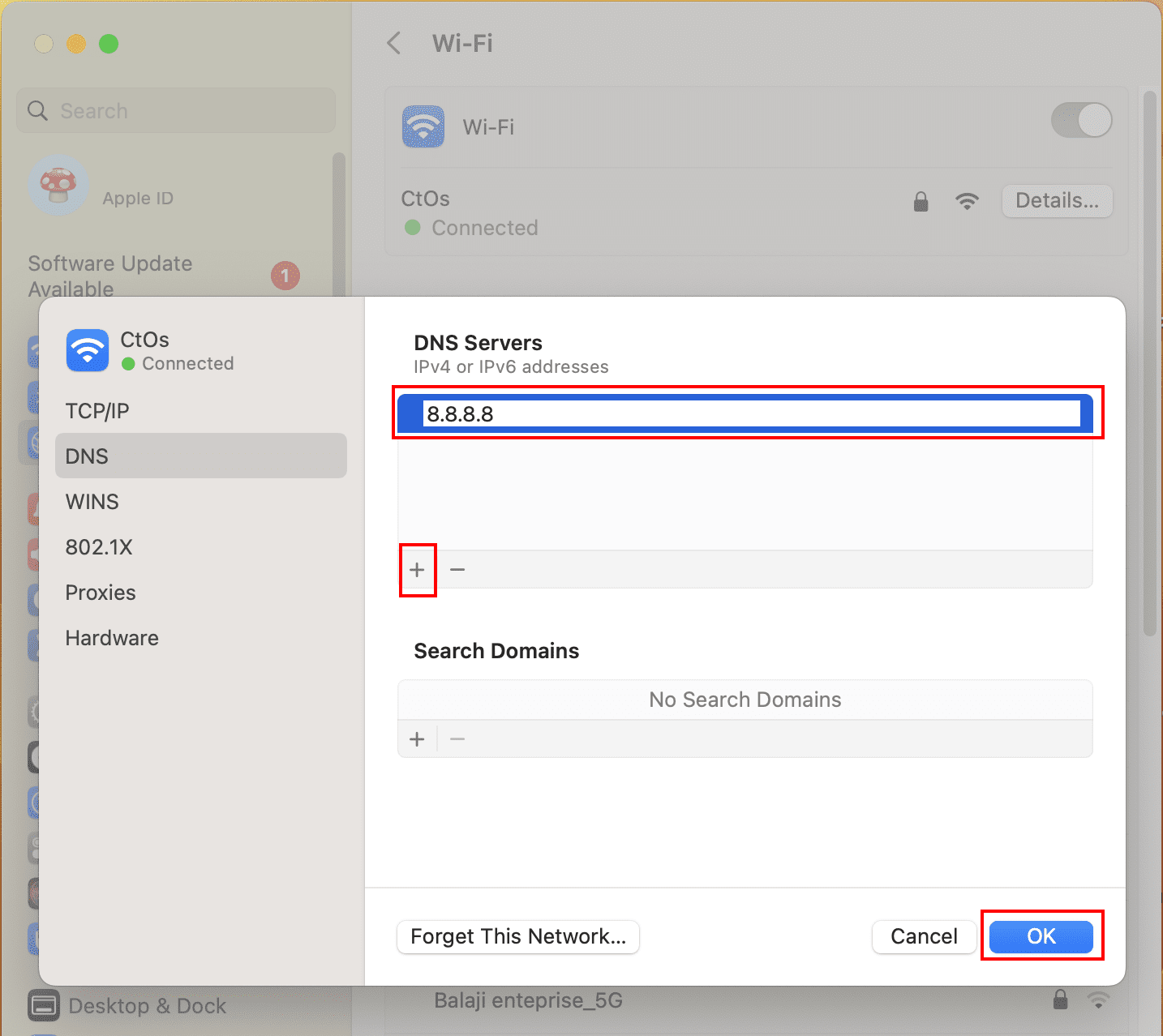
- Skriv inn DNS-serverens IP-adresse som du har fått av IT-administratoren og klikk «OK».
Nå skal du kunne få tilgang til skole- eller arbeidsrelaterte nettsider som bruker internett og intranett.
Tilbakestill SSL-sertifikatbuffer
Hvis feilen oppstod etter at du har endret SSL-sertifikatene, kan du tilbakestille sertifikatene til standard. Følg disse trinnene:
- Klikk på Spotlight og skriv «Nøkkelring».
- Velg «Nøkkelringtilgang» fra søkeresultatene.
- Klikk på menyen «Nøkkelringtilgang» og velg «Innstillinger» eller «Valg».
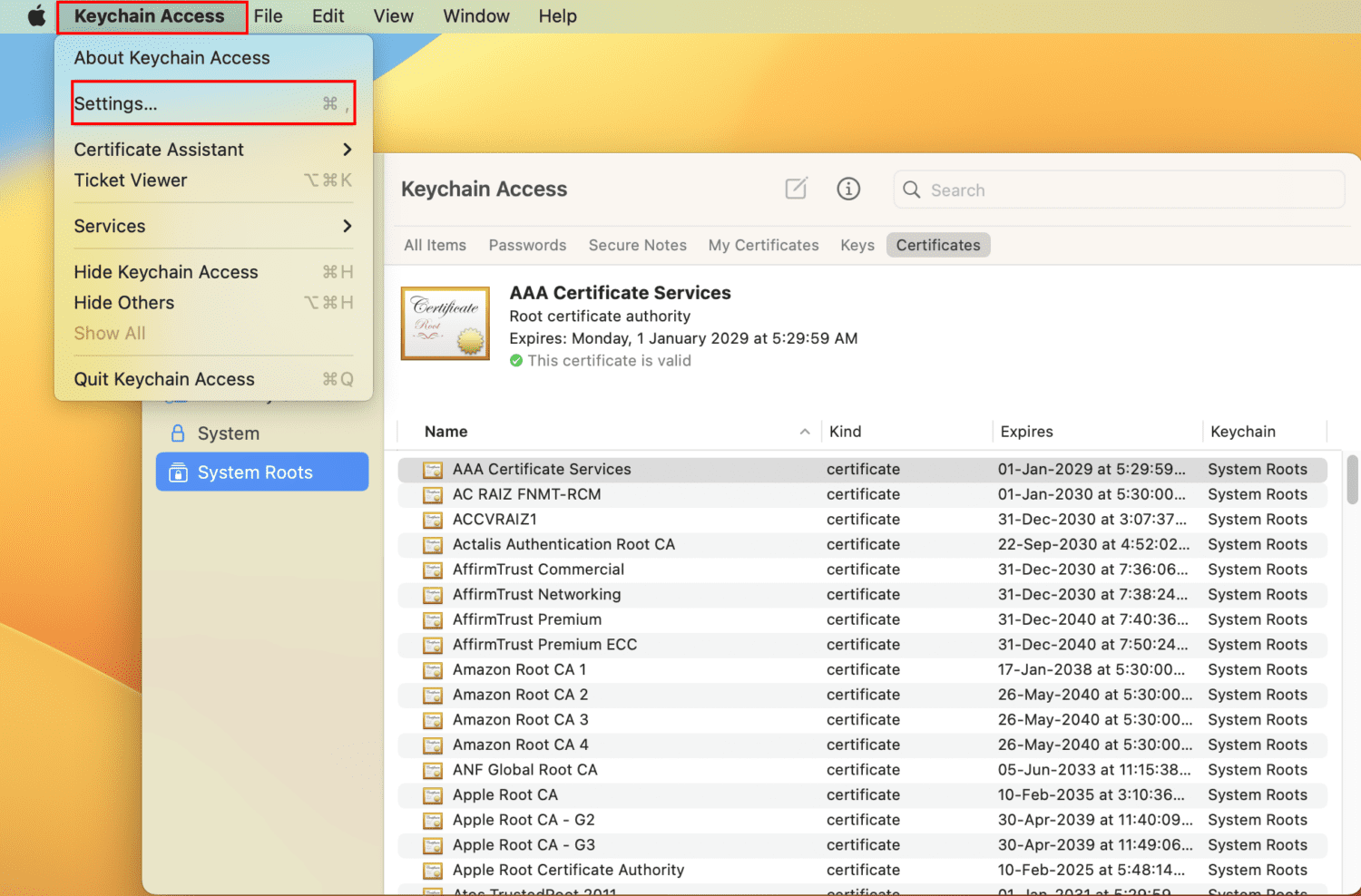
- I dialogboksen klikker du på «Tilbakestill standard nøkkelringer».
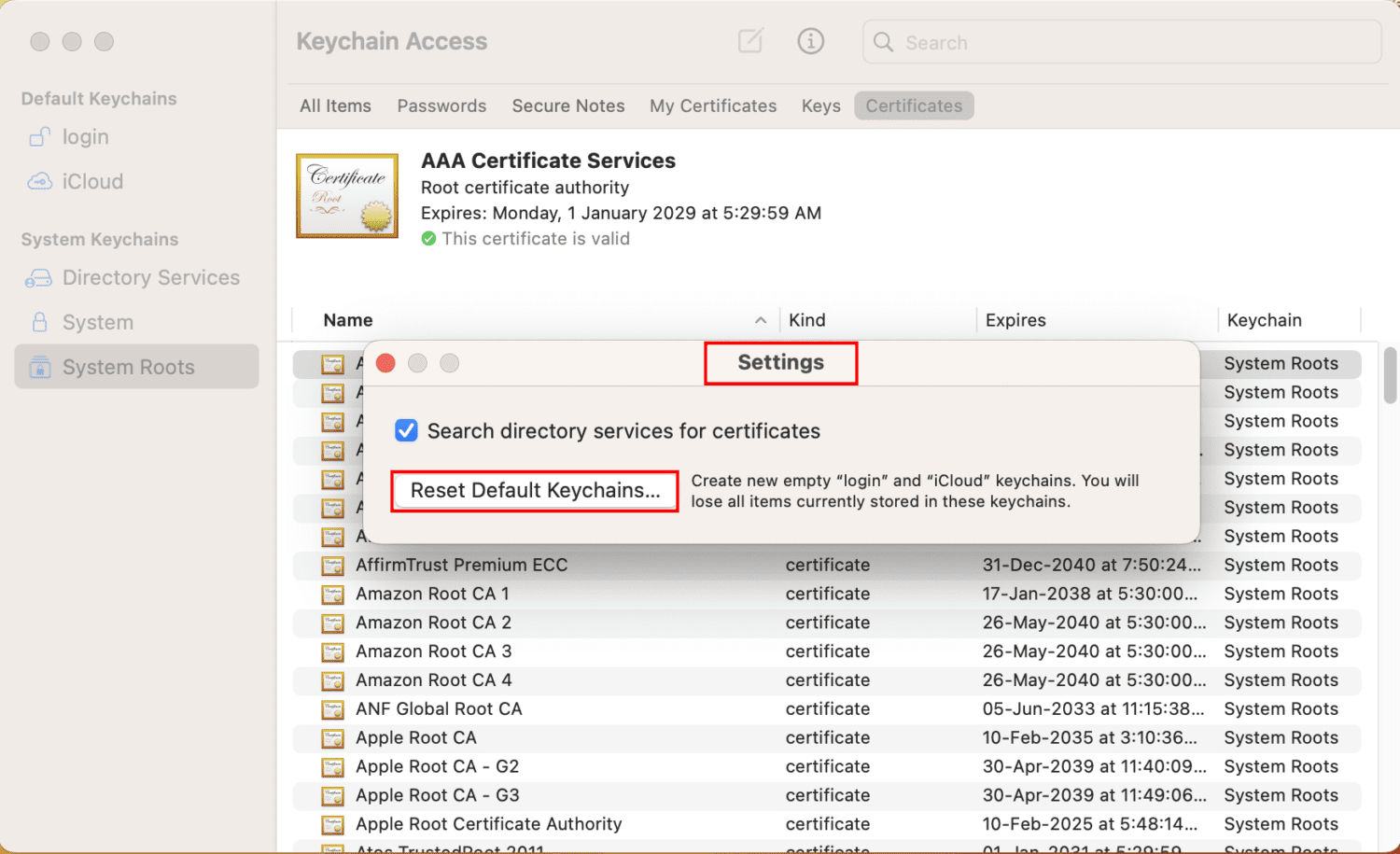
Etter å ha tilbakestilt SSL-sertifikater, start enheten på nytt og prøv å få tilgang til nettsidene igjen.
Hopp over SSL-feil i nettlesere
Du kan også kjøre Google Chrome i en spesiell modus der den ignorerer alle SSL-feil. Denne metoden bør kun brukes midlertidig for ett eller to nettsteder.
Unngå å bruke denne modusen hele tiden, da det vil øke risikoen for phishing- og spam-nettsider. Hvis du forstår risikoen, kan du prøve følgende trinn på eget ansvar:
- Åpne Terminal-appen fra Spotlight.
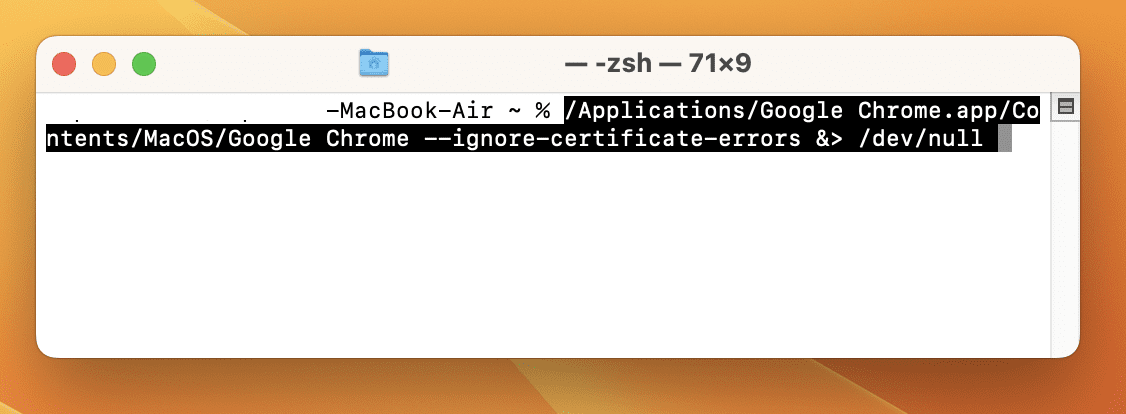
- Kopier og lim inn følgende kommando og trykk «Enter»:
/Applications/Google Chrome.app/Contents/MacOS/Google Chrome --ignore-certificate-errors &> /dev/null
- Åpne Chrome umiddelbart, og du bør kunne surfe selv om nettsiden har SSL-problemer.
Prøv å få tilgang til nettsiden igjen. Når du er ferdig, start Mac-en på nytt for å tilbakestille Chrome til standardmodus.
Kontakt Apple Support
Hvis problemet vedvarer, kan det være et dyptliggende maskinvareproblem med PRAM eller NVRAM. Ettersom MacBooks og iMacs ikke er like lett modifiserbare som Windows-PCer, er det begrenset hva du kan gjøre selv. Det beste er å kontakte et autorisert Apple-servicesenter.
Hvordan forhindre «Klokken din er foran»-feilen på Mac
1. Aktiver automatisk tidssynkronisering
Bruk automatisk innstilling for dato og klokkeslett for å holde systemet synkronisert med Apple-servere.
2. Velg riktig tidssone
Tidssonen på din MacBook eller iMac bør stemme overens med tidssonen til internettleverandøren, og med språk- og regioninnstillingene i macOS.
3. Oppdater macOS regelmessig
Sett macOS-oppdateringer til automatisk. På den måten får du alltid de nyeste SSL-sertifikatene og unngår problemer.
4. Start Mac-en på nytt jevnlig
En omstart av Mac-en kan løse mindre feil, inkludert tidsrelaterte problemer. Det er en god vane å starte Mac-en på nytt minst en gang i uken.
Du mister ikke apper eller åpne vinduer hvis du aktiverer innstillingen «Åpne vinduer på nytt når du logger på igjen».
5. Bruk pålitelige VPN-er
VPN-er har blitt et viktig verktøy for mange. For å unngå feil med VPN-servere bør du velge pålitelige VPN-er, spesielt for bedriftsbruk.
Oppsummering
Dette er de mest vanlige måtene for å løse feilen «Klokken din er foran» på MacBook eller iMac. Du kan også bruke disse feilsøkingstipsene hvis du opplever «Klokken din er bak»-feilen i Chrome eller Safari.
Husk å sjekke ut verktøy for Mac-optimalisering for å finjustere og optimalisere din Mac for både arbeid og hjemmebruk.