Viktige punkter
- Du kan finjustere GPU-viftekurven for å utnytte det fulle potensialet til grafikkortet ditt og unngå termisk neddrossling.
- Å kjøre GPU-viftene på full hastighet vil generere mye støy og føre til en raskere slitasje, men dette kan løses med smøring eller utskifting av viften.
- Standard GPU-viftekurver kan føre til at GPU-en din blir ganske varm, noe som potensielt kan redusere levetiden og spillytelsen, ettersom kortet sliter med å håndtere varmen.
Visste du at det kraftige grafikkortet ditt foretrekker å redusere ytelsen fremfor å øke viftehastigheten?
Dessverre er det realiteten, men du kan justere GPU-viftene dine for å oppnå bedre GPU-ytelse og betydelig lavere GPU-temperaturer. Du kan til og med forlenge levetiden til GPU-en din!
Hvorfor bør du tilpasse GPU-viftekurven?
Jhet Borja/MakeUseOf
Grafikkort oppnår sjelden virkelig høye viftehastigheter, og når ofte den termiske neddrosslingsgrensen før de når 80%. Dette kan skyldes at produsentene ikke ønsker at grafikkortene deres skal være støyende eller at viftene skal slites ut for fort. Termisk GPU-neddrossling reduserer ytelsen, og høyere temperaturer forkorter levetiden til GPU-en – en ugunstig situasjon. På samme måte som CPU-neddrossling, resulterer GPU-neddrossling i tilfeldige FPS-fall, lagspikes, artefakter, skjermriving og andre problemer når du spiller, da maskinvaren din sliter med å holde tritt med spillets prosesseringskrav.
Med de riktige, egendefinerte viftekurveinnstillingene kan du imidlertid endre dette og få en kjøligere GPU som utnytter sitt fulle potensial i stedet for å bremse ned, og dermed holde spillopplevelsen på sitt høyeste nivå.
Jhet Borja/MakeUseOf
Hvis du ønsker de laveste GPU-temperaturene og den beste ytelsen fra grafikkortet ditt, kan det være lurt å vurdere å bytte ut grafikkortets termiske pasta eller undervolte det.
Bør GPU-viftene dine kjøre på 100 %?
Hvis du lar GPU-viftene kjøre på 100 %, vil de slites ut raskere enn vanlig. Det vil fortsatt ta en god stund, men i de fleste tilfeller vil det bare være smøremiddelet som tørker ut. Dette kan enkelt løses med en liten dråpe Krytox GPL 105, Super Lube 51010 eller andre dielektriske oljer.
I sjeldne tilfeller kan det imidlertid være nødvendig å bytte ut motoren. En erstatningsvifte til grafikkort er imidlertid mye billigere og enklere å reparere enn en ødelagt GPU. Du må vurdere om en potensiell vifteutskifting og et mer støyende system er verdt det for å frigjøre ytelsen.
Slik konfigurerer du en egendefinert GPU-viftekurve for å øke spillytelsen
Det er svært enkelt å konfigurere en egendefinert viftekurve, og det er ikke noe du trenger å være redd for. Nedenfor lærer du ikke bare hvordan du lager en egendefinert viftekurve, men også hvordan du lager en som passer best for din maskinvare.
Trinn 1: Last ned MSI Afterburner, Unigine Heaven og HWinfo
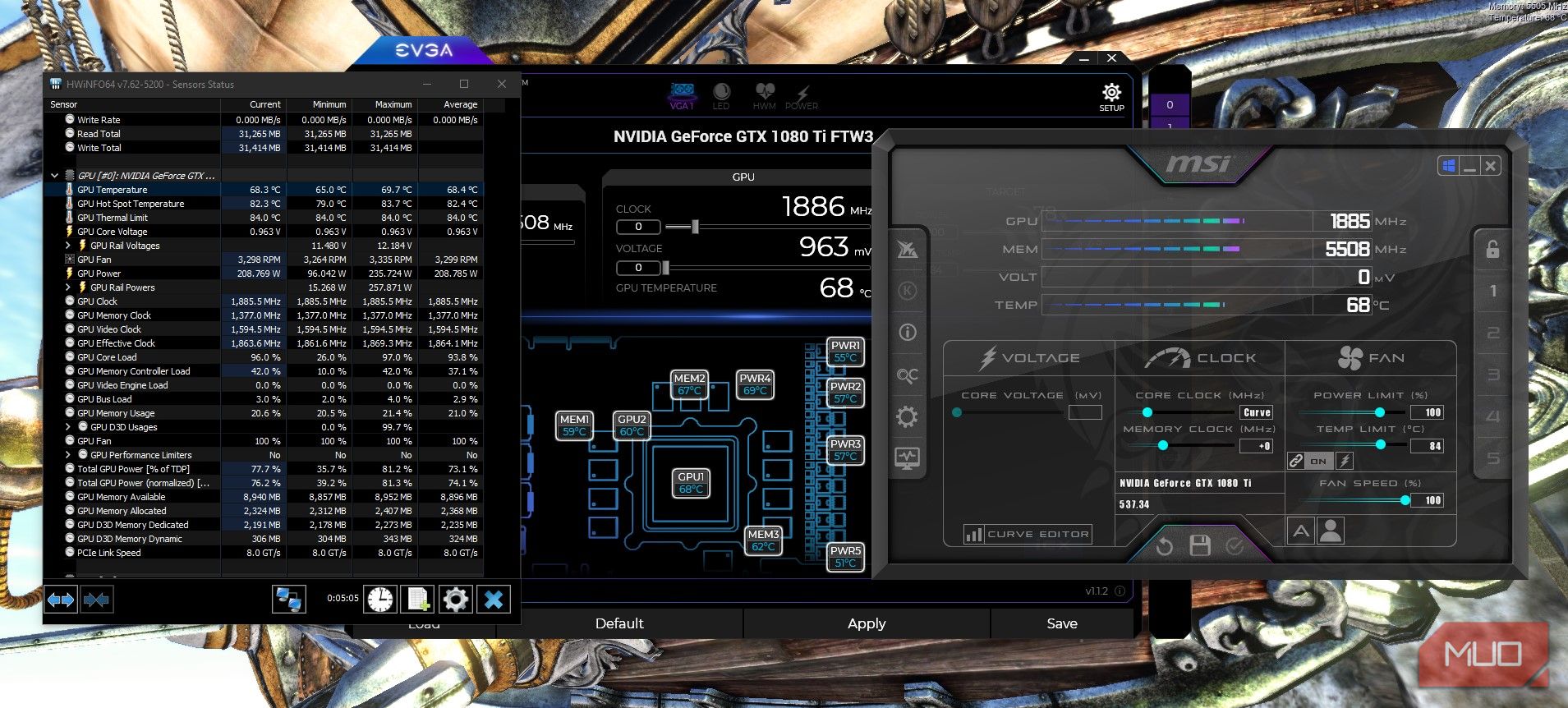
Du trenger tre programmer for å skape og finne den optimale viftekurven for grafikkortet ditt.
For å lage en egendefinert viftekurve, bruker vi MSI Afterburner. Unigine Heaven vil være benchmarkprogramvaren du bruker for å belaste grafikkortet, og HWinfo hjelper deg med å overvåke GPU-temperaturene i detalj.
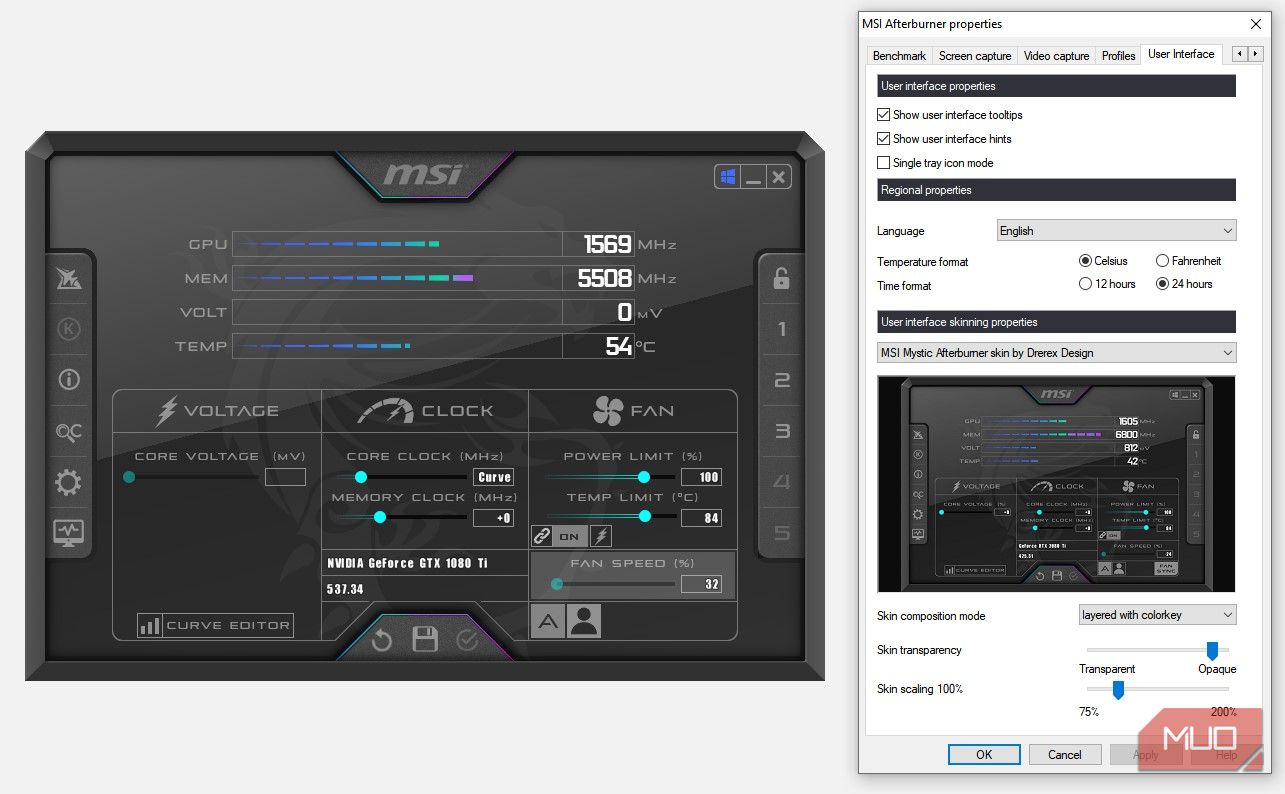
Hvis MSI Afterburner ser annerledes ut enn på skjermbildene, går du til Innstillinger, deretter til den siste fanen, klikker på Brukergrensesnitt og velger MSI Mystic Afterburner by Derex Design. Dette vil gjøre det lettere for deg å følge instruksjonene.
Trinn 2: Kjør benchmark og finn temperaturene
Før du lager en egendefinert viftekurve, må du finne ut fire ting:
- Maksimal temperatur før bruk av viftekurve
- Tomgangstemperatur
- Temperatur under belastning ved 100% viftehastighet eller den høyeste viftehastigheten du foretrekker
- Laveste viftehastighet ved ønsket temperatur
For å utføre benchmark, kjører du Unigine Heaven i vindusmodus i bakgrunnen mens du overvåker GPU-temperaturene i HWinfo64 og viftehastigheten i MSI Afterburner.

For å endre viftehastigheten manuelt, klikker du på ikonet for automatisk viftehastighet (A), justerer skyveknappen til ønsket maksimal viftehastighet, og klikker på den avkryssede sirkelen til høyre for diskettikonet for å bruke den.
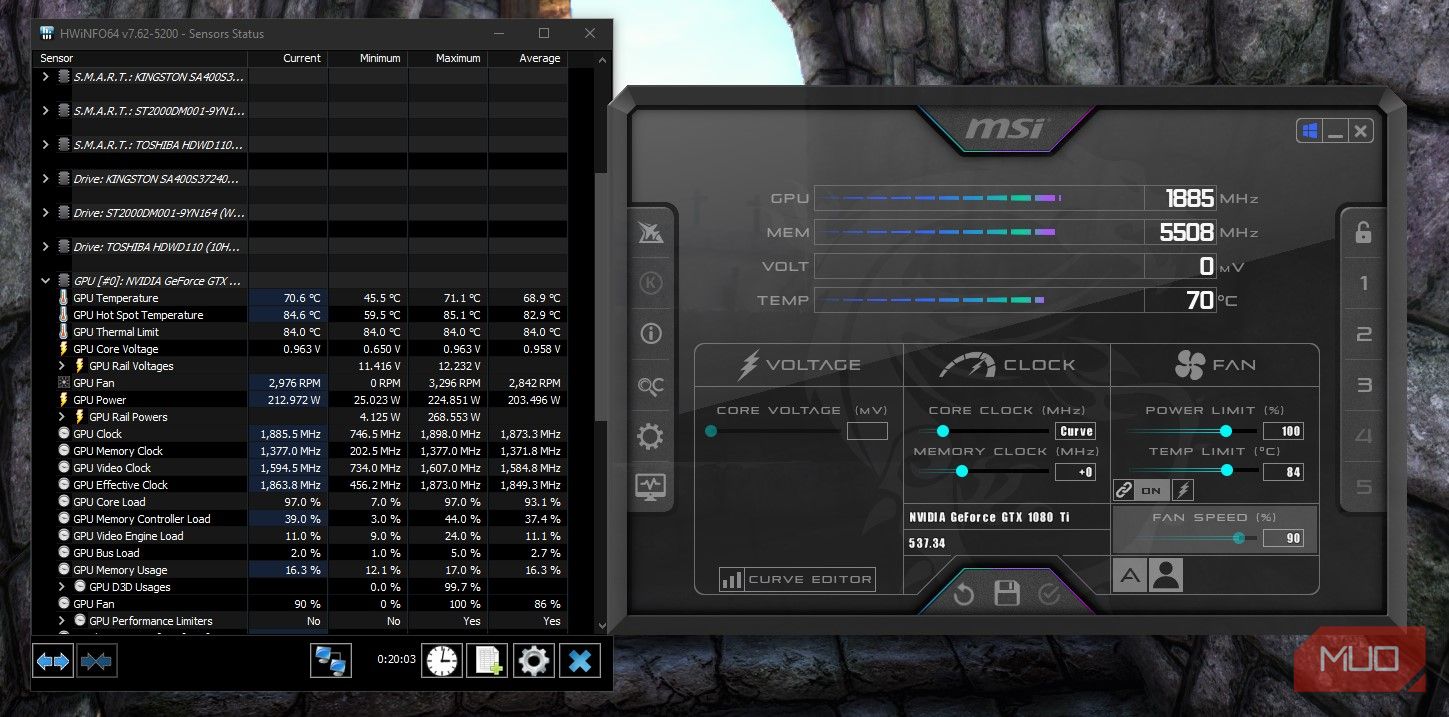
Ved 100 % viftehastighet nådde temperaturen rundt 69,5–70 °C. Vi fant også ut at vi kunne holde temperaturen på 70–71 °C med bare 90 % viftehastighet.
Nå som vi har denne informasjonen, kan vi ta den i bruk for å tilpasse GPU-viftekurven.
Trinn 3: Lag din egendefinerte GPU-viftekurve ved hjelp av MSI Afterburner
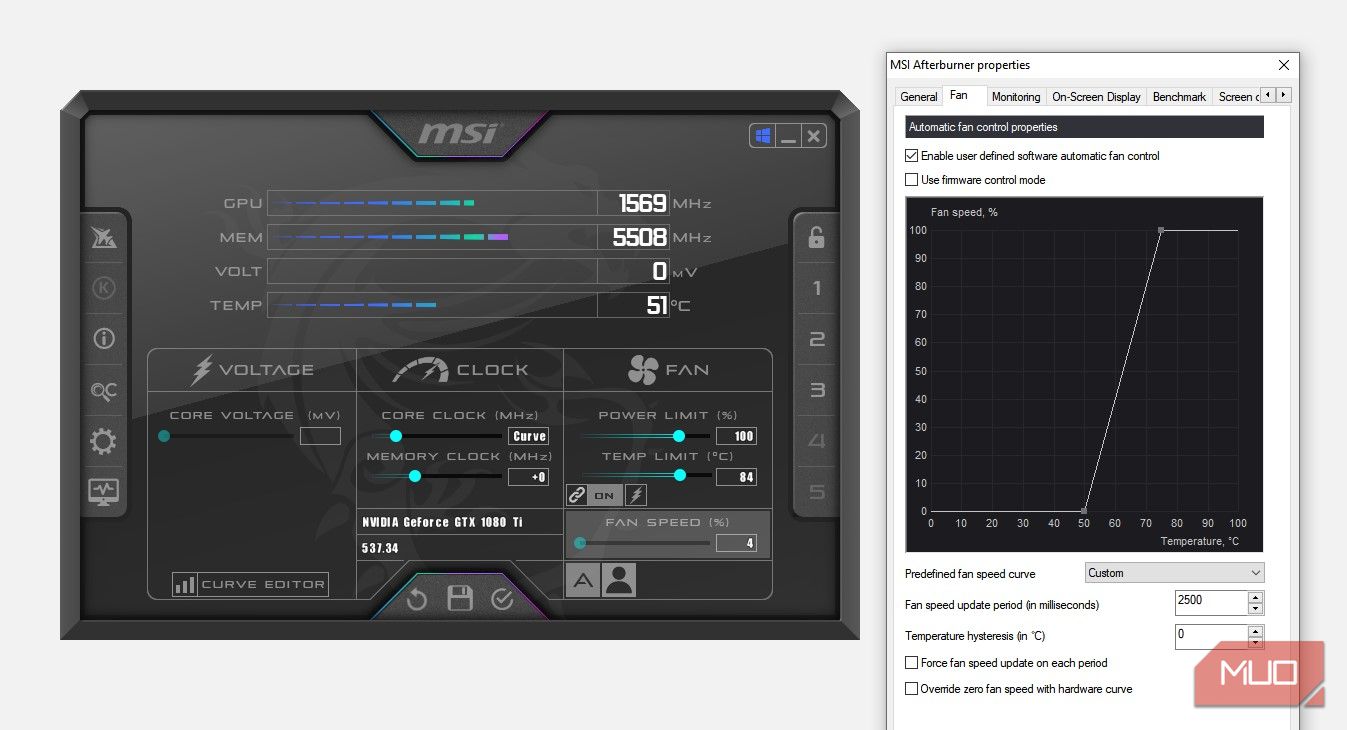
For å lage en egendefinert GPU-viftekurve i MSI Afterburner, klikker du på Innstillinger > Vifte. Her kan du flytte punktene rundt for å lage din egen viftekurve. Vi har slettet alle de andre punktene og satt 0 % viftehastighet ved 50 °C og 100 % viftehastighet ved 75 °C. Du kan også velge en lavere maks hastighet om du ønsker.
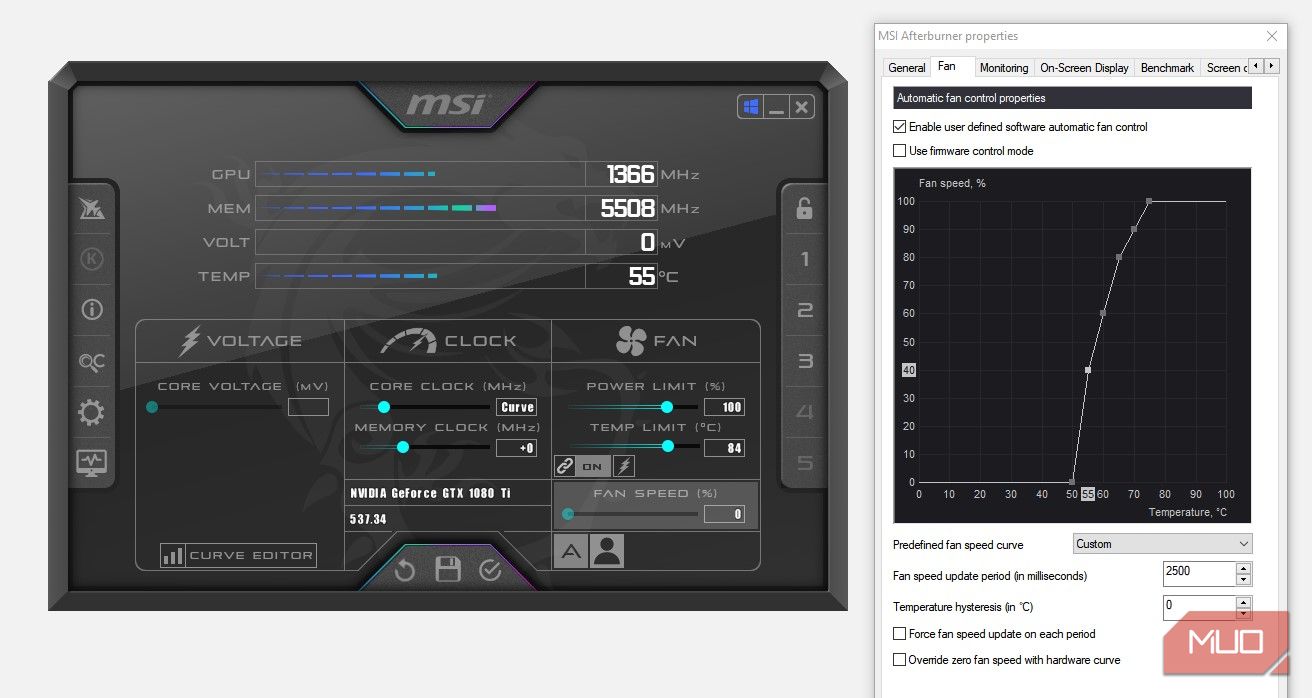
En viftehastighet på 0 % lar viftene hvile når GPU-en ikke er under belastning.
- Ved 55 °C er GPU-en vår under litt belastning; vi setter den til 40 % viftehastighet.
- Ved 60 °C er den under betydelig belastning, derav 60 %.
- Ved 65 °C setter vi den til 80 %, og til slutt ved 70 °C setter vi den til 90 %, basert på notatene våre fra stresstesten.
Klikk på det menneskelignende silhuettikonet ved siden av det automatiske vifteikonet for å aktivere den egendefinerte viftekurven.
Ved å lage din egen tilpassede viftekurve tar du mer kontroll over grafikkortet ditt og får mest mulig ut av det. Du vil forlenge levetiden og forbedre ytelsen (all ytelse, ikke bare spillytelse) ved å unngå termisk neddrossling, og dermed slå to fluer i en smekk.