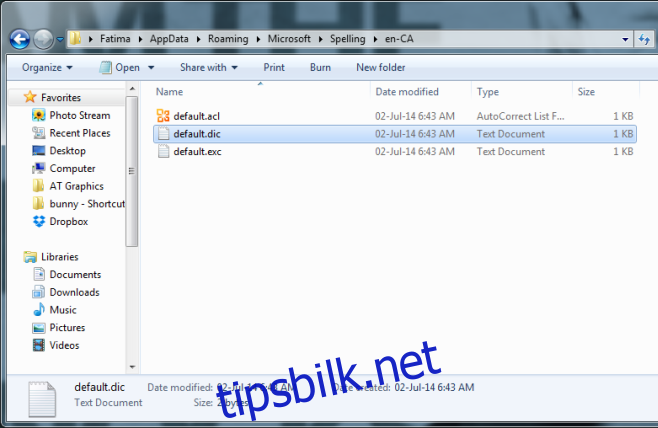Stavekontroll i nettlesere: Legg til og fjern ord
Verden ville utvilsomt fremstått som et mørkere og mer forvirrende sted uten stavekontrollens hjelp til å formulere oss presist. Nettlesere som Internet Explorer, Chrome og Firefox tilbyr alle innebygde funksjoner for stavekontroll, som markerer feilstavede ord med en understrekning. Ved å høyreklikke på et slikt ord, får man opp forslag til korrekt stavemåte, basert på hva nettleseren antar du forsøkte å skrive. Dette er en svært nyttig funksjon, men hva gjør man om man ønsker å legge til et nytt ord i nettleserens ordliste, eller fjerne et ord derfra?
Det er enkelt å legge til nye ord i ordlistene til Internet Explorer, Chrome og Firefox. Prosessen er i praksis identisk for alle tre. For å legge til et ord, skriver du det inn i et tekstfelt og høyreklikker på det. Dette vil åpne en kontekstmeny med forslag til stavemåter. Helt nederst i menyen finner du et alternativ som heter «Legg til i ordbok». Ved å klikke på dette, blir ordet lagt til i ordlisten.
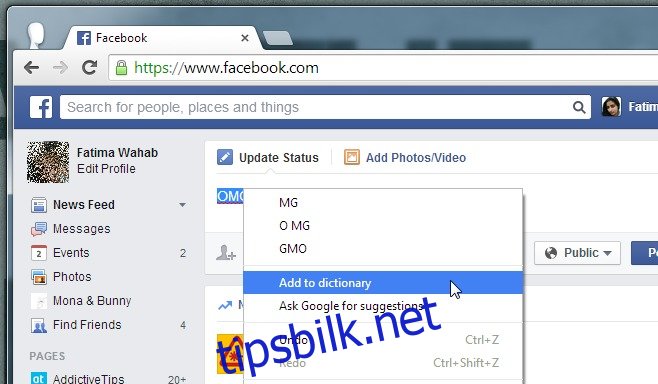
Fremgangsmåten for å fjerne ord fra ordlisten varierer mellom Chrome og Firefox. Chrome tillater direkte redigering av ordlisten, slik at man kan fjerne ord man selv har lagt til. Firefox derimot, tillater kun fjerning av ord man selv har lagt inn.
For å redigere ordlisten i Chrome, åpner du Innstillinger via menyknappen, og deretter klikker du på «Vis avanserte innstillinger». Under «Språk» velger du «Språk- og innstillinger for inndata». I vinduet som dukker opp, blar du ned og klikker på «Tilpasset stavekontroll-ordbok». Her har du mulighet til å både legge til og slette ord fra ordlisten.
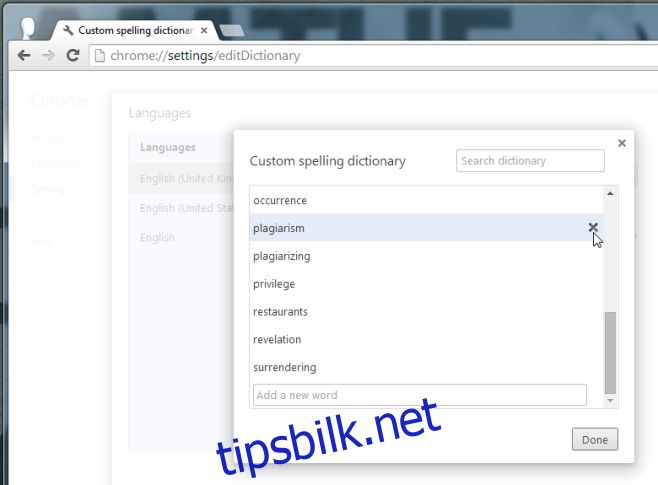
I Firefox er prosessen noe mer komplisert. Du må først åpne Firefox sin profilmappe og lete etter en fil som heter «persdict.dat». Denne filen eksisterer kun dersom du har lagt til egendefinerte ord i Firefox sin ordbok. Hvis filen ikke finnes, betyr det at du aldri har lagt til et tilpasset ord i denne Firefox-profilen. Dersom du har lagt til ord, og kanskje gjort en feil, må du finne og redigere denne filen. Den har filtypen DAT, men kan redigeres i Notisblokk eller en annen tekstredigerer. Når filen er åpnet, kan du fjerne eller redigere oppføringer, og deretter lagre filen. Du må muligens starte Firefox på nytt for at endringene skal tre i kraft, så det kan være lurt å lukke nettleseren før du redigerer denne filen.
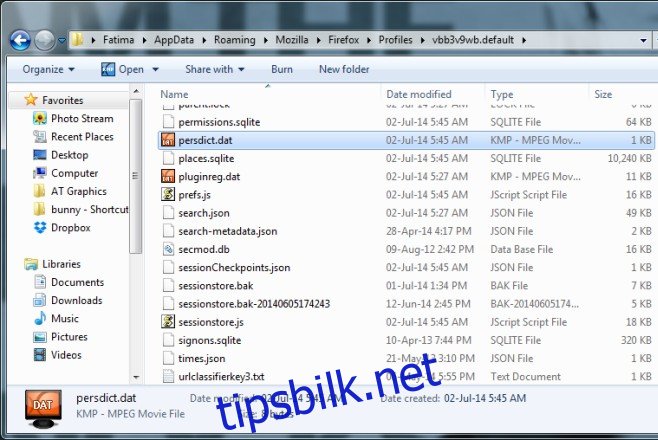
I Internet Explorer, går du til filbanen C:Users[DittBrukernavn]AppDataRoamingMicrosoftSpelling/ og finner mappen for det språket du bruker. Åpne denne mappen og finn filen «default.dic». Denne kan du åpne med et tekstredigeringsprogram for å redigere oppføringene.