Oppstår feilmeldingen 0xc0000005 når du prøver å åpne et program eller spill? Det er ikke uvanlig.
Flere Windows-brukere har rapportert akkurat dette problemet, spesielt ved forsøk på å starte programmer eller oppdatere operativsystemet.
Feilkoden 0xc0000005 kan skyldes flere ting, inkludert mangel på RAM, forsøk på tilgang til feilaktige minneområder, skadelig programvare, og korrupte filer.
I denne artikkelen ser vi nærmere på de vanligste årsakene til feilen og foreslår mulige løsninger.
Vanlige årsaker til feil 0xc0000005
Tilgangsbrudd: Feilen kan oppstå når et program prøver å aksessere filer eller mapper det ikke har tillatelse til, eller som det ikke skal ha tilgang til.
RAM: Datamaskinens RAM lagrer minnet til programmer som kjører. Hvis RAM-en er defekt eller ikke har nok kapasitet, kan det hindre tilgang til filer og føre til feil 0xc0000005.
Korrupte filer: Systemet kan inneholde skadet data som hindrer programmer i å få tilgang til ressursene de trenger, og dette kan resultere i feil 0xc0000005.
Inkompatibel programvare: Får du feilkoden etter å ha installert ny programvare? Det kan være fordi programmet ikke er laget for Windows eller trenger ekstra maskinvarekonfigurasjon for å fungere.
Skadelig programvare: Virus kan endre filer eller programmer og gi dem tilgang til minneområder de ikke burde, og dette kan forårsake feil 0xc0000005.
Driverproblemer: Drivere er små programmer som lar operativsystemet styre maskinvaren. Korrupte eller inkompatible drivere kan forårsake tilgangsfeil eller konflikter som resulterer i feil 0xc0000005.
Det store spørsmålet er selvfølgelig hvordan man fikser feilen 0xc0000005. Det finnes ingen enkel løsning, da årsaken kan variere fra tilfelle til tilfelle.
La oss se på noen feilsøkingstrinn du kan prøve selv for å løse feilen.
Installer applikasjonen eller programmet på nytt
Hvis feil 0xc0000005 oppstår når du prøver å starte et bestemt program, eller du mistenker at et program er årsaken, kan det hende at programvaren ikke er kompatibel eller at installasjonen er feil.
I så fall kan det å slette programmet og installere det på nytt være løsningen.
Sjekk RAM-problemer
Hvis RAM-en er overbelastet eller defekt, kan Windows gi feil 0xc0000005 når du prøver å kjøre en prosess eller aksessere filer.
Dette kan skyldes at systemet ikke har nok RAM-kapasitet til en ny prosess, eller at filene prøver å få tilgang til skadet minne.
Du kan sjekke RAM-en ved å bruke Windows Minnediagnostikk-verktøy. Følg disse trinnene:
Åpne Minnediagnostikk ved å søke i Windows søkefelt.
Før du trykker «Start på nytt nå og se etter problemer (anbefales)», husk å lagre arbeidet, da maskinen starter på nytt og lukker alle aktive prosesser.
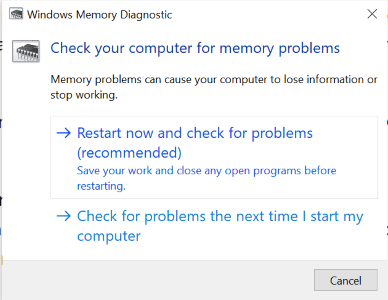
Maskinen starter automatisk på nytt. Når den er oppe igjen, vil den skanne RAM-en og vise resultatet.
Følg eventuelle instruksjoner for å løse minnefeil. Om nødvendig kan du bytte ut RAM-en hvis du oppdager alvorlige problemer.
Søk etter skadelig programvare
Virus i systemet kan tvinge programmer til å aksessere minneområder de ikke burde, noe som gir feil 0xc0000005.
Skadelig programvare kan også føre til andre alvorlige problemer hvis det ikke oppdages.
Selv om en virusskanning ikke løser feilen 0xc0000005, kan det beskytte deg mot andre potensielle problemer.
Det er verdt å sjekke for skadelig programvare.
Du kan bruke ditt foretrukne antivirusprogram, eller du kan følge disse trinnene for å bruke Windows» innebygde verktøy:
Trinn 1: Søk etter «Windows Sikkerhet» i Windows-søkefeltet.
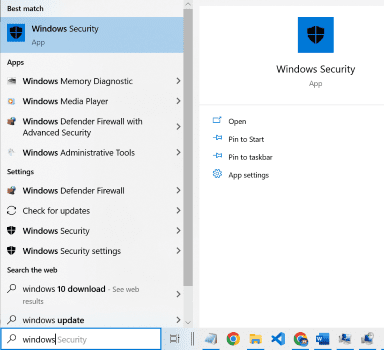
Trinn 2: Velg «Virus- og trusselbeskyttelse» i det nye vinduet.
Trinn 3: Se etter skannealternativer og klikk på dem.
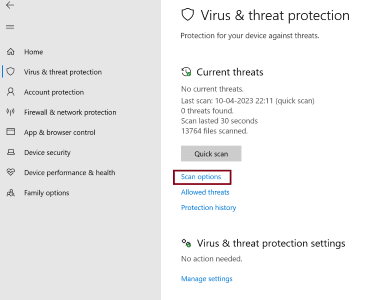
Trinn 4: Velg «Microsoft Defender Offline-skanning» og start skanningen.
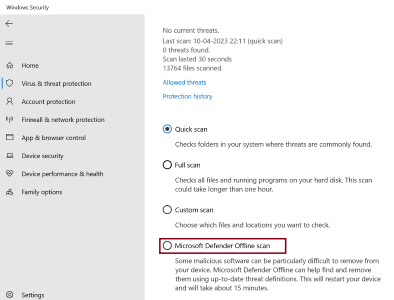
Hvis skanningen finner skadelig programvare, klikker du på «Start handlinger» i rapporten for å fjerne viruset fra enheten.
Hvis rapporten er ren, fortsett til neste løsning.
Slå av DEP
DEP (Data Execution Prevention) er en sikkerhetsfunksjon i Windows som markerer bestemte minneområder som «ikke-kjørbare» for å hindre skadelig programvare i å aksessere dem.
Noen programmer er imidlertid ikke kompatible med denne funksjonen, noe som kan føre til feil 0xc0000005. Prøv å slå av DEP for det aktuelle programmet for å se om det hjelper.
Trinn 1: Trykk Windows-tasten + R for å åpne dialogboksen Kjør.
Trinn 2: Skriv «sysdm.cpl» og klikk OK for å åpne Systemegenskaper.
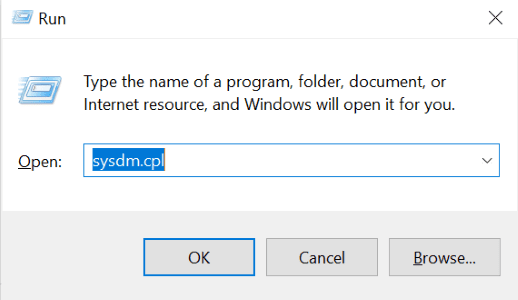
Trinn 3: Gå til fanen «Avansert» og klikk «Innstillinger».
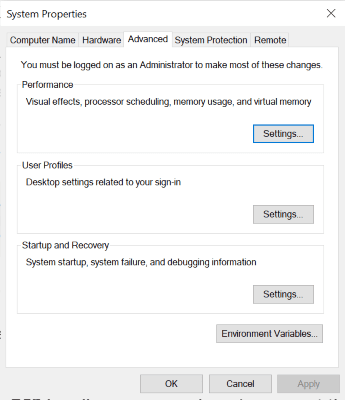
Trinn 4: I Ytelsesalternativer, naviger til «Forebygging av datakjøring» fanen.
Trinn 5: Velg «Slå på DEP for alle programmer og tjenester bortsett fra de jeg velger:»
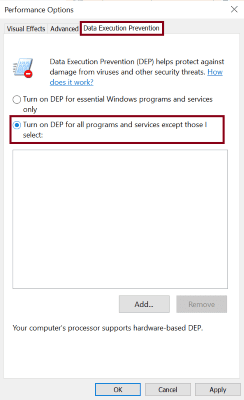
Du kan deaktivere DEP for spesifikke programmer ved å legge dem til listen.
Trinn 6: Klikk «Legg til» og legg inn den kjørbare filen til programmet du vil deaktivere DEP for.
Trinn 7: Klikk «Bruk» og deretter «OK» for å lagre endringene.
Kjør SFC
Korrupte eller manglende filer i systemet kan forårsake feil 0xc0000005. En SFC-sjekk (System File Checker) oppdager og erstatter defekte filer med riktige versjoner.
Åpne Ledetekst som administrator. Dette kan du gjøre ved å trykke Windows-tasten + R, skrive inn «cmd» og trykke Ctrl + Shift + Enter, eller ved å søke etter «Ledetekst» i Windows-søket, høyreklikke og velge «Kjør som administrator».
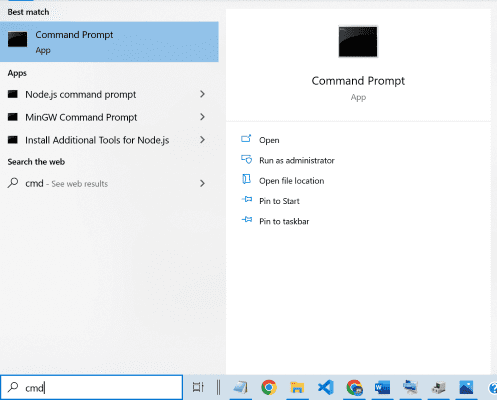
Velg «Ja» hvis du blir spurt om å tillate ledeteksten å gjøre endringer på enheten.
Skriv inn «SFC /scannow» i ledeteksten og trykk Enter.
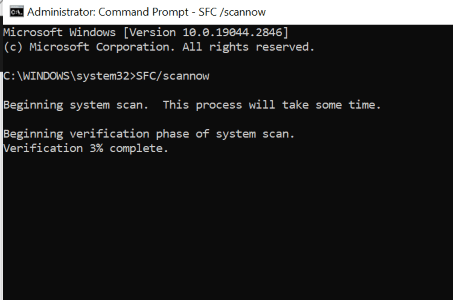
Start systemet på nytt og sjekk om feilen vedvarer.
Oppdater enhetsdrivere
Korrupte, utdaterte eller inkompatible drivere kan forårsake feil 0xc0000005. La oss se hvordan vi kan fikse dette.
- Åpne Enhetsbehandling ved å søke i Windows-søket.
- Utvid «Diskdrivere» for å se listen over drivere.
- Høyreklikk på hver driver og velg «Oppdater driver».
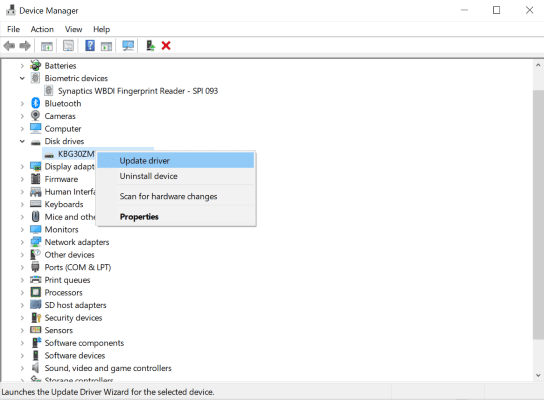
Gjør dette for alle drivere du mistenker kan forårsake feilen. Hvis du er usikker, kan du oppdatere alle.
Hvis dette tar for lang tid, kan du bruke en driveroppdateringsprogramvare. Det finnes mange gode alternativer å velge mellom.
Endre registerfiler
Sikkerhetskopier registerfilene dine før du prøver denne løsningen.
Trinn 1: Trykk Windows-tasten + R, og skriv «regedit».
Trinn 2: Naviger til HKEY_LOCAL_MACHINE\SOFTWARE\Microsoft\Windows NT\CurrentVersion\Windows
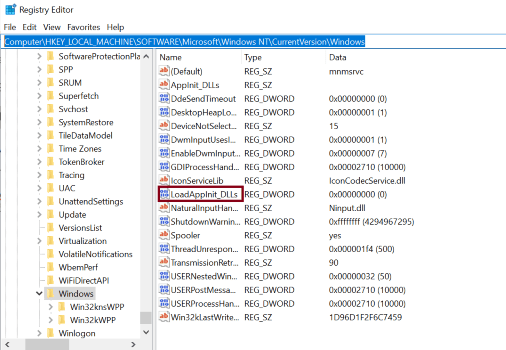
Trinn 3: Dobbeltklikk på «LoadAppInit_DLLs» og endre verdien fra 1 til 0.
Trinn 4: Klikk «OK» for å lagre endringene.
Systemgjenoppretting
Hvis du er usikker på hvilken programvare eller endringer som har forårsaket feilen, kan systemgjenoppretting være en god løsning. Husk at dette bare fungerer hvis du har opprettet et gjenopprettingspunkt tidligere.
Trinn 1: Skriv «systemgjenoppretting» i Windows-søket og klikk «Opprett et gjenopprettingspunkt».
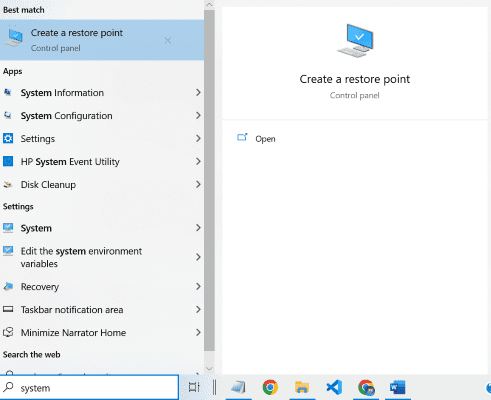
Trinn 2: Klikk på «Systemgjenoppretting»-knappen.
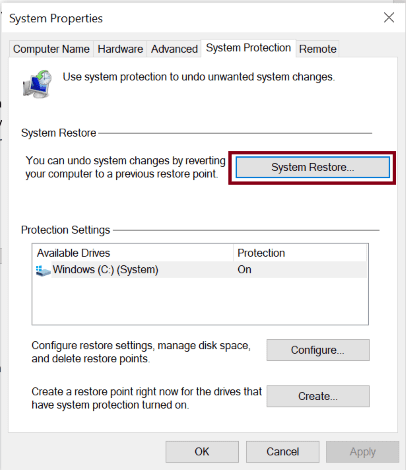
Trinn 3: Velg «Anbefalt gjenoppretting» og klikk «Neste» og «Fullfør».
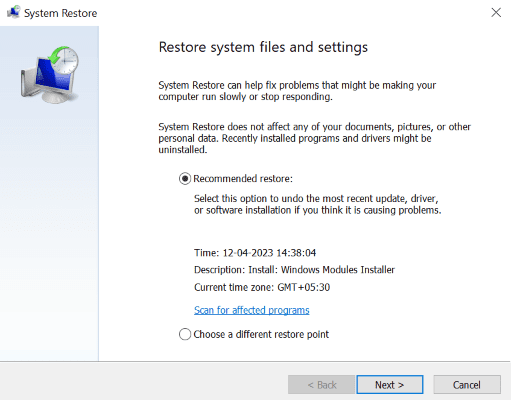
Gode råd for å unngå feil 0xc0000005
Hold programvaren oppdatert: Sørg for at alle applikasjoner, programmer og operativsystemer er oppdatert.
Bruk antivirus: Virusskanning kan hindre feil 0xc0000005 og andre problemer. Bruk pålitelig antivirusprogramvare.
Driveroppdateringer: Oppdater driverne dine regelmessig for å unngå feil.
Minnekontroll: Sjekk RAM-en din for å sikre at den fungerer som den skal. Du kan bruke Windows innebygde minnediagnostikk.
Oppsummering
Jeg anbefaler å prøve SFC-skanning og deaktivere DEP, da disse metodene har hjulpet meg med feilen tidligere.
Jeg er sikker på at du kan løse feilen med de nevnte løsningene. Du kan også prøve å rydde midlertidige filer.
Du kan også lese om hvordan du fikser Windows feilkode 0x80070057 og feilkode 0x800704cf.