Etter en nylig oppdatering av Windows, kan det hende at datamaskinen din blir sittende fast i en endeløs sløyfe med automatisk reparasjon. Denne artikkelen presenterer ulike metoder for feilsøking, som kan hjelpe deg med å løse problemet med at Windows 10-systemet henger fast i «Diagnostiserer PC-en»-modus. Les videre for å finne ut hvordan du kan fikse dette.
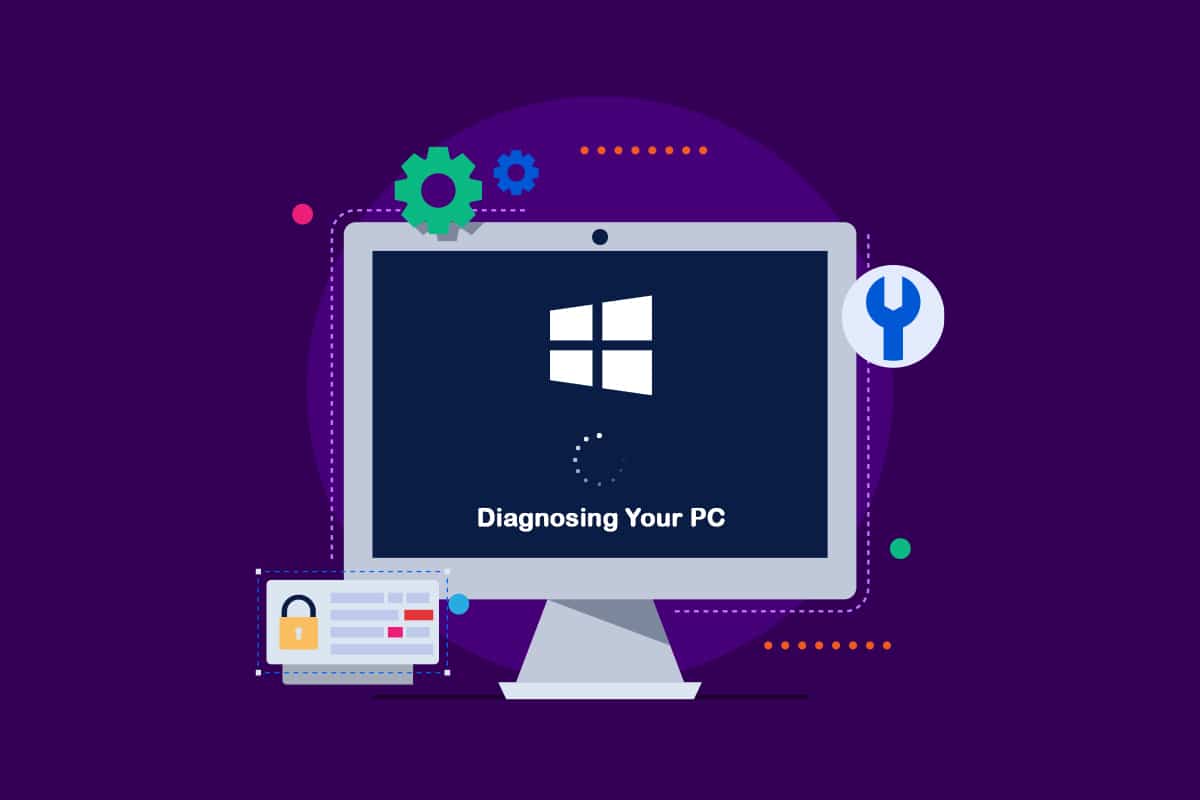
Hvordan løse problemet med at Windows 10 henger fast ved «Diagnostiserer PC-en»
Vi har analysert problemet med «Diagnostiserer PC-en» ved å undersøke tilbakemeldinger fra brukere og teste ulike løsningsforslag. Det viser seg at flere faktorer kan føre til at systemet ditt blir fanget i denne modusen. Her er en oversikt over de vanligste årsakene:
-
Korrupte systemfiler: Skadede systemfiler kan forårsake at systemdiagnoseverktøyet dukker opp ved hver oppstart. Hvis verktøyet selv er skadet, kan det bli sittende fast i en sløyfe.
-
For lite diskplass: Problemet kan oppstå hvis systemet ikke har nok lagringsplass til å laste alle nødvendige programmer og tjenester ved oppstart.
-
Feil ved automatisk reparasjon: Flere brukere har rapportert at problemet kan skyldes mystiske feil på systemdisken. I slike tilfeller vil det automatiske reparasjonsprogrammet forsøke å starte ved hver omstart, men uten å finne årsaken til problemet.
-
Defekte BCD-data: Korrupte oppstartsdata kan også forårsake problemer, som hindrer fullføring av oppstartsprosessen.
Noen brukere har forsøkt å omstarte datamaskinen for å løse problemet, men har opplevd at den kun viser en svart skjerm, logoen, og deretter går tilbake til «Diagnostiserer PC-en»-siden. Operativsystemet indikerer at enheten er under diagnostisering, men det skjer ingen fremgang. Følg metodene nedenfor for å løse dette problemet.
Metode 1: Tving omstart
Hvis Windows ikke starter på grunn av «Forbereder automatisk reparasjon» eller «Diagnostiserer PC-en»-problemet, kan du prøve en tvungen omstart.
1. Koble fra strømadapteren og fjern batteriet fra enheten.

2. Sjekk om den starter normalt ved å trykke og holde inne strømknappen i 20 sekunder.
Hvis dette ikke fungerer, prøv en av de følgende metodene.
Metode 2: Start opp i sikkermodus og frigjør diskplass
Som nevnt tidligere, kan dette problemet oppstå når systemet ikke har tilstrekkelig diskplass til oppstart. Mange brukere har løst problemet ved å starte datamaskinen i sikkermodus og frigjøre plass. Følg denne guiden for å starte opp i sikkermodus i Windows 10.
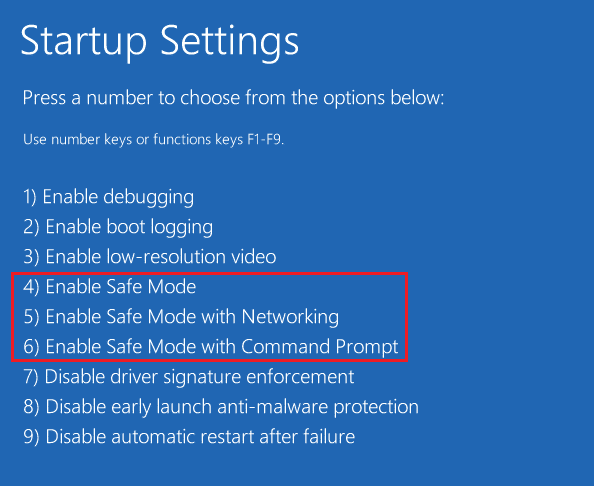
Etter dette, bruk Diskopprydding-verktøyet for å frigjøre plass. Se vår veiledning om hvordan du kjører Diskopprydding.
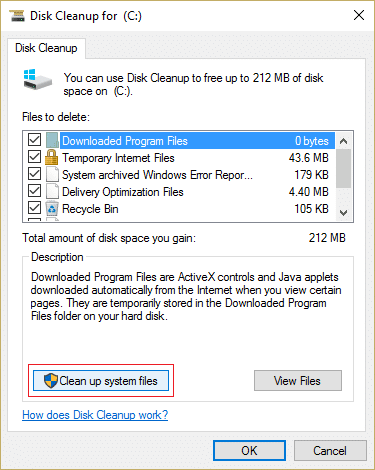
Hvis «Diagnostiserer PC-en»-problemet vedvarer, prøv neste metode.
Metode 3: Reparer systemfiler
Korrupte systemfiler kan også være årsaken til problemet. Disse skadede filene kan hindre at oppstartsprosessen fullføres. Du må kjøre en systemfilskanning før oppstart. Les vår guide for hvordan du reparerer systemfiler i Windows 10.
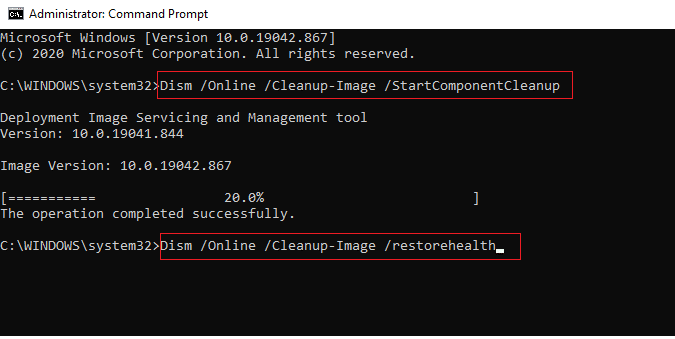
Metode 4: Bruk Systemgjenoppretting
Dersom du har et mer alvorlig korrupsjonsproblem som ikke lar seg fikse med vanlige metoder, bør du prøve å bruke systemgjenoppretting. Ved å gjenopprette systemet til en tidligere tilstand, kan du løse problemer som forhindrer korrekt oppstart. Følg disse trinnene:
1. Sett inn installasjons-DVDen og start PC-en på nytt.
2. Trykk en tast for å starte installasjonsmediet når du ser oppstartsskjermen.
3. Når Windows Setup er lastet inn, klikk på «Reparer datamaskinen».

4. Åpne feilsøkingsmenyen.
5. Klikk på «Avanserte alternativer».

6. Klikk på «Ledetekst».
7. Skriv inn kommandoen rstrui.exe i ledetekstvinduet og trykk Enter.
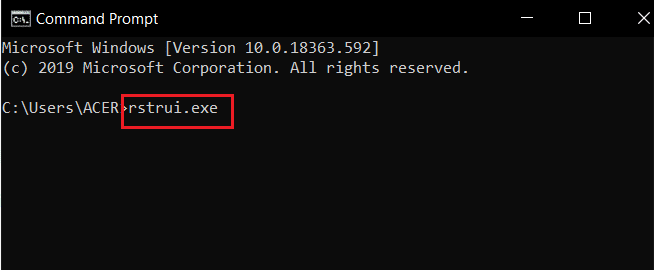
8. Klikk på «Neste» på den første skjermen.
9. Kryss av for «Vis flere gjenopprettingspunkter».
10. Velg et gjenopprettingspunkt fra før diagnostikkproblemet oppstod.
11. Klikk «Neste».
12. Klikk «Fullfør».
Systemet vil starte på nytt etter gjenopprettingen, og problemet bør være løst.
Metode 5: Gjør BCD-reparasjon
Feilmeldingen «Forbereder automatisk reparasjon» kan skyldes manglende eller skadede oppstartsfiler i Windows 10. I slike tilfeller kan du forsøke å gjenoppbygge oppstartsposten ved å følge disse stegene:
1. Sett inn Windows installasjons-CDen i PCen.
2. Start datamaskinen fra installasjons-CDen.
3. Velg språkinnstillinger og klikk «Neste».
4. Velg «Reparer datamaskinen».

5. Velg «Feilsøking».
6. Velg «Ledetekst».
7. Skriv inn følgende kommandoer i ledeteksten, og trykk Enter etter hver:
bootrec /fixmbr bootrec /fixboot bootrec /scanos bootrec /rebuildbcd
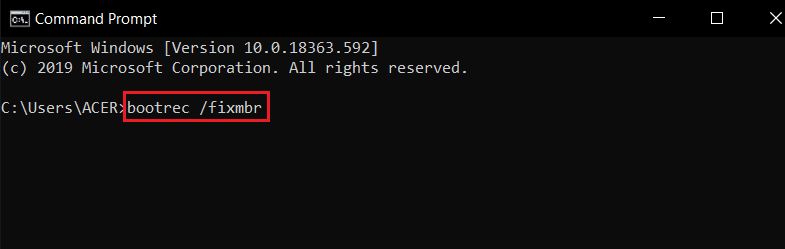
8. Skriv exit og trykk Enter.
9. Start PC-en på nytt.
Metode 6: Deaktiver automatisk oppstartsreparasjon
Dersom det automatiske oppstartsreparasjonsverktøyet er skadet, kan det forhindre at du kommer forbi oppstartsskjermen. Deaktivering av dette verktøyet kan dermed forhindre at «Diagnostiserer PC-en»-skjermen vises.
1. Trykk F8-tasten gjentatte ganger ved oppstart for å komme til menyen for avanserte oppstartsalternativer.
2. Velg «Sikkermodus med nettverk» ved å trykke F5-tasten eller bruke piltastene.
3. Når oppstarten er fullført, trykk Windows + I for å åpne «Kjør»-dialogen.
4. Skriv cmd og trykk Ctrl + Shift + Enter for å åpne en forhøyet ledetekst.
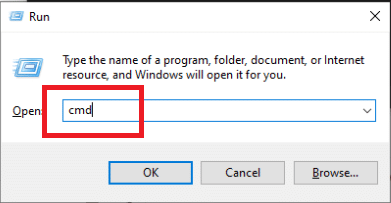
5. Klikk «Ja» i ledetekstvinduet.
6. Skriv inn følgende kommando og trykk Enter:
bcdedit /set recoveryenabled NO
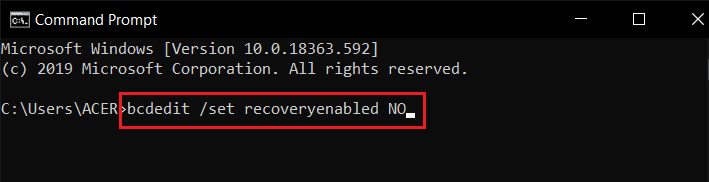
7. Start enheten på nytt.
Hvis «Diagnostiserer PC-en»-problemet vedvarer, eller du får en annen feilmelding, fortsett med neste metode.
Metode 7: Avinstaller oppdateringer
Feilaktig installerte oppdateringer kan forårsake dette problemet. Følg trinnene nedenfor for å løse det:
1. Trykk på Windows-tasten, skriv «Kontrollpanel» og klikk på «Åpne».
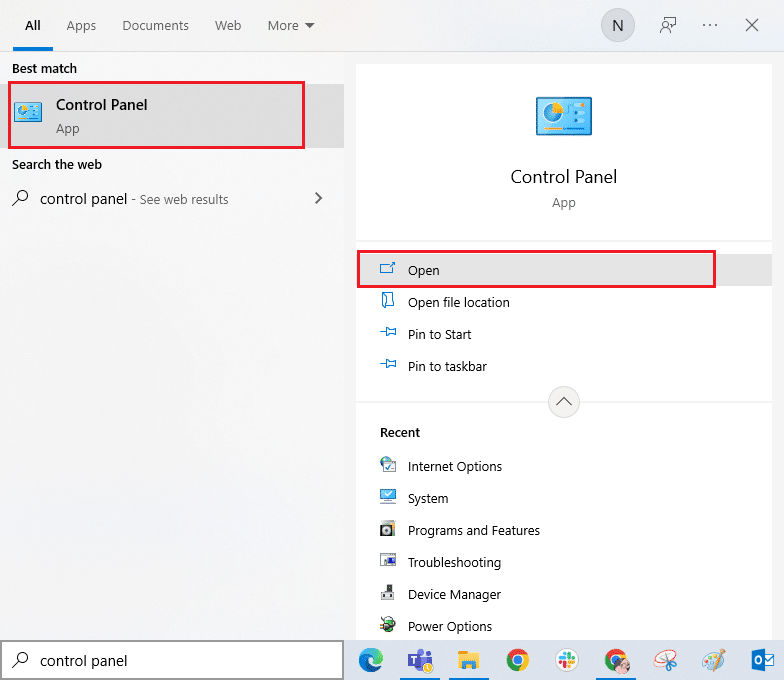
2. Klikk på «Avinstaller et program» under «Programmer»-menyen.
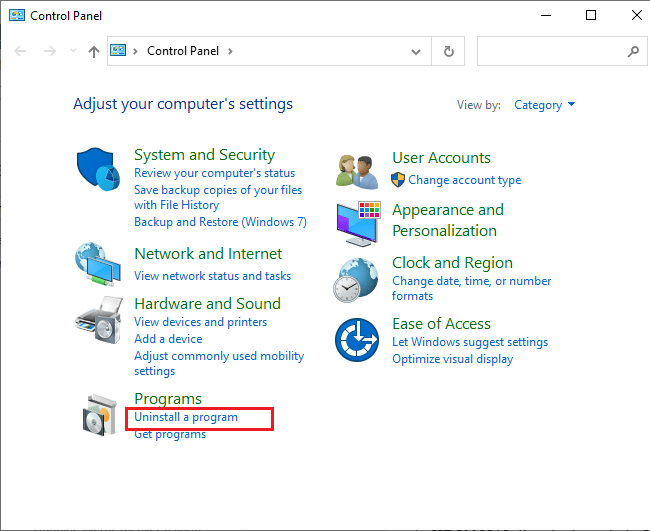
3. Klikk på «Vis installerte oppdateringer» i venstre rute.
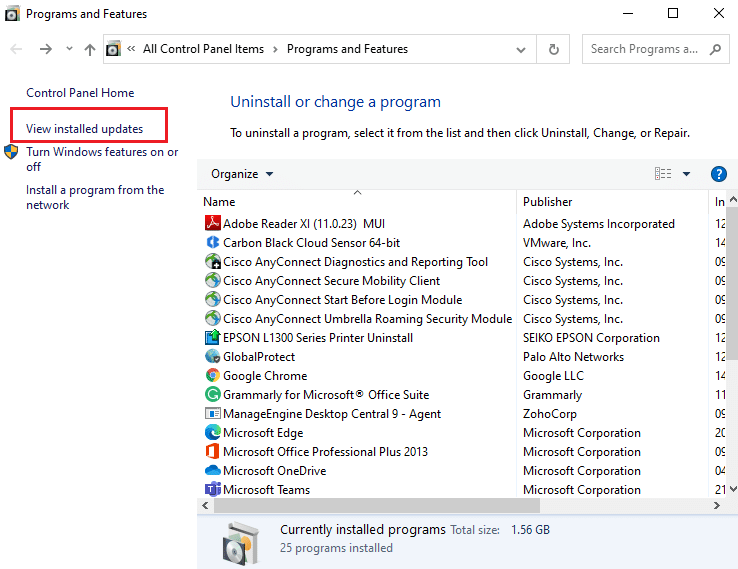
4. Finn den nyeste oppdateringen (sjekk «Installert på dato») og klikk på «Avinstaller».

5. Bekreft meldingen og start PC-en på nytt.
Sjekk om «Diagnostiserer PC-en»-problemet vedvarer.
Metode 8: Utfør en reparasjonsinstallasjon
Hvis ingen av de foregående metodene har fungert, kan det være at du har et alvorlig systemkorrupsjonsproblem som krever en fullstendig tilbakestilling av Windows. Du kan utføre en ren installasjon, men husk at dette vil slette alle dine lagrede data. En reparasjonsinstallasjon, derimot, forsøker å beholde de fleste av dine personlige filer. Se vår guide for hvordan du utfører en ren installasjon av Windows 10.
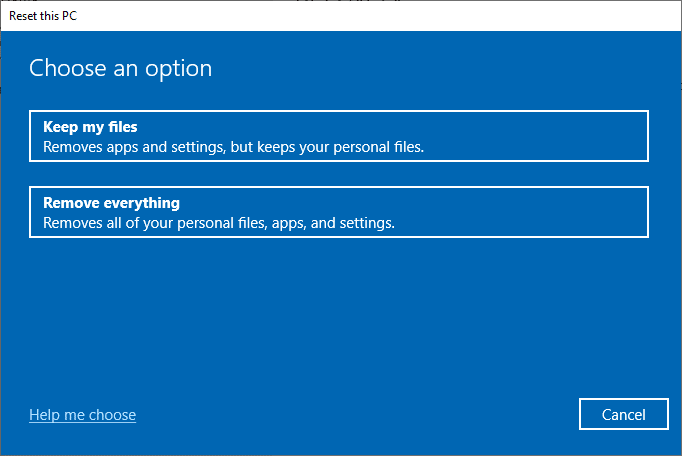
***
Vi håper denne informasjonen var nyttig og at du klarte å løse problemet med «Diagnostiserer PC-en» i Windows 10. Fortell oss hvilken metode som fungerte best for deg. Bruk kontaktskjemaet nedenfor hvis du har spørsmål eller kommentarer. Gi oss også gjerne tilbakemelding på hva du ønsker å lære mer om.