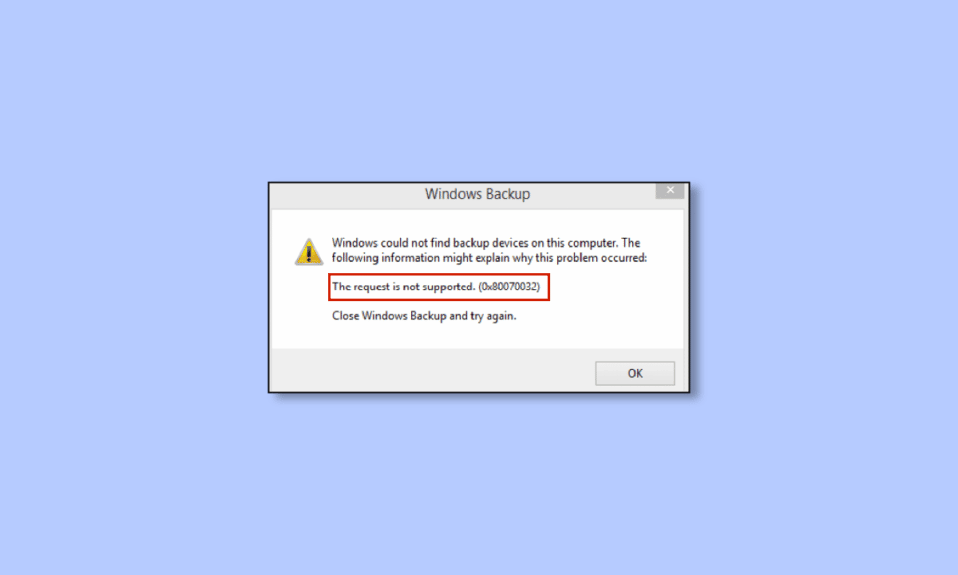
Når du prøver å laste ned applikasjoner eller programvare fra Microsoft Store, kan det hende at du støter på diverse feil, inkludert Microsoft-feil 0x80070032. Denne feilen kan ha flere underliggende årsaker. Den forekommer ofte når du benytter en ekstern harddisk for sikkerhetskopiering eller når du installerer en større oppdatering på din Windows 10-maskin. Hvis du opplever denne spesifikke feilmeldingen i Microsoft Store, vil denne guiden vise deg hvordan du kan løse den.
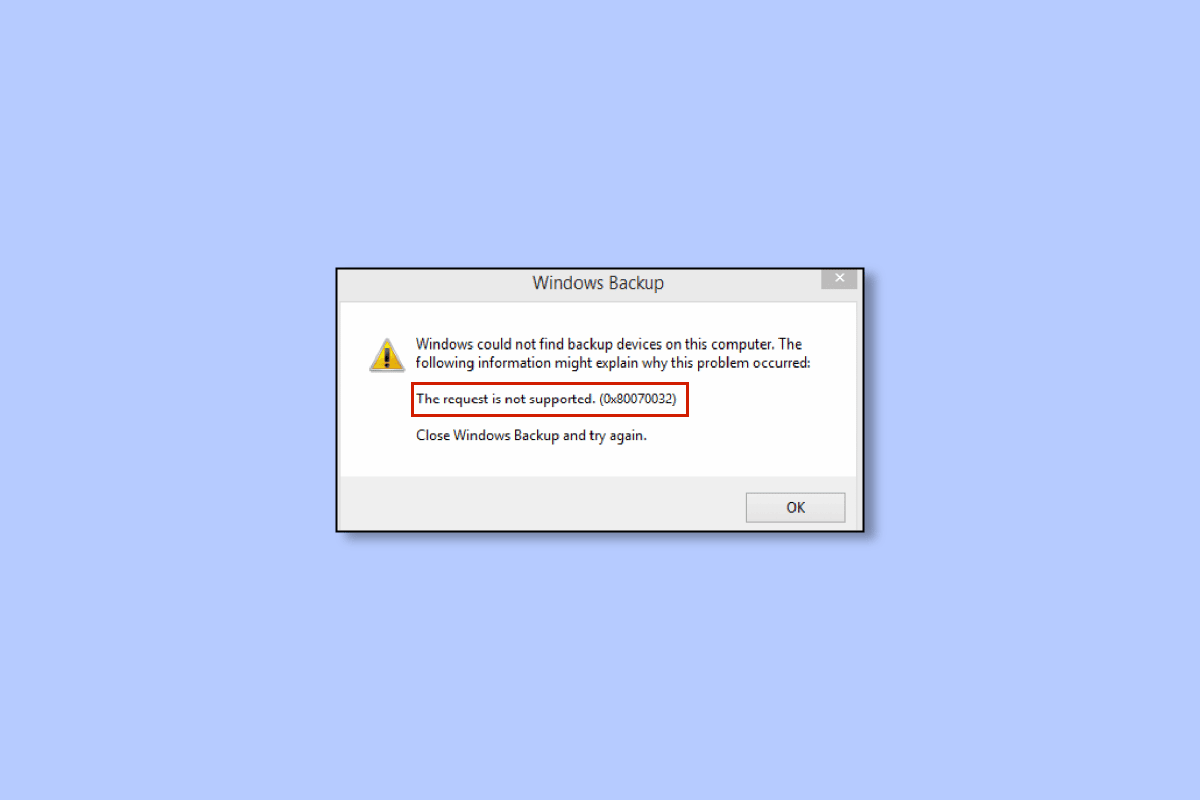
Slik løser du Microsoft-feil 0x80070032 i Windows 10
Microsoft Store-feilkode 0x80070032 har ikke én enkelt årsak. Det finnes mange mulige scenarier som kan føre til dette problemet. Det er viktig å vurdere de mest sannsynlige årsakene til feilen på din Windows 10-PC.
- Ustabile nettverksforbindelser.
- Skadet cache i Microsoft Store.
- Utdatert versjon av Windows.
- Ødelagte midlertidige filer.
- Feil innstillinger for dato og tid.
- For lite lagringsplass til å installere nye apper.
- Korrupte applikasjoner eller programmer.
- Antivirus eller brannmur som blokkerer installasjonen.
- Midlertidige problemer relatert til brukerprofilen.
- Systemversjon som ikke er kompatibel med applikasjonen.
- Skadede registernøkler.
Fortsett til neste avsnitt for å finne løsninger på feilen.
Når du har identifisert den spesifikke årsaken til feil 0x80070032 på din maskin, vil det være lettere å finne en feilsøkingsmetode for å løse problemet. Hvis ikke, kan du prøve alle de foreslåtte metodene for å fikse feilkoden.
Metode 1: Grunnleggende feilsøking
Før du prøver mer avanserte metoder, bør du prøve disse grunnleggende løsningene. De kan løse feilen med noen få enkle klikk.
1A. Kontroller nettverksforbindelsen
Du vil ikke kunne laste ned eller installere apper hvis du ikke har en tilstrekkelig internettforbindelse. Kontroller båndbredden din og sjekk om mange enheter er koblet til samme nettverk.
Prøv å koble deg til et annet nettverk (annet Wi-Fi eller mobilt hotspot). Hvis feilen ikke oppstår der, ligger problemet mest sannsynlig i ditt opprinnelige nettverksutstyr eller -tilkobling.
Se vår guide om hvordan du feilsøker nettverksproblemer i Windows 10 for å løse nettverksproblemer. Dette inkluderer omstart av ruter/modem, tilbakestilling av TCP/IP og justering av nettverksadapterinnstillinger.
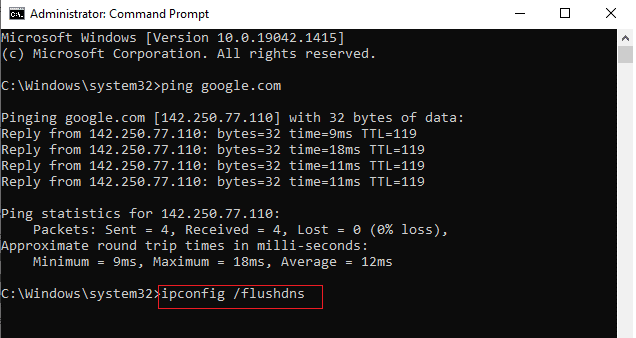
Etter at du har løst eventuelle nettverksproblemer, kontroller om feilen fremdeles oppstår.
1B. Start datamaskinen på nytt
Midlertidige feil kan forårsake Microsoft Store-feil 0x80070032. En enkel løsning er å starte datamaskinen på nytt. Du kan starte PC-en på nytt slik:
1. Hold inne Windows-tasten + D for å gå til skrivebordet.
2. Trykk deretter Alt + F4 samtidig.
3. Velg «Start på nytt» fra nedtrekksmenyen og trykk Enter.
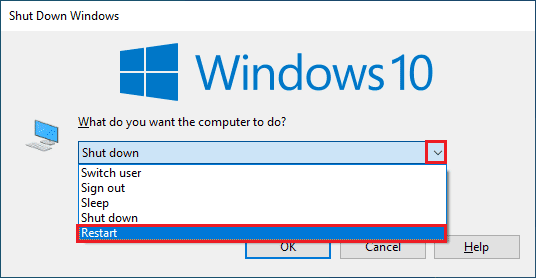
Hvis omstart ikke hjelper, finnes det en annen enkel løsning for å løse feil 0x80070032. Dette vil også sørge for en sterk og pålitelig nettverkstilkobling.
1C. Start ruteren på nytt
Du kan opprette en ny tilkobling ved å restarte internettruteren eller modemet. Dette kan løse nettverksproblemer og den omtalte feilen. Følg vår guide for å restarte ruteren eller modemet. Når ruteren er restartet, kontroller om du kan koble til Microsoft Store uten feil.

1D. Logg inn på nytt
Feil under påloggingsprosessen til Microsoft-kontoen din kan bidra til Microsoft Store-feilkode 0x80070032. Hvis du opplever feilen uten å vite hvorfor, prøv å logge ut og inn igjen. Slik gjør du det:
1. Trykk på Windows-tasten, skriv «Microsoft Store» og klikk «Åpne».
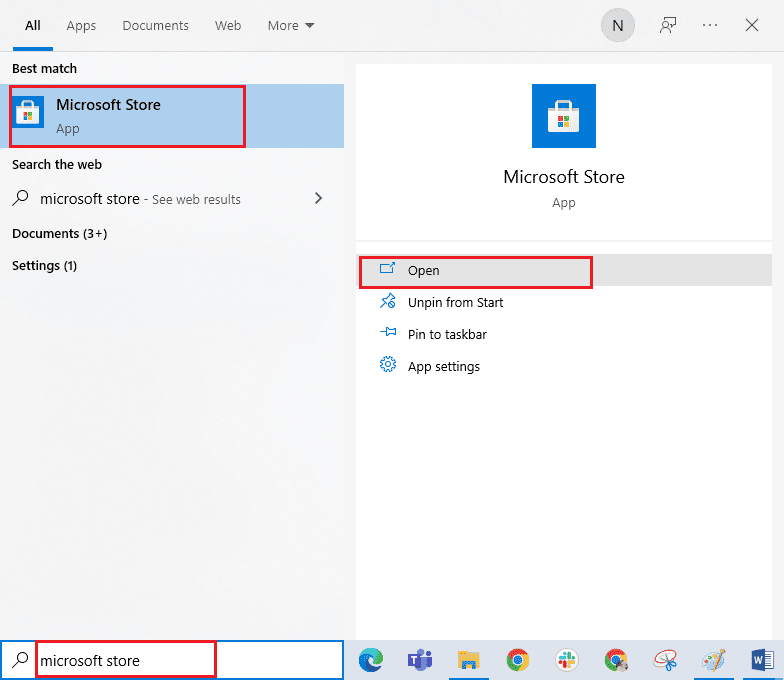
2. Klikk på «Åpne», deretter profilikonet ditt og så «Logg ut».
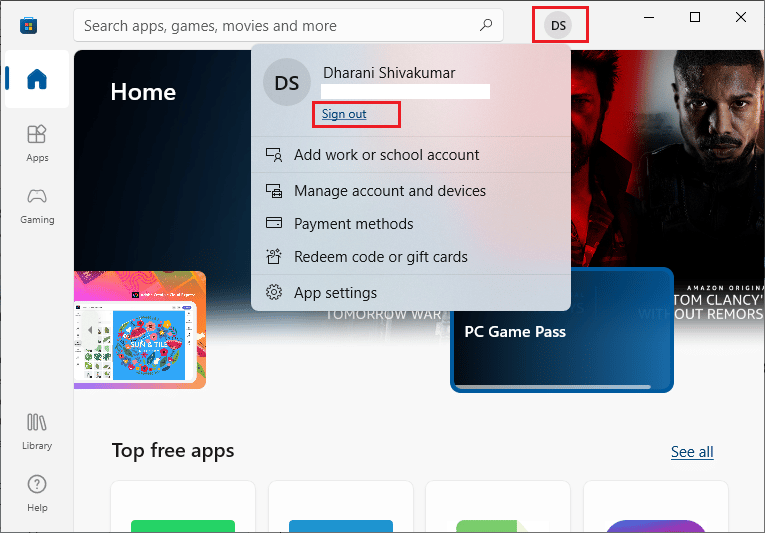
3. Klikk på «Logg på».
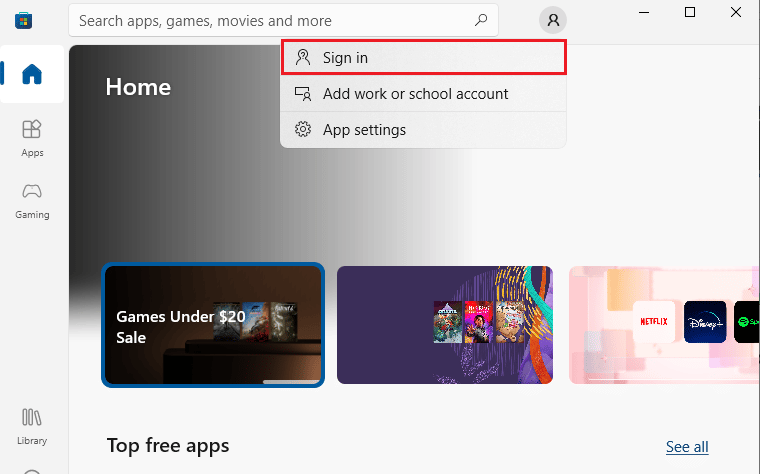
4. Velg din Microsoft-konto og klikk «Fortsett».
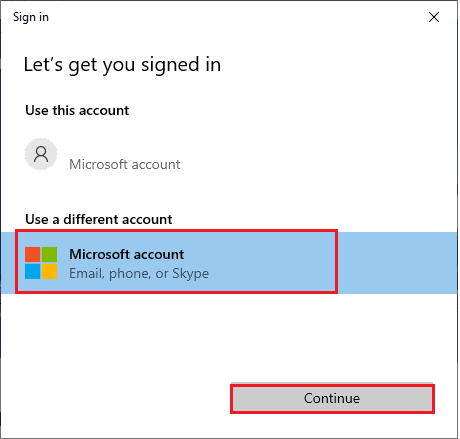
5. Skriv inn dine påloggingsdetaljer og logg inn igjen på Microsoft-kontoen din.
1E. Frigjør lagringsplass
Hvis det er for lite plass på din Windows 10-PC, kan du ikke installere nye applikasjoner. Kontroller om du har tilstrekkelig lagringsplass. Hvis ikke, fjern midlertidige filer som beskrevet nedenfor.
Trinn I: Kontroll av lagringsplass
Slik kontrollerer du lagringsplassen:
1. Trykk Windows + E for å åpne Filutforsker.
2. Klikk på «Denne PC-en» i venstre rute.
3. Kontroller diskplassen under «Enheter og stasjoner». Hvis de er røde, bør du vurdere å slette midlertidige filer.
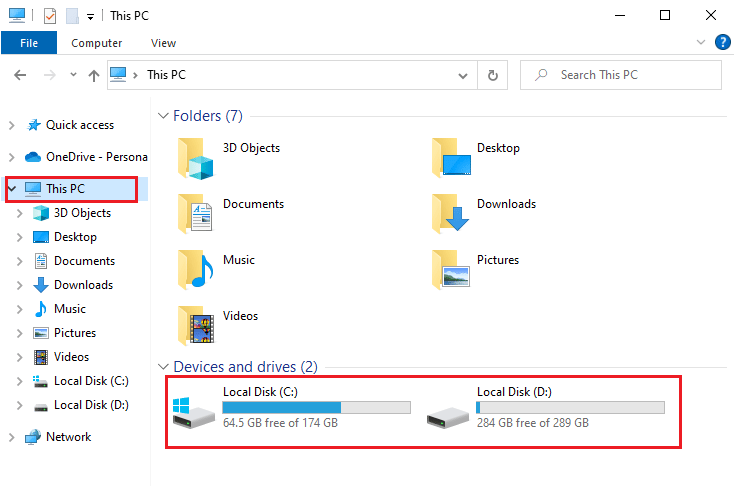
Trinn II: Fjerne midlertidige filer
Midlertidige filer lagres for å øke hastigheten på søk. Over tid kan de fylle opp og føre til for lite diskplass. For å unngå Microsoft Store-feil 0x80070032, bør du frigjøre plass på datamaskinen.
Se vår guide «10 måter å frigjøre harddiskplass i Windows» for å fjerne unødvendige filer.
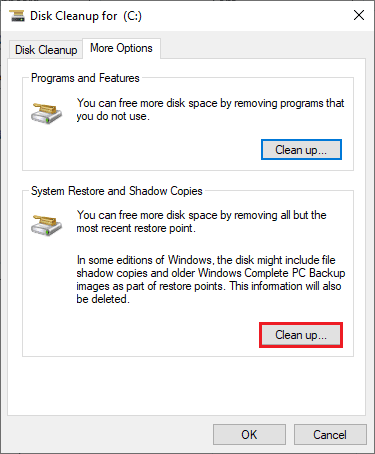
1F. Oppdater Windows
Feil og oppdateringsproblemer kan forhindre installasjon av nye apper. Du kan løse dette ved å installere Windows-oppdateringer. Sjekk om du har den nyeste versjonen, eller om det venter en oppdatering. Følg trinnene i vår guide «Slik laster du ned og installerer de siste Windows 10-oppdateringene».

Etter å ha oppdatert Windows, sjekk om feil 0x80070032 i Microsoft Store er løst.
Les også: Fiks Windows Update-nedlastingsfeil 0x800f0984 2H1
1G. Deaktiver proxy og VPN
Proxyservere og VPN skjuler internettidentiteten din. Men, feil innstillinger kan føre til flere feil, som Microsoft Store-feil 0x80070032. For å deaktivere proxy og VPN, følg vår guide «Slik deaktiverer du VPN og proxy i Windows 10».
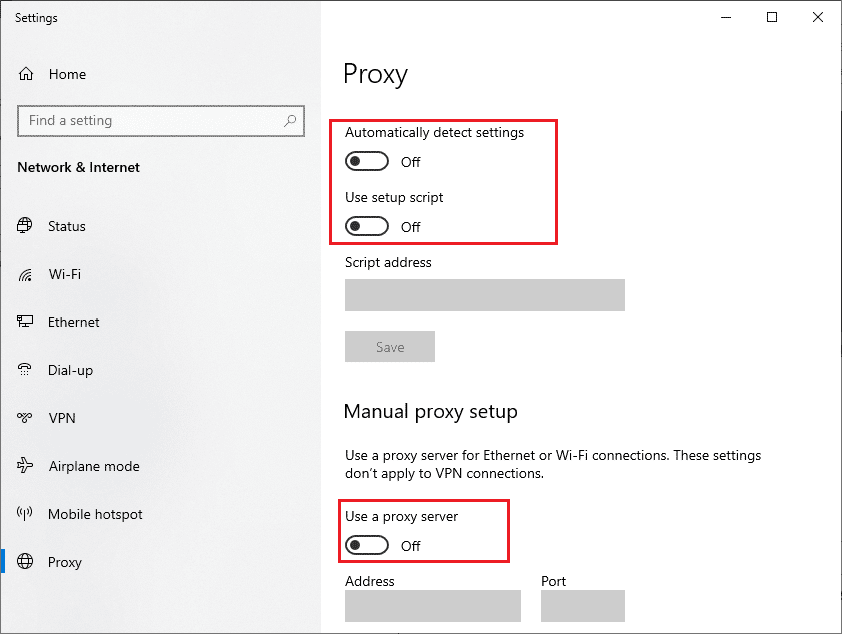
Etter å ha deaktivert VPN og proxy, sjekk om feilkoden er løst. Hvis den fortsatt oppstår, prøv å koble til et mobilt hotspot.
1H. Bruk Google DNS-adresse
Mange brukere har foreslått at bruk av Google DNS-adresser kan løse konflikter som oppstår ved installasjon av apper. Hvis du får feil 0x80070032, se vår guide «Slik endrer du DNS-innstillinger i Windows 10».
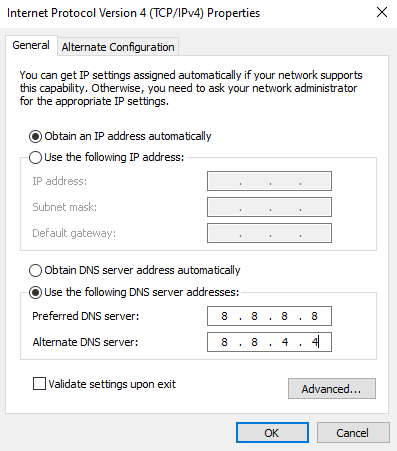
Etter å ha byttet til Google DNS, sjekk om du kan installere apper.
1I. Deaktiver antivirus (om aktuelt)
Noen ganger kan antiviruspakken identifisere apper fra Microsoft Store som en trussel, og blokkere installasjon. Deaktiver derfor tredjeparts antivirusprogram eller den innebygde sikkerhetspakken ved å følge trinnene i vår guide «Slik deaktiverer du antivirus midlertidig i Windows 10».
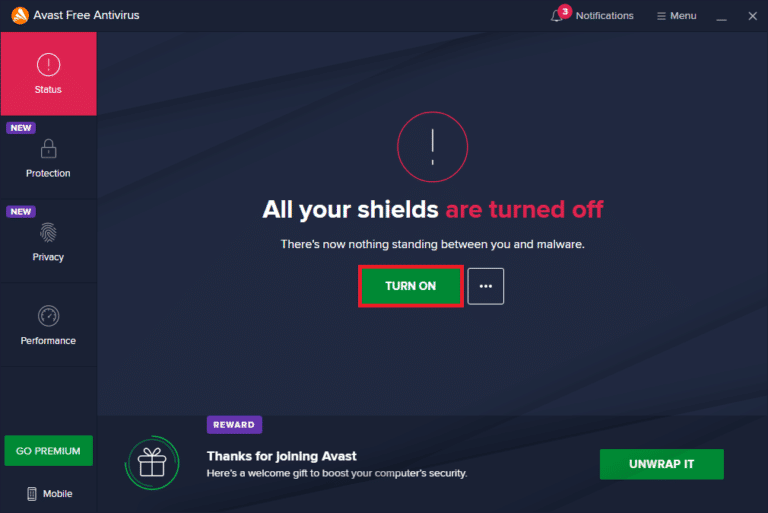
Etter installasjonen, sørg for å aktivere sikkerhetspakken igjen for å hindre angrep.
1J. Deaktiver Windows-brannmuren (anbefales ikke)
Windows Defender-brannmuren kan forhindre nedlasting av apper. I dette tilfellet, reduser alvorlighetsgraden av sikkerhetspakken eller deaktiver Windows Defender-brannmuren helt, som beskrevet i vår guide «Slik deaktiverer du Windows 10-brannmuren».
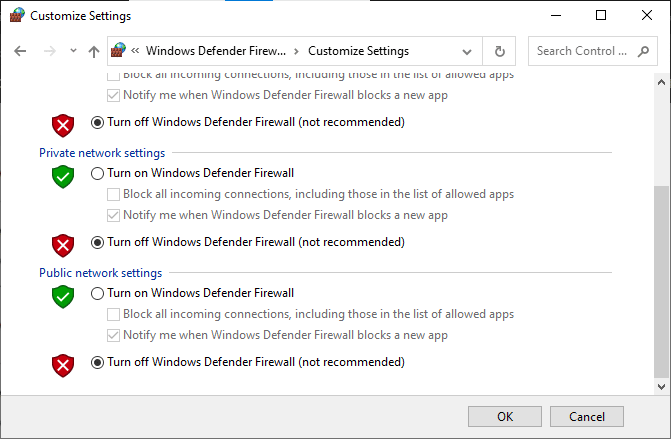
Etter installasjon, aktiver brannmuren igjen og fortsett å bruke PC-en.
Metode 2: Start Microsoft Store-prosesser på nytt
Hvis det ikke er noen påloggingsfeil, kan korrupte Microsoft-prosesser bidra til Microsoft Store-feil 0x80070032. Avslutt alle Microsoft Store-prosesser slik:
1. Trykk Ctrl + Shift + Esc for å starte Oppgavebehandling.
2. I kategorien «Prosesser», klikk på «Microsoft Store» og deretter «Avslutt oppgave».
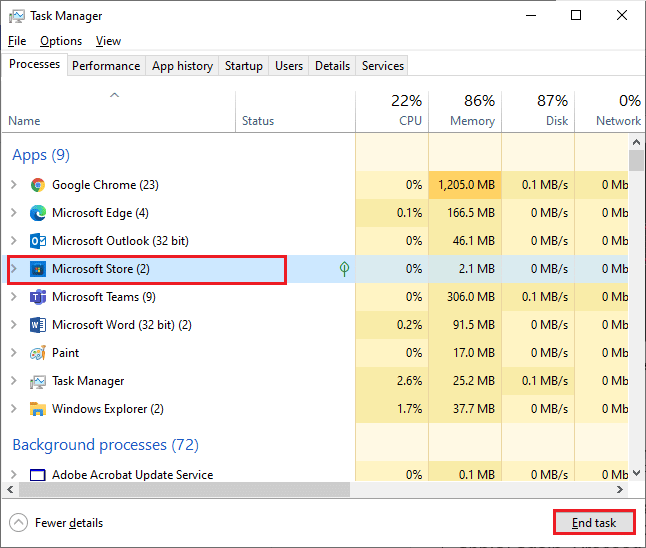
3. Start Microsoft Store på nytt og kontroller om feil 0x80070032 er løst.
Metode 3: Lukk bakgrunnsprosesser
Inkompatible programmer som kjører i bakgrunnen kan forstyrre Microsoft Store. Avslutt alle bakgrunnsprosessene, se vår guide «Slik avslutter du oppgaver i Windows 10».
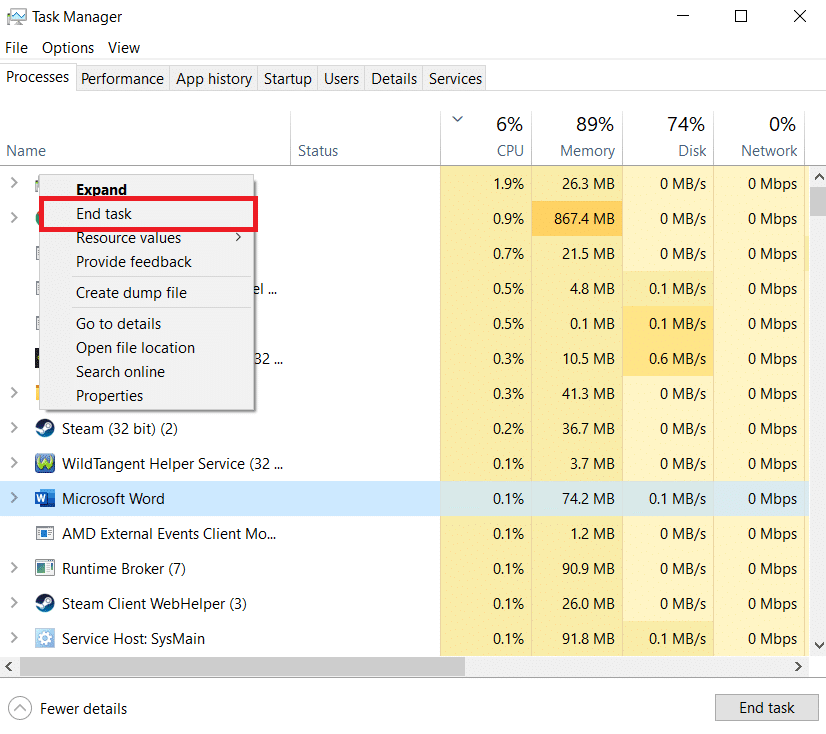
I tillegg til å avslutte bakgrunnsprosesser, deaktiver oppstartsprosesser, se vår guide «4 måter å deaktivere oppstartsprogrammer i Windows 10».
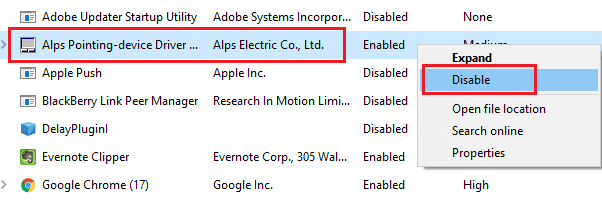
Metode 4: Synkroniser dato og klokkeslett
For å installere apper fra Microsoft Store, må PC-en din ha riktig dato og klokkeslett. Slik synkroniserer du:
1. Trykk Windows + I for å åpne Windows-innstillinger.
2. Velg «Tid og språk».

3. I «Dato og klokkeslett»-fanen, slå på «Angi klokkeslett automatisk» og «Angi tidssone automatisk».
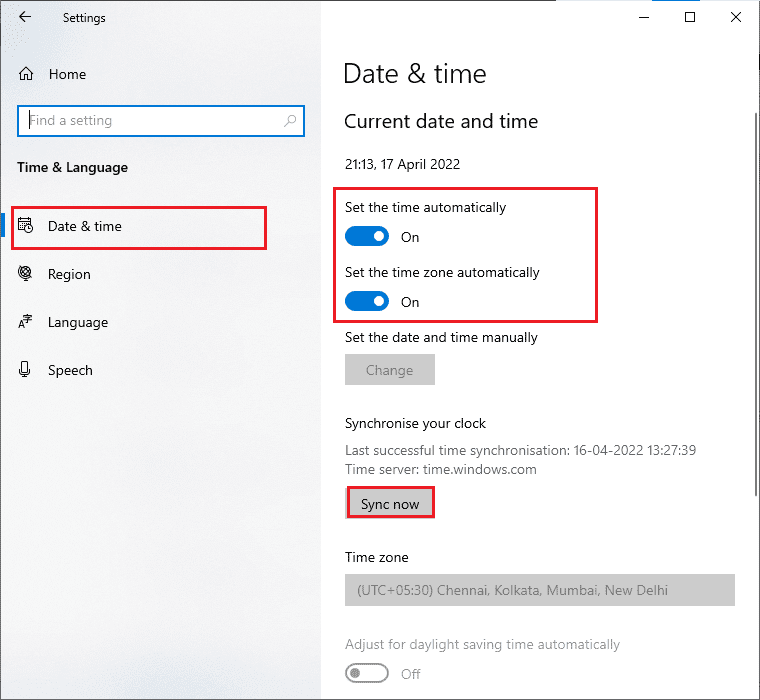
4. Klikk «Synkroniser nå».
Metode 5: Kjør feilsøking for Windows Store Apps
Windows 10 har et innebygd feilsøkingsverktøy for Microsoft Store. Slik bruker du det:
1. Trykk på Windows-tasten, skriv «Feilsøkingsinnstillinger» og klikk «Åpne».
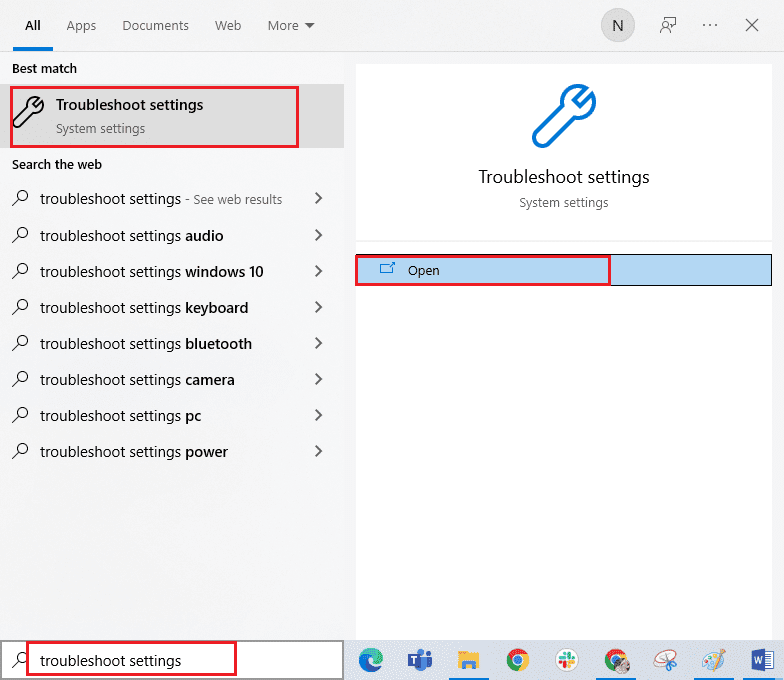
2. Velg «Windows Store Apps» og klikk «Kjør feilsøking».
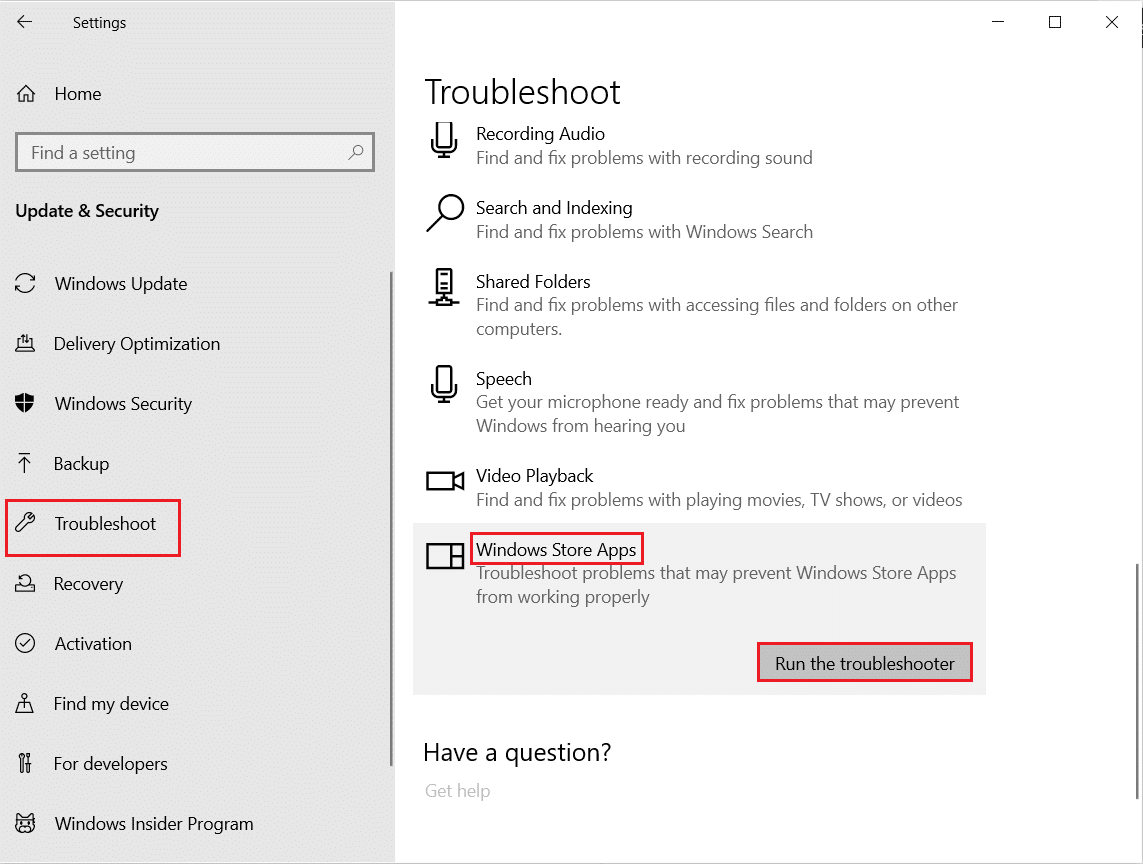
3. Hvis det finnes problemer, klikk «Bruk denne løsningen».
4. Følg instruksjonene og start PC-en på nytt.
Kontroller om Microsoft-feil 0x80070032 er fikset.
Metode 6: Slett Windows Store-cache
Korrupt cache og data kan bidra til feil 0x80070032. Slik sletter du cache:
1. Start «Kjør» dialogen ved å trykke Windows + R.
2. Skriv «wsreset.exe» og trykk Enter.
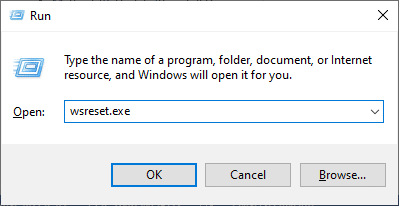
3. Vent til ledetekstvinduet forsvinner.
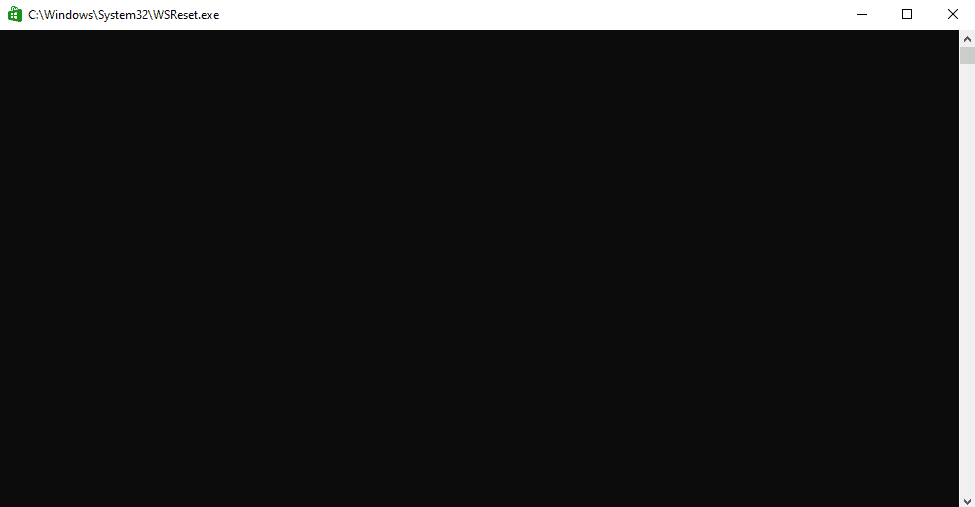
Kontroller om feil 0x80070032 er løst.
Les også: Hvor installerer Microsoft Store spill?
Metode 7: Start viktige Windows-tjenester på nytt
Viktige Windows-tjenester som Windows Update og Background Intelligent Transfer må være aktive for å unngå feil 0x80070032. Slik starter du dem på nytt:
1. Trykk på Windows-tasten, skriv «Tjenester» og klikk «Kjør som administrator».
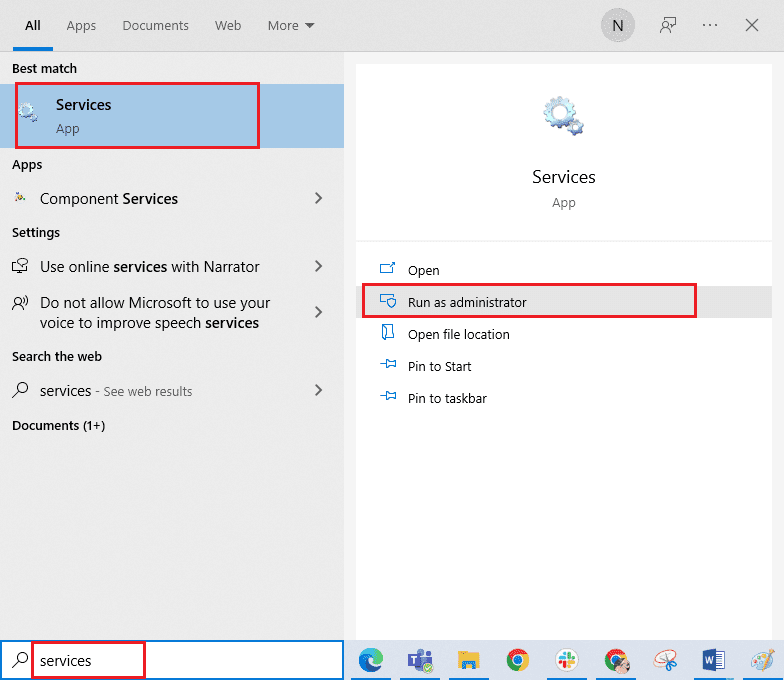
2. Bla ned og dobbeltklikk på «Background Intelligent Transfer Service».
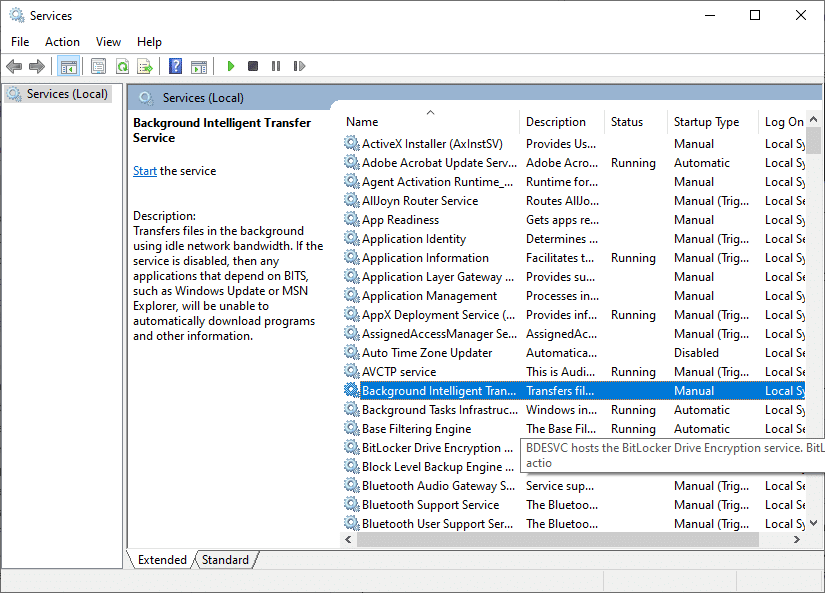
3. Velg oppstartstype «Automatisk».
Merk: Hvis tjenestestatusen er «Stoppet», klikk «Start». Hvis den «Kjører», klikk «Stopp» og start den på nytt.
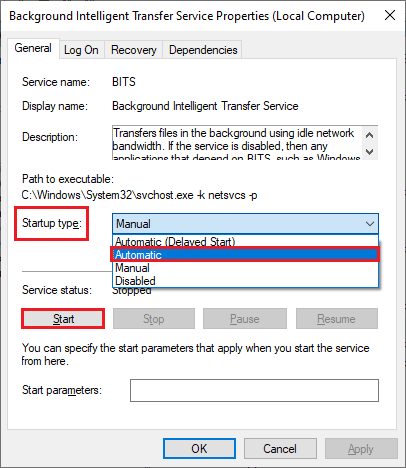
4. Klikk «Bruk» > «OK» for å lagre endringer. Sjekk om feilen er løst.
5. Gjenta disse trinnene for andre Windows-tjenester som «Cryptographic», «Network Location Awareness», «MSI Installer» og «Windows Update Services».
Metode 8: Installer appoppdateringer
Sørg for at alle applikasjoner i Microsoft Store-biblioteket er oppdatert. Slik gjør du det:
1. Trykk på Windows-tasten, skriv «Microsoft Store» og klikk «Åpne».
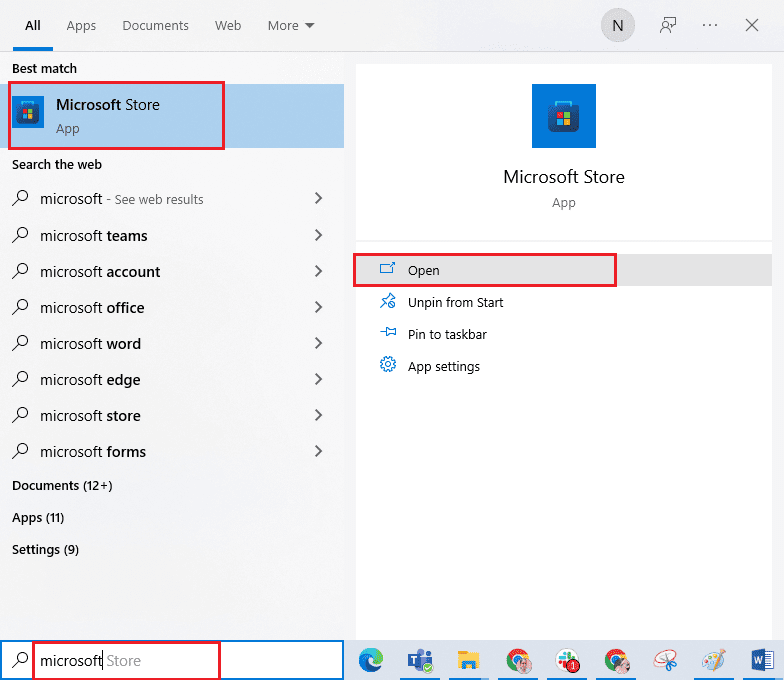
2. Klikk på bibliotekikonet nederst til venstre.
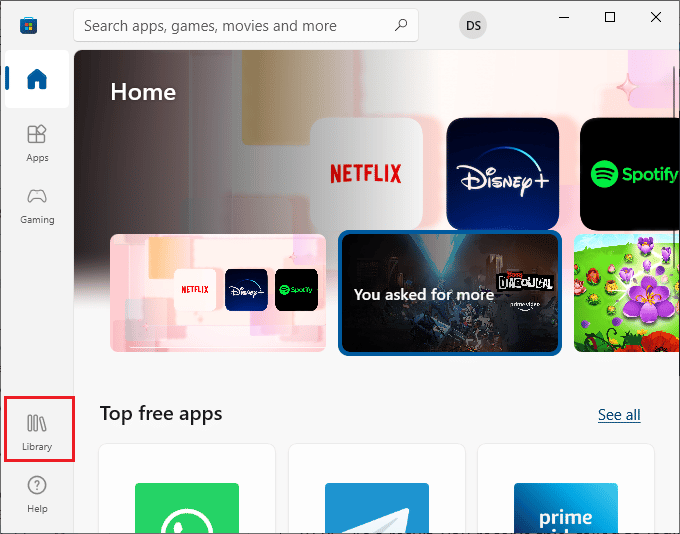
3. Klikk på «Få oppdateringer».
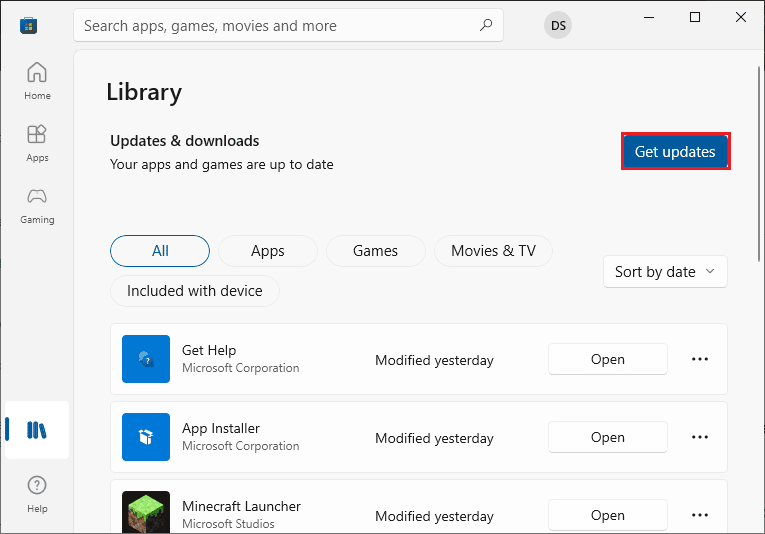
4. Klikk på «Oppdater alle».
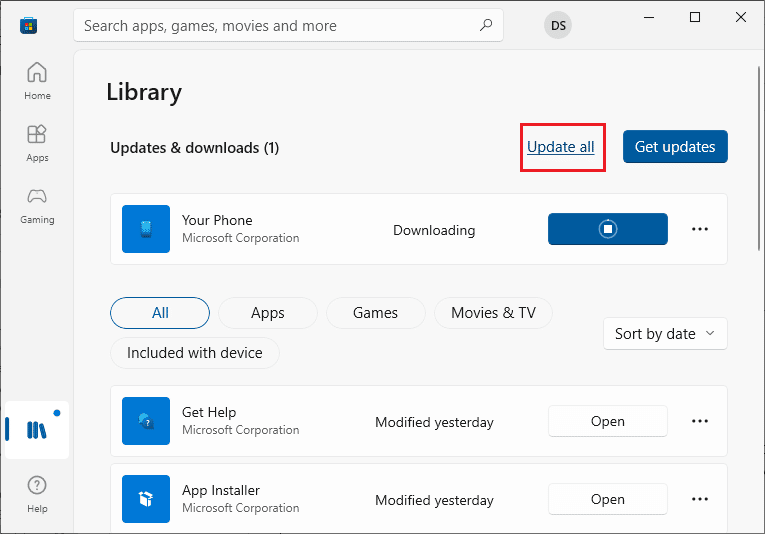
5. Vent til oppdateringene er lastet ned og at du får beskjed om at alle apper og spill er oppdatert.
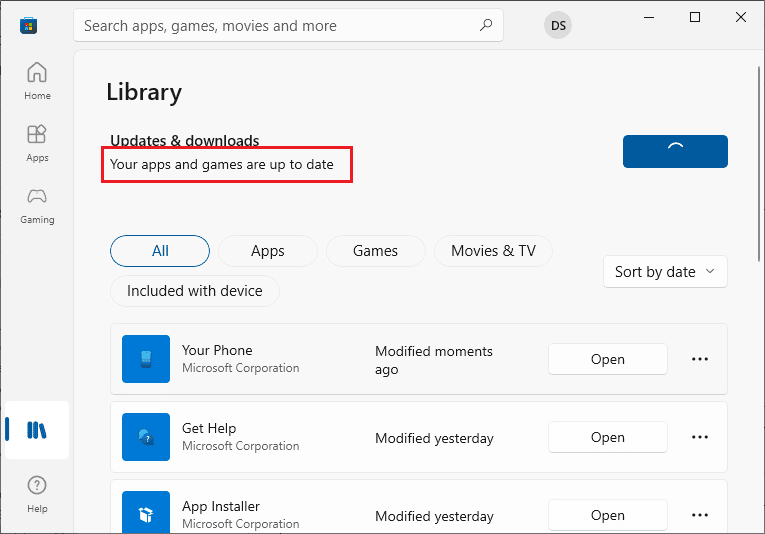
Kontroller om feil 0x80070032 er løst.
Metode 9: Bruk Windows Registerredigering
Det er risikabelt å jobbe med registernøkler, men å slette en korrupt nøkkel kan løse feil 0x80070032. Slik gjør du det:
1. Trykk på Windows-tasten, skriv «Registerredigering» og klikk «Kjør som administrator».
<img class=»alignnone wp-image-125065″ width=»600″ height=»520″ src=»https://wilku.top/wp-content/uploads/2022/08/1661935098_711_Fix-Microsoft