Løs problemer med fullskjermoppløsning i NieR: En detaljert guide
NieR Automata, et action-rollespill fra 2017 utviklet av PlatinumGames som en oppfølger til NieR fra 2010, har vunnet mange hjerter. Tilgjengelig på PlayStation 4, Nintendo Switch, Xbox One og Windows PC, er spillet kjent for sine raske og actionfylte kamper. Dessverre har mange spillere støtt på problemer med fullskjermoppløsning i NieR, noe som har hindret dem i å nyte spillets fulle potensial. Om du er en av disse, har vi gode nyheter! Denne veiledningen vil hjelpe deg med å løse fullskjermproblemet og samtidig forbedre ytelsen til spillet. La oss gå gjennom de mest effektive løsningene på dette vanlige problemet som NieR-spillere opplever, samt se nærmere på systemkravene.
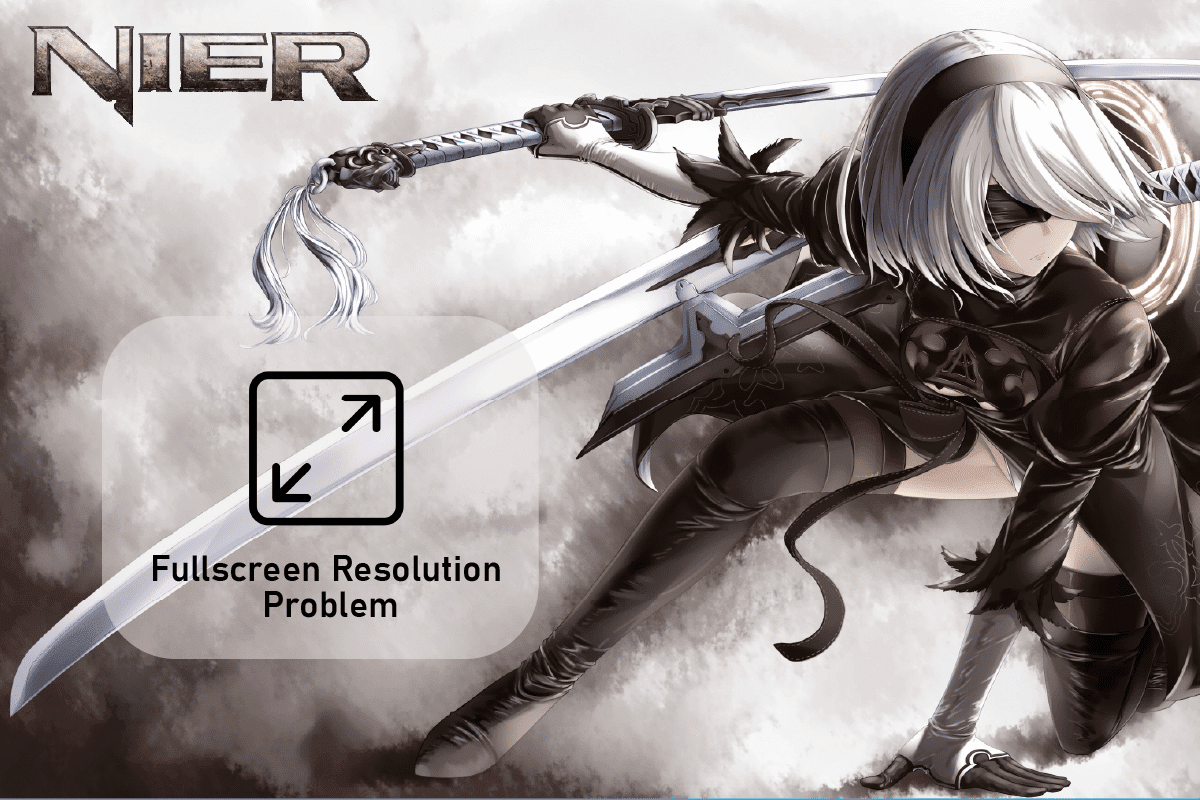
Hvorfor oppstår fullskjermproblemer i NieR?
NieR Automata er et spill med stor dybde, men mange spillere opplever at de ikke får utforsket det fullt ut på grunn av problemer med å justere skjermoppløsningen. Årsakene til dette kan være forskjellige, alt fra feil i selve spillet til inkompatibilitet med systemet ditt. Her er noen av de vanligste årsakene:
- Utdaterte grafikkdrivere
- Programvarefeil i NieR Automata
- Problemer med GPU-skalering
- Feil NieR Automata-innstillinger
- Oppløsningsproblemer forårsaket av sekundære skjermer
- Inkompatibilitet mellom NieR og systemet ditt
Er systemet mitt egnet for NieR Automata?
Ja, NieR Automata er tilgjengelig på PlayStation 4, Xbox One, Nintendo Switch og Windows-PC. PC-brukere bør sjekke spesifikasjonene for prosessor, operativsystem, lagringsplass, grafikk- og lydkort samt andre relevante krav for å sikre at spillet kjører optimalt.
Selv om disse problemene kan være frustrerende, finnes det effektive løsninger. La oss se nærmere på metodene som kan hjelpe deg:
NieR Automata: Systemkrav
Før du prøver andre løsninger, er det viktig å sjekke om systemet ditt oppfyller minimums- og anbefalte krav for å kjøre NieR Automata. Minimumskravene er essensielle for å starte spillet, mens de anbefalte kravene vil forbedre spillopplevelsen.
| Krav | Minimum | Anbefalt |
| Operativsystem | Windows 7/8.1/10 64-bit | Windows 8.1/10 64-bit |
| Prosessor | Intel Core i3 2100 / AMD A8-6500 | Intel Core i5 4670 / AMD A10-7850K |
| Minne (RAM) | 4 GB | 8 GB |
| Grafikkort | NVIDIA GeForce GTX 770 2GB / AMD Radeon R9 270X 2GB | NVIDIA GeForce GTX 980 4GB / AMD Radeon R9 380X 4GB |
| DirectX | Versjon 11 | |
| Nettverk | Bredbåndstilkobling | |
| Lagring | 50 GB ledig plass | |
| Lydkort | DirectX 11-kompatibelt | |
| Tillegg | Mus, tastatur og håndkontroll | |
| Skjermoppløsning | 1280×720 | 1920×1080 |
Metode 1: Oppdater grafikkdrivere
Dersom PC-en din oppfyller systemkravene, men du fortsatt har oppløsningsproblemer, bør du oppdatere grafikkdriverne dine. Utdaterte drivere kan ofte forårsake slike problemer. Du kan enten gjøre dette manuelt eller bruke et driveroppdateringsverktøy. For detaljerte instruksjoner om hvordan du oppdaterer driverne manuelt eller via en app, kan du se vår guide for oppdatering av grafikkdrivere i Windows.
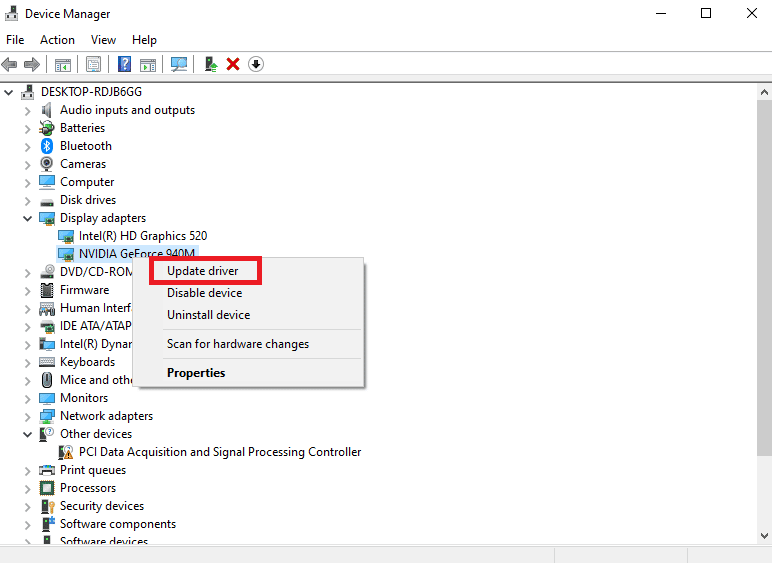
Metode 2: Bruk hurtigtaster
En enkel, men effektiv metode er å bruke hurtigtasten Alt + Enter. Dette kan hjelpe deg med å utvide skjermen til fullskjermmodus. Gjenta denne prosessen hver gang du starter spillet. Følg disse stegene:
- Start NieR Automata i vindusmodus.
- Trykk Alt + Enter samtidig.
Spillet skal nå vises i fullskjerm.
Metode 3: Juster GPU-skaleringsinnstillinger
Justering av GPU-skaleringsinnstillinger kan også hjelpe. Dette vil utvide spillet til å fylle hele skjermen. Følgende steg er for brukere av AMD-grafikkort.
- Høyreklikk på en tom plass på skrivebordet og velg AMD Radeon Innstillinger.
- Finn og velg GPU-skaleringsinnstillinger.
- Endre GPU-skalering til «Fullskjerm» og lagre endringene.
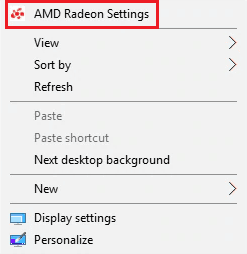
Start spillet på nytt for å se om problemet er løst.
Metode 4: Koble fra sekundær skjerm
Hvis ingen av de ovennevnte metodene fungerer, kan det skyldes en ekstra skjerm. Prøv å koble den fra for å se om det løser problemet. Du kan også deaktivere den sekundære skjermen via skjerminnstillingene:
- Høyreklikk på skrivebordet og velg «Skjerminnstillinger».
- Finn «Flere skjermer» og velg den sekundære skjermen for å deaktivere den.
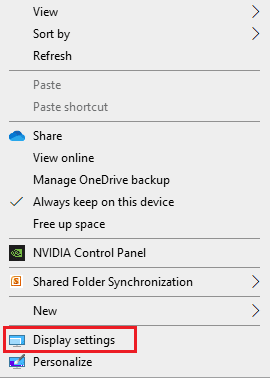

Prøv å starte spillet igjen.
Metode 5: Bruk «Windowed Borderless Gaming»
En annen metode er å bruke programvaren «Windowed Borderless Gaming». Selv om det ikke er en fullskjermmodus, gir det en tilnærmet opplevelse. Slik bruker du den:
- Start NieR Automata i vindusmodus.
- Last ned og start Borderless spillprogramvare med vindu.
- Klikk på Windowed Borderless Gaming i systemstatusfeltet.
- Klikk på «Add window» fra menyen.
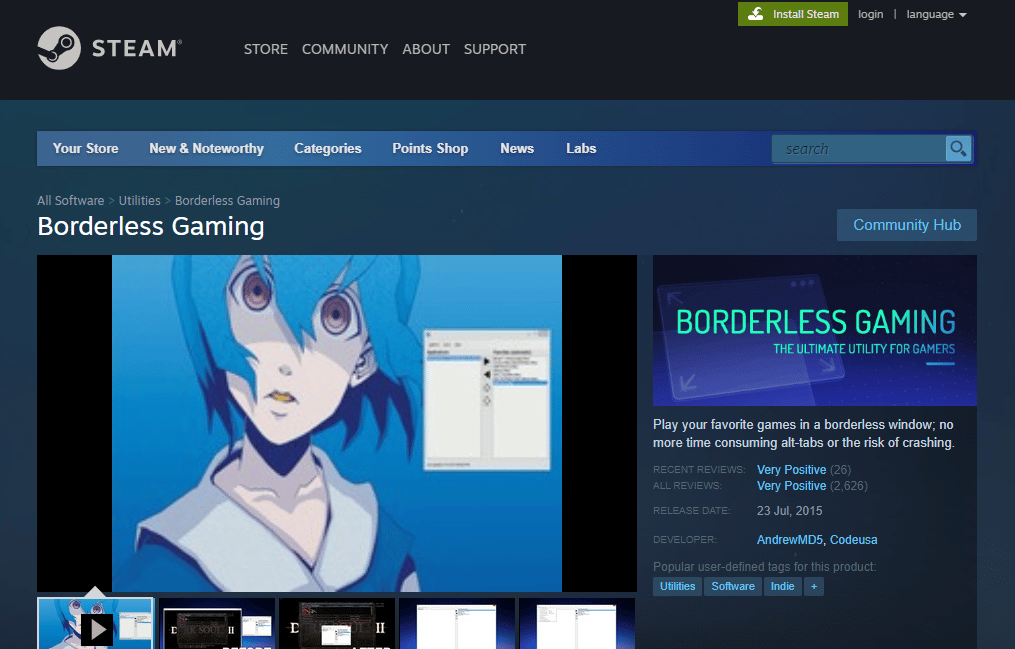
Spillet vil nå starte i «Borderless Windowed»-modus.
Metode 6: Bruk FAR Mod
FAR (Fix Automata Resolution) er en mod som forbedrer lastetider og kan hjelpe med fullskjermmodus. Slik bruker du den:
- Last ned FAR mod til PC-en din.
- Sett spillet til vindusmodus og juster oppløsningen.
- Åpne FAR-kontrollpanelet med Ctrl + Shift + Backspace.
- Åpne Windows-administrasjonsdelen.
- Aktiver «Borderless», «Fullscreen» og «Keep Inside Window».
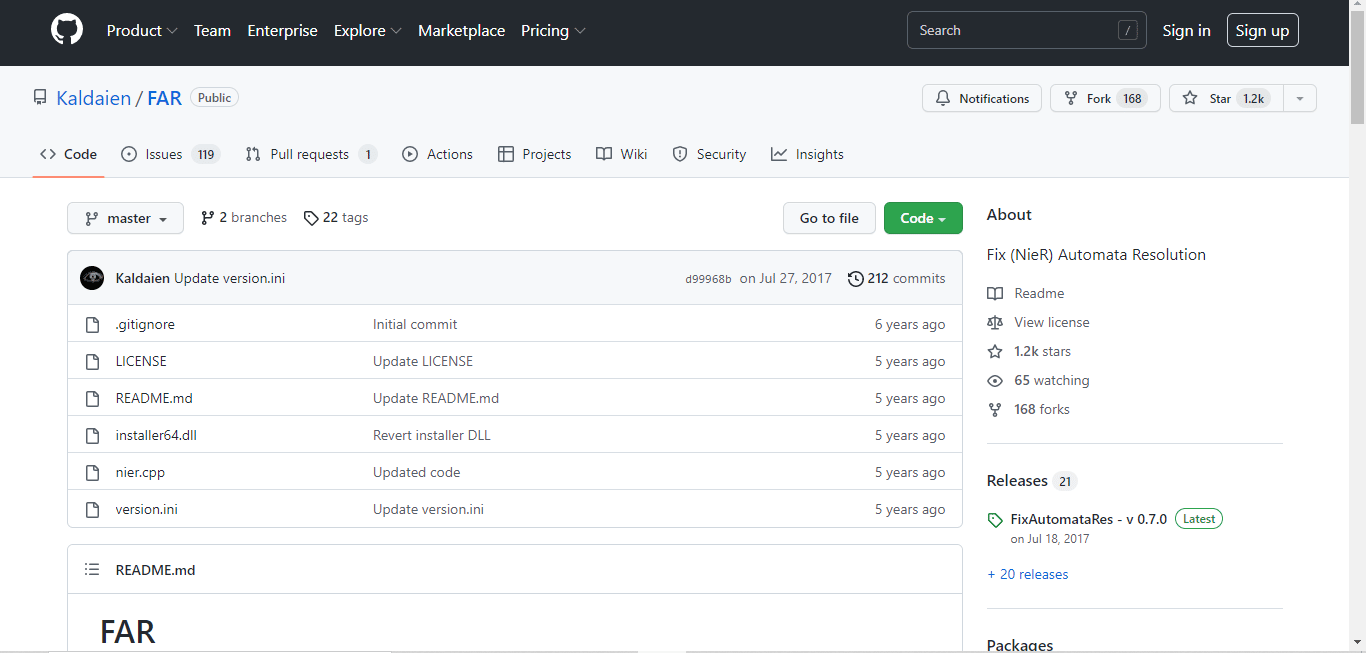
Start spillet og se om problemet er løst.
Ofte stilte spørsmål (FAQ)
Q1. Hva er oppløsningen til NieR Automata?
Ans. Oppløsningen er 720p i bærbar modus.
Q2. Er NieR Automata tilgjengelig på Steam?
Ans. Ja, NieR Automata er tilgjengelig på Steam. FAR-mod kan forbedre spillopplevelsen.
Q3. Kan jeg justere grafikken i NieR Automata?
Ans. Ja, du kan endre grafikkinnstillingene via NVIDIA-kontrollpanelet for å tilpasse dem.
Q4. Er PC-versjonen av NieR Automata bedre enn Steam-versjonen?
Ans. Den nyere «Become as Gods»-utgaven for Windows fungerer bedre enn Steam-versjonen.
Q5. Hvorfor krasjer NieR Automata ofte på PC?
Ans. Krasjer kan skyldes utdaterte grafikkdrivere.
***
Vi håper denne detaljerte guiden har hjulpet deg med å løse problemene dine med fullskjermoppløsning i NieR Automata. Fortell oss gjerne hvilken metode som fungerte best for deg. For ytterligere spørsmål, legg igjen en kommentar nedenfor.