Vanlige strømstyringsfeil i Enhetsbehandling i Windows 10
Strømstyringsfeil som oppstår i Enhetsbehandling er et velkjent problem i Windows 10. Disse feilene oppstår vanligvis når det er et problem med spesifikk maskinvare eller med selve systemdisken. Selv om disse feilene ikke utgjør en alvorlig trussel mot systemets stabilitet, kan de være frustrerende og føre til uønskede problemer under bruk. Problemet med at man ikke får aktivert eller deaktivert vekking av enheter kan ofte spores tilbake til feil BIOS-innstillinger. Heldigvis er de fleste av disse Windows-våknefeilene enkle å løse, ofte ved å reinstallere den problematiske maskinvaren. I enkelte tilfeller kan det imidlertid være nødvendig å iverksette mer avanserte tiltak, som å tilbakestille enheten.
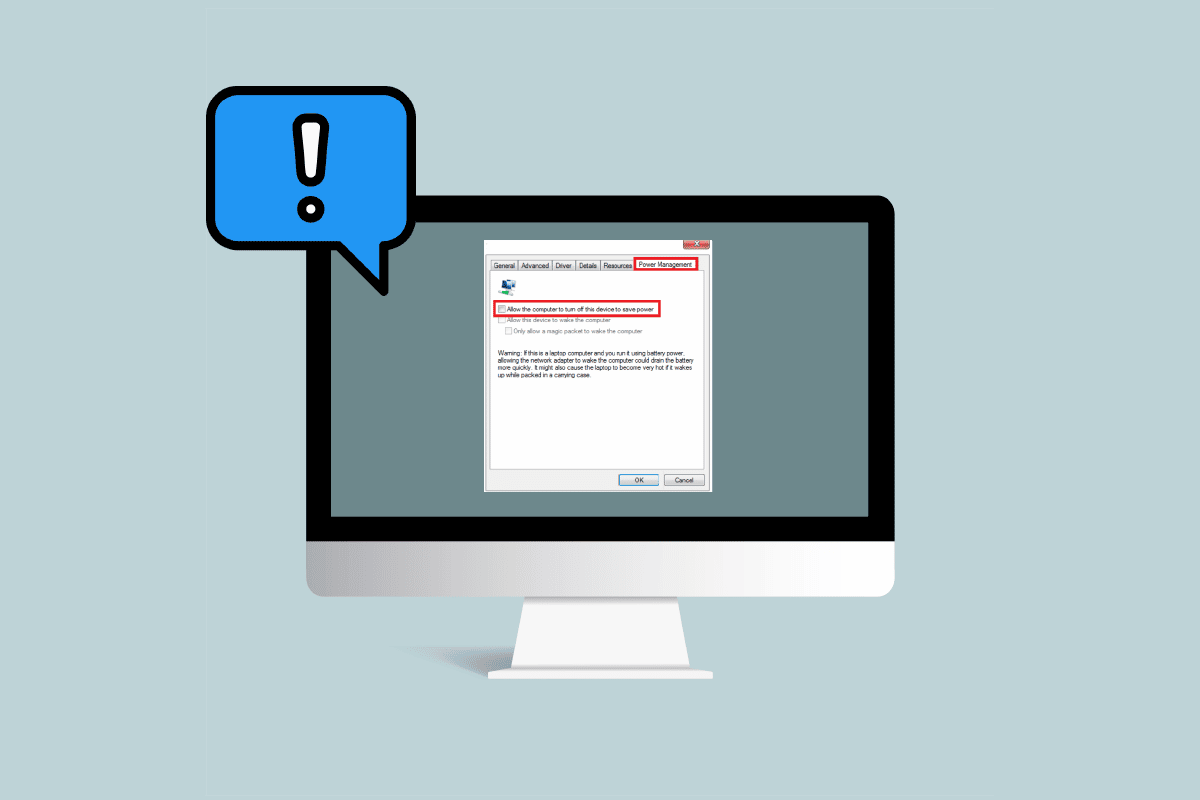
Løsning for strømstyringsproblemer i Enhetsbehandling i Windows 10
Det er flere mulige årsaker til at strømstyringsproblemer oppstår i Enhetsbehandling. Noen av de vanligste årsakene inkluderer:
- Utdaterte Windows-oppdateringer
- Feilaktige BIOS-innstillinger
- Problemer med installasjonen av maskinvare
- Problemer relatert til systemdiskene
- Problemer med systemregisteret
Følgende metoder vil gi deg en steg-for-steg guide for hvordan du kan løse problemer relatert til strømstyringsverktøy på ditt system.
Metode 1: Oppdatering av Windows
Et av de første tiltakene du bør prøve for å fikse Windows-våkneproblemer, er å sørge for at du har installert de nyeste oppdateringene for Windows 10. Vi anbefaler at du sjekker ut vår guide for hvordan du laster ned og installerer de siste Windows 10-oppdateringene.
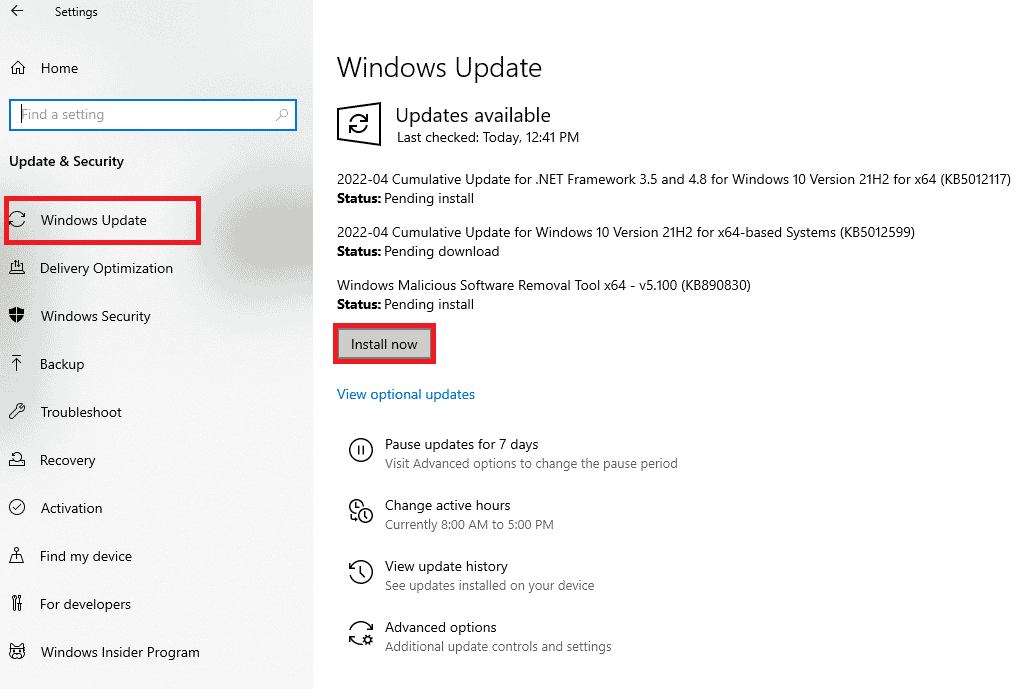
Metode 2: Oppdatering av enhetsdrivere
Dersom den første metoden ikke løste problemet, kan du prøve å oppdatere systemdriverne. Følg disse trinnene for å oppdatere driverne:
1. Trykk på Windows-tasten, skriv inn «enhetsbehandling», og klikk på «Åpne».

2. Dobbeltklikk på den aktuelle enheten (for eksempel «Mus og andre pekeenheter») for å utvide listen over drivere.
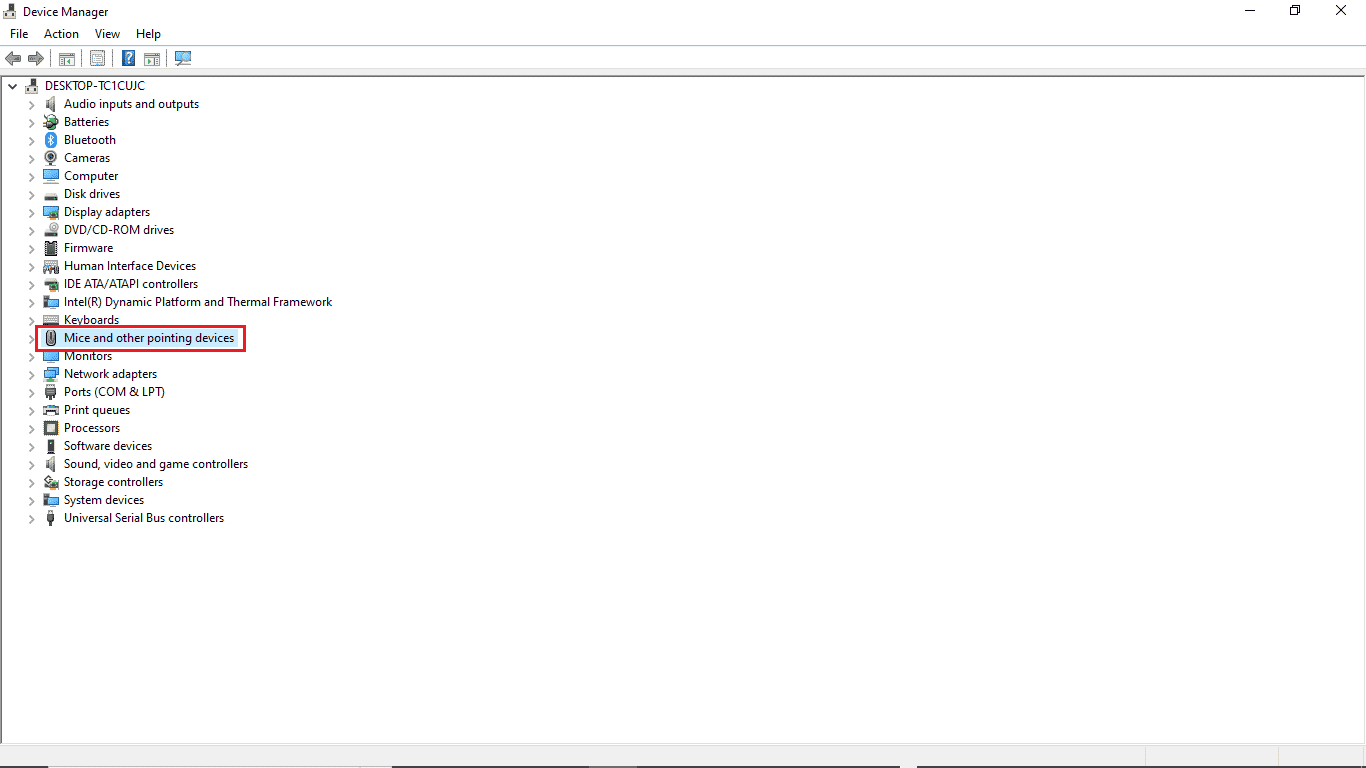
3. Høyreklikk på den utdaterte driveren, og velg «Oppdater driver».
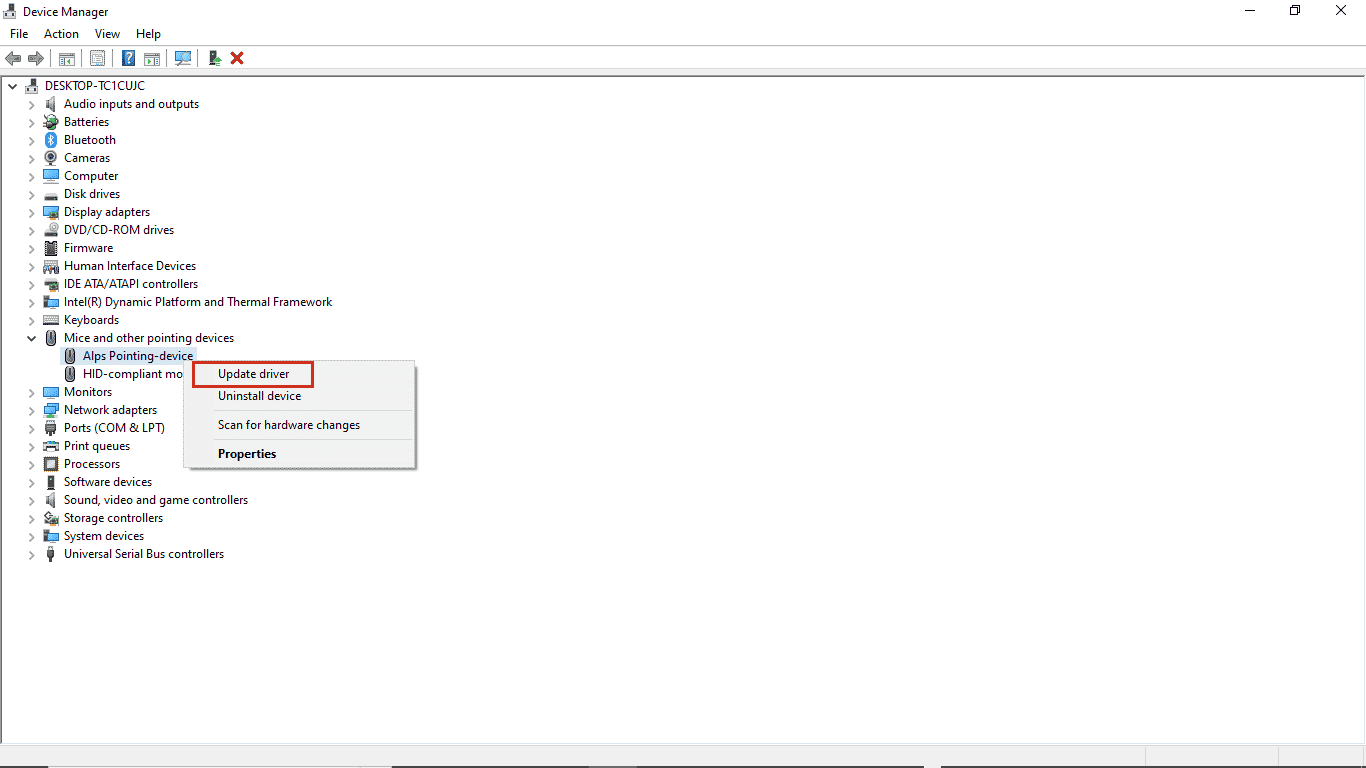
4. Klikk på «Søk automatisk etter drivere».
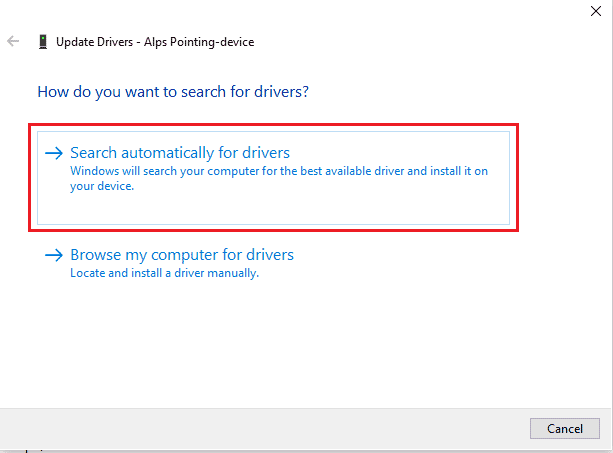
5. Vent til driveren er automatisk oppdatert. Gjenta disse trinnene for alle andre utdaterte enhetsdrivere på PCen din.
Metode 3: Reinstallasjon av problematiske drivere
Strømstyringsproblemer i Enhetsbehandling kan også oppstå på grunn av defekt maskinvare. Hvis feilmeldingen vedvarer, kan du forsøke å reinstallere systemdriverne. Følg disse trinnene:
1. Start Enhetsbehandling fra Windows Søk.

2. Dobbeltklikk på den aktuelle enheten (for eksempel «Mus og andre pekeenheter») for å utvide listen over drivere.
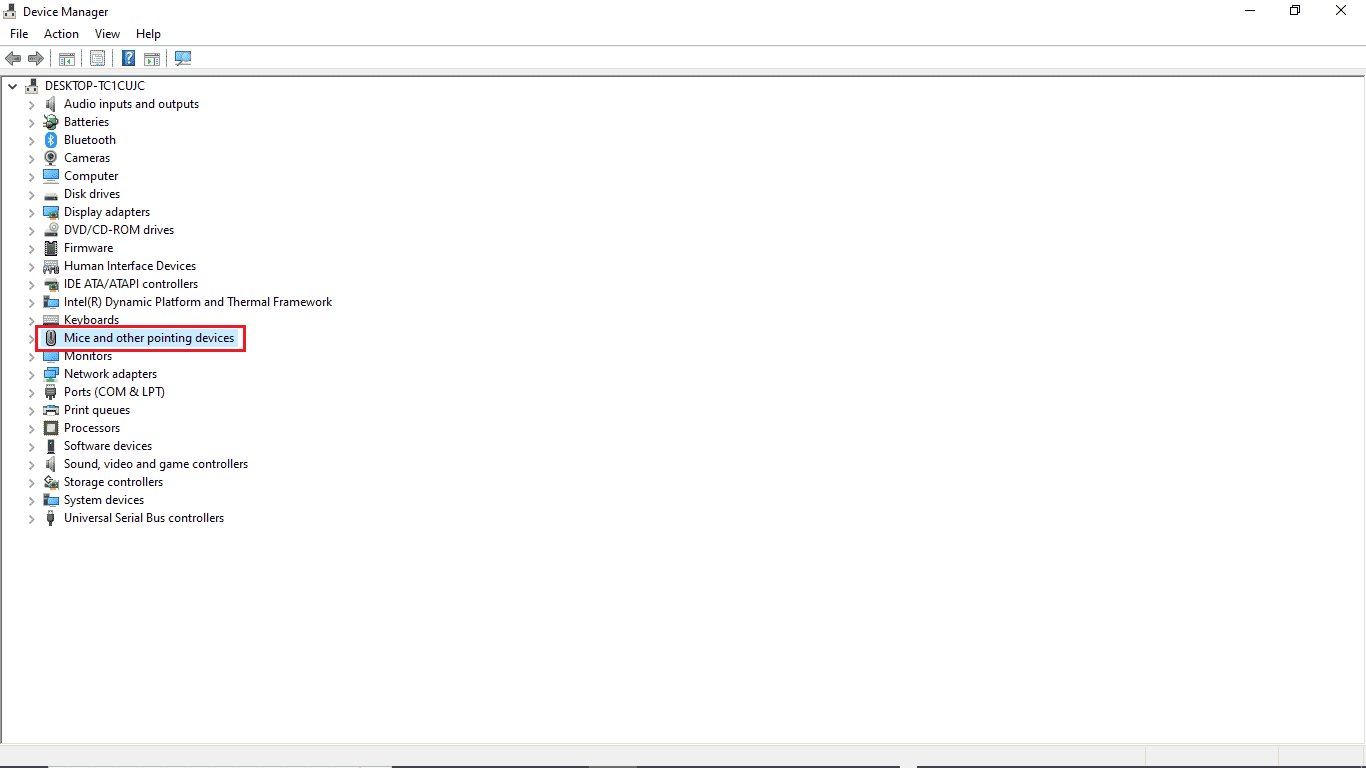
3. Høyreklikk på driveren og velg «Avinstaller enhet».
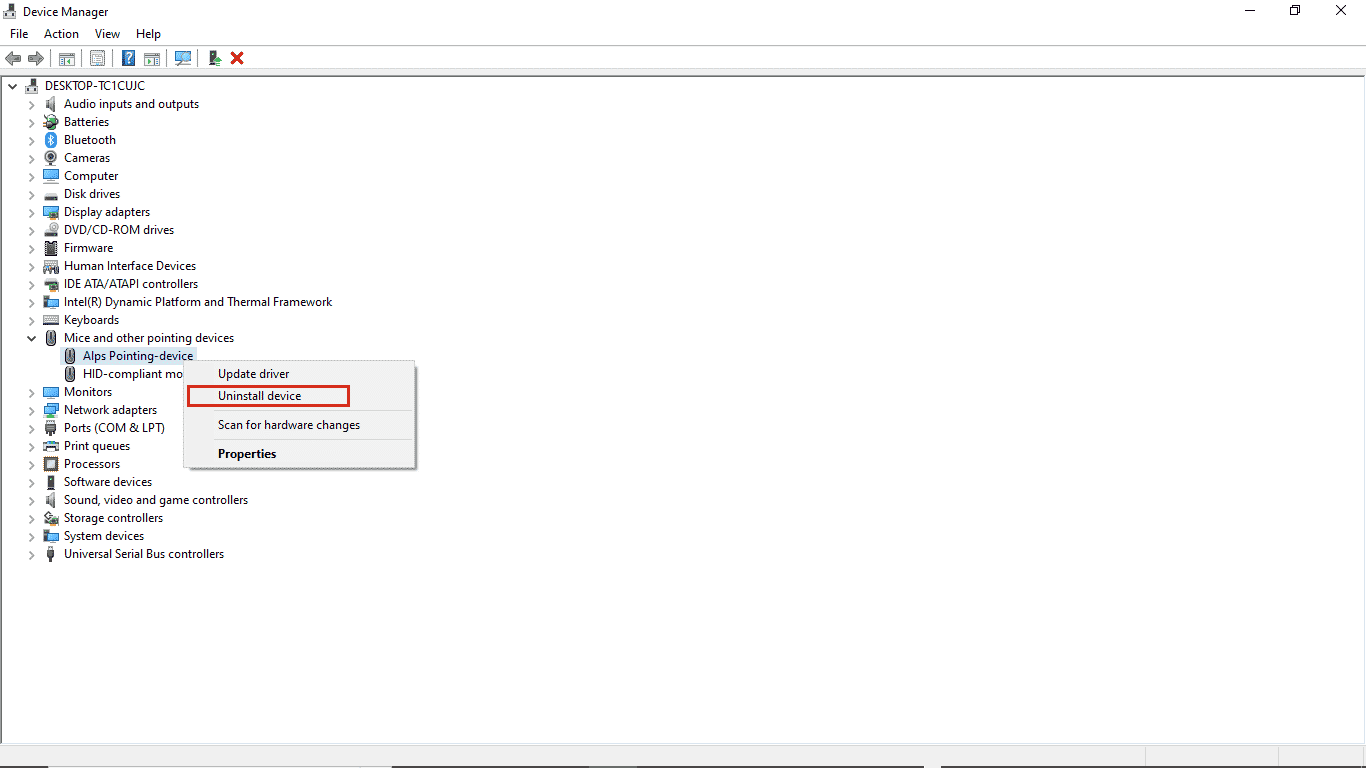
4. Bekreft avinstalleringen ved å klikke på «Avinstaller».
Merk: Ikke hak av for «Slett driverprogramvaren for denne enheten».
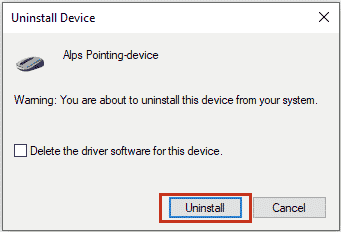
5. Start PC-en på nytt. Driveren vil da installeres automatisk.
Metode 4: Tillatelse til Strømstyring
Dersom de foregående metodene ikke ga ønsket resultat, kan du prøve å få tilgang til strømstyringsfanen gjennom kontrollpanelet. Følg disse trinnene:
1. Trykk på Windows-tasten, skriv «Kontrollpanel» og klikk «Åpne».

2. Endre visning til «Kategori» og klikk på «Maskinvare og lyd».
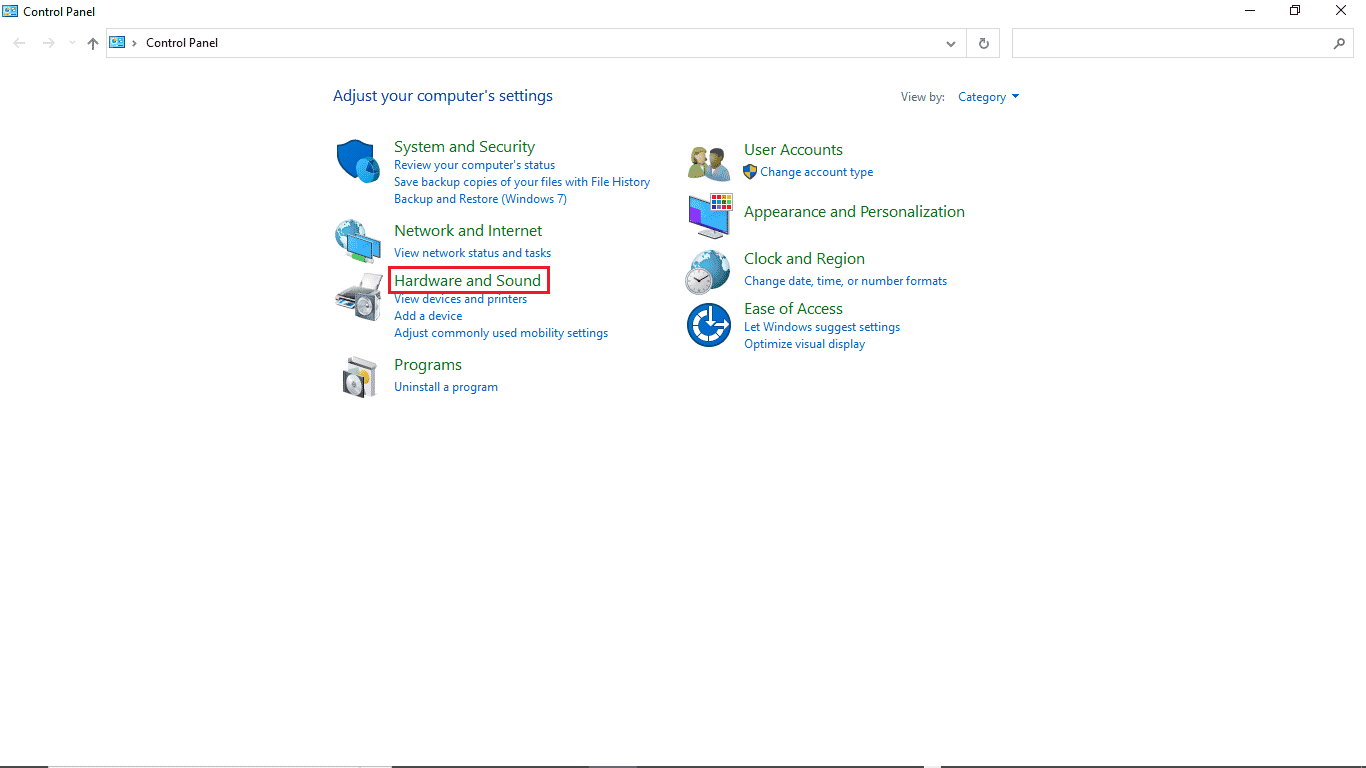
3. Klikk på «Enheter og skrivere».
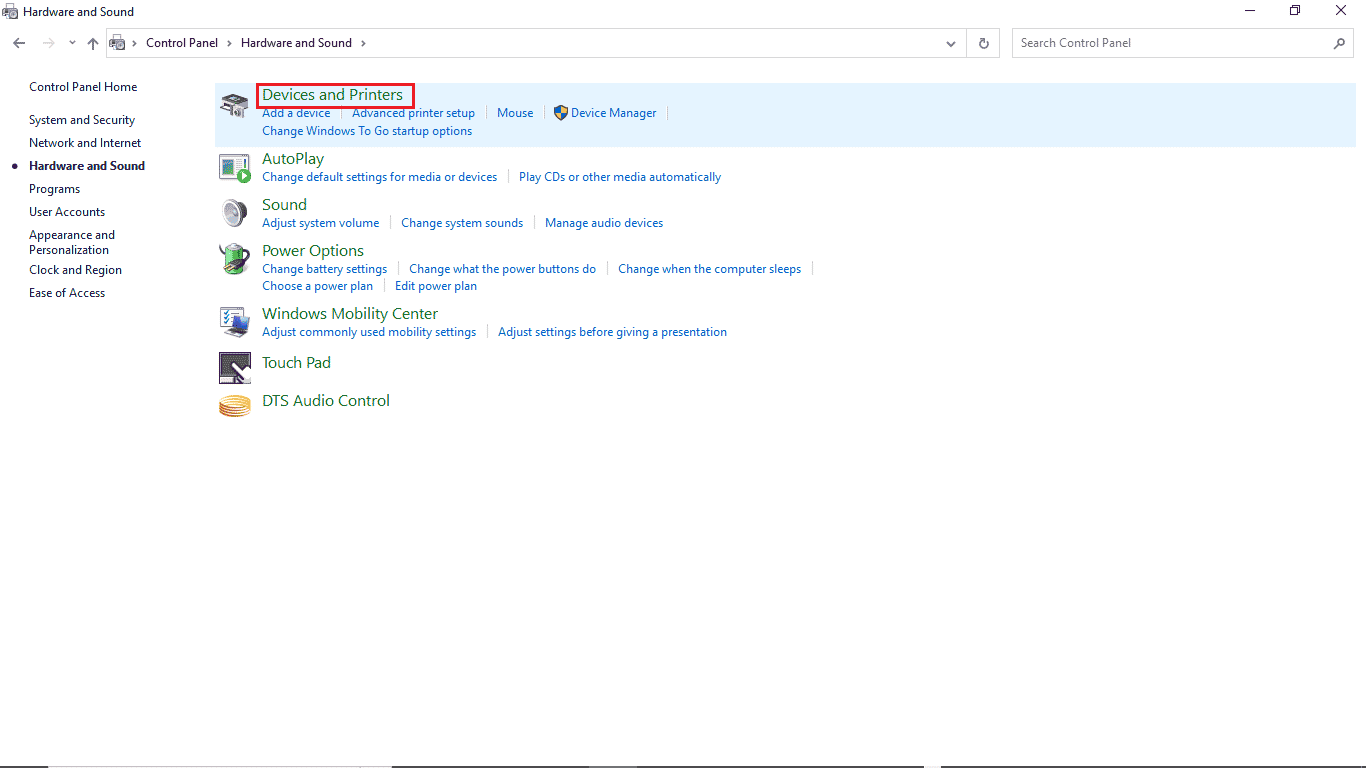
4. Høyreklikk på enheten du ønsker å endre innstillingene for.
5. Klikk på «Egenskaper».
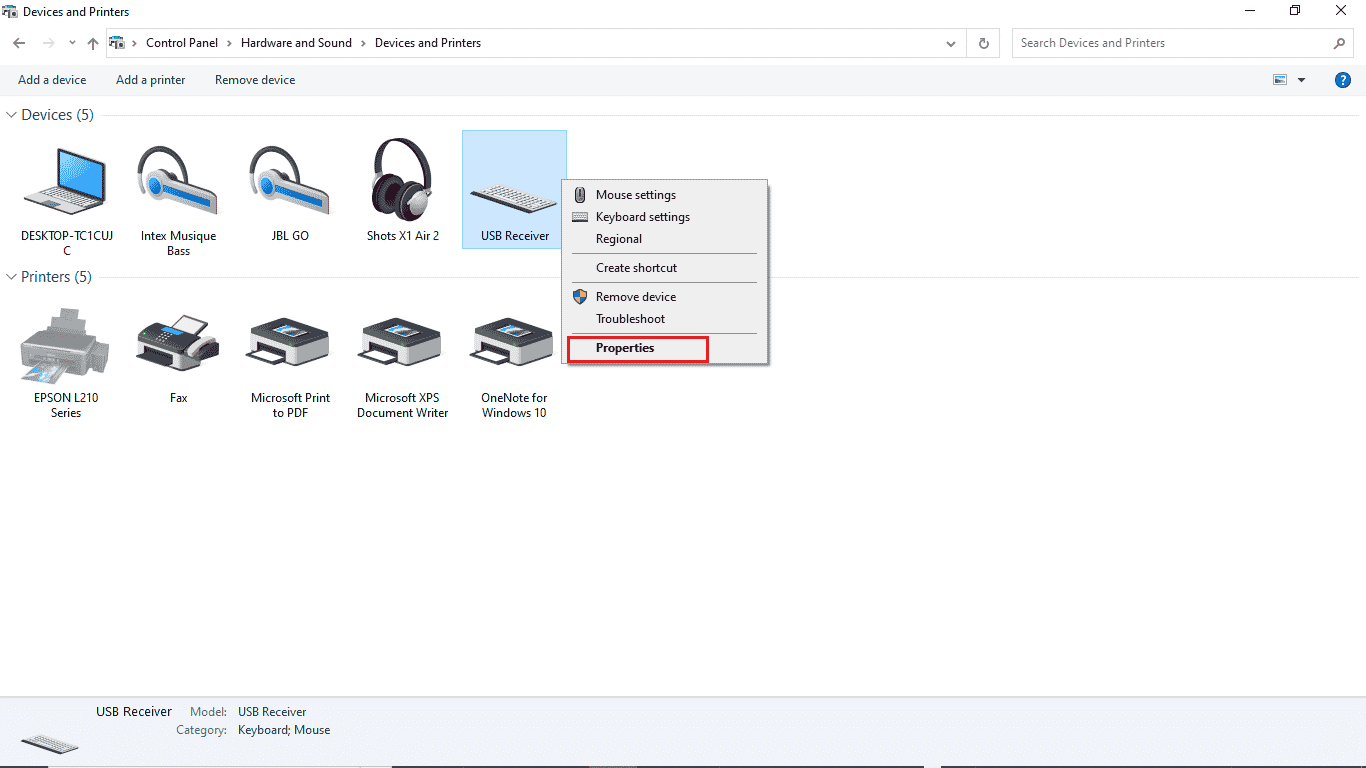
6. Klikk på «Maskinvare»-fanen.
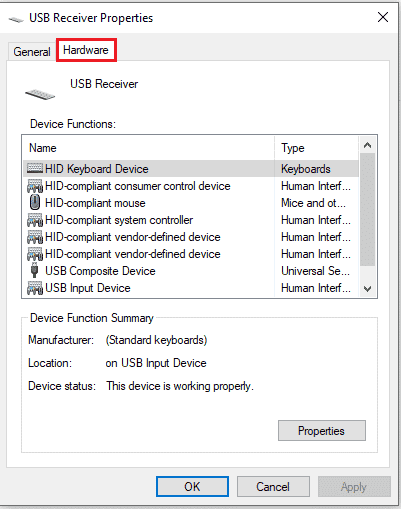
7. Dobbeltklikk på oppføringene under «Enhetsfunksjoner» for å åpne «Egenskaper».
8. Klikk på «Endre innstillinger».
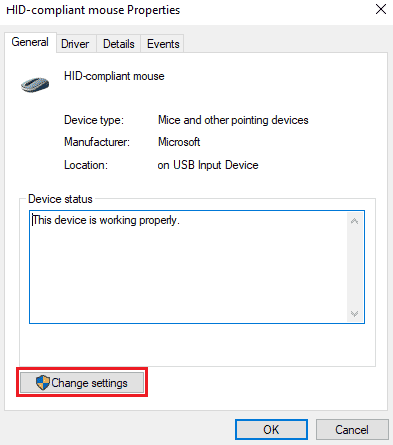
9. Klikk på «Strømstyring»-fanen, gjør de nødvendige endringene og klikk deretter på «OK».
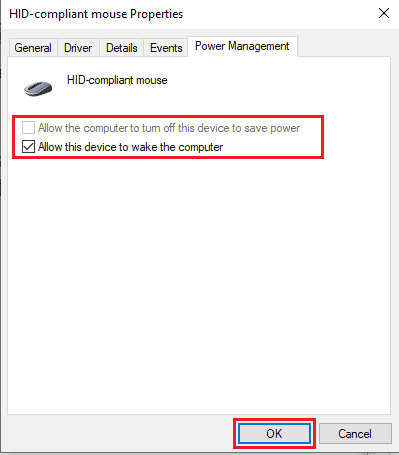
Metode 5: Endring av systemregisteret
Du kan også forsøke å løse problemet ved å endre systemregisteret. Følg disse enkle trinnene:
Merk: Lag en sikkerhetskopi av registernøklene før du gjør endringer, slik at du kan gjenopprette til tidligere innstillinger dersom det oppstår feil. Sjekk ut vår guide for hvordan du sikkerhetskopierer og gjenoppretter registeret i Windows.
1. Trykk Windows + R-tastene samtidig for å åpne «Kjør»-dialogboksen.
2. Skriv «regedit» og trykk Enter for å starte Registerredigering.
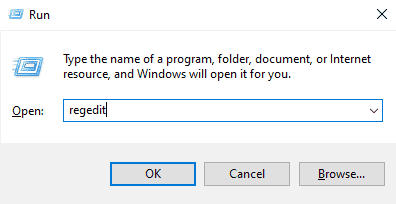
3. Dobbeltklikk på «HKEY_LOCAL_MACHINE».
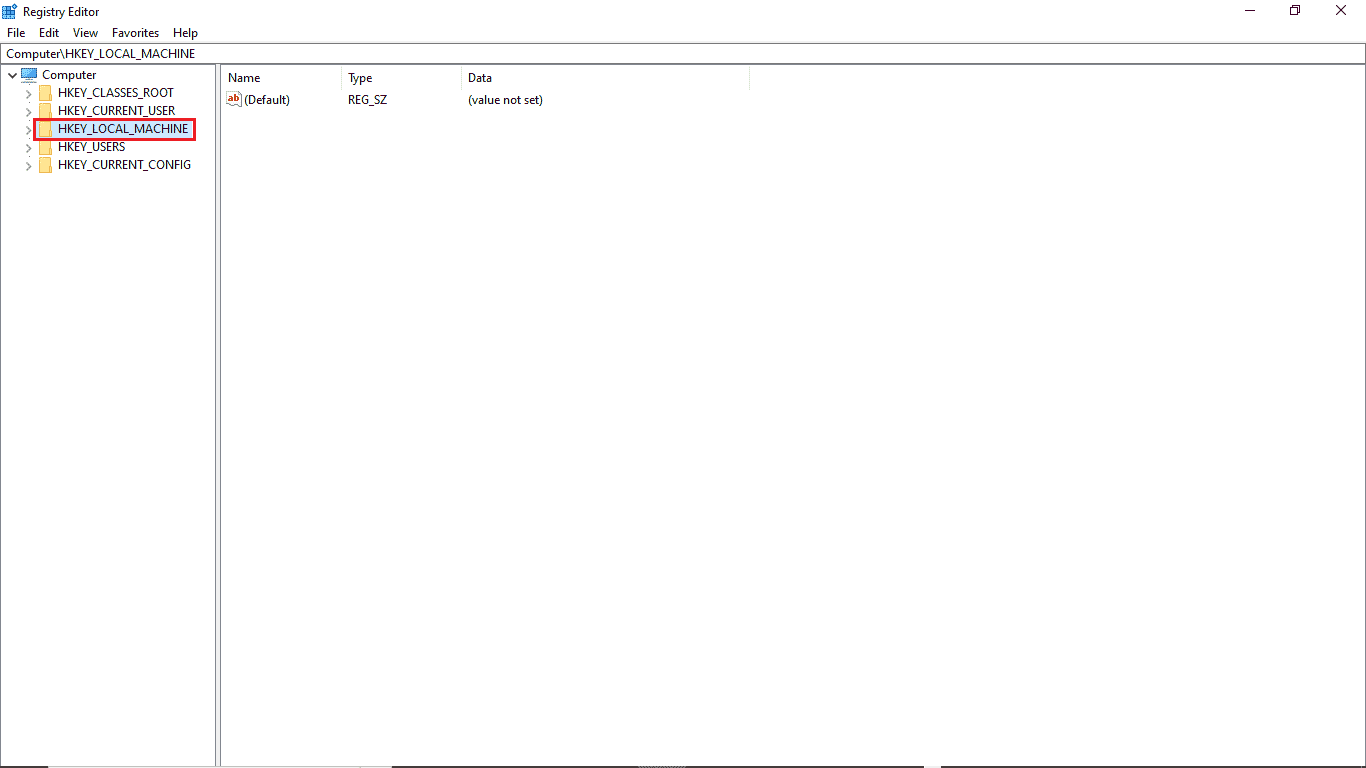
4. Åpne deretter «SYSTEM»-mappen.
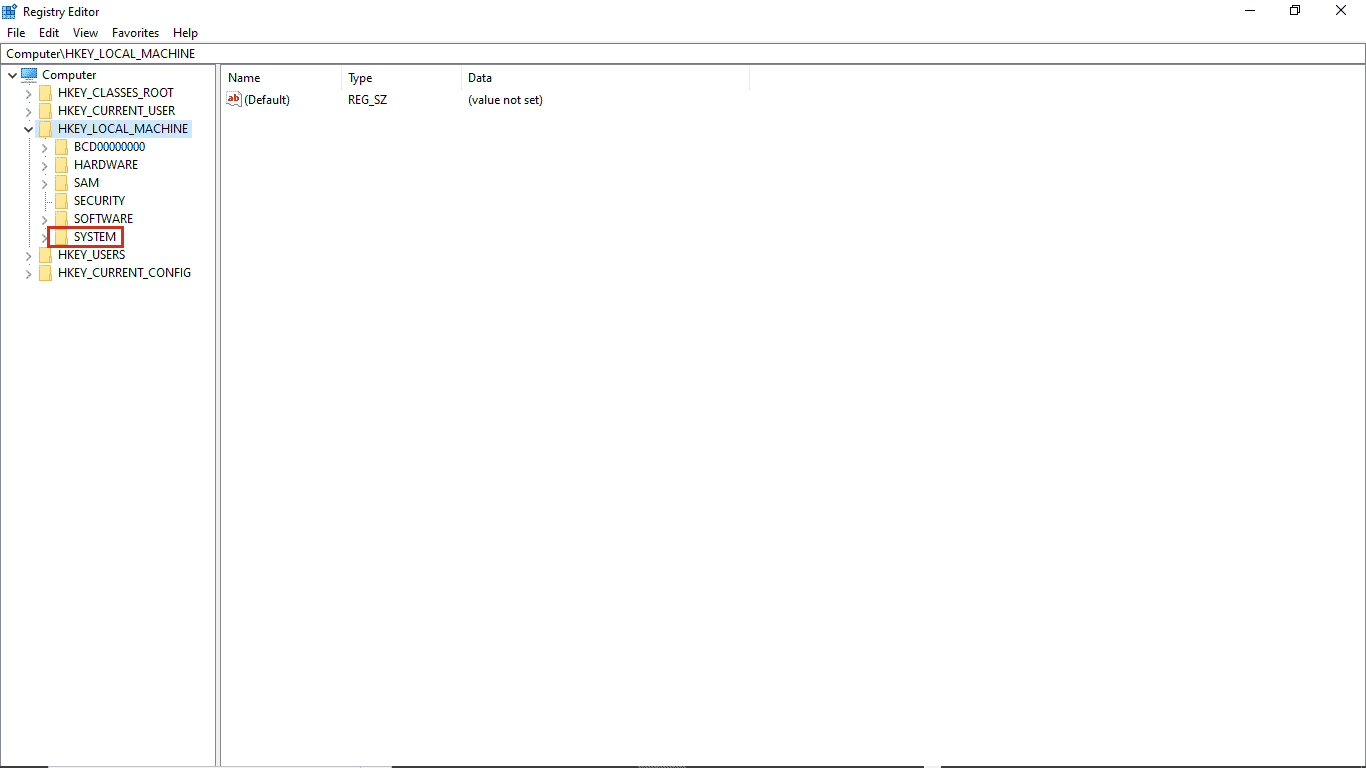
5. Start deretter «CurrentControlSet»-mappen.
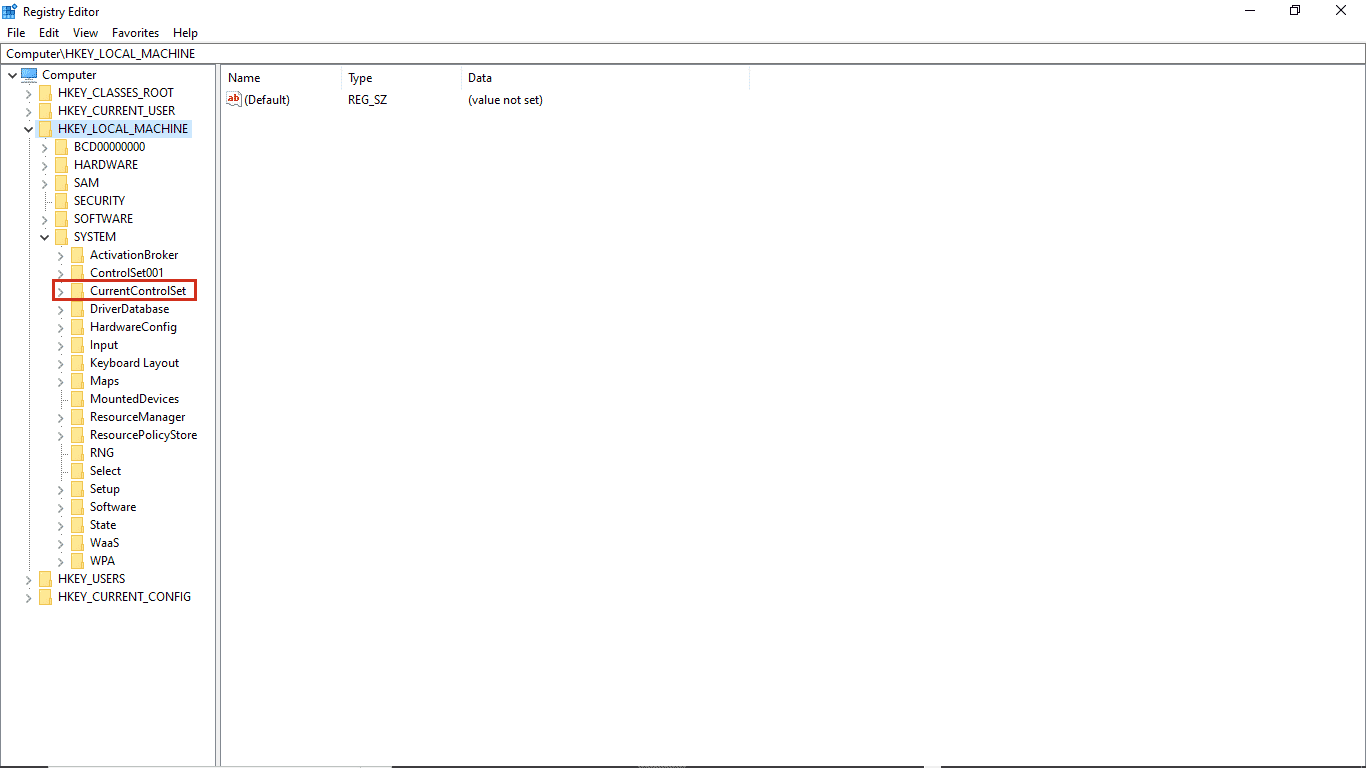
6. Åpne nå «Control»-mappen.
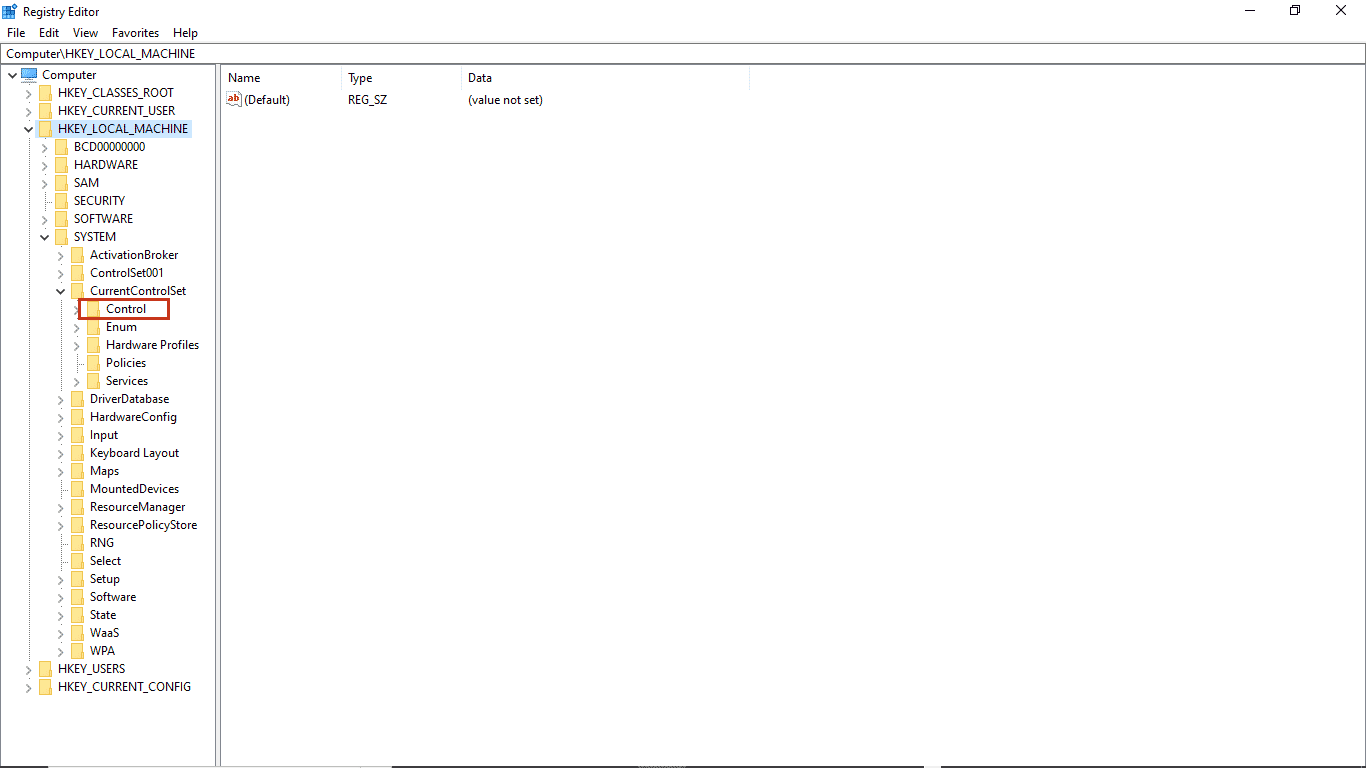
7. Gå til slutt til «Power»-mappen.
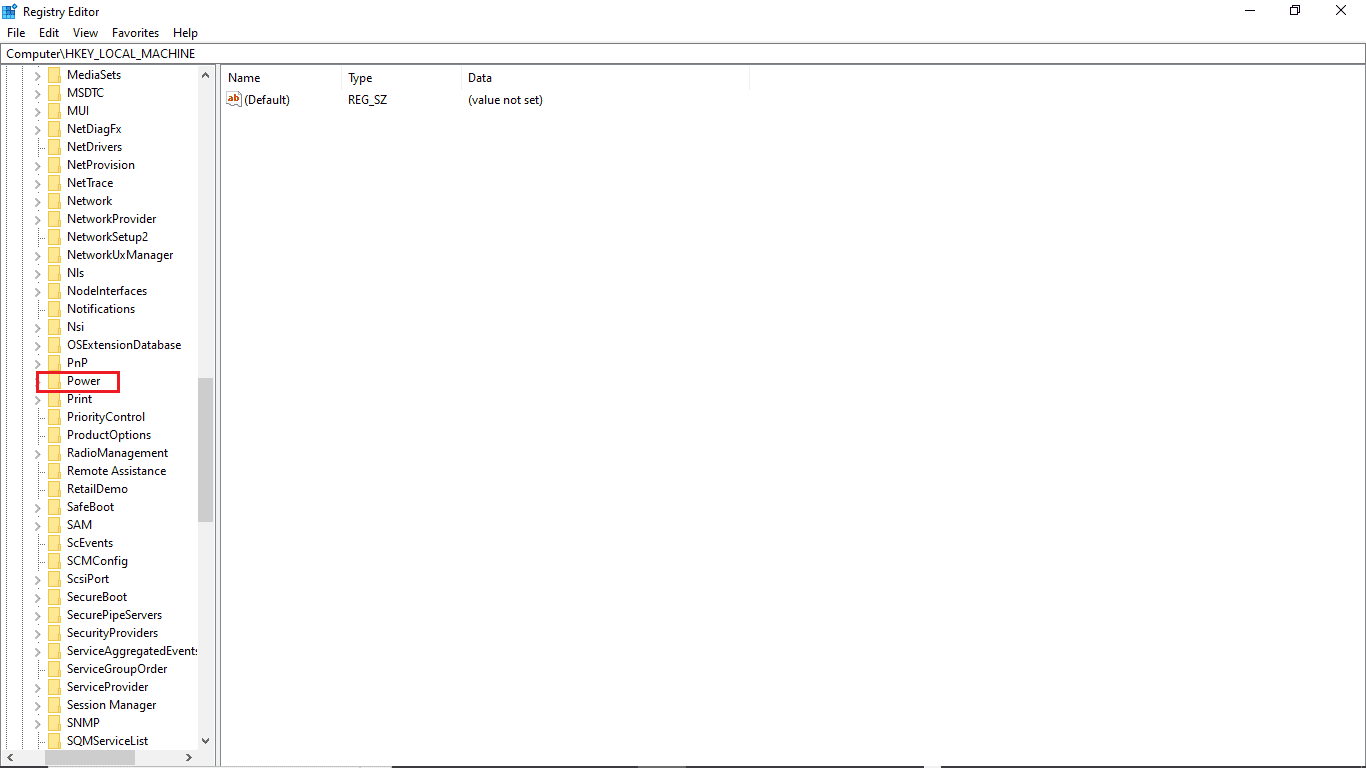
8A. Her finner du «CsEnabled»-nøkkelen i høyre rute.
8B. Hvis du ikke finner «CsEnabled»-nøkkelen, høyreklikker du i det tomme området i høyre rute, klikker på «Ny» og velger «DWORD (32-biters) verdi». Gi deretter nøkkelen navnet «CsEnabled».
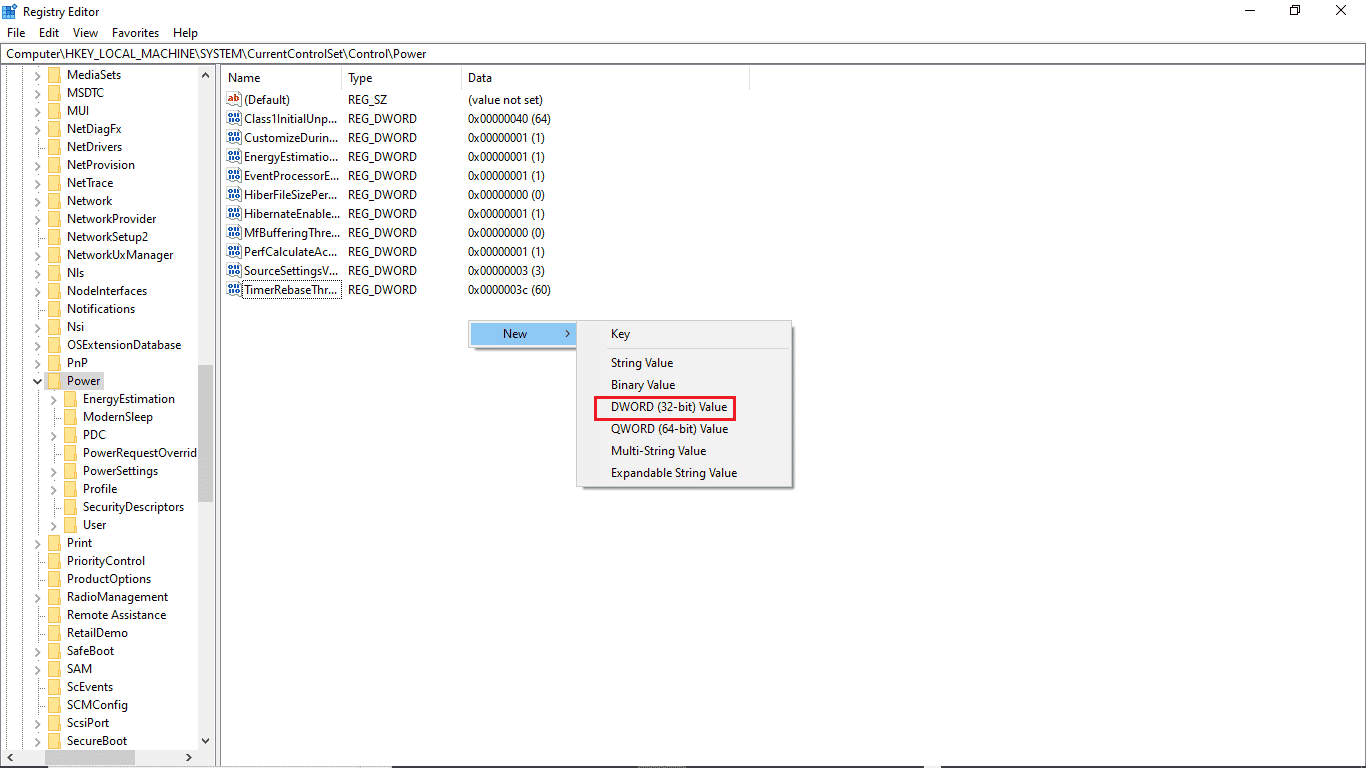
9. Dobbeltklikk på «CsEnabled», og i «Verdidata» skriver du inn «0».
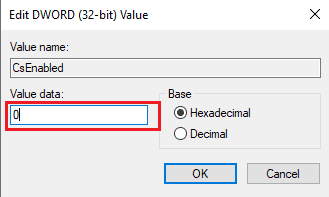
10. Start PCen på nytt.
Metode 6: Endre BIOS-innstillinger
Hvis du fortsetter å oppleve feilmeldingen om at du ikke har tillatelse til å aktivere eller deaktivere enhetsvekkefunksjonen, kan det være nødvendig å endre BIOS-innstillingene. BIOS er en viktig del av datamaskinen som verifiserer maskinvaren. Se vår guide for hvordan du åpner BIOS i Windows 10. Følg deretter trinnene nedenfor.
1. Klikk på «Strømstyring»-fanen.

2. Aktiver «USB-vekkestøtte».
3. Lagre endringene og gå ut av BIOS.

Metode 7: Utføre en systemgjenoppretting
Til slutt, hvis ingen av disse metodene fungerer, kan du forsøke å gjenopprette systemet. Hvis du nylig har oppdatert Windows 10, og etter det opplever problemer, kan det hende at nye oppdateringskomponenter forstyrrer annen programvare. I slike tilfeller kan du gjenopprette datamaskinen til en tidligere versjon da alt fungerte som det skulle. Følg vår guide for hvordan du bruker systemgjenoppretting i Windows 10.
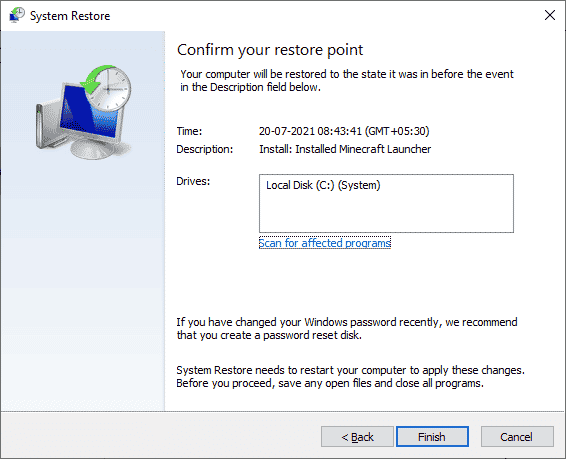
Ofte stilte spørsmål (FAQ)
Spørsmål 1: Hvorfor fungerer ikke Enhetsbehandling på PCen min?
Svar: Det kan være mange årsaker til at Enhetsbehandling ikke fungerer. De vanligste årsakene er feilaktige Windows-oppdateringer, problemer med drivere eller maskinvarefeil.
Spørsmål 2: Hvorfor kan ikke musen vekke datamaskinen?
Svar: En vanlig årsak til at musen ikke vekker PC-en er at den ikke er korrekt installert. Prøv å installere museinnstillingene på nytt.
Spørsmål 3: Hvorfor får jeg ikke vekket PC-en?
Svar: Det kan være flere grunner til dette, inkludert feilaktige BIOS-innstillinger, utdaterte drivere og maskinvareproblemer.
***
Vi håper denne veiledningen har vært nyttig, og at du nå har lyktes med å løse strømstyringsproblemene i Enhetsbehandling. Legg gjerne igjen en kommentar og fortell oss hvilken metode som hjalp deg med å løse problemet «Du har ikke tillatelse til å aktivere eller deaktivere enhetsvekkefunksjon». Hvis du har ytterligere spørsmål eller forslag, er du velkommen til å dele dem med oss.