Netflix er en globalt anerkjent strømmeplattform, med et enormt bibliotek av filmer og TV-serier. Hver dag logger millioner av brukere seg på for å nyte innholdet. Man kan se filmer og serier via Netflix’s nettside, mobilapp, eller dedikerte apper for Windows og iOS. Det hender at problemer med lagret data i Netflix kan føre til feil i Windows 10-appen. Dette kan manifestere seg som feilkode u7363 1260 8004b823. Denne veiledningen tar for seg årsakene til feil som skyldes lagringsproblemer eller feil i Netflix-innstillingene, og hvordan du kan løse dem.
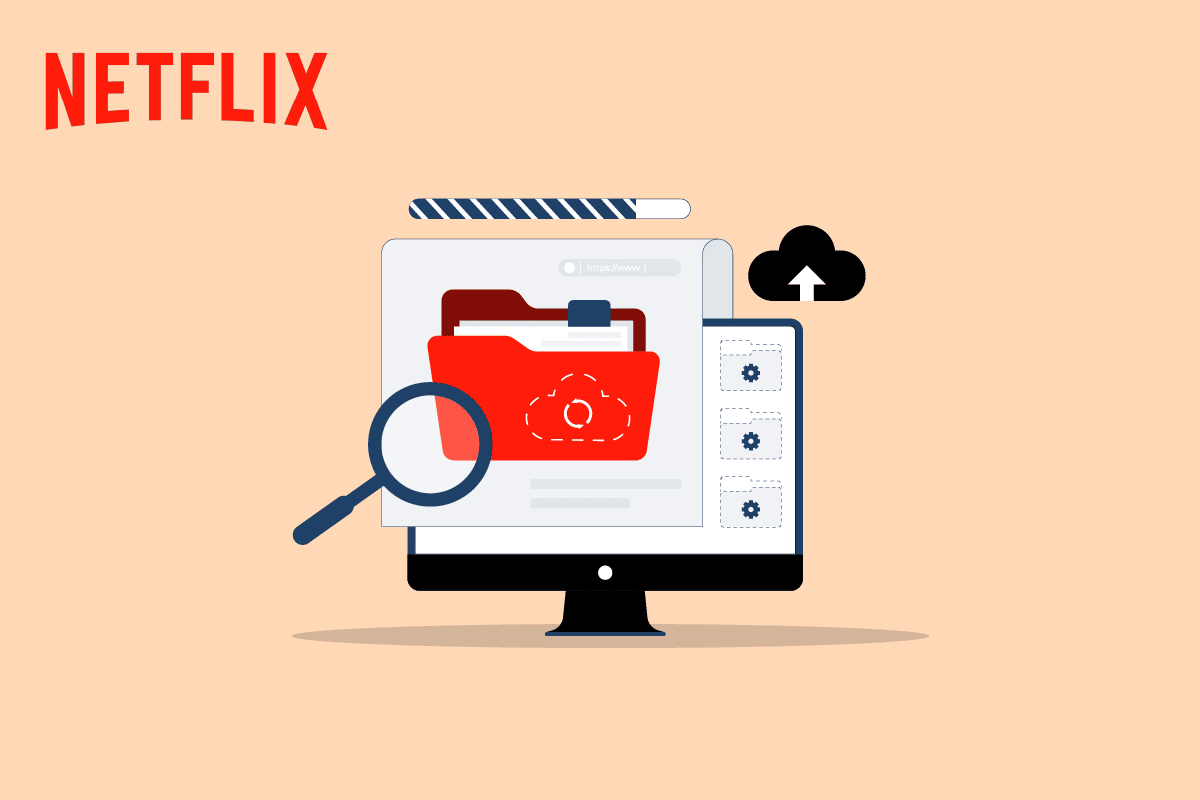
Hvordan Løse Problemer Med Lagret Data i Netflix
Netflix-appen for Windows kan oppleve ulike feil, ofte relatert til nettverksproblemer eller korrupte systemfiler. Noen ganger skyldes feilene problemer med Netflix» lagrede data, gjerne rapportert som feilkode u7121 3202 eller u7363 1260 8004b823. Dette er en vanlig feil, men kan heldigvis løses med noen enkle steg.
Mulige Årsaker til Problemer med Netflix» Lagrede Data
Flere faktorer kan forårsake disse feilene. Her er noen av de vanligste:
- Feil under Windows-oppdateringer kan påvirke Netflix» lagrede data.
- En utdatert versjon av Silverlight kan også føre til feil.
- En korrupt mspr.hds-fil er en betydelig årsak til problemet.
- Feil og mangler i Netflix-appen for Windows kan også bidra til dette.
I denne guiden finner du metoder for å løse problemer med Netflix» lagrede data.
Metode 1: Omstart av Datamaskinen
Feil i Windows-operativsystemet kan ofte være årsaken til problemer med Netflix» lagrede data. En enkel omstart kan løse mange av disse problemene. Følg disse trinnene for å starte systemet på nytt:
1. Trykk på Windows-tasten.
2. Klikk på strømikonet.
3. Velg «Start på nytt» for å omstarte datamaskinen.
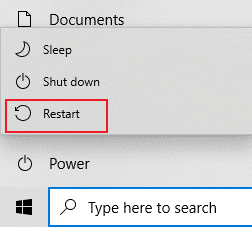
Metode 2: Omstart av Ruteren
Dersom du har problemer med nettverksforbindelsen, kan en omstart av ruteren løse dette, og kanskje også problemer med Netflix’ lagrede data. Slik gjør du det:
1. Trykk på strømknappen bak på ruteren/modemet for å slå det av.

2. Koble deretter ruteren/modemets strømkabel fra og vent til all strøm er fjernet fra kondensatorene.
3. Koble til strømkabelen igjen og slå på enheten etter et minutts pause.
Vent til nettverkstilkoblingen er gjenopprettet, og prøv å logge inn igjen.
Metode 3: Fjerne Netflix-Informasjonskapsler
Tømming av nettleserens cache og informasjonskapsler kan løse feilkode u7363 1260 8004b823, og problemer med Netflix’ lagrede data. Følg disse trinnene:
1. Gå til Netflix» side for sletting av informasjonskapsler. Når du har kommet til siden, vil alle informasjonskapsler bli slettet.
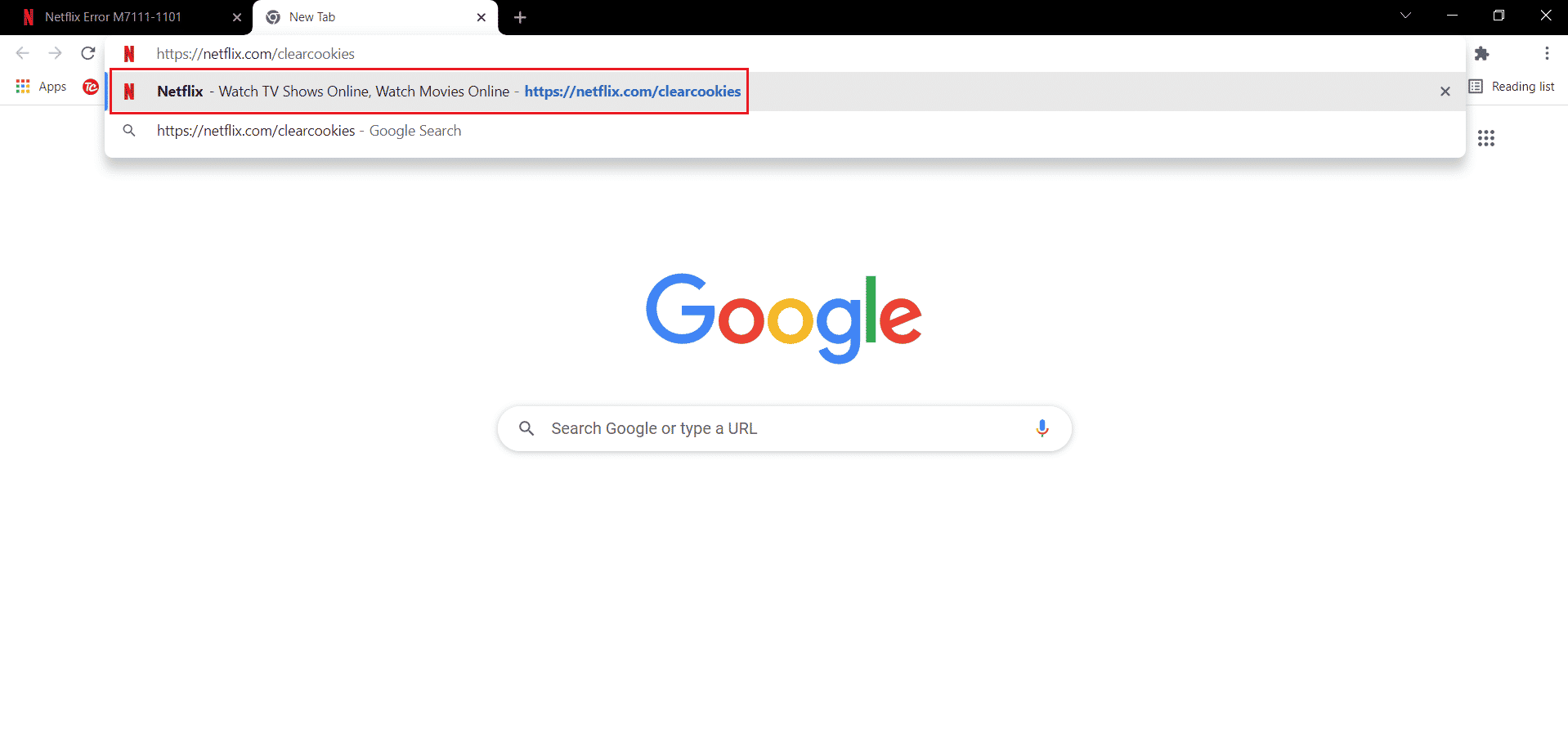
2. Klikk deretter på «Logg inn» og fyll inn dine brukerdetaljer.

Metode 4: Oppdater Netflix-Appen
Slik oppdaterer du Netflix-appen:
1. Trykk på Windows-tasten, skriv «Microsoft Store», og klikk på «Åpne».
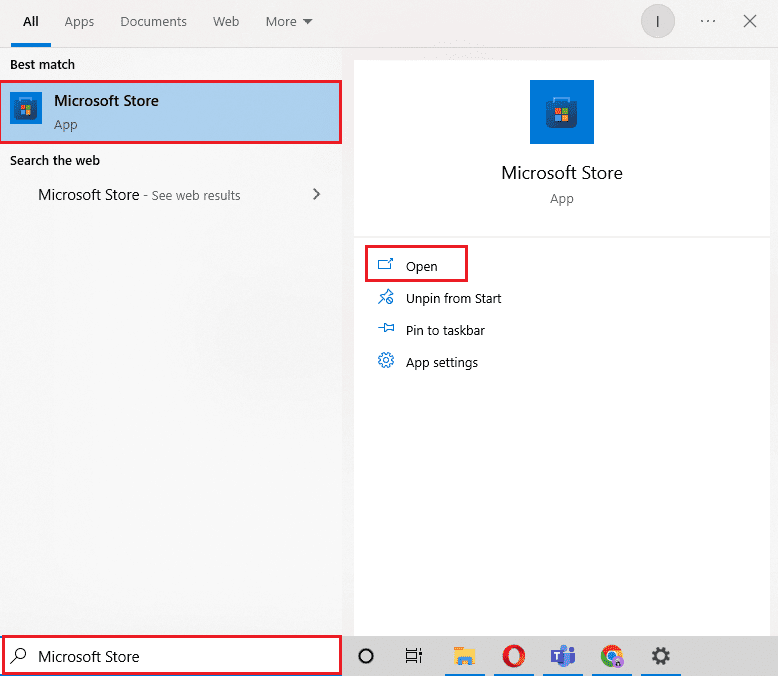
2. Klikk på «Bibliotek».
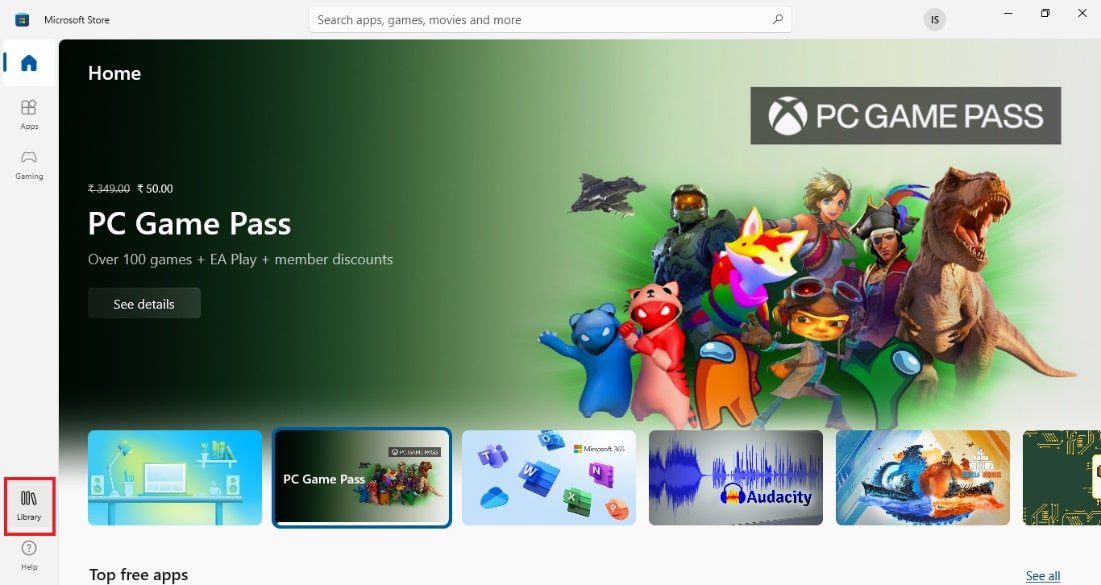
3. Klikk på «Hent oppdateringer» øverst til høyre.
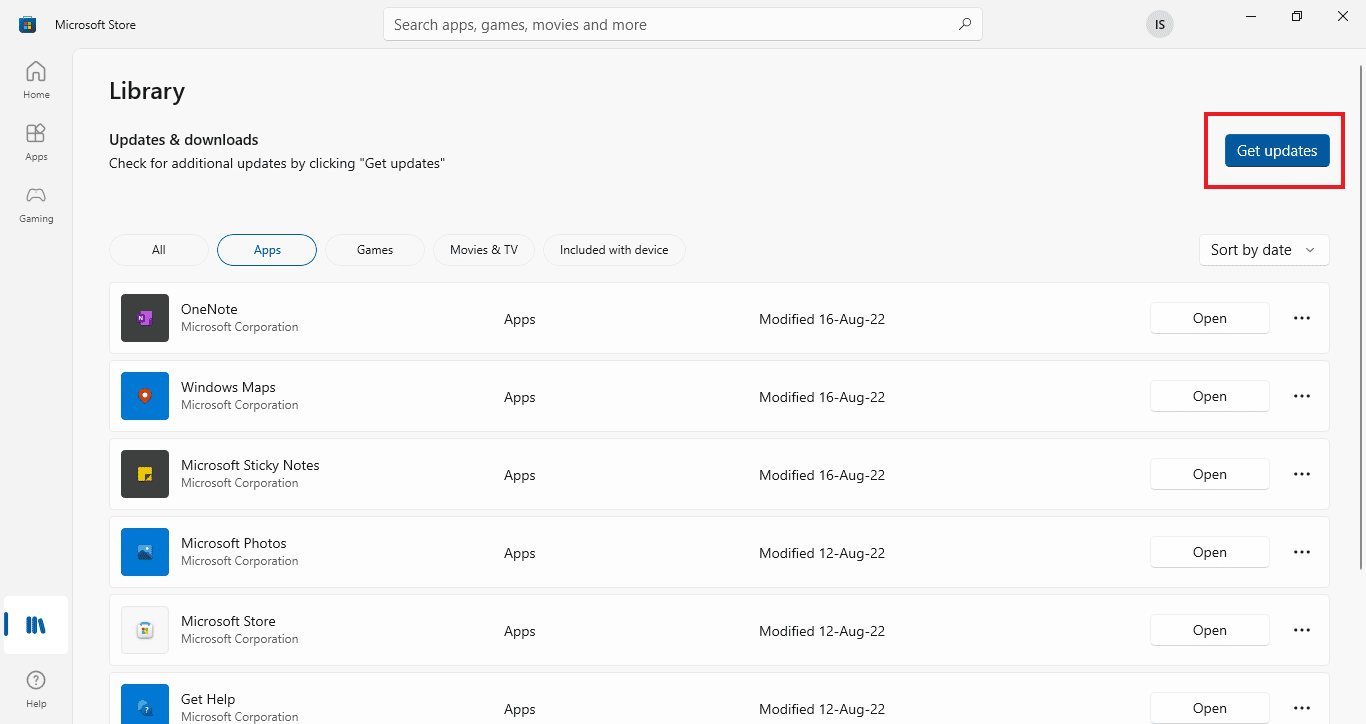
Oppdateringene vil starte automatisk. Når de er fullført, prøv å kjøre Netflix-appen igjen for å se om feilkoden u7363 1260 8004b823 er løst.
Metode 5: Slett Filen mspr.hds
Netflix bruker et digitalt rettighetsadministrasjonsprogram (DRM) for å beskytte opphavsrettsbeskyttet materiale. Dette programmet fungerer sammen med Microsoft PlayReady. Programvaren inneholder en fil ved navn mspr.hds. Når denne filen blir korrupt, kan det føre til feil, inkludert problemer med Netflix’ lagrede data. Løsningen er å slette filen mspr.hds fra datamaskinen.
1. Trykk Windows + E samtidig for å åpne Filutforsker, og naviger til «Denne PC».
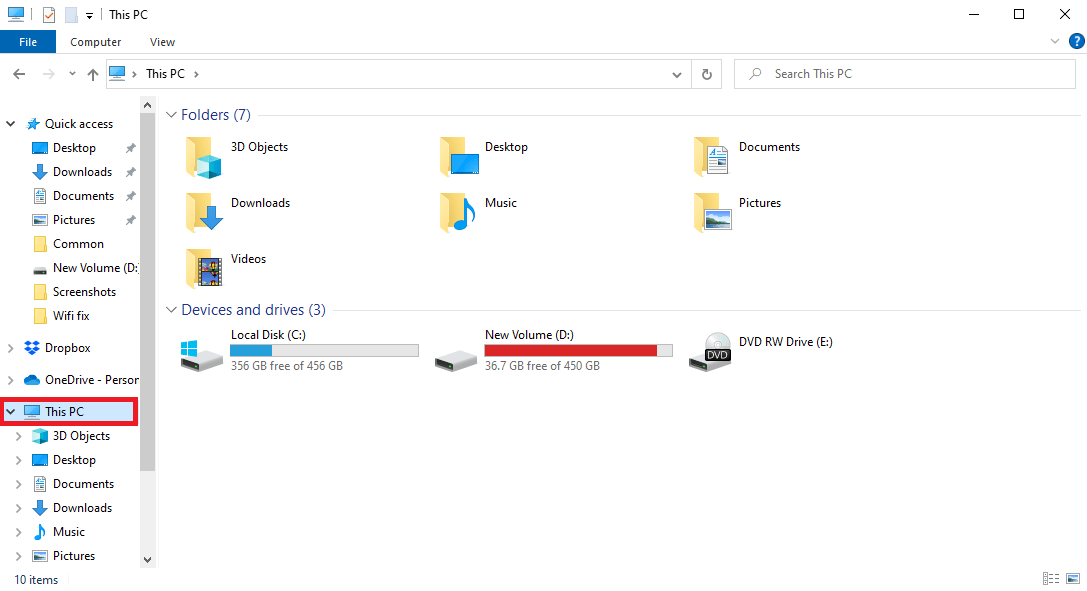
2. I søkefeltet, skriv mspr.hds og trykk Enter.
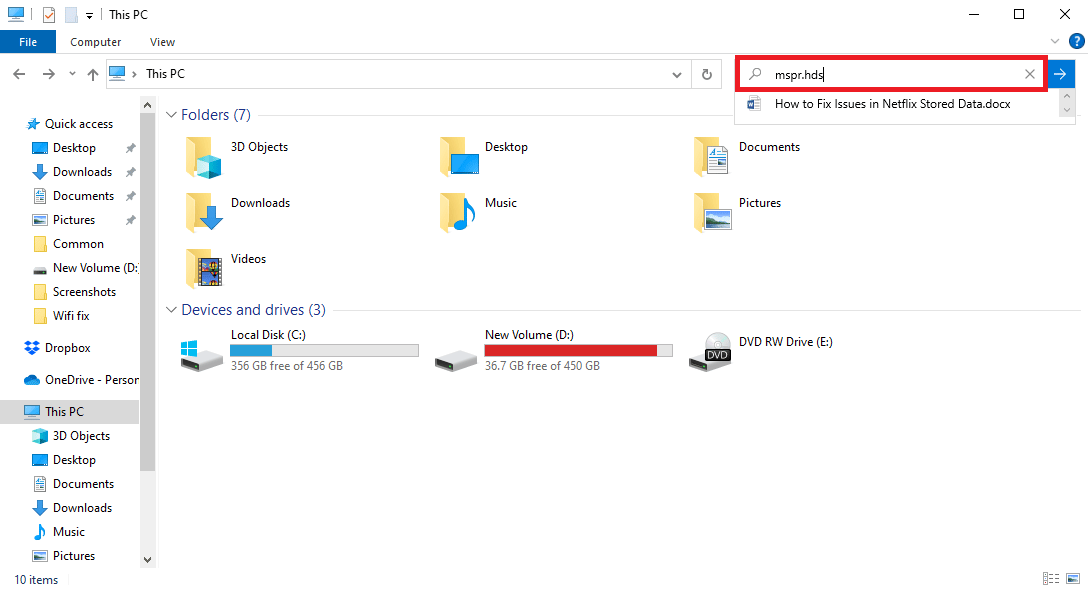
3. Når filen er funnet, velg den og trykk på Slett-tasten.
4. Bekreft slettingen av filen og omstart datamaskinen.
Metode 6: Tilbakestill Netflix-Appen
Dersom feilen vedvarer, kan du forsøke å tilbakestille Netflix-appen. Dette vil sette den tilbake til standardinnstillingene og kan rette opp feil.
1. Trykk Windows + I samtidig for å åpne Innstillinger.
2. Klikk på «Apper».
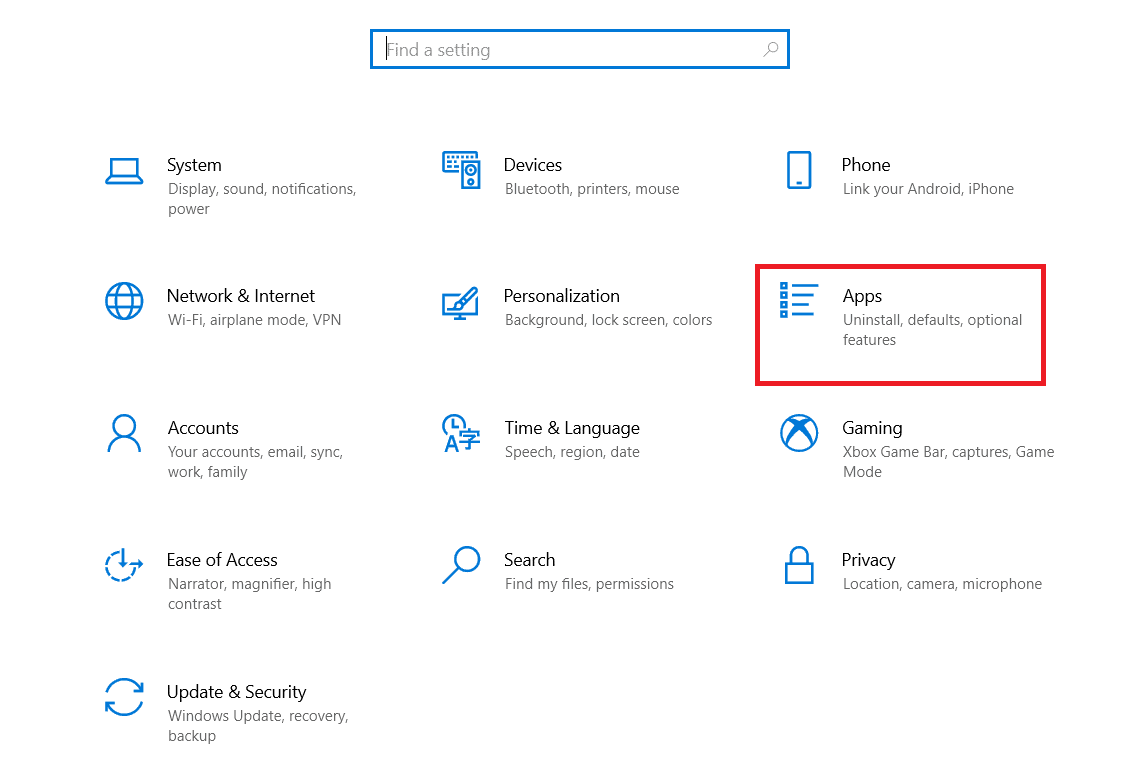
3. Finn og klikk på Netflix-appen i vinduet for «Apper og funksjoner».
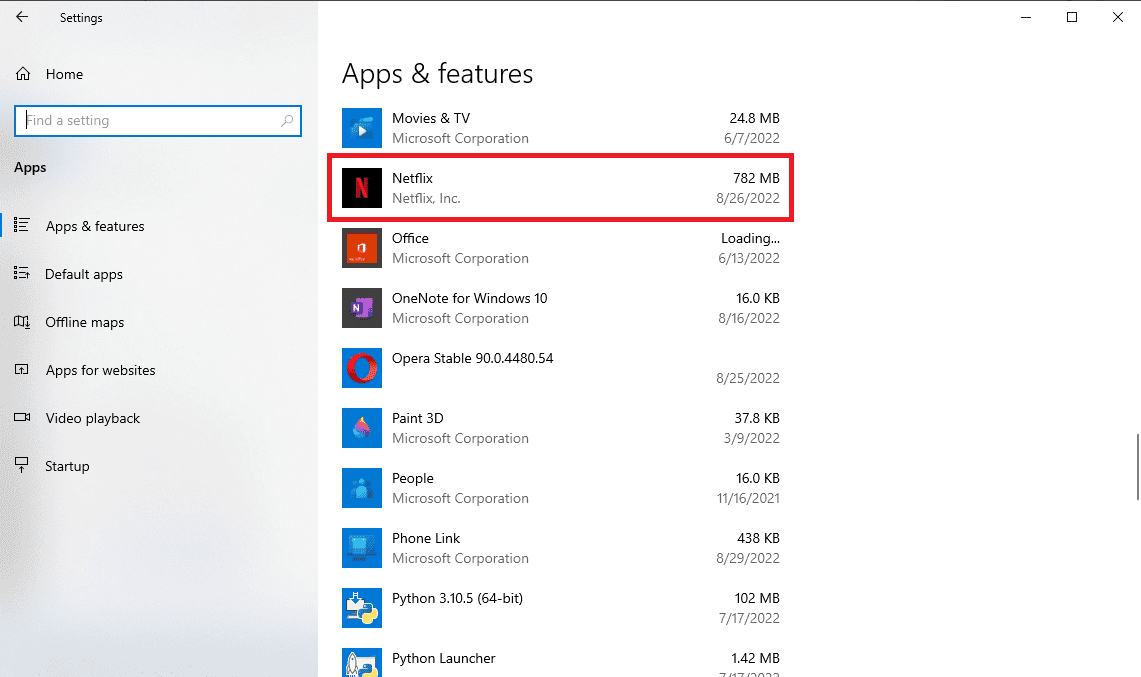
4. Klikk på «Avanserte alternativer».
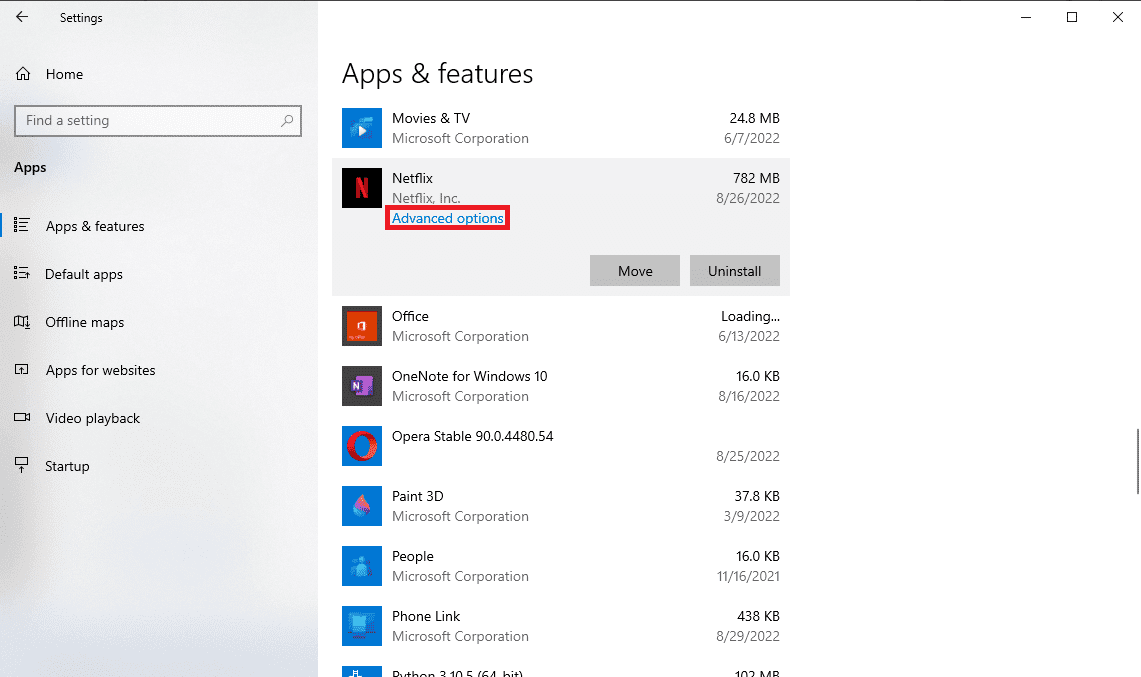
5. Rull ned og klikk på «Tilbakestill».
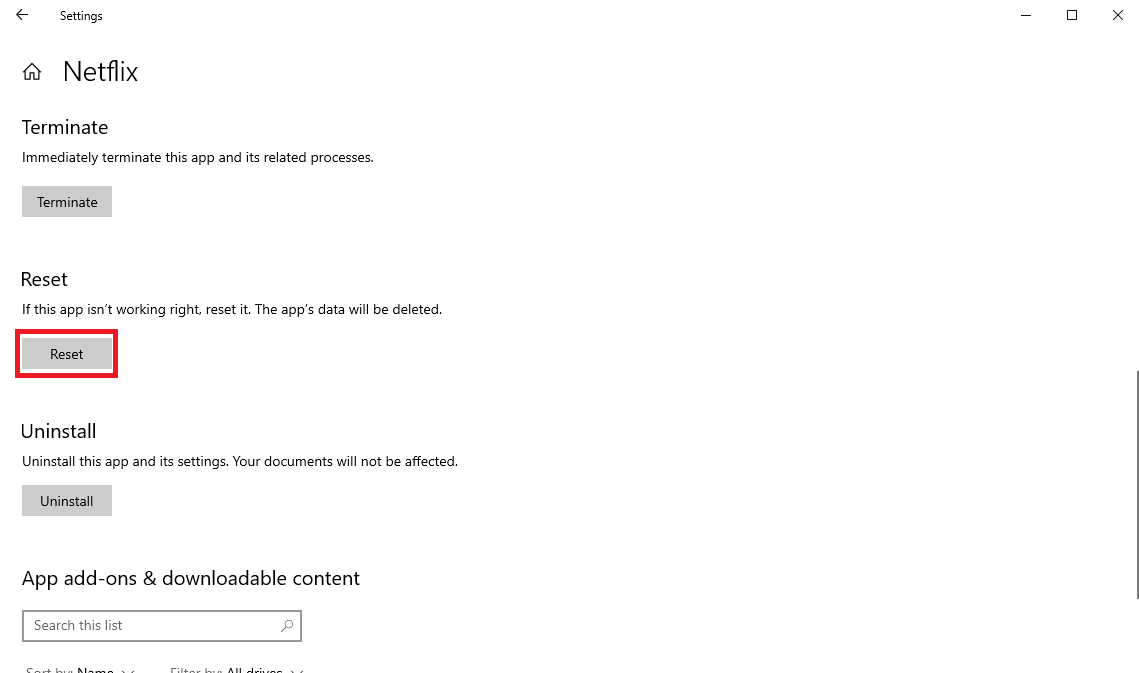
6. Vent til prosessen er fullført og omstart datamaskinen.
Tilbakestilling av appen kan løse de fleste Netflix-feil, slik at du kan fortsette strømmingen. Hvis problemet vedvarer, prøv neste metode.
Metode 7: Reinstallere Netflix-Appen
Dersom ingen av de forrige metodene har fungert, kan du forsøke å avinstallere og installere Netflix-appen på nytt.
1. Trykk på Windows-tasten og søk etter Netflix i Windows-søkefeltet.
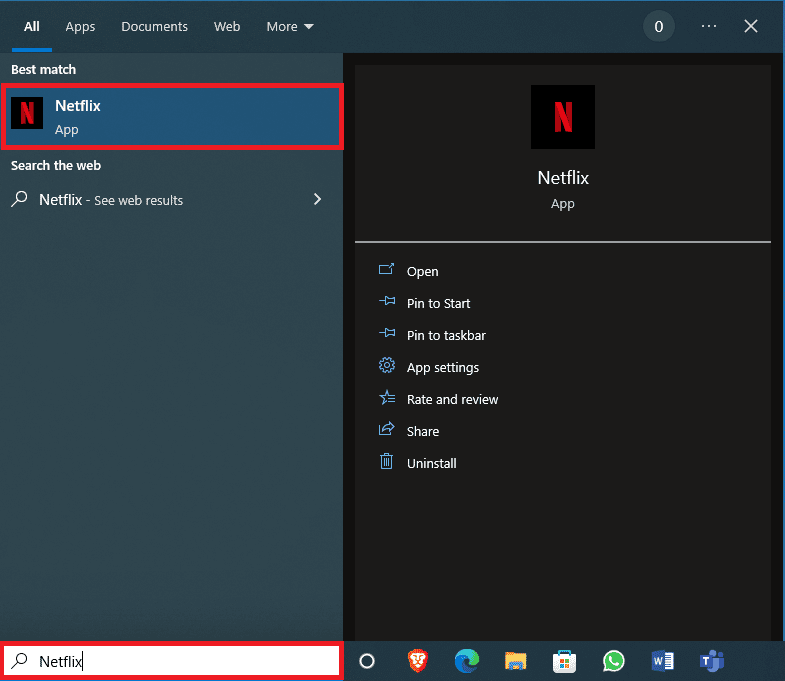
2. Finn og klikk på «Avinstaller» i panelet til høyre.
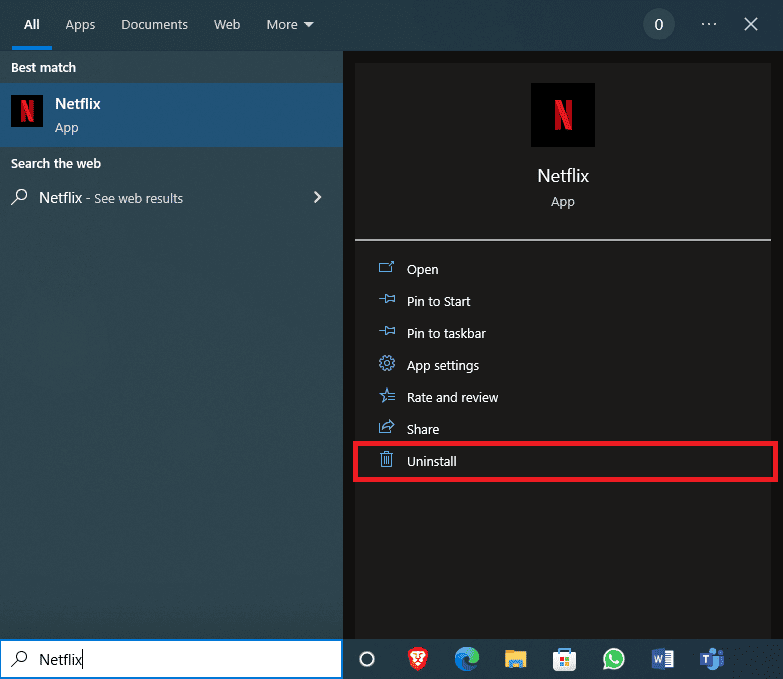
3. Bekreft ved å klikke på «Avinstaller»-knappen.

4. Vent til avinstalleringen er ferdig.
5. Start Microsoft Store-appen når avinstalleringen er fullført.
6. Søk etter Netflix i Microsoft Store.
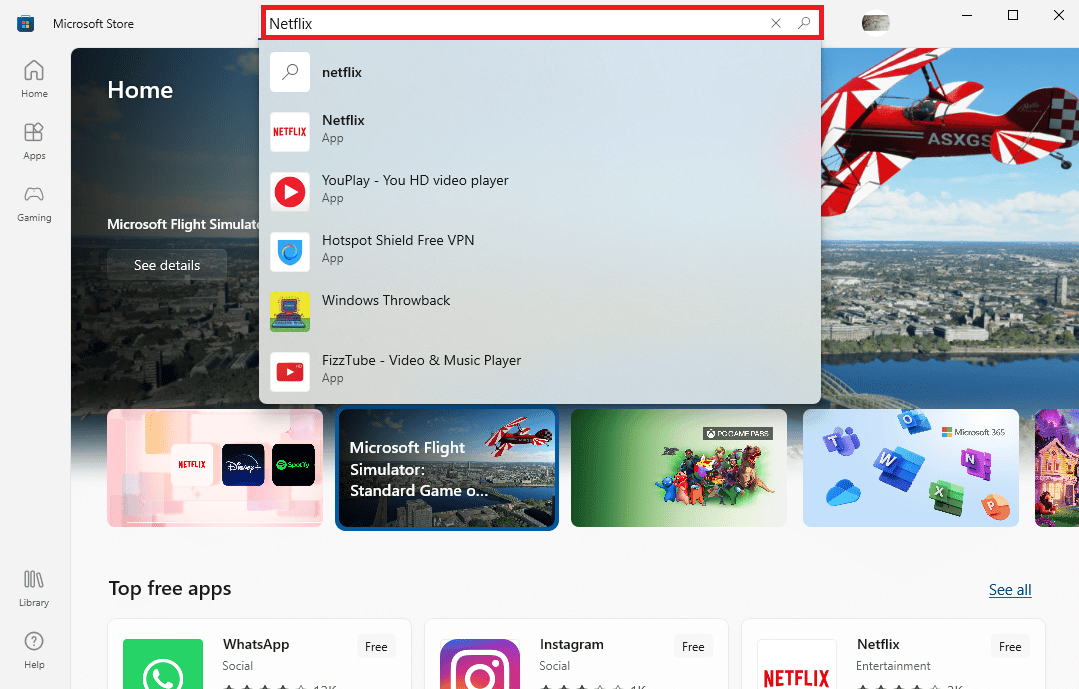
7. Klikk på «Hent» for å installere Netflix-appen på nytt.
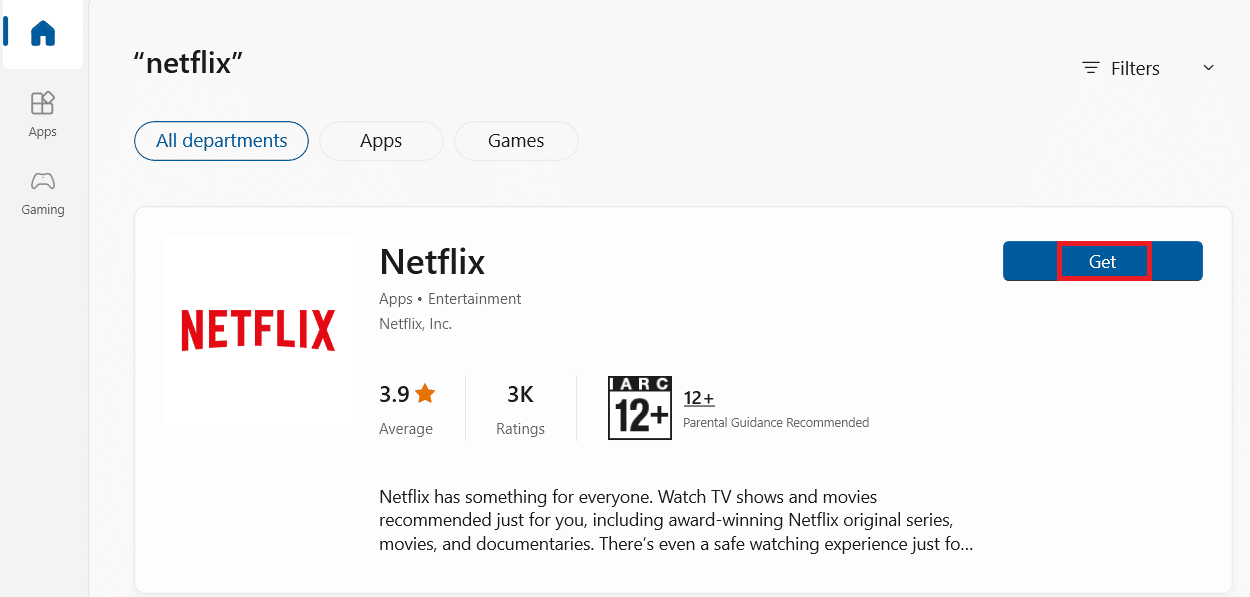
Vent til installasjonen er fullført.
Metode 8: Kontakt Kundestøtte
Hvis ingen av metodene over fungerer, kan du kontakte Netflix’ kundestøtte for å få hjelp med å løse problemet.
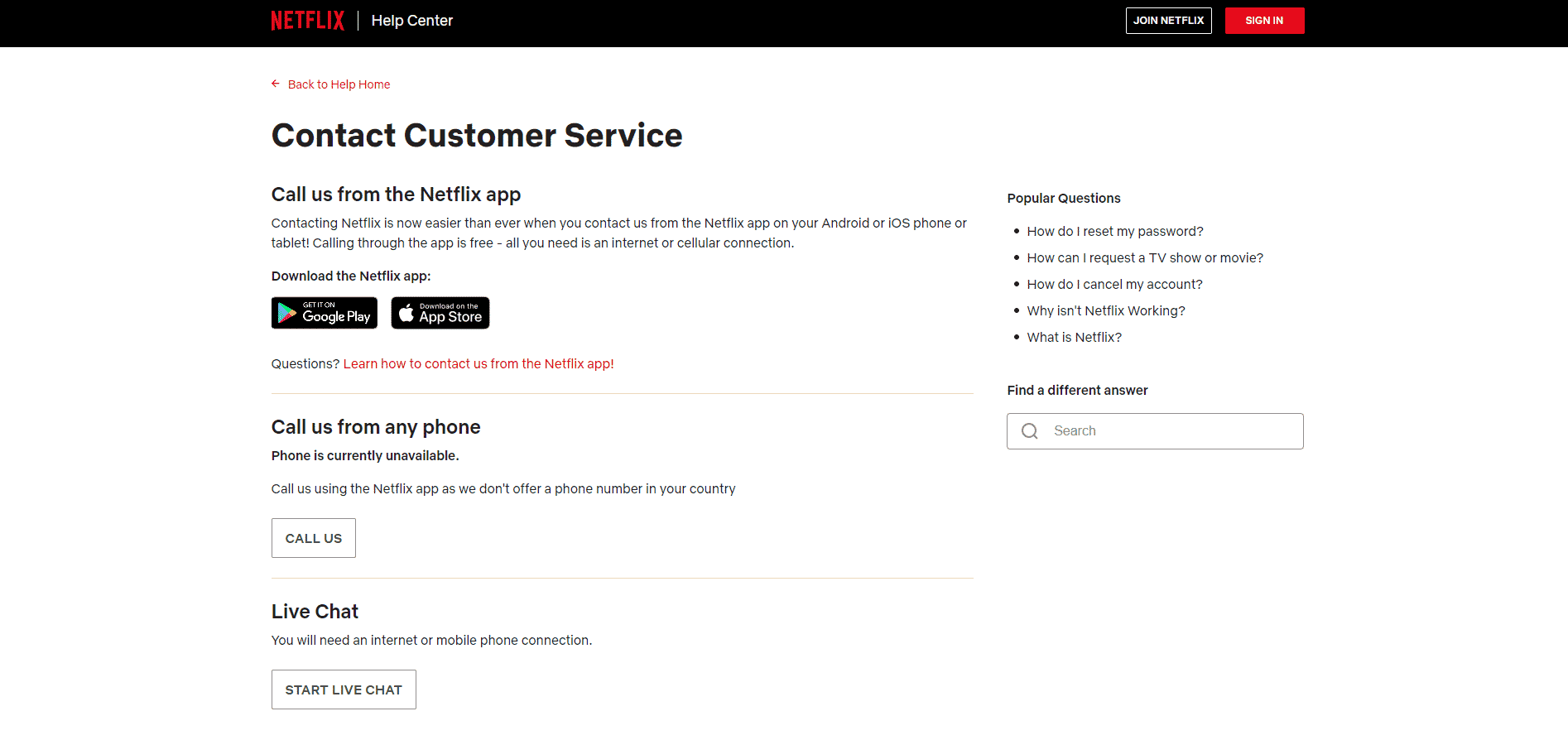
Ofte Stilte Spørsmål (FAQ)
Q1. Hvorfor kan jeg ikke strømme Netflix?
Ans. Det kan være flere årsaker til at Netflix ikke strømmer på din datamaskin, inkludert nettverksfeil, app-problemer, korrupte systemfiler osv.
Q2. Hvordan fikser jeg feil med Netflix-lagring?
Ans. Det finnes flere metoder for å fikse Netflix-lagringsfeil. En effektiv løsning er å oppdatere Microsoft Silverlight. Du kan også prøve å slette filen mspr.hds fra datamaskinen.
Q3. Hva forårsaker feil i Netflix-lagrede data?
Ans. Feil i Netflix’ lagrede data kan ha ulike årsaker. Noen mulige årsaker er feil i Windows-oppdateringer og problemer med Netflix-appen i Windows 10.
***
Vi håper denne veiledningen har vært nyttig, og at du har fått løst problemene med Netflix’ lagrede data. Fortell oss gjerne hvilken metode som fungerte best for deg. Hvis du har noen forslag eller spørsmål, legg dem i kommentarfeltet.