Opplever du også feilmeldingen TslGame.exe på din Windows 10-maskin? Fortvil ikke! Vi har satt sammen en detaljert guide som viser deg hvordan du kan løse dette problemet i PUBG. Følg trinnene nedenfor for effektiv feilsøking.
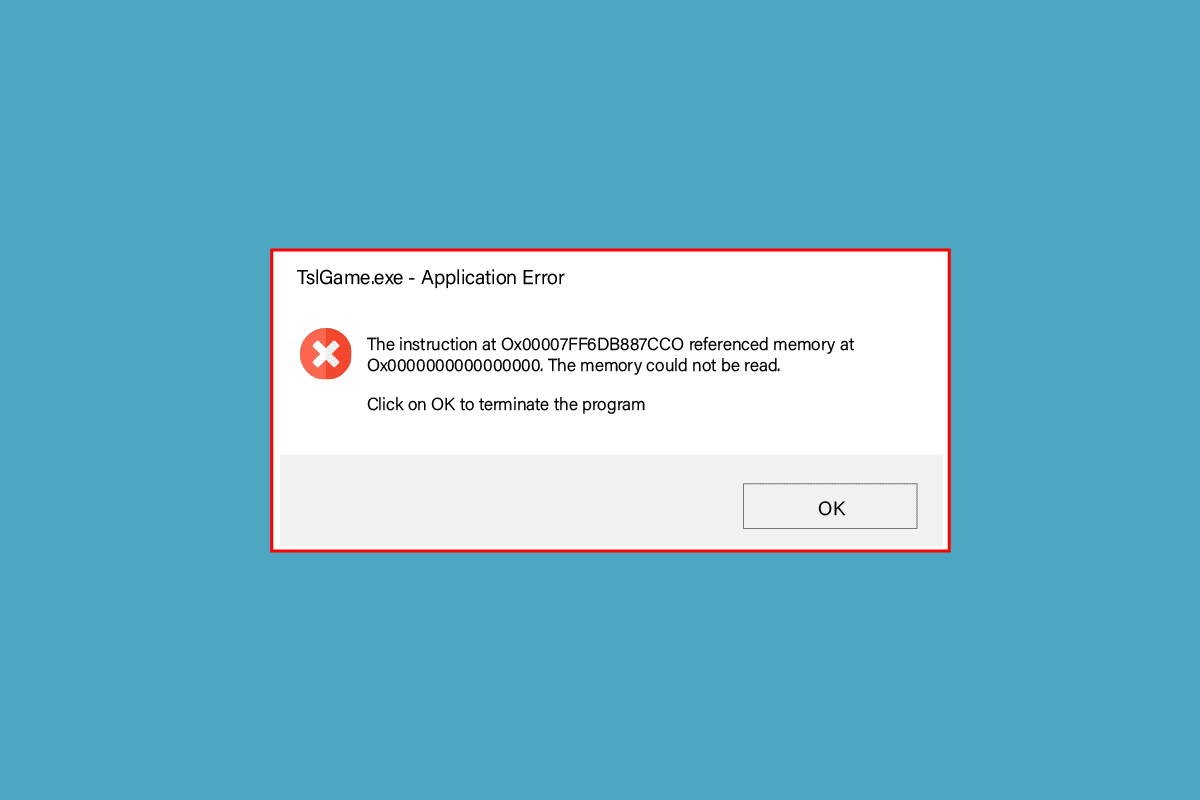
Løsning på TslGame.exe Applikasjonsfeil i Windows 10
Hvis du opplever irritasjon over TslGame.exe i PUBG på din Windows 10-PC, er det viktig å forstå de mulige årsakene. Analyser disse punktene nøye for å finne den rette løsningen:
- Maskinens spesifikasjoner oppfyller ikke minimumskravene for spillet.
- Skjermoppløsningen er enten for høy eller for lav.
- Spillet mangler nødvendige administrative rettigheter.
- Det kan være problemer med Internett-tilkoblingen.
- Inkompatible tjenester kan kjøre i bakgrunnen.
- Spillet, drivere eller operativsystem er utdaterte.
- Systemfiler eller mapper kan være skadet.
- Brannmur- eller antivirusinnstillinger blokkerer spillet.
- Overklokking kan være et problem.
- Eksperimentelle funksjoner i GeForce Experience-appen kan forstyrre.
- PUBG kan være blokkert i ditt geografiske område.
Gå videre til neste seksjon for å lære hvordan du feilsøker og løser TslGame.exe-feilen i PUBG.
Her er noen mulige feilsøkingsmetoder som kan hjelpe deg med å løse TslGame.exe-feilen i PUBG. Følg dem i den rekkefølgen de er presentert. Med litt flaks kan du finne løsningen tidlig i prosessen!
Metode 1: Grunnleggende Feilsøking
Før du går over til de mer avanserte feilsøkingstrinnene, prøv disse grunnleggende metodene først:
1A. Sjekk Internett-tilkoblingen
Start med å kontrollere at datamaskinen din er koblet til et stabilt nettverk. Uten en god internettforbindelse vil du ikke kunne nyte PUBG uten problemer. Se vår guide om hvordan du feilsøker nettverkstilkobling i Windows 10.
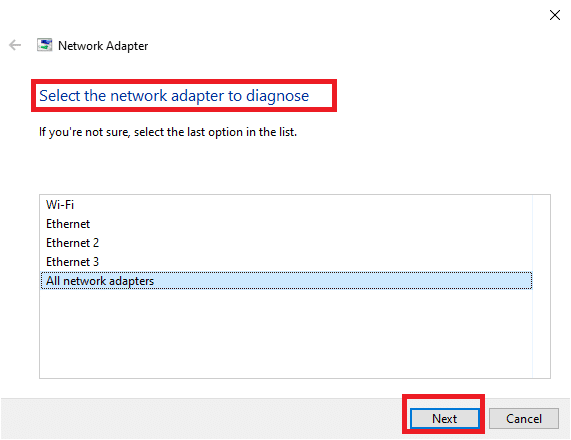
1B. Sjekk Maskinens Minimumskrav
Uavhengig av om du opplever TslGame.exe-feilen eller ikke, er det viktig å sjekke at maskinen din oppfyller minimumskravene for spillet. Her er de grunnleggende PC-kravene for PUBG:
-
OS: 64-bits operativsystem og prosessor.
-
CPU: Intel i5-4430 eller AMD FX-6300.
-
RAM: 8 GB RAM.
-
Grafikk: NVIDIA GeForce GTX 960 2GB / AMD Radeon R7 370 2GB.
-
Nettverk: Bredbåndstilkobling.
-
DirectX: Versjon 11 eller nyere.
-
Lagring: Minst 40 GB ledig plass.
1C. Endre Skjermoppløsning
Hvis du støter på TslGame.exe-feilen, kan det være at skjermoppløsningen din ikke er kompatibel med spillet. Prøv å redusere skjermoppløsningen for å se om det hjelper. Følg disse instruksjonene:
1. Trykk Windows + D for å gå til skrivebordet.
2. Høyreklikk på skrivebordet og velg «Tilpass».
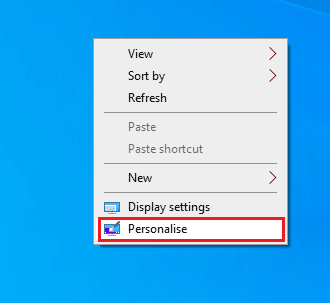
3. I venstre rute klikker du på «Skjerm». I høyre rute velger du en lavere oppløsning under «Skjermoppløsning».
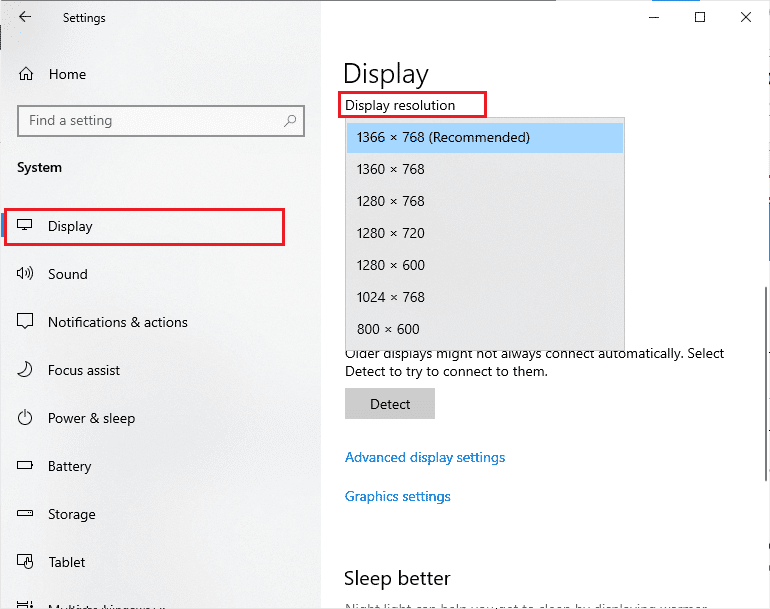
Etter å ha justert oppløsningen, sjekk om feilen er løst.
1D. Reparer Systemfiler
Skadede eller manglende systemfiler kan føre til TslGame.exe-feilen. Du kan reparere disse filene ved hjelp av innebygde verktøy som System File Checker (SFC) og Deployment Image Servicing and Management (DISM). Se vår guide om hvordan du reparerer systemfiler i Windows 10 for detaljerte instruksjoner.
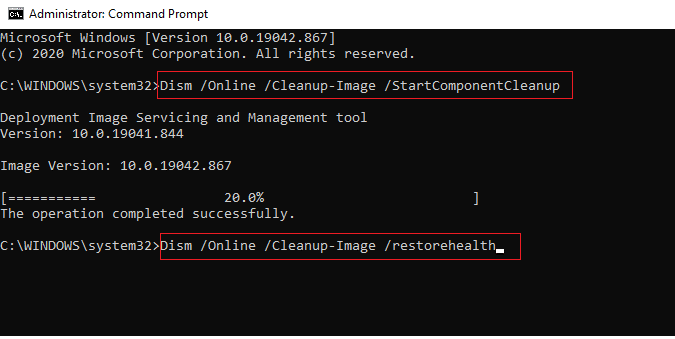
1E. Oppdater Windows
Utestående Microsoft-oppdateringer kan forårsake feil og problemer. Mange brukere har rapportert at oppdatering av Windows 10 løser TslGame.exe-feilen. Følg vår guide for hvordan du laster ned og installerer de siste oppdateringene for Windows 10.
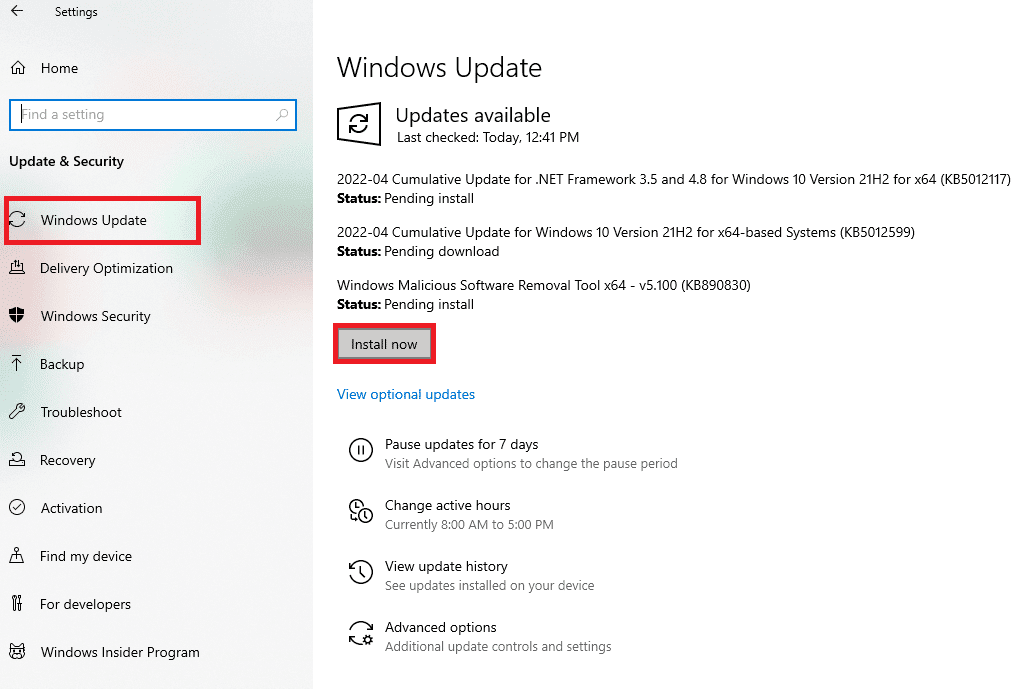
1F. Endre DNS-adresse
DNS er ansvarlig for å etablere en god internettforbindelse. DNS-adressene som er gitt av internettleverandøren din, er kanskje ikke kompatible med din internetthastighet og båndbredde. I så fall bør du endre DNS-adressene. Se guiden vår for hvordan du endrer DNS-innstillinger i Windows 10 for å endre DNS-adressene på PC-en din. Det anbefales å bytte til en åpen DNS eller Google DNS.
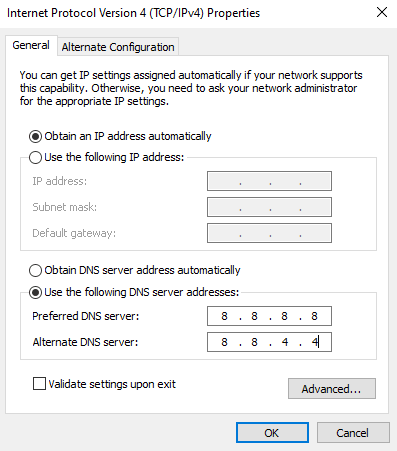
1G. Oppdater GPU-drivere
Som et grafisk krevende spill, er grafikkdriveren din avgjørende for spillopplevelsen. Sørg for at driverne er oppdatert. Du kan laste ned de nyeste driverne fra de offisielle nettstedene, eller oppdatere dem manuelt. Følg vår guide for hvordan du oppdaterer grafikkdrivere i Windows 10.
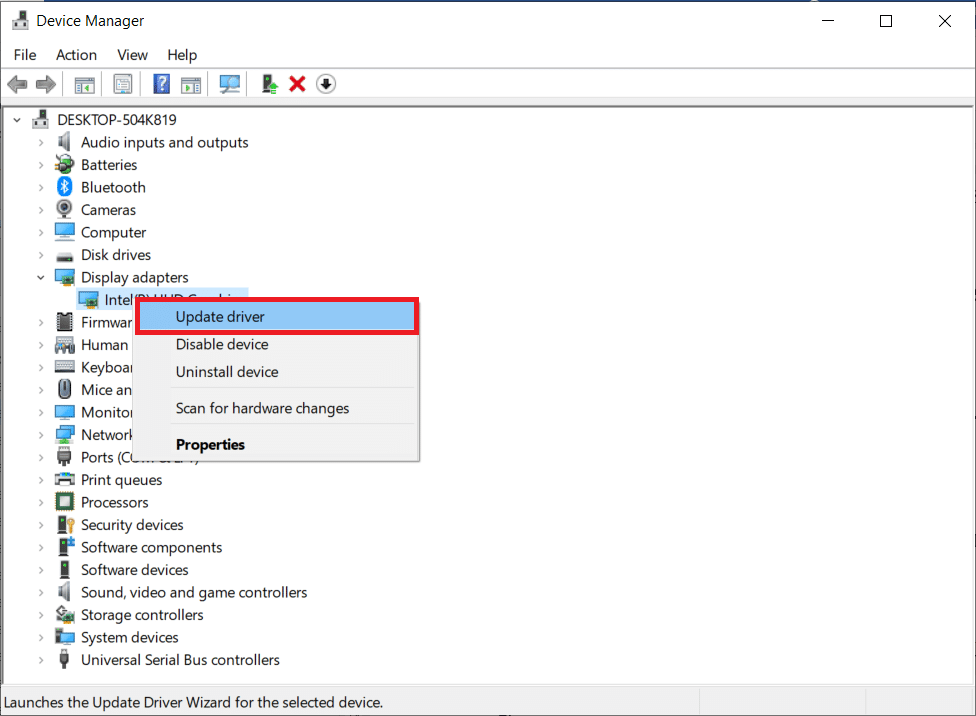
1H. Rull Tilbake GPU-drivere
Noen ganger kan den nyeste driverversjonen forårsake oppstartsproblemer. I dette tilfellet bør du gå tilbake til en tidligere versjon. Følg guiden vår om hvordan du tilbakestiller drivere i Windows 10.
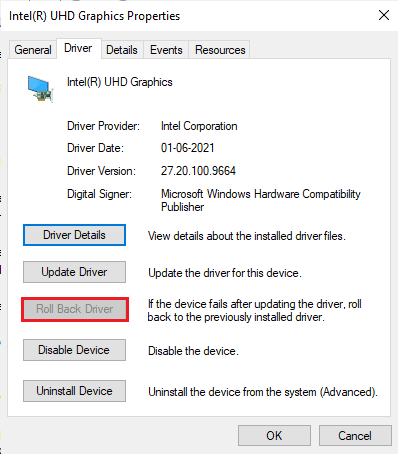
1I. Installer GPU-drivere på Nytt
Hvis du fortsatt opplever TslGame.exe-feilen etter å ha oppdatert driverne, må du kanskje avinstallere og deretter installere dem på nytt. Se vår guide for hvordan du avinstallerer og installerer drivere i Windows 10.
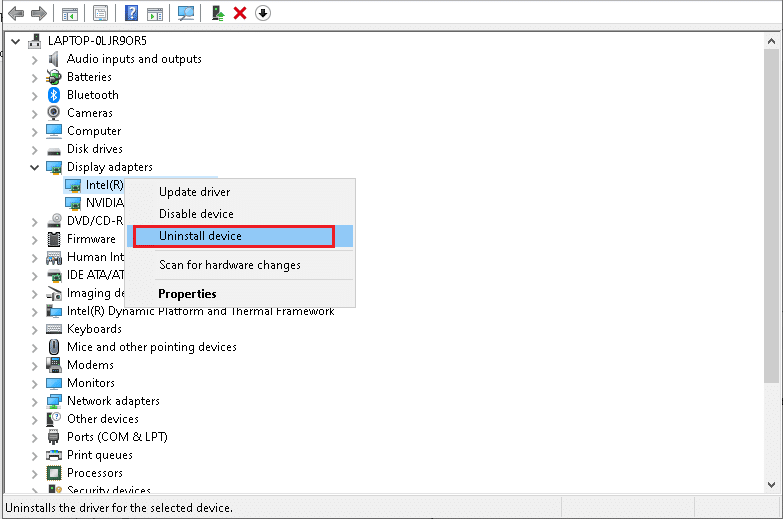
Etter å ha installert driverne på nytt, sjekk om feilen er løst.
1J. Deaktiver Antivirus Midlertidig (hvis aktuelt)
Antivirusprogrammet på datamaskinen din kan forhindre at apper og programmer installeres. For å løse dette, deaktiver antivirusprogrammet midlertidig. Se vår guide om hvordan du deaktiverer antivirus midlertidig i Windows 10. Husk å aktivere antiviruset igjen etter installasjonen.
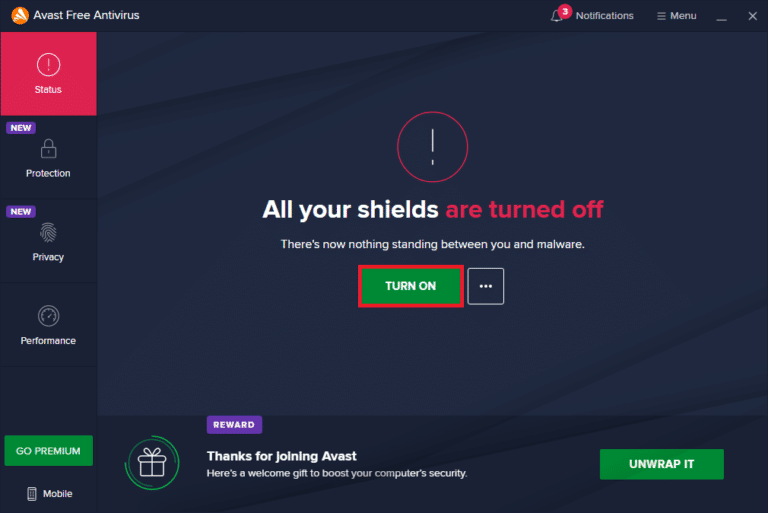
1K. Deaktiver Windows-brannmur (anbefales ikke)
Etter å ha deaktivert antiviruset, kan det også være nødvendig å deaktivere Windows Defender-brannmuren. Se guiden vår for hvordan du deaktiverer Windows 10-brannmuren for detaljerte trinn. Dette anbefales generelt ikke.
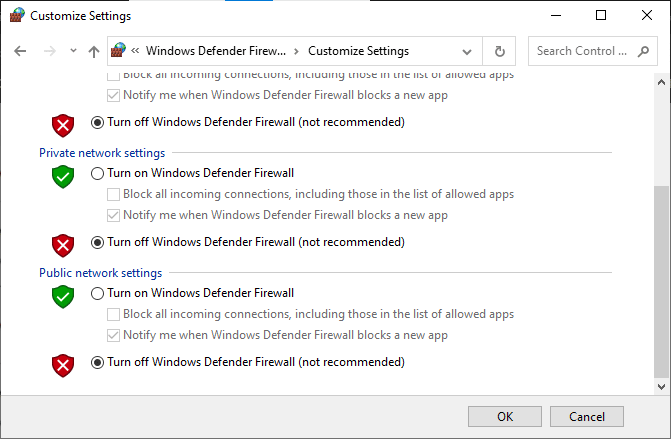
1L. Fjern Midlertidige Filer
Lite ledig plass på datamaskinen kan føre til TslGame.exe-feilen. Se guiden vår 10 måter å frigjøre plass på harddisken i Windows for å fjerne unødvendige filer.
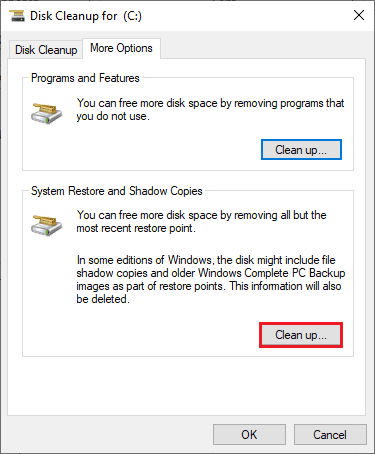
Metode 2: Kjør PUBG som Administrator
For å unngå TslGame.exe-feilen, bør du kjøre PUBG som administrator. Følg disse trinnene:
1. Høyreklikk på PUBG-snarveien på skrivebordet, eller finn installasjonsmappen og høyreklikk på filen.
2. Velg «Egenskaper».
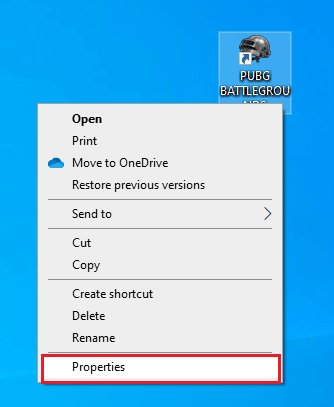
3. Gå til «Kompatibilitet»-fanen og merk av for «Kjør dette programmet som administrator».
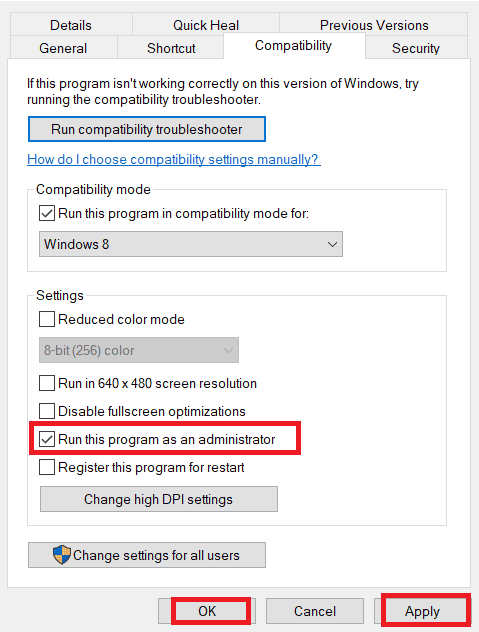
4. Klikk «Bruk» og deretter «OK» for å lagre endringene.
Merk: Det anbefales også å deaktivere oppstartsprogrammer. Se vår guide om hvordan du deaktiverer oppstartsprogrammer i Windows 10. Dette vil frigjøre minne.
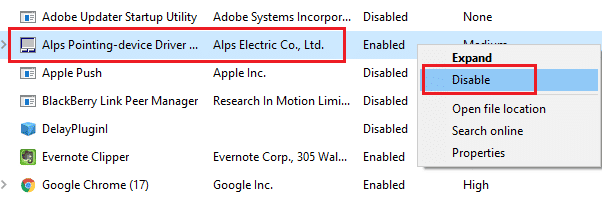
Metode 3: Avslutt BEServices Prosessen
Noen brukere har rapportert at avsluttning av BEServices fra Oppgavebehandling kan løse TslGame.exe-feilen. Følg disse trinnene:
1. Åpne Oppgavebehandling med Ctrl + Shift + Esc.
2. Finn BEServices i listen.
3. Høyreklikk på tjenesten og velg «Avslutt oppgave».
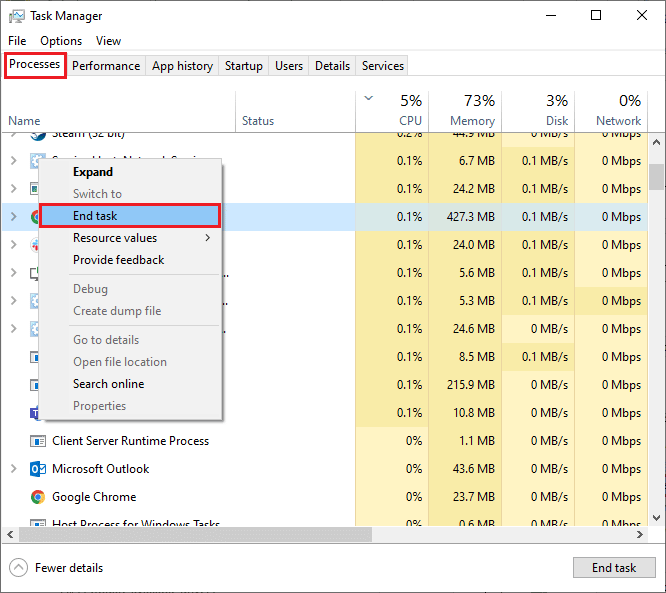
4. Start datamaskinen på nytt og prøv å starte spillet igjen.
Metode 4: Endre Affiniteten til PUBG
CPU-kjernene håndterer datamaskinens cache og minne. Hvis du ikke kan starte PUBG riktig, kan det være lurt å endre spillets affinitet. Følg disse trinnene:
1. Åpne Oppgavebehandling.
2. Gå til «Detaljer»-fanen.
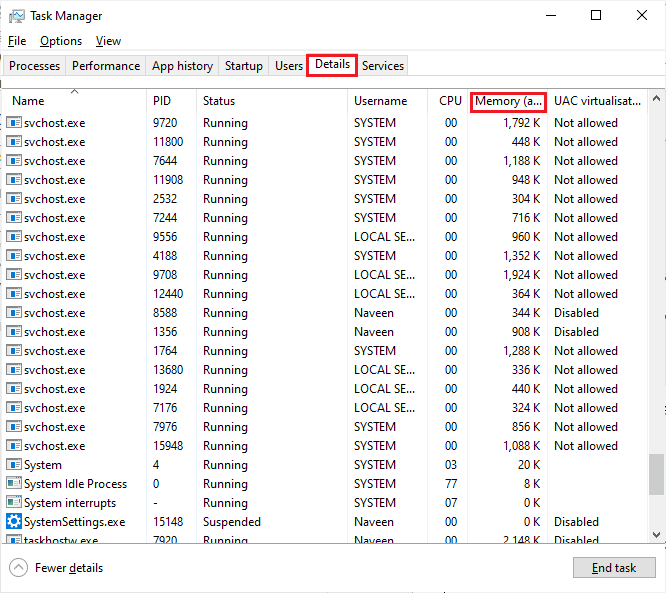
3. Start Steam og klikk på «Spill»-knappen for PUBG.
4. Gå tilbake til Oppgavebehandling, høyreklikk på TslGame.exe og velg «Angi affinitet».
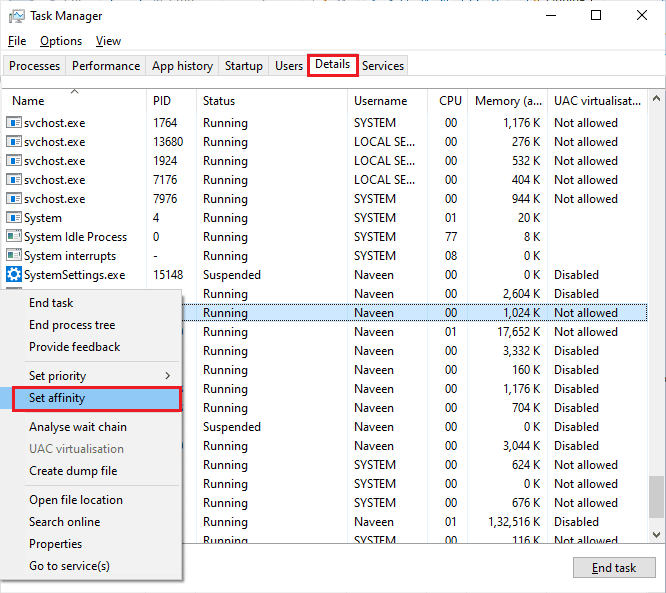
5. Fjern merket for
Merk: Gjør dette før spillet starter.
6. Sjekk om problemet er løst. Hvis spillet starter, gjenta trinn 4 og 5, men merk av for
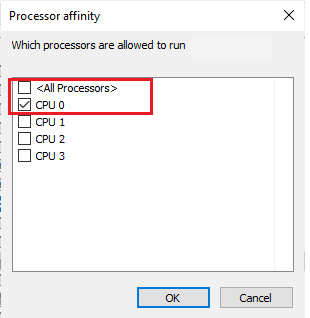
Hvis du fortsatt har problemer, gå til neste metode.
Metode 5: Rekonfigurer Nettverket
Internettproblemer kan forårsake problemer ikke bare i PUBG, men også i andre online spill. Følg disse trinnene for å rekonfigurere nettverkstilkoblingen:
1. Trykk på Windows-tasten, skriv «kommandoprompt» og klikk på «Kjør som administrator».
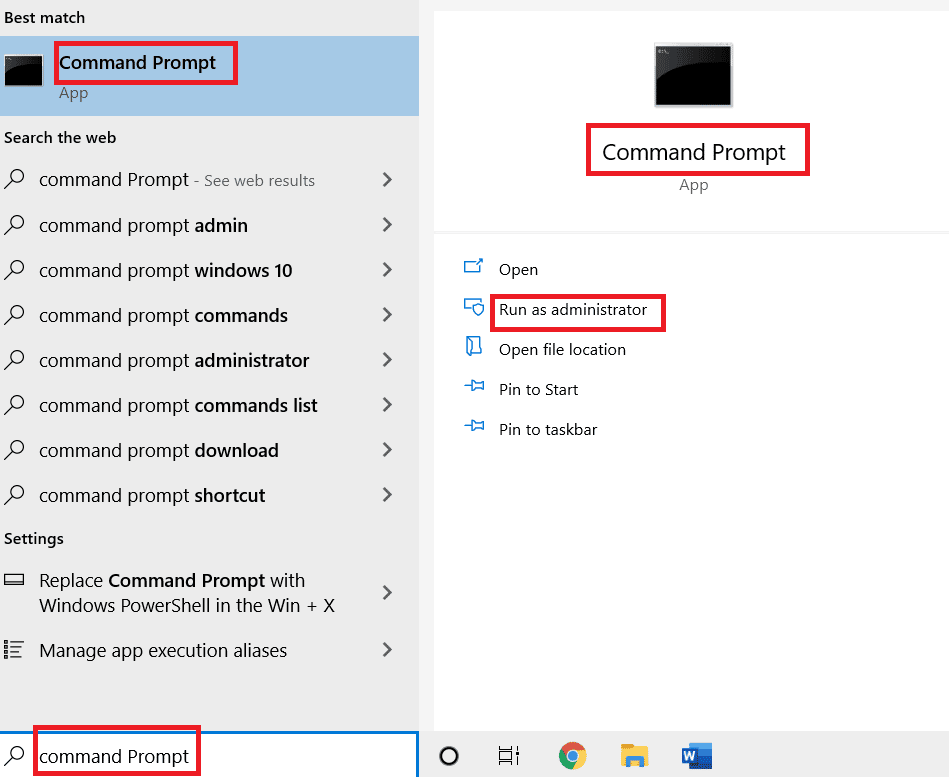
2. Skriv følgende kommandoer én etter én og trykk Enter etter hver kommando:
ipconfig/release ipconfig/all ipconfig/flushdns ipconfig/renew netsh int ip set dns netsh winsock reset
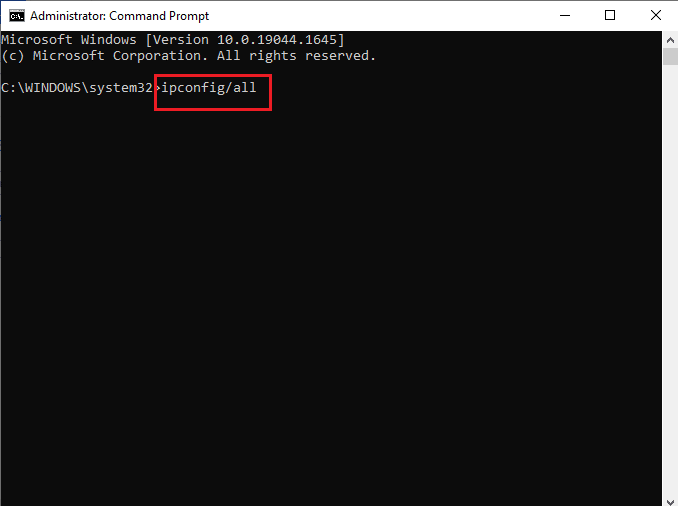
3. Vent til alle kommandoene er utført og sjekk om feilen er løst.
Metode 6: Oppdater Steam-klienten og Spillet
En utdatert Steam-applikasjon kan forårsake problemer. Sørg for at du bruker den nyeste versjonen av Steam og PUBG.
1. Trykk Windows-tasten, skriv «Steam» og klikk «Åpne».
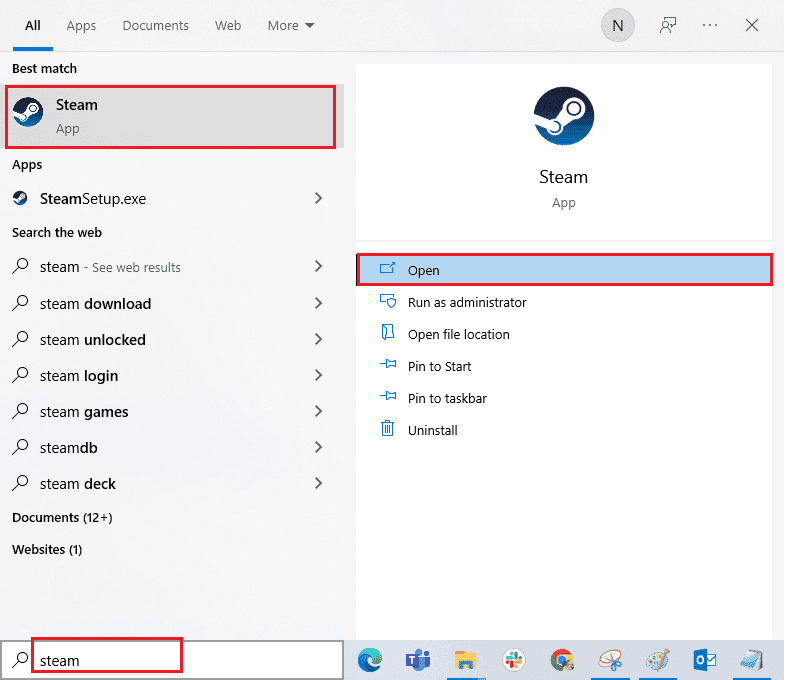
2. Klikk «Steam» i øvre venstre hjørne, og deretter «Se etter Steam-klientoppdateringer…».
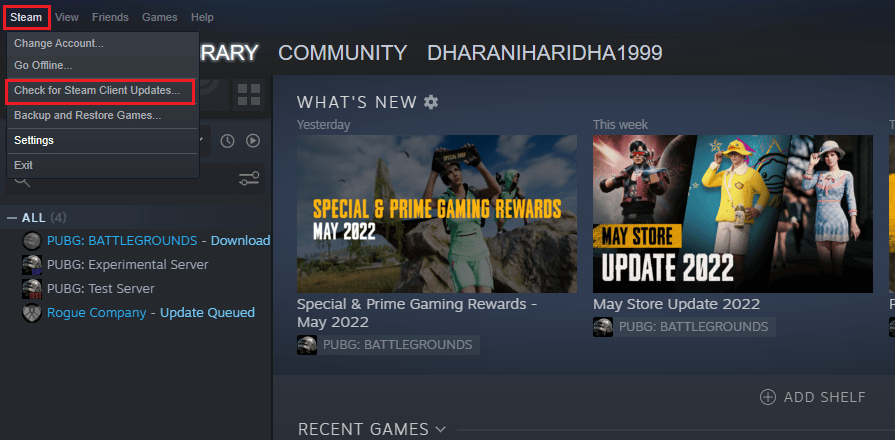
3. Installer alle tilgjengelige oppdateringer.
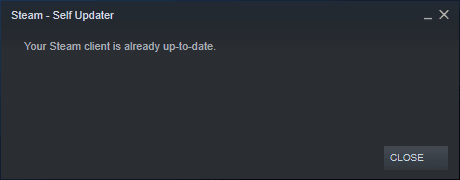
4. Start Steam på nytt og sjekk om problemet er løst.
Det er også viktig at spillet kjører i den nyeste versjonen. Følg disse trinnene for å oppdatere spillet:
1. Start Steam og gå til «Bibliotek».
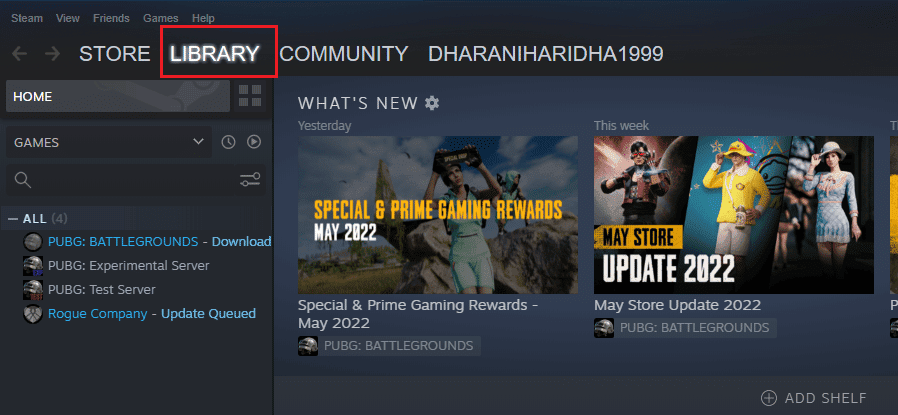
2. Klikk «Hjem» og finn spillet.
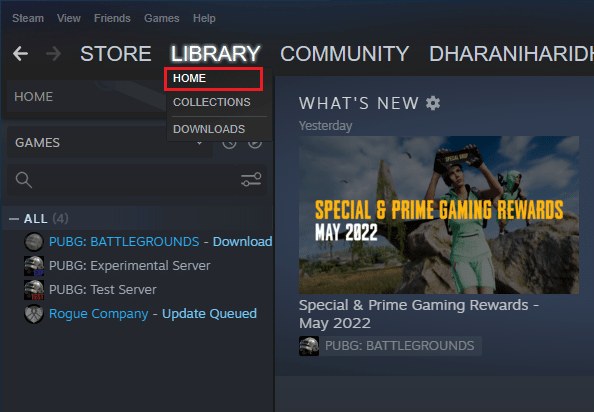
3. Høyreklikk på spillet og velg «Egenskaper…».
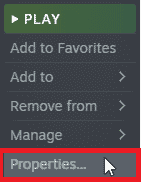
4. Gå til «Oppdateringer»-fanen og sjekk om det finnes tilgjengelige oppdateringer. Last ned disse i så fall.
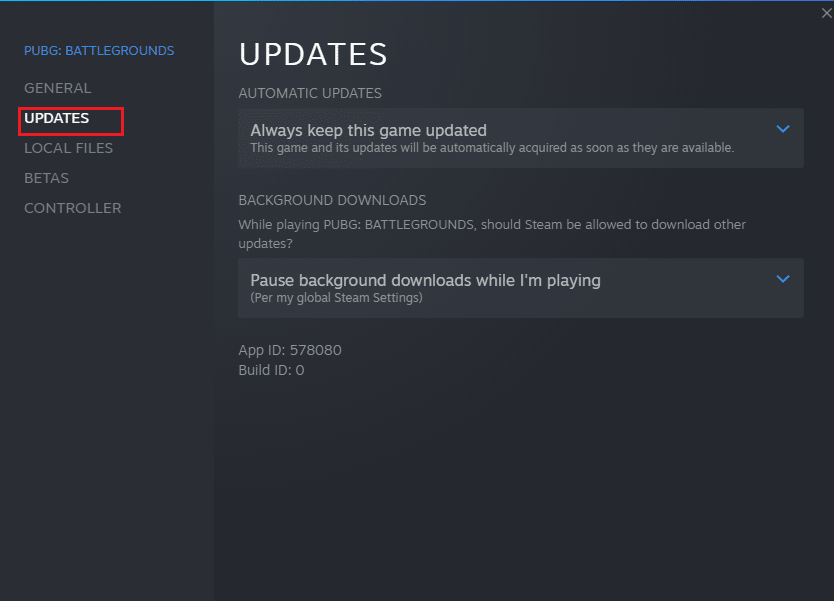
Etter oppdateringen, sjekk om feilen er rettet.
Metode 7: Slett Spillbrukerinnstillinger og Reparer Steam
Denne løsningen er offisielt anbefalt av PUBG-utviklerne. Sletting av spillets brukerinnstillinger (som lagrer konfigurasjoner som oppløsning) kan hjelpe deg med å fikse problemet. Her er fremgangsmåten:
1. Lukk alle bakgrunnsapplikasjoner og åpne Filutforsker med Windows + E.
2. Naviger til følgende mappe:
C:UsersUSERNAMEAppDataLocalTslGameSavedConfigWindowsNoEditor
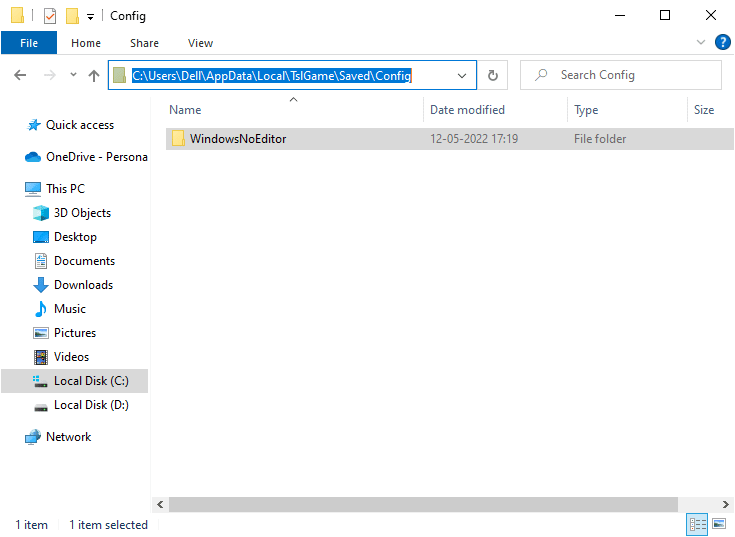
3. Slett filen «GameUserSettings.ini» og start datamaskinen på nytt.
4. Start deretter Steam og gå til «Bibliotek».
5. Finn PUBG: BATTLEGROUNDS.
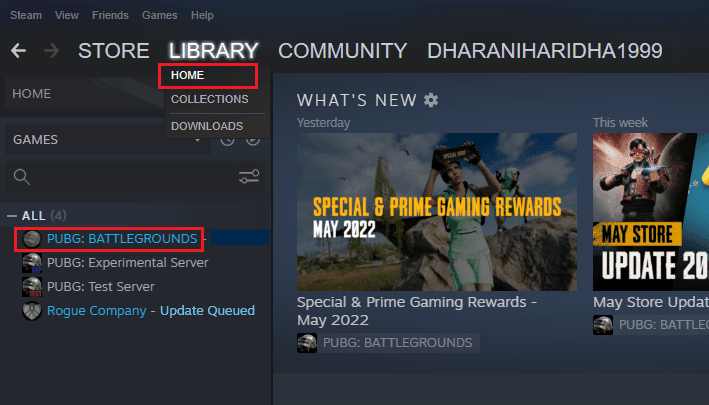
6. Høyreklikk på spillet og velg «Egenskaper…».
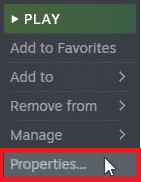
7. Gå til «Lokale filer»-fanen og klikk «Verifiser integriteten til spillfiler…».
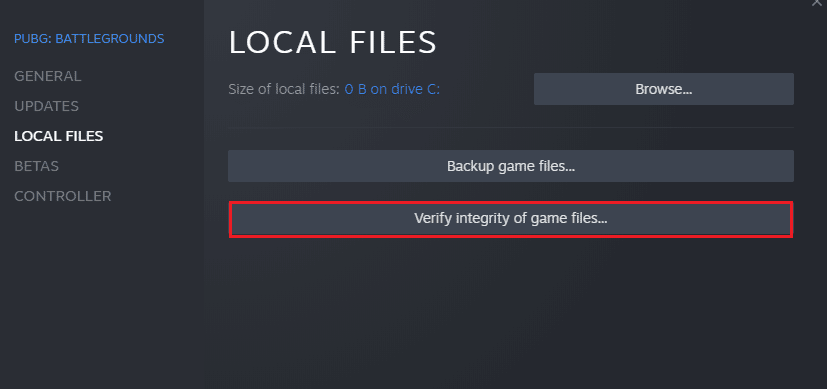
8. Vent til verifiseringsprosessen er ferdig. Steam vil laste ned eventuelle nødvendige filer.
9. Gå tilbake til startskjermen og klikk på «Steam» i menylinjen.
10. Velg «Innstillinger».
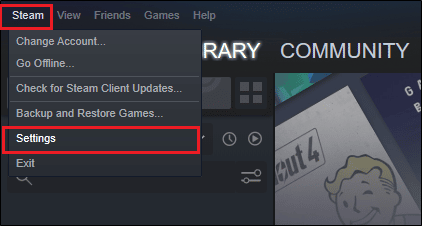
11. Klikk «Nedlastinger» i venstre rute og velg «STEAM LIBRARY FOLDERS».
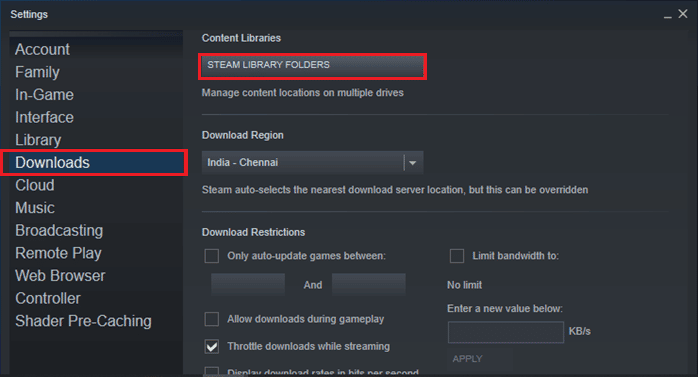
12. Høyreklikk på Steam Library Folders og klikk «Reparer bibliotekmappe».
Etter å ha reparert bibliotekmappene, start Steam på nytt.
Metode 8: Deaktiver Eksperimentelle Funksjoner (for NVIDIA GeForce Experience)
Hvis du bruker GeForce Experience, må du sørge for at de eksperimentelle funksjonene er deaktivert. Disse funksjonene kan forårsake problemer. Følg disse trinnene for å deaktivere dem:
1. Start GeForce-applikasjonen og klikk på tannhjulikonet for å åpne innstillinger.
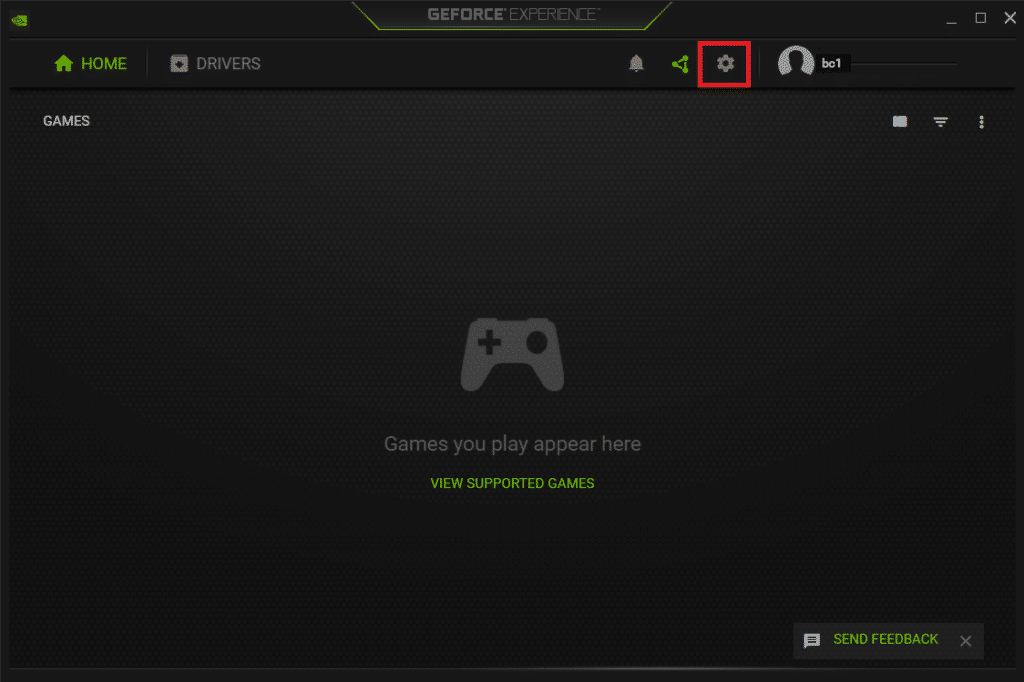
2. Fjern merket for «Tillat eksperimentelle funksjoner».
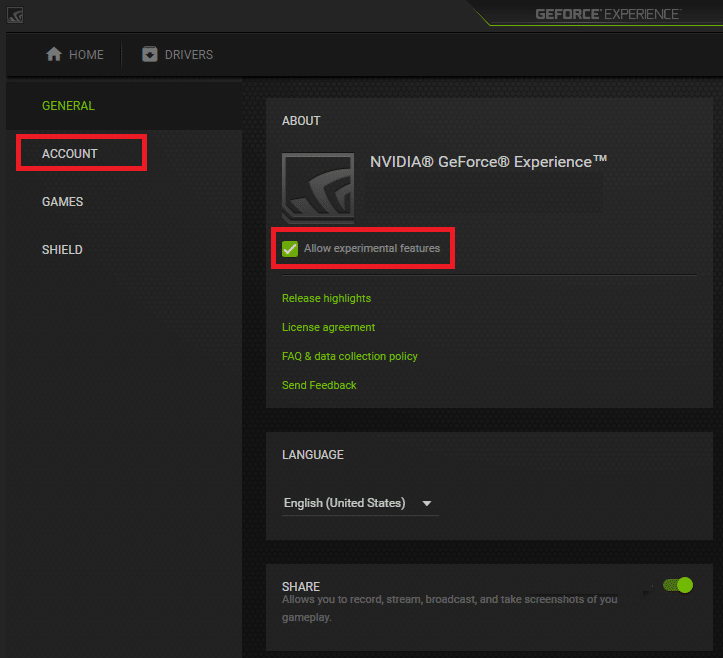
3. Lagre endringene.
Metode 9: Installer PUBG på Nytt
Hvis ingen av de andre metodene har hjulpet, kan det være nødvendig å installere spillet på nytt. Her er fremgangsmåten for å installere PUBG på nytt via Steam:
Merk: ROGUE COMPANY brukes som eksempel. Følg de samme trinnene for PUBG.
1. Gå til Steam og velg «Bibliotek».
2. Høyreklikk på PUBG, velg «Administrer» og deretter «Avinstaller».
<img class=»alignnone wp-image-127208″ width=»500″ height=»467″ src=»https://