Dagens samfunn beveger seg raskt. Vi blir konsekvent bombardert med nyheter og innlegg på sosiale medier, og selv med FOMO (Fear Of Missing Out), er det lett å bli overveldet av alt som skjer i livene våre og glemme viktige datoer og hendelser.
Nå som vi skal ut og gjøre mer i verden igjen, delta på flere samlinger, vi møter nye mennesker, og flere ting skjer i hverdagen vår, så noen ganger er det lett å glemme detaljer om mennesker vi nettopp har møtt eller til og med om mennesker vi har kjent for alltid.
Monica gjør det MYE enklere å holde styr på alt dette. Det er en åpen kildekode personlig CRM.
Monica hjelper deg med å organisere de sosiale interaksjonene med dine kjære.
La oss ta en titt på å få en forekomst av Monicas personlige CRM satt opp i Docker på Linode.
Innholdsfortegnelse
Forutsetninger for Monica i Docker
Først og fremst trenger du en Docker-server satt opp. Linode har gjort den prosessen veldig enkel, og du kan sette opp en for bare noen få dollar i måneden og kan legge til en privat IP-adresse (gratis) og sikkerhetskopier for bare et par dollar mer per måned.
En annen ting du trenger er et domenenavn, som du kan kjøpe fra nesten hvor som helst på nettet for et bredt spekter av priser avhengig av hvor du kjøper. Pass på å peke på domenets DNS-innstillinger for å peke på Linode. Du kan finn mer informasjon om det her.
Du vil også ha en omvendt proxy satt opp på Docker-serveren din slik at du kan gjøre ting som rutetrafikk og administrere SSL-er på serveren din. Jeg laget en video om prosessen med å sette opp en Docker-server med Portainer og en omvendt proxy kalt Nginx Proxy Manager som du kan sjekke ut her i første blogginnlegg og video fra denne serien
Når du har satt opp Docker-serveren din, kan du begynne prosessen med å sette opp Monica-forekomsten på den serveren.
Det er 2 primære måter du kan gjøre dette på:
- På kommandolinjen via SSH.
- I Portainer via Portainer-dashbordet.
Vi skal ta en titt på hvordan du gjør dette Portainer slik at vi kan ha et brukergrensesnitt å jobbe med.
Gå over til http://din-server-ip-adresse:9000 og logg inn på Portainer med legitimasjonen vi satte opp i forrige innlegg/video.
På venstre side av skjermen skal vi klikke på koblingen «Stabler» og deretter klikke på «+ Legg til stabel»-knappen på neste side.
Dette vil få opp en side hvor du skriver inn navnet på stabelen. Nedenfor kan du kopiere og lime inn følgende:
---<br></br>version: "3.4"<br></br>services:<br></br> monica:<br></br> image: monica<br></br> networks:<br></br> - nginxproxymanager_default<br></br> depends_on:<br></br> - monicadb<br></br> ports:<br></br> - 8456:80<br></br> environment:<br></br> - APP_KEY=idYyiD2Dj3yMqoyi3EpcnHWC2GxzSAS5<br></br> - DB_HOST=monicadb<br></br> - DB_USERNAME=monica<br></br> - DB_PASSWORD=b2fWAfbyQuopHH9nD738x6o9TC9S8LM6<br></br> - APP_ENV=production<br></br> volumes:<br></br> - /home/docker/monica/config:/var/www/html/storage<br></br> restart: always<br></br><br></br> monicadb:<br></br> image: mysql:5.7<br></br> networks:<br></br> - nginxproxymanager_default<br></br> environment:<br></br> - MYSQL_RANDOM_ROOT_PASSWORD=true<br></br> - MYSQL_DATABASE=monica<br></br> - MYSQL_USER=monica<br></br> - MYSQL_PASSWORD=b2fWAfbyQuopHH9nD738x6o9TC9S8LM6<br></br> volumes:<br></br> - /home/docker/monica/db:/var/lib/mysql<br></br> restart: always<br></br> <br></br>networks:<br></br> nginxproxymanager_default:<br></br> external: true<br></br>
Denne Docker-komponeringsfilen / -stabelen ber systemet laste ned det siste offisielle Monica-bildet til Docker-serveren, navngi beholderen «monica», koble den til «nginxproxymanager_default»-nettverket, montere den til katalogen «home/docker/monica», og gjør den tilgjengelig på docker-serverens port 6875.
Du kan endre banen til hvor du vil lagre Monica-dataene hvis du vil. Bare sørg for at mappen har de riktige tillatelsene som skal skrives til.
Pass på å endre databasepassordene for sikkerhets skyld.
Dessuten bør «APP_KEY» endres til en annen lang, tilfeldig tegnstreng.
Når du er fornøyd med innstillingene her, kan vi distribuere beholderen ved å klikke på knappen som sier «Deploy the stack».
Dette vil starte prosessen med å laste ned og distribuere Monica på serveren din. Du vil vite at beholderen har blitt distribuert når siden lastes inn på nytt og du ser alle beholderne som kjører.

Nå kan du gå til http://din-server-ip-adresse:8456 og du skal kunne se påloggingsskjermen for Monica.
På dette tidspunktet kan du logge inn på siden og komme i gang, men vi vil at dette skal være tilgjengelig fra et underdomene, så la oss ta vare på det nå.
Sette opp et domene og SSL
Gå tilbake til Linode-dashbordet og gå til «Domener». Finn deretter domenet du la til kontoen din. Klikk på den og se etter CNAME-delen av domeneadministrasjonen.
Legg til en CNAME til domenet ditt ved å skrive inn en vertsnavnoppføring for det du vil at underdomenet ditt skal være. I eksempelvideoen skrev jeg inn «monica» (uten anførselstegn). Under det skrev jeg inn @-symbolet i «Alias til»-boksen og klikket på «Lagre».
Nå som du har gjort det, kan vi gå over til Nginx Proxy Manager og sette opp SSL og domene.
Nå kan du gå til http://din-server-ip-adresse:81 og du skal kunne se påloggingsskjermen for Nginx Proxy Manager.
Standardlegitimasjonen for Nginx Proxy Manager er:
Email: [email protected] Password: changeme
Skriv inn disse legitimasjonene (eller din hvis du har oppdatert dem) for å logge på Nginx Proxy Manager-forekomsten.
Klikk på fanen øverst på siden som sier «SSL-sertifikater», og klikk deretter på «Legg til SSL-sertifikat»-knappen øverst til høyre på siden.
Deretter klikker du på alternativet «La oss kryptere».
I popup-vinduet som vises, skriv inn hele URL-en til domenet du vil sikre, og trykk på «Enter»-tasten på tastaturet.
I dette eksemplet ville du skrive inn https://monica.dittdomene.com.
Når du har skrevet inn nettadressen din, klikker du på «Test Server Reachability»-knappen rett under den. Hvis du får en feilmelding, sørg for å korrigere problemet og prøv igjen. Hvis ingen feil returneres, sørg for at e-postadressen på siden er korrekt, les og godta Let’s Encrypt Servicevilkår og klikk på «Lagre»-knappen.
Det kan ta et minutt eller to før systemet genererer og installerer nøkkelen, men når det er ferdig, vil siden lastes inn på nytt, og du vil kunne se alle tilgjengelige SSL-er i Nginx Proxy Manager.
Nå som vi har satt opp SSL på systemet vårt, kan vi klikke på «Verter»-fanen øverst på siden. Klikk deretter på alternativet «Proxy Hosts» som vises i undermenyen.
Finn «Legg til proxy-vert»-knappen øverst til høyre på siden og klikk på den.
Et nytt vindu vil dukke opp, og vi skal fylle ut noen alternativer for å konfigurere domenet vårt.
Skriv inn domenet eller underdomenet du nettopp opprettet SSL for.
La ordningen være HTTP.
Skriv inn IP-adressen til beholderen din. Dette finner du i Portainer:

For «Forward Port» tekstboksen, skriv inn containerporten. I dette tilfellet er det 80. 8456 som vi ser i «Publiserte porter»-delen av bildet ovenfor er det vi vil kalle Docker-porten. Vi vil ha porten på containersiden av ting, så vi bruker nummeret på høyre side av semikolonet.
Klikk på alternativene for «Cache Assets», «Block Common Exploits» og «Websocket Support.»
Klikk nå på «SSL»-fanen øverst i popup-vinduet.
Du vil se en rullegardin som sier «SSL-sertifikat» og under det «Ingen.»
Klikk «Ingen» og velg deretter SSL-en du opprettet i de forrige trinnene.
Sjekk nå de 4 alternativene som er under det, les og godta Let’s Encrypt TOS og klikk deretter Lagre.
Etter et øyeblikk vil siden lastes inn på nytt, og du bør se den nye oppføringen din på Proxy Hosts-siden til Nginx Proxy Manager.
Første pålogging
Nå kan du gå over til din nye URL i nettleseren din.
Du bør føres til en påloggingsside som ser slik ut:
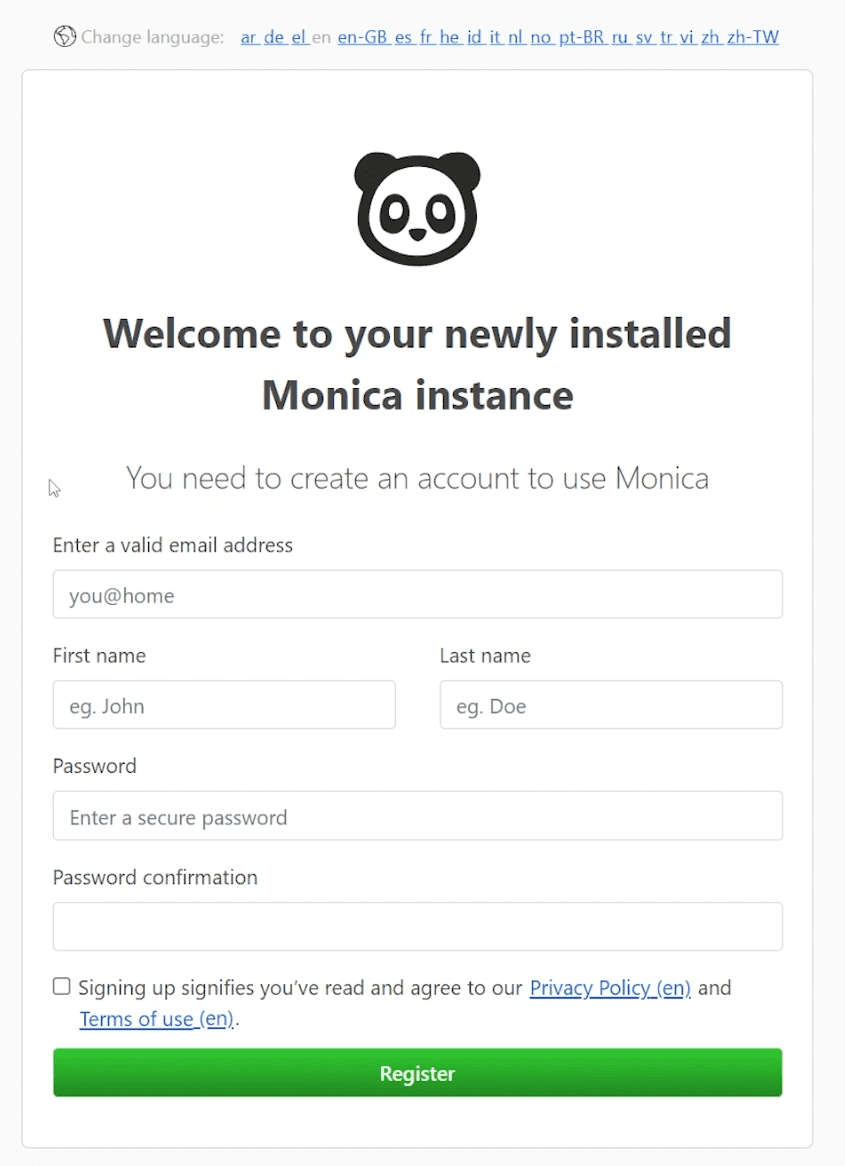
Fyll ut registreringsskjemaet med informasjonen din, merk av i boksen om TOS, og klikk på «Registrer»-knappen.
Når du er logget på, vil du kunne begynne å opprette eller importere kontaktene dine. Før du gjør det, må du imidlertid gå inn på innstillingsikonet (giret) øverst til høyre og justere innstillingene til dine behov. Vær spesielt oppmerksom på «Personliggjøring»-fanen på venstre side av skjermen slik at du har datafeltene for oppsettet ditt som er akkurat det du trenger.
Du kan alltid komme tilbake og endre/oppdatere dem senere etter behov, så ikke bekymre deg for å få det riktig første gang du logger på.
Begynn å legge til kontakter
Nå som du har Monica-forekomsten i gang, kan du nå begynne å holde bedre oversikt over dine daglige interaksjoner, relasjoner og mer. Du vet aldri hvem du vil imponere ved å huske et jubileum, bursdag eller en annen spesiell begivenhet!
Alternativt kan du prøve skybasert CRM hvis du ikke er klar til å installere og administrere en selv eller trenger flere funksjoner.
