Viktige poeng å merke seg
- To skjermer gir fordeler ved hyppig bruk av flere applikasjoner samtidig. Lær hvordan du kobler sammen to skjermer via HDMI på Windows, macOS og Linux.
- Koble HDMI-kabler til både skjermer og datamaskinens porter, tilpass skjerminnstillingene, og forsikre deg om at skjermene opererer med sin optimale oppløsning for best mulig ytelse.
- Bruk en HDMI-splitter eller adapter, avhengig av porttilgjengelighet og kompatibilitet for inngang/utgang. Tenk på oppløsningsstøtte og lydalternativer når du velger den mest passende metoden. To skjermer kan forbedre spillopplevelsen og øke produktiviteten.
Dersom du ofte veksler mellom applikasjoner når du jobber på datamaskinen, kan to skjermer være en stor fordel. Denne artikkelen viser deg hvordan du konfigurerer to skjermer med HDMI-tilkobling. I tillegg får du lære hvordan du setter opp to skjermer på forskjellige operativsystemer, nemlig Windows, macOS og Linux.
Oppsett av to skjermer med HDMI

For å starte prosessen, trenger du to skjermer og en HDMI-kabel til hver. Standard HDMI-kabler kan benyttes dersom datamaskinen har to HDMI-utganger og begge skjermene har HDMI-innganger. Dersom datamaskinen har forskjellige videoutganger (for eksempel HDMI og DisplayPort eller DVI), kan det hende du trenger en adapterkabel.
Når du har alt nødvendig utstyr, følger du disse trinnene for å koble til skjermene:
Nå gjenstår det kun å justere datamaskinens skjerminnstillinger for at begge skjermene skal fungere som forventet. Konfigurasjonstrinnene for to skjermer på Windows-, macOS- og Linux-systemer er beskrevet nedenfor.
Konfigurere to skjermer på Windows
Følg disse trinnene for å konfigurere to skjermer i Windows:
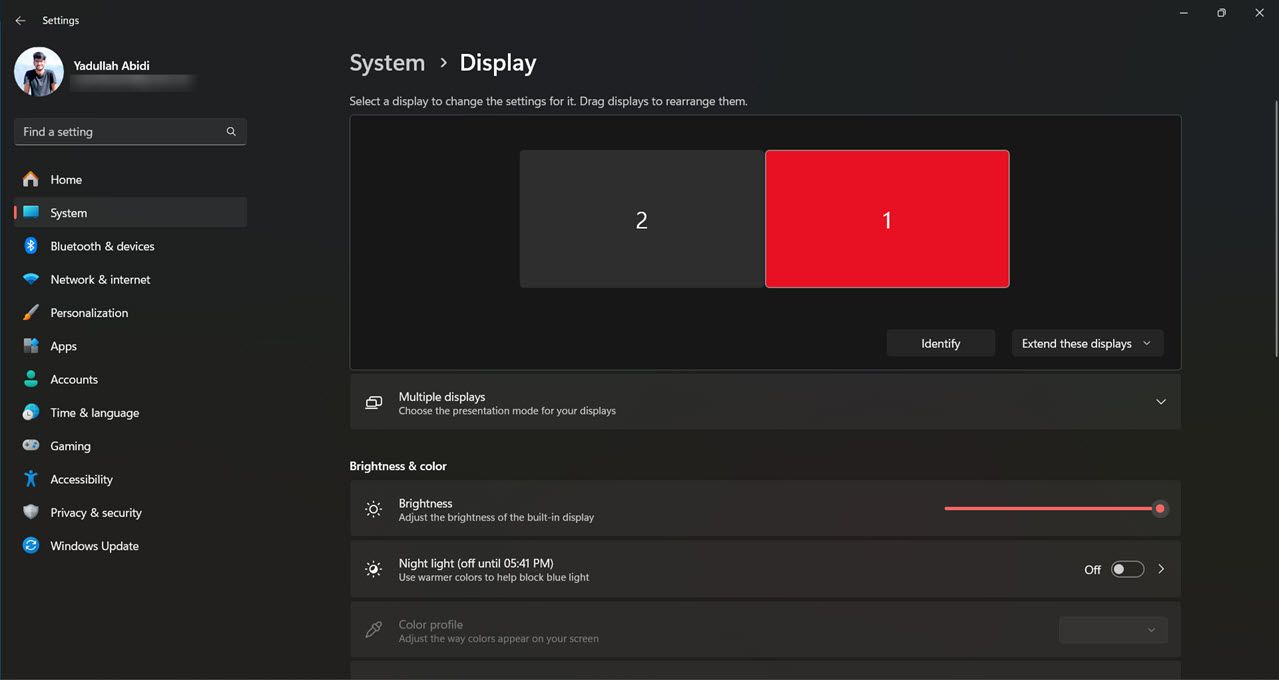
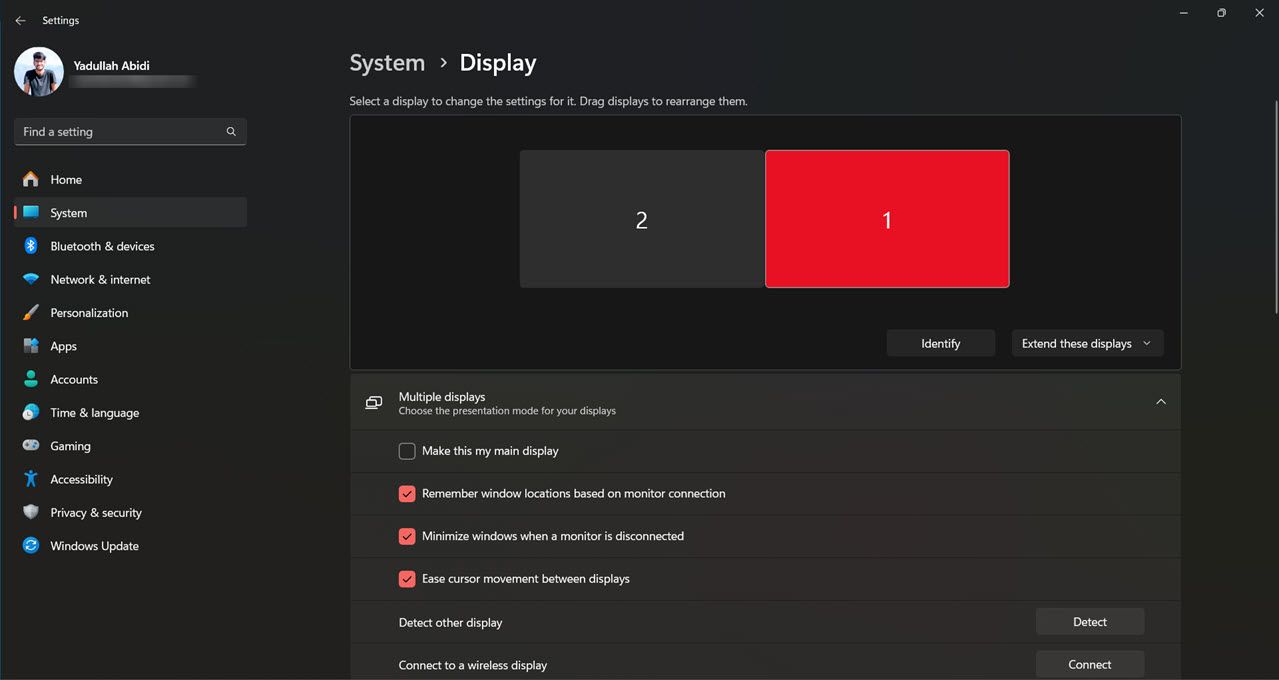
Det er viktig å huske at skjermene som regel kjører med sin opprinnelige oppløsning som standard. Selv om du kan endre dette, anbefales det å beholde standardoppløsningen for å opprettholde optimal skjermytelse.
Konfigurere to skjermer på macOS
Når begge skjermene er koblet til din Mac, kan du følge disse stegene for å sette dem opp:
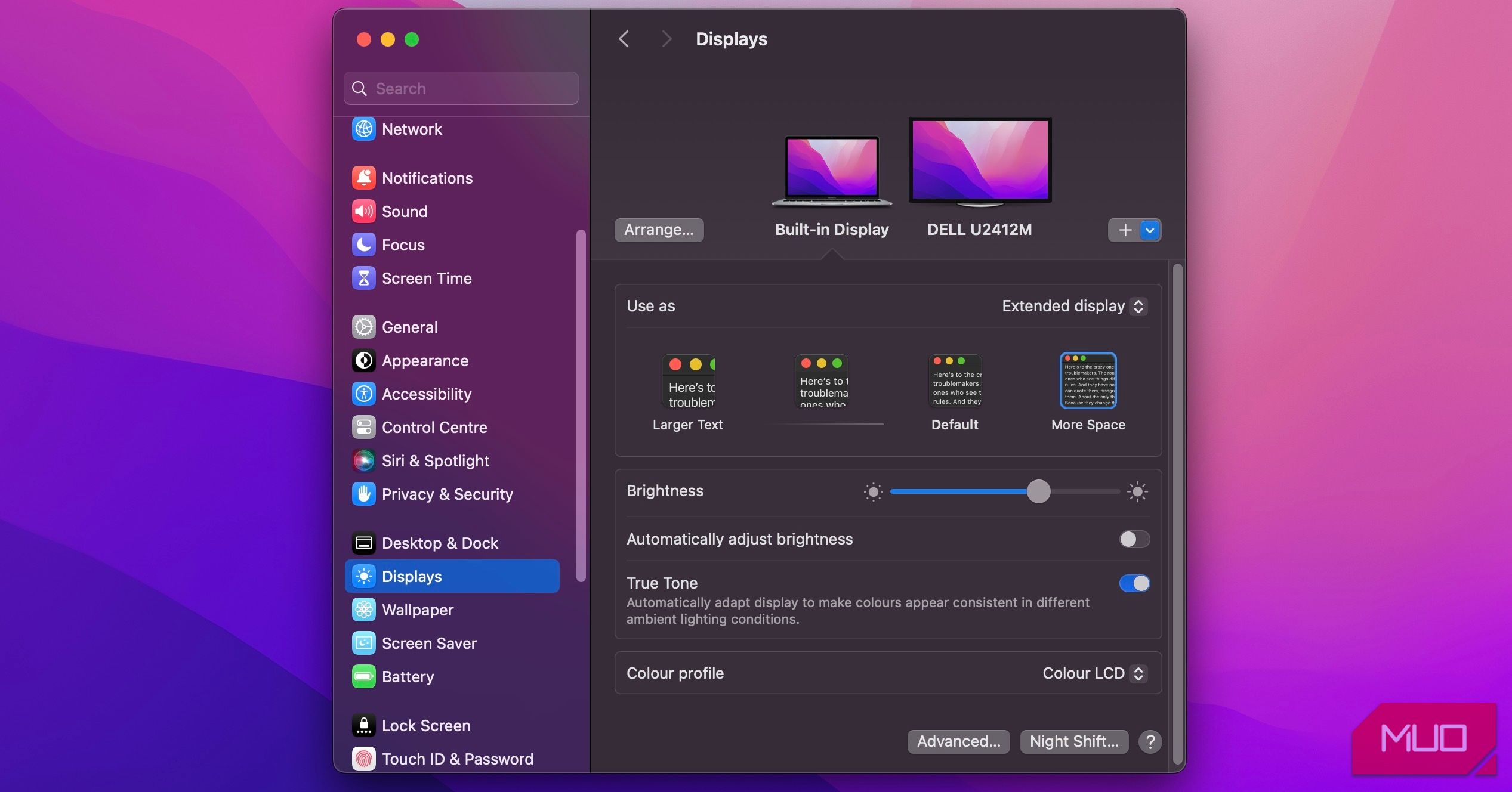
Husk at det er best å bruke skjermen med den opprinnelige oppløsningen når det gjelder skjermskalering og oppløsning. Selv om det kan være mulig å lage en tilpasset oppløsning, kan det hende at det påvirker skjermytelsen negativt eller til og med føre til tilfeldige forstyrrelser.
Konfigurere to skjermer på Linux
Det er enkelt å konfigurere to skjermer på Linux. Når den andre skjermen er tilkoblet, følger du disse trinnene:
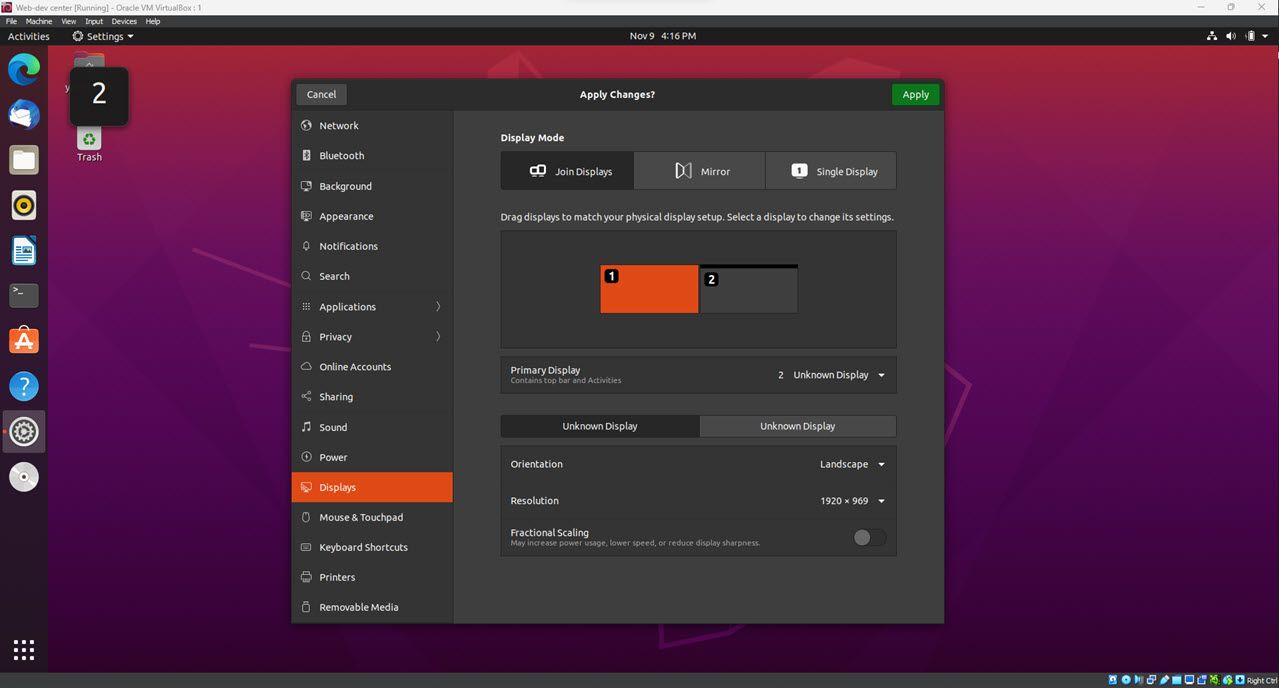
Selv om disse trinnene er for Ubuntu 20.04 LTS, skal trinnene for andre Linux-distribusjoner være ganske like. Bruker du en Raspberry Pi for å kjøre Linux? Finn ut hvordan du setter opp en 4K-løsning med to skjermer med Raspberry Pi. Du kan til og med kjøre flere skjermer på en virtuell maskin med noen enkle trinn.
Bruke to skjermer med én HDMI-port

Du kan bruke to skjermer med én HDMI-port ved hjelp av en adapter eller en HDMI-splitter. La oss se nærmere på hver av disse metodene.
Slik bruker du en HDMI-splitter for to skjermer
Følg disse trinnene for å sette opp to skjermer med en HDMI-splitter:
Det er viktig å huske at ikke alle HDMI-splittere er like. Enkelte splittere støtter bare bestemte oppløsninger, derfor er det viktig å velge en som fungerer med ditt spesifikke oppsett. Du bør også vurdere om du trenger en aktiv eller passiv splitter. Aktive splittere er vanligvis dyrere, men gir bedre ytelse, spesielt over lengre avstander. En passiv splitter skal være tilstrekkelig hvis du kobler til to skjermer som står nær hverandre.
Sette opp to skjermer med en adapter
Det finnes flere ulike adaptere tilgjengelig for oppsett med to skjermer, så det er viktig å velge en som er kompatibel med din datamaskin og skjerm. Når du har adapteren, kobler du den til HDMI-porten og skjermen. Hvis ikke, må du kanskje justere datamaskinens skjerminnstillinger.
VGA til HDMI, to skjermer med en adapter

Hvis du har en datamaskin med VGA-utgang og ønsker å koble den til en HDTV eller skjerm med HDMI-inngang, må du bruke en adapter. Overgangen fra VGA til HDMI er ikke vanskelig, men det er et par ting du bør huske på.
En annen ting du bør merke deg er at du må finne en egen løsning for lyd i tilfelle du er avhengig av HDMI, ettersom VGA ikke støtter lyd. Du kan også oppleve tap av bildeklarhet eller kvalitet, avhengig av adapteren din. Vurder derfor behovene dine nøye før du tar en avgjørelse.
Oppsett av to skjermer på en spillkonsoll
Et oppsett med to skjermer på en spillkonsoll kan forbedre spillopplevelsen betydelig. Med to skjermer får du et bredere synsfelt, noe som kan være nyttig når du skal spore fiender eller utforske omgivelsene dine. I tillegg kan to skjermer la deg holde oversikt over flere chattevinduer eller andre informasjonskilder samtidig. Et oppsett med to skjermer er verdt å vurdere hvis du vil ta spillopplevelsen din til neste nivå. Vær oppmerksom på at ikke alle konsoller støtter oppsett med to skjermer.
Øk produktiviteten med to skjermer
To skjermer er en god måte å øke produktiviteten på ved å la deg ha flere programmer åpne samtidig. De kan også hjelpe med multitasking ved å gi deg mer skjermplass. For eksempel kan du ha e-posten åpen på én skjerm, mens du jobber med et prosjekt i et annet vindu på den andre skjermen. Hvis du ønsker å lære hvordan du enkelt kobler to skjermer til en bærbar datamaskin, kan du følge trinnene beskrevet ovenfor. Uansett hvordan du har tenkt å bruke dem, kan to skjermer bidra til å øke produktiviteten og gjøre multitasking enklere.