Lag din egen digitale planlegger med Google Sheets
Å strukturere daglige gjøremål og tidsplaner blir enklere med en digital planlegger. Heldigvis er det ikke nødvendig å betale for en dedikert app eller slite med kompliserte programmer. Google Sheets kan fint gjøre samme nytten.
Det er både enkelt og praktisk å lage en digital planlegger i Google Sheets. Uansett om du organiserer private eller jobbrelaterte oppgaver, har programmet alle nødvendige funksjoner for å holde orden og kontroll.
Trinn 1: Klargjøring av regnearket
For å forberede arket, beholder vi kun de nødvendige radene og kolonnene for en dagsplan, og fjerner resten. Du kan også utføre dette trinnet senere. Slik gjør du det:
- Åpne et blankt Google-ark.
- Velg den første kolonnen du ønsker å slette (i dette eksemplet er det kolonne H), og trykk Ctrl + Shift + høyre piltast for å markere alle kolonnene til høyre.
- Høyreklikk et sted i det uthevede området og velg «Slett kolonner».
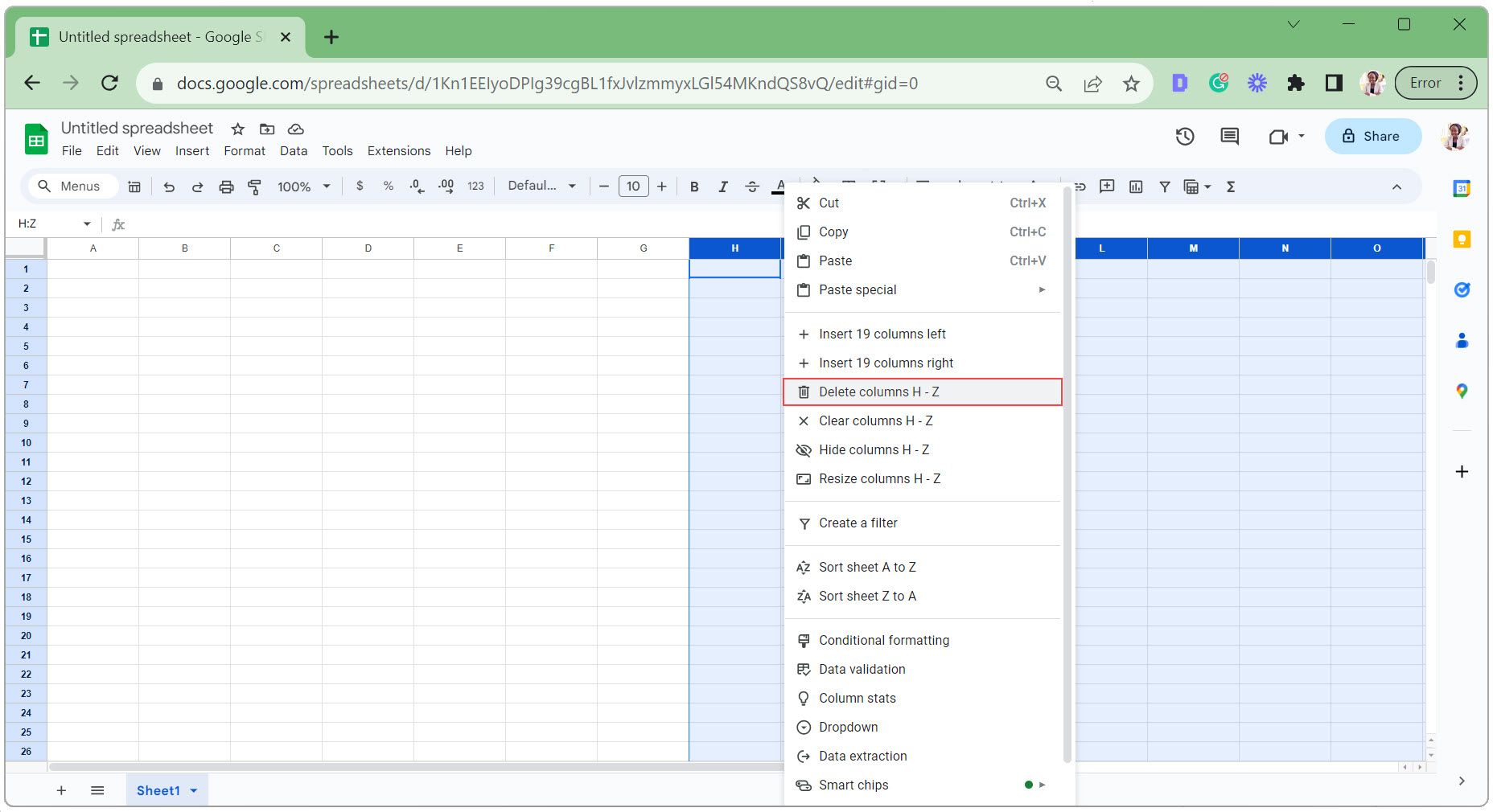
- Velg den første raden du vil slette (i dette eksemplet rad 35) og trykk Ctrl + Shift + pil ned for å markere alle radene nedenfor.
- Høyreklikk et sted i det uthevede området og velg «Slett rader».
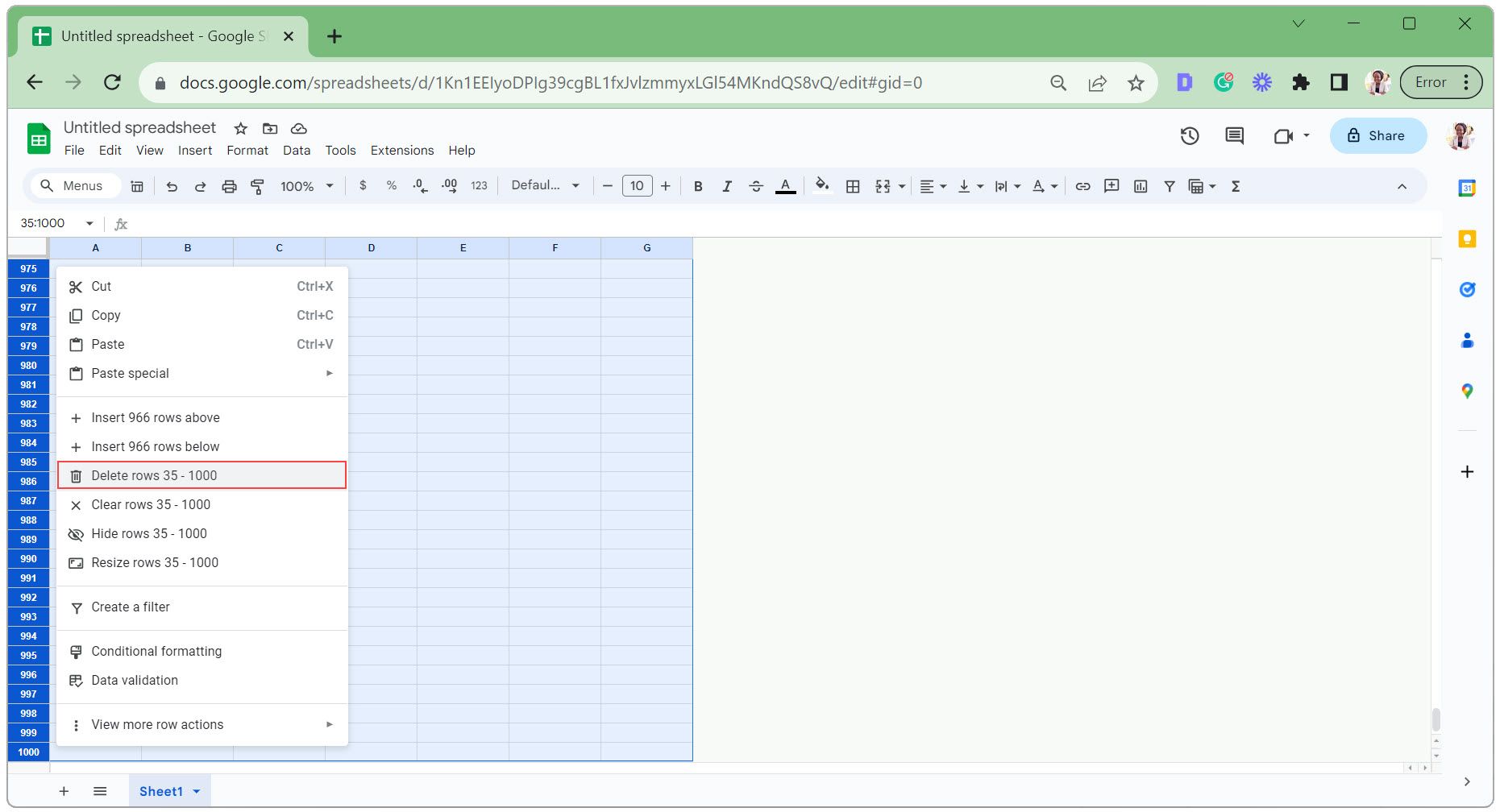
Trinn 2: Legg til tekst i planleggeren
La oss legge til tekst for å definere de ulike delene av planleggeren. Dette inkluderer overskrift, dato, prioriterte oppgaver, gjøremålsliste, notater og tidsluker for å planlegge dagen.
I denne planleggeren bruker vi 1-times tidsluker fra kl. 06:00 til 22:00. Vi legger også inn avkrysningsbokser ved siden av gjøremålene, en datovelger og trekker ut ukedagsnavnet fra datoen.
- Legg til tekst for å merke de ulike delene av planleggeren, som vist i bildet nedenfor.
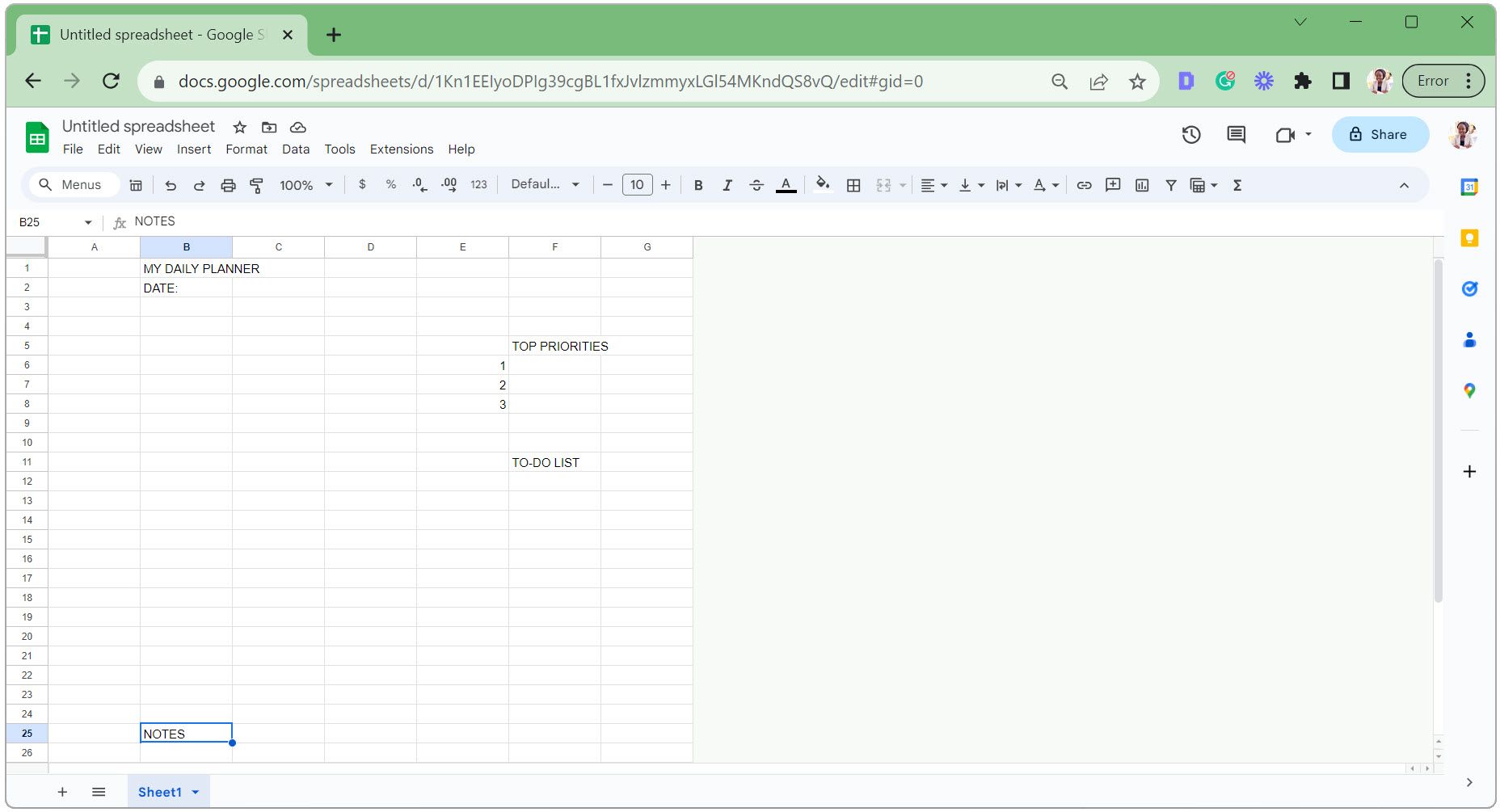
- Skriv inn 6AM i celle B6. Legg merke til at den automatisk endres til 06:00.
- Med celle B6 markert, plasser markøren i nedre høyre hjørne av cellen, slik at den endres til et plusstegn.
- Klikk og dra markøren ned til celle B22 for å forlenge tiden til 22:00.
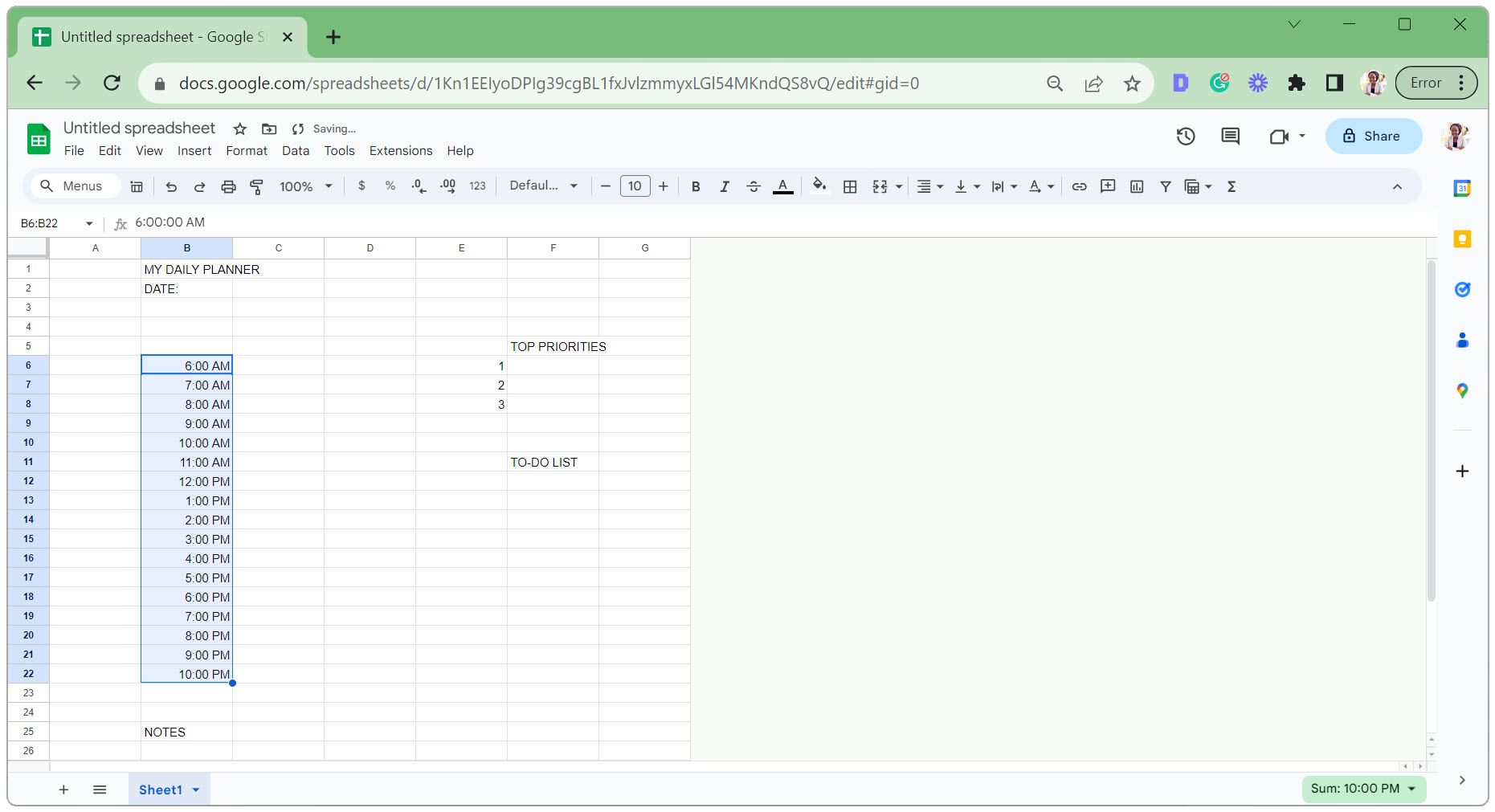
- Velg den første cellen som skal inneholde avkrysningsboksen for gjøremålslisten. Gå til «Sett inn»-fanen og velg «Avkrysningsboks» fra rullegardinmenyen.
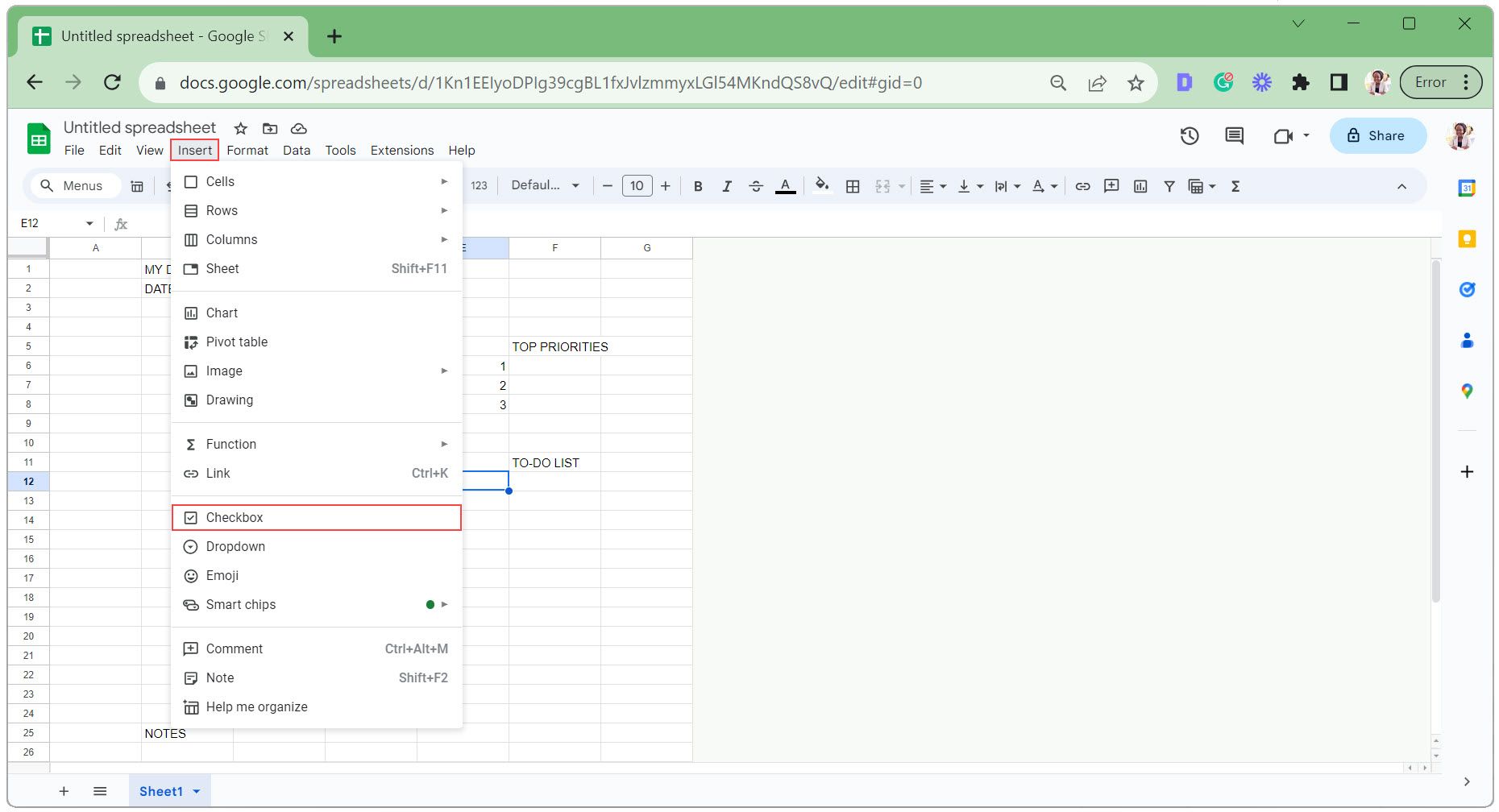
- Klikk og dra ned det nedre høyre hjørnet av cellen for å kopiere avkrysningsboksen til de andre cellene.
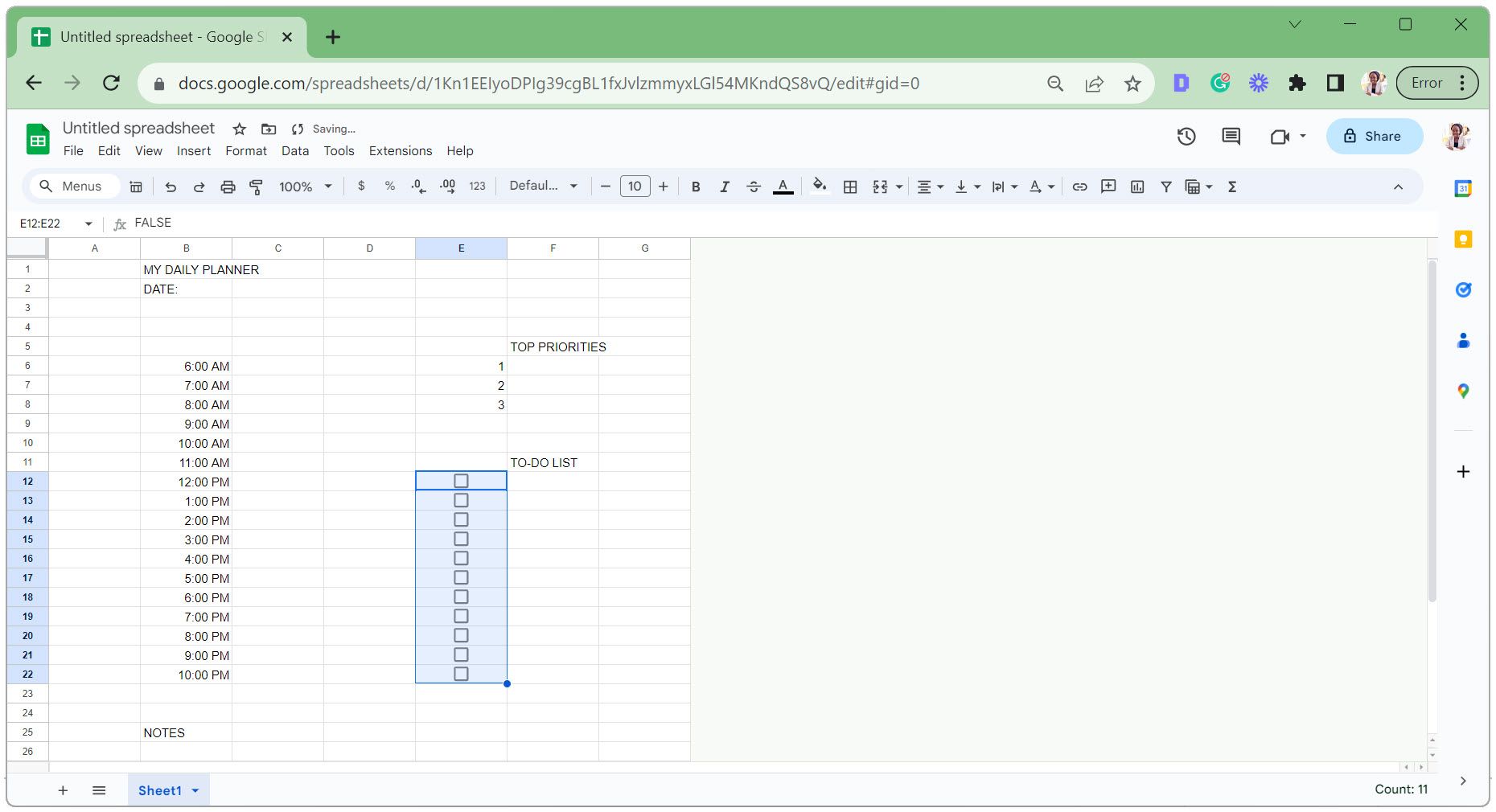
- Velg cellen der du ønsker å legge til datovelgeren, gå til «Data»-fanen og velg «Datavalidering».
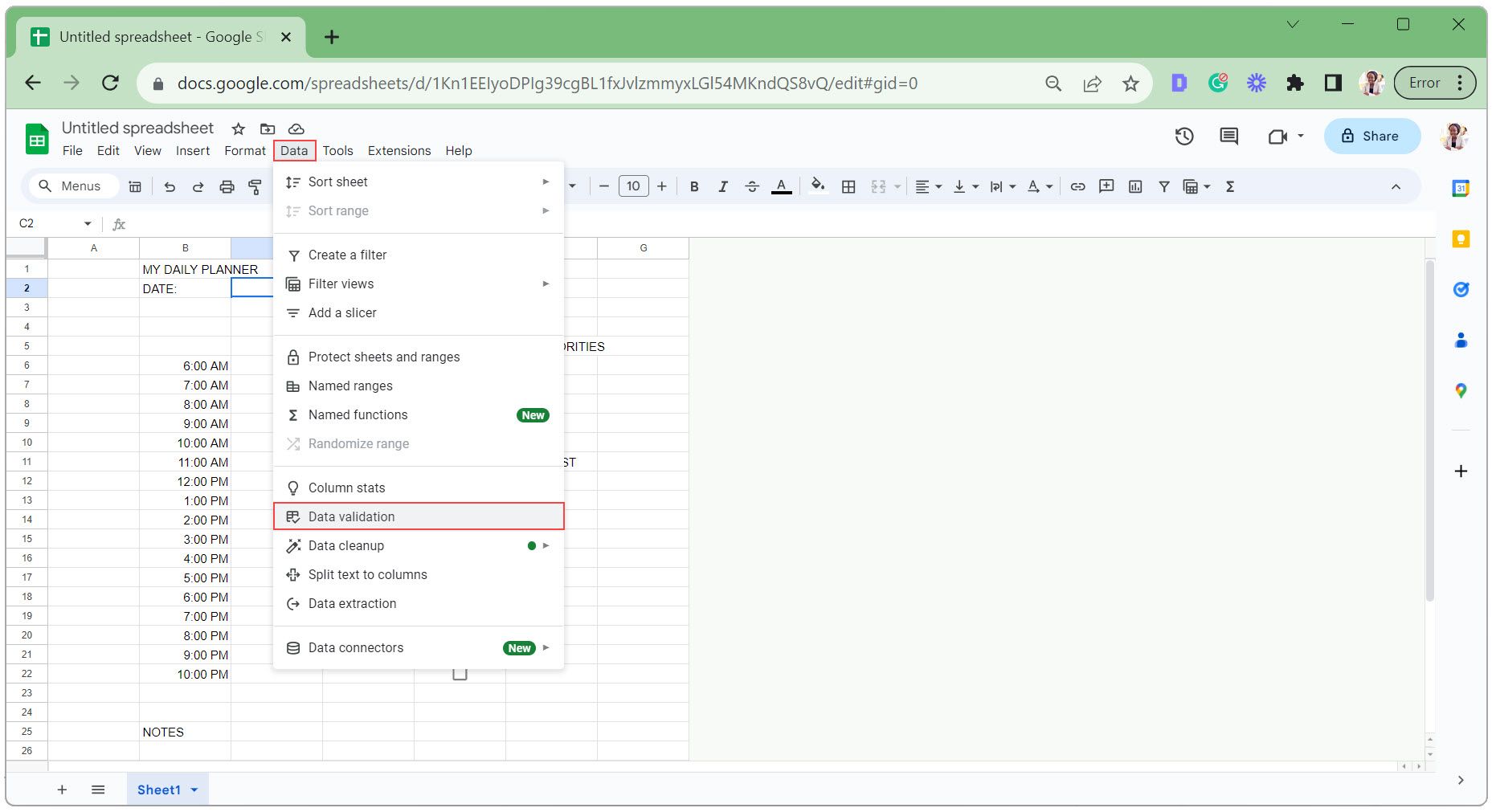
- Klikk på «Legg til regel» i den høyre ruten som vises.
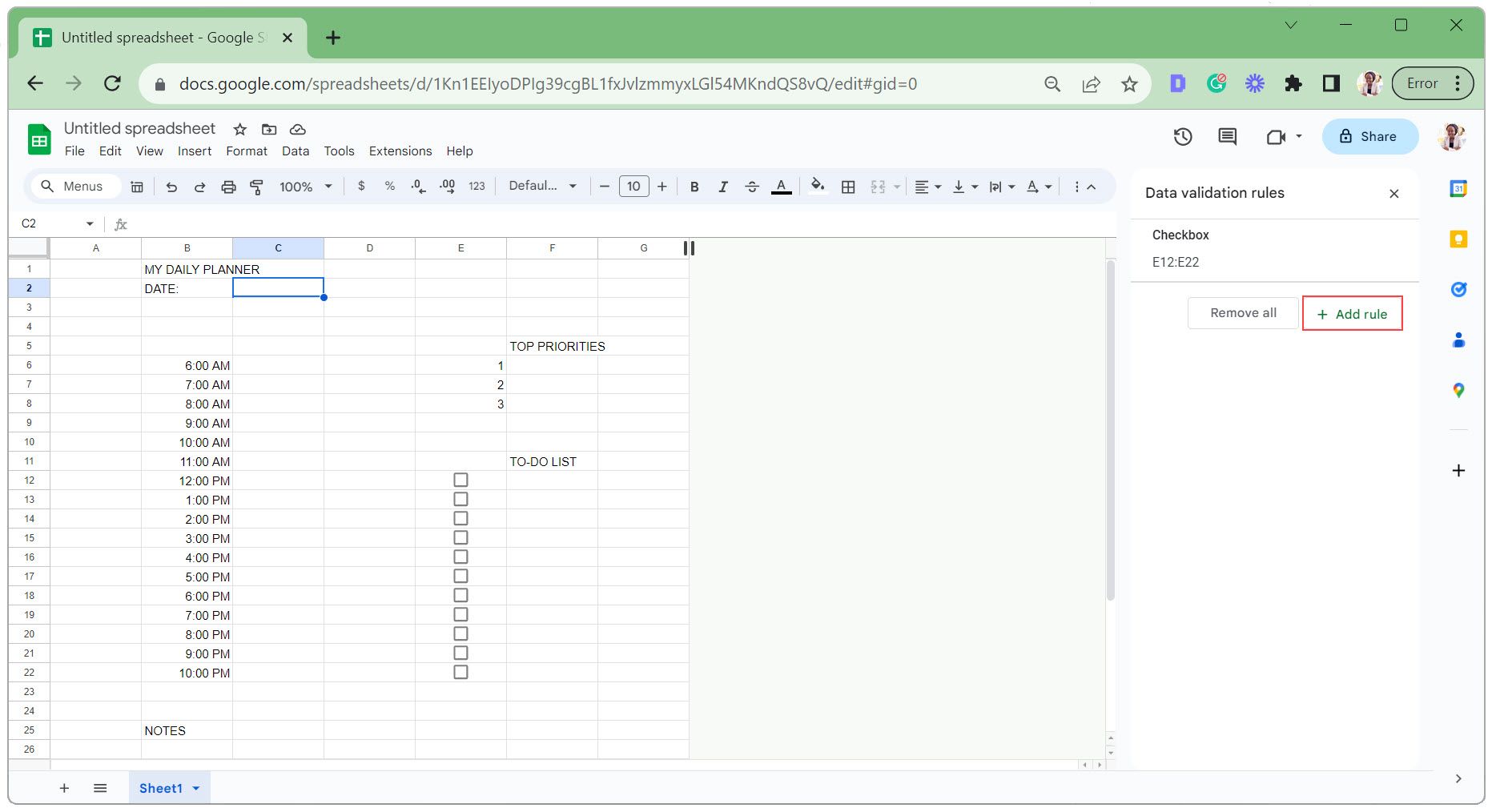
- Under «Kriterier» velger du «Er gyldig dato». Velg også å avvise ugyldig input. Klikk «Ferdig» for å lagre.
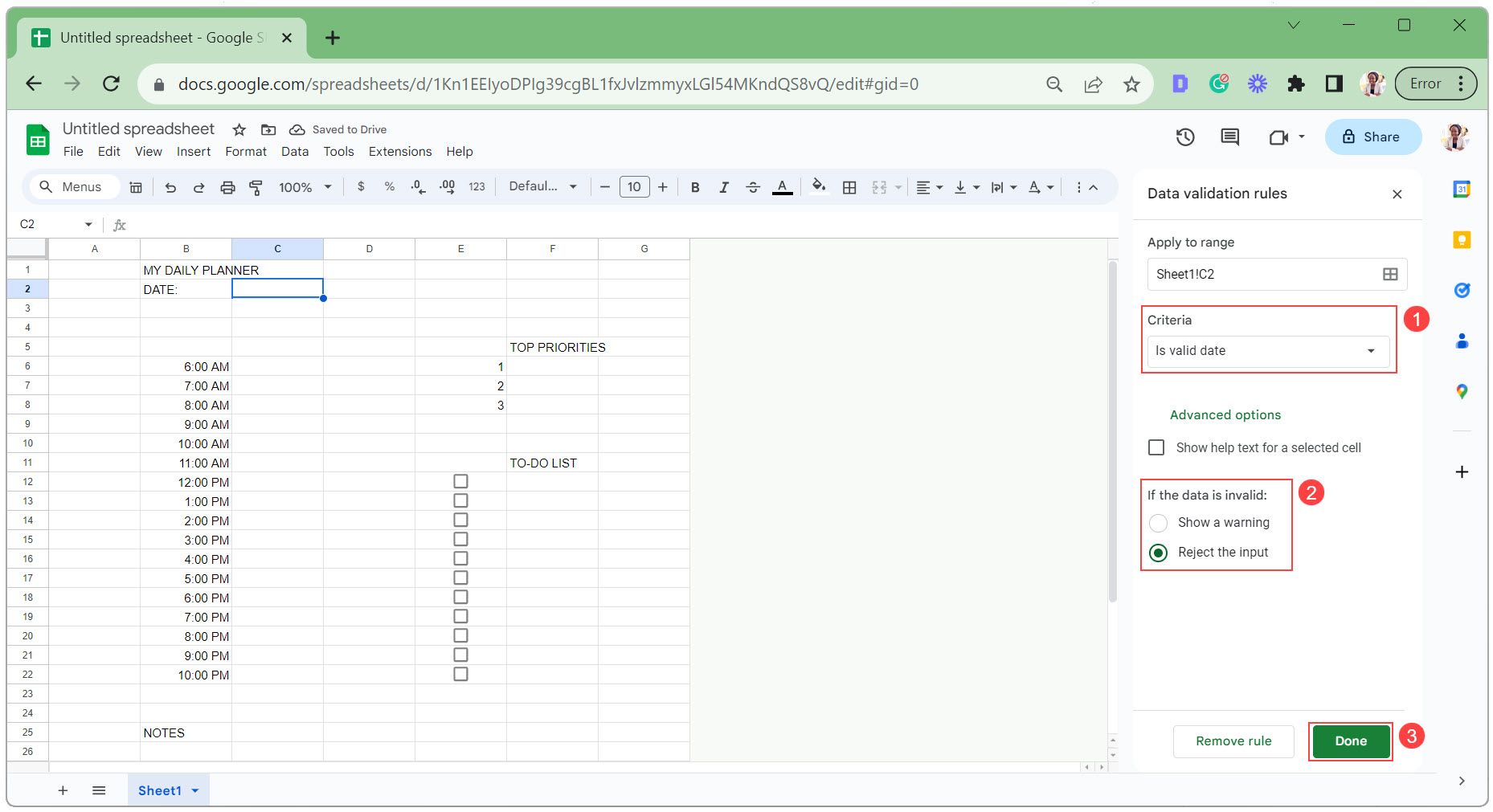
- Velg cellen for å vise ukedagsnavnet. Skriv inn følgende formel for å hente ukedagsnavnet fra datoen. Her er C2 cellen med datovelgeren:
=UPPER(TEXT(C2, "dddd"))
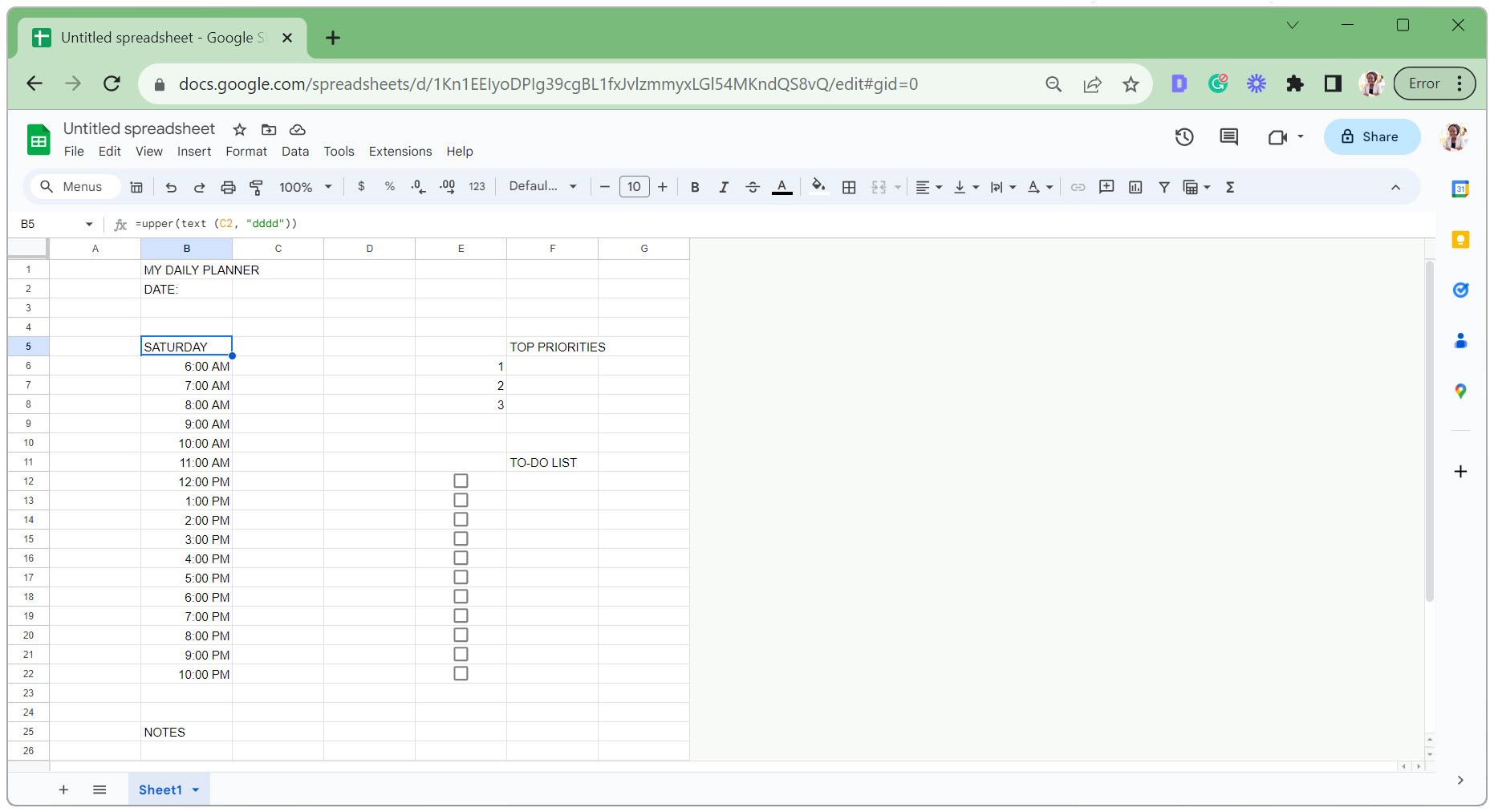
Dersom ingen dato er valgt, vil ukedagsnavnet som standard være lørdag (som vist på bildet over).
Trinn 3: Tilpass utseendet
Planleggeren ser kanskje litt kjedelig ut på dette stadiet. Vi bruker noen formateringstips for å forbedre utseendet.
Dette inkluderer justering av cellebredde, sammenslåing av celler, bruk av kanter og fargelegging. Vi skal også skjule rutenett og justere tekstens utseende for et ryddigere inntrykk.
- Juster kolonnebredden etter eget ønske eller som vist på bildet nedenfor.
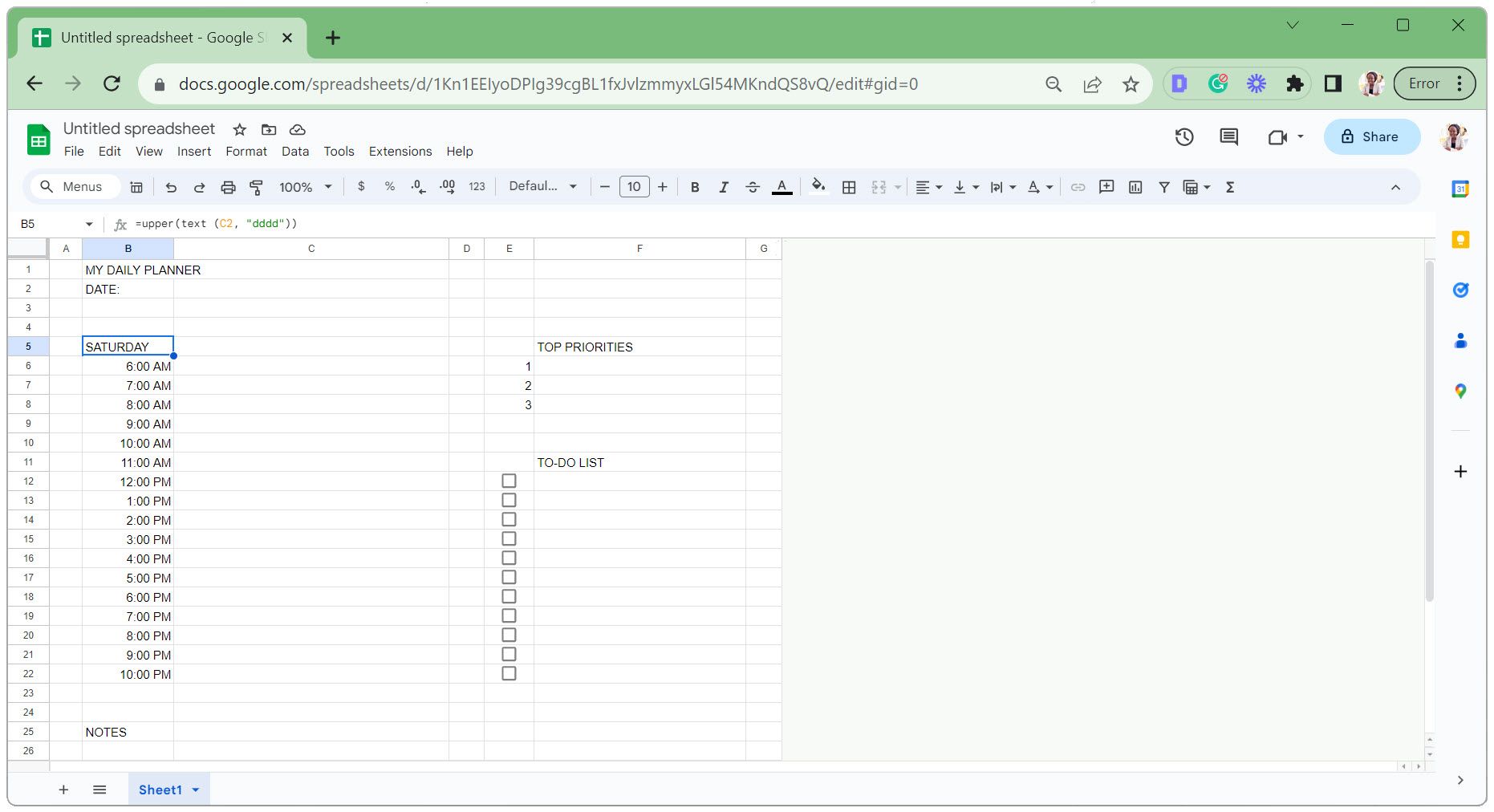
- I planleggingsdelen, velg cellene, klikk på «Kanter»-ikonet og velg «Alle kanter».
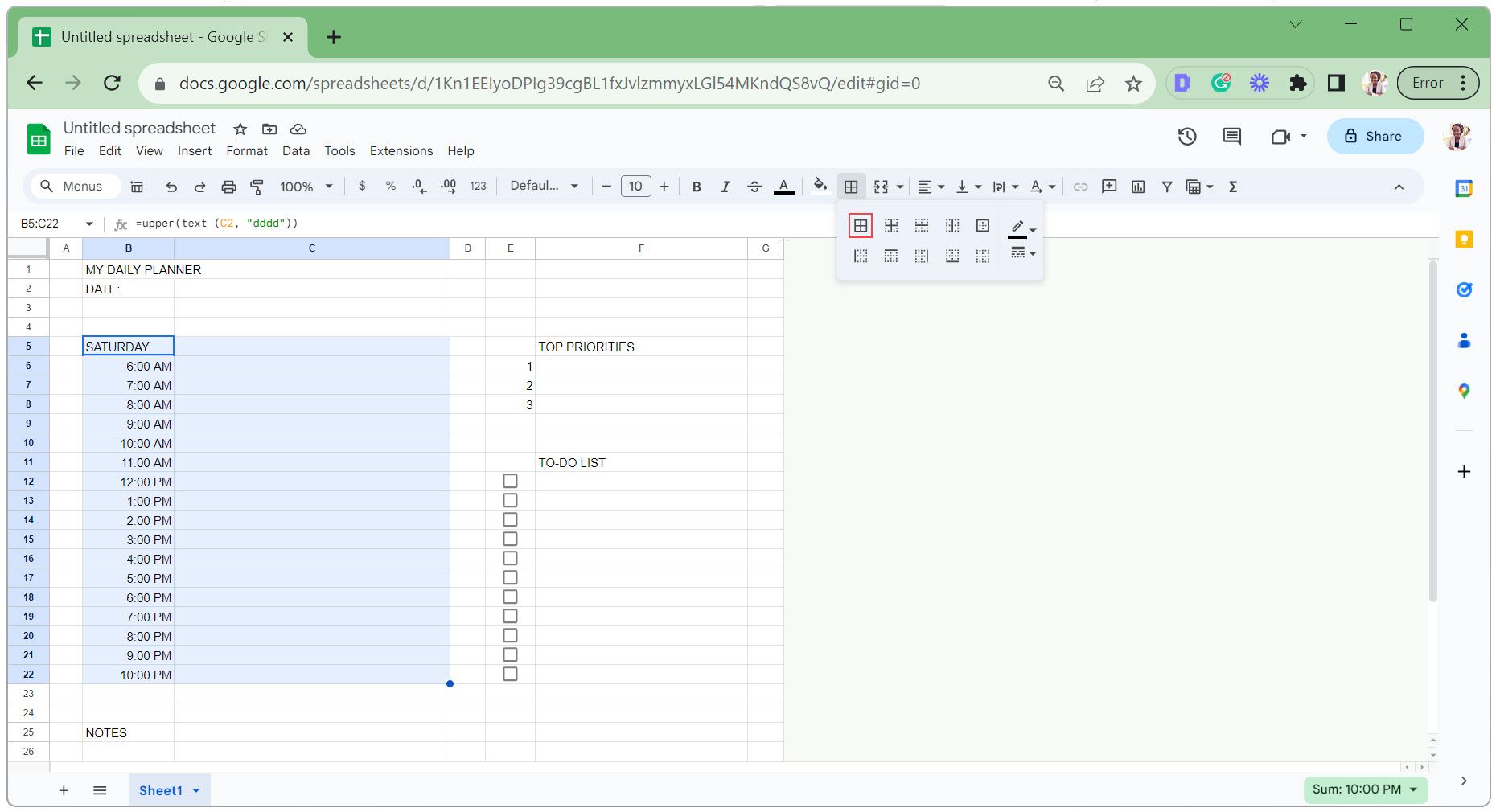
- Velg en celle i «Topp prioriteringer»-delen, klikk på «Kanter»-ikonet og velg «Nedre kantlinje».
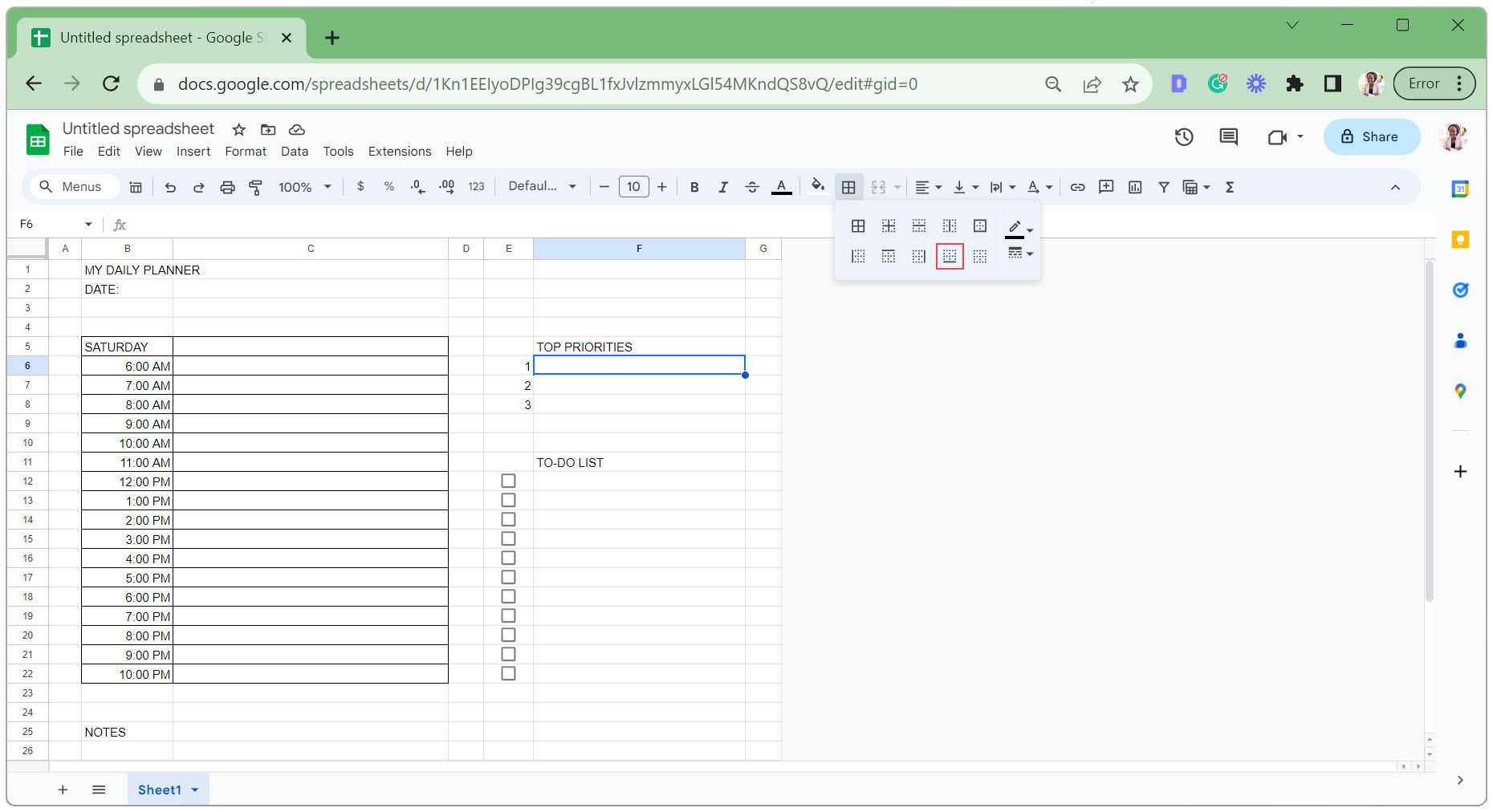
- Klikk og dra fra nedre høyre hjørne av cellen for å bruke den nedre kantlinjen på de andre cellene. Gjør det samme for oppgavelistdelen.
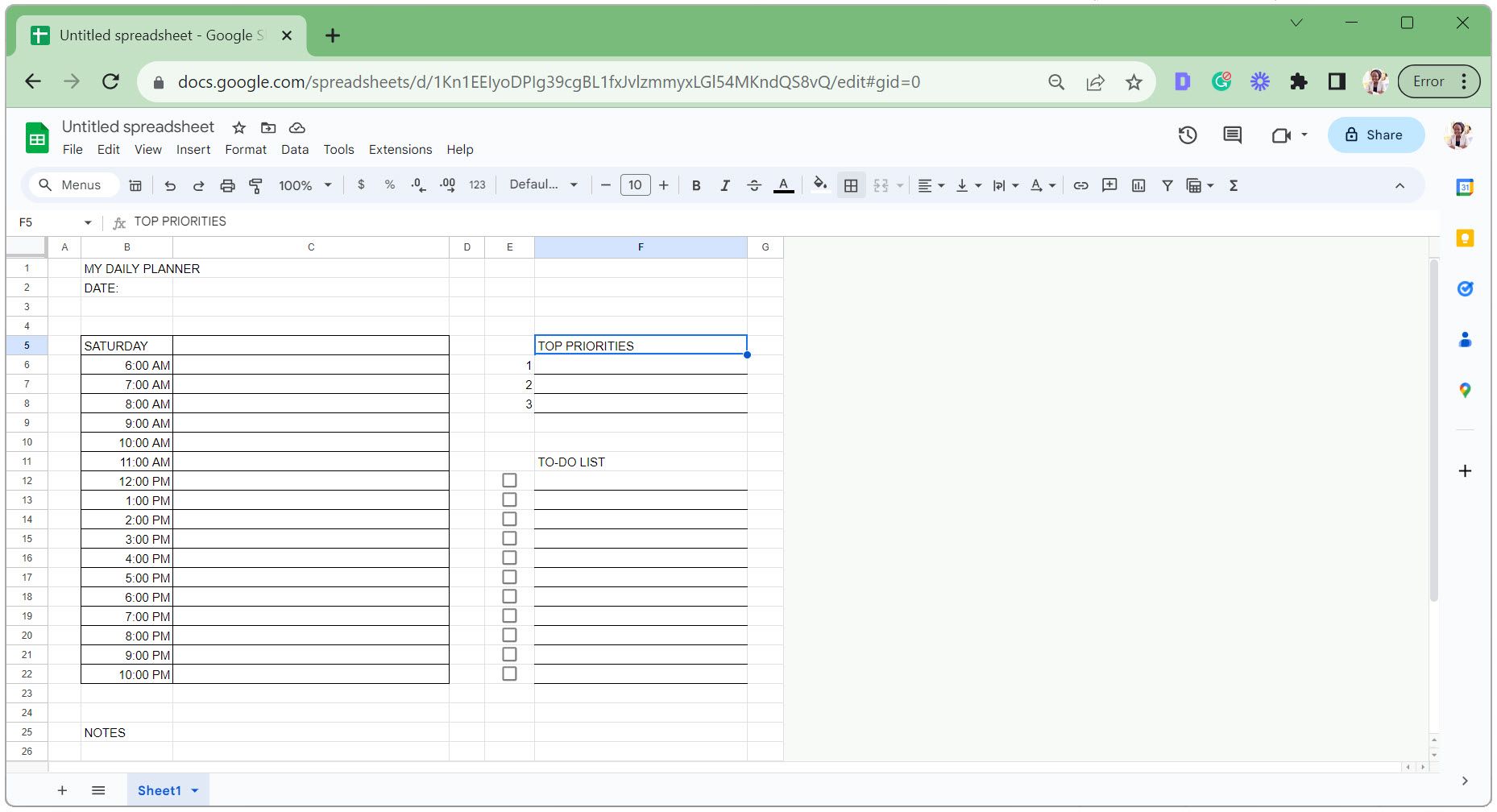
- Velg overskriftscellene som vist nedenfor, og klikk på ikonet «Slå sammen celler».
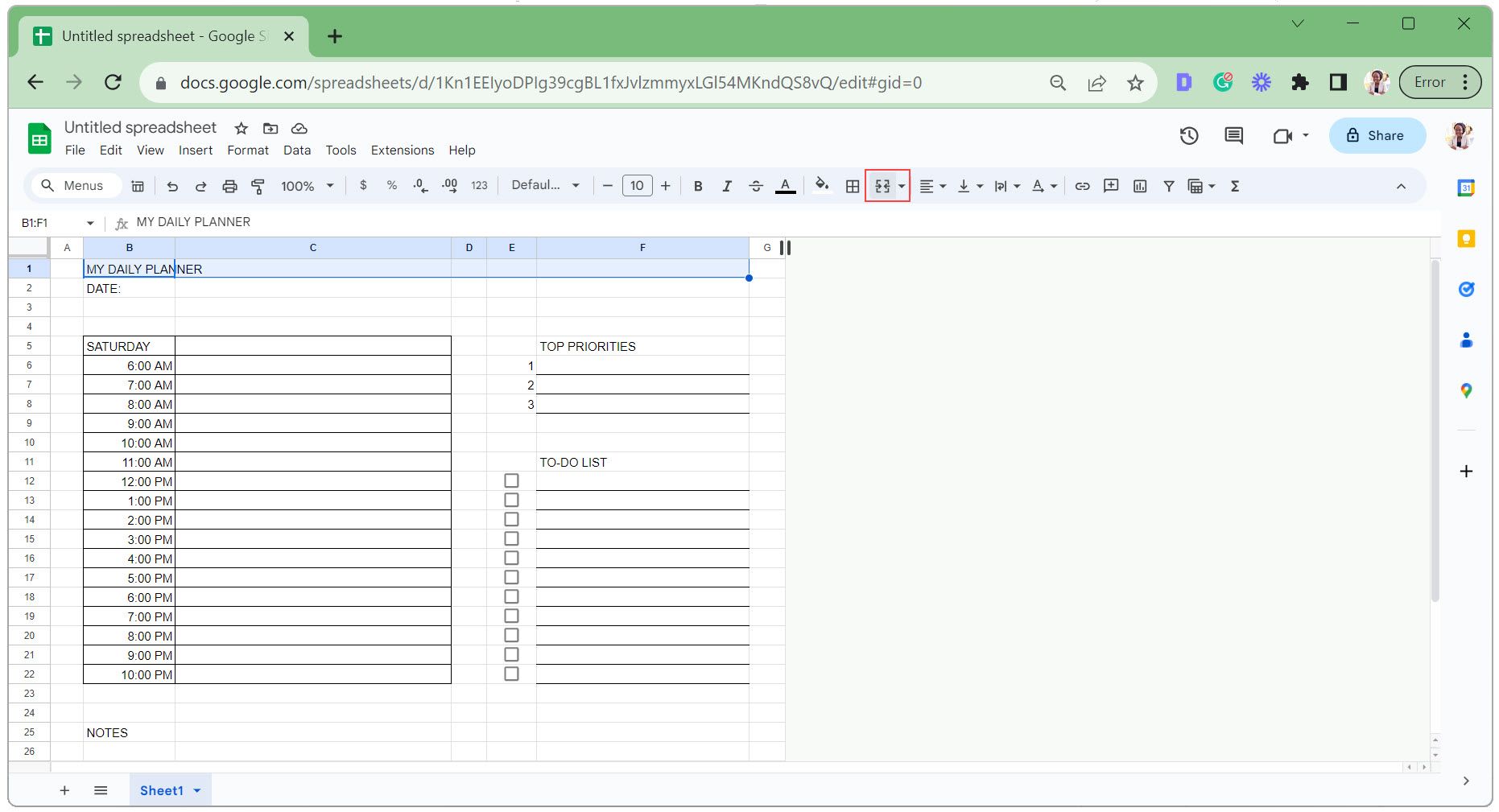
- Gjenta forrige trinn for å slå sammen hver av de uthevede delene nedenfor.
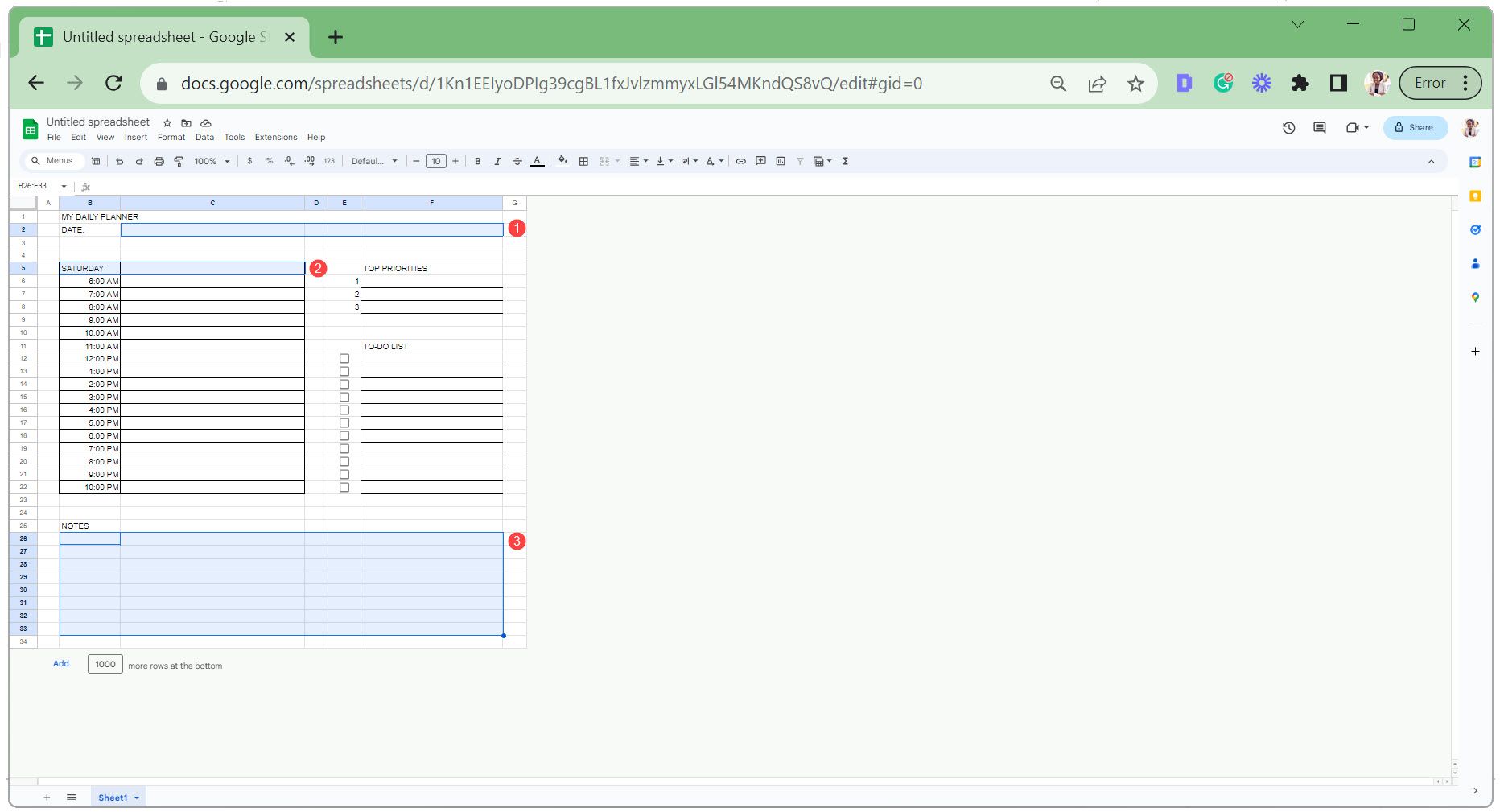
- Med notatcellen valgt (som vist nedenfor), sett «Loddrett justering» til «Topp» og «Tekstbryting» til «Bryt». Dette sikrer at notatene dine starter øverst og passer fint inn i cellen.
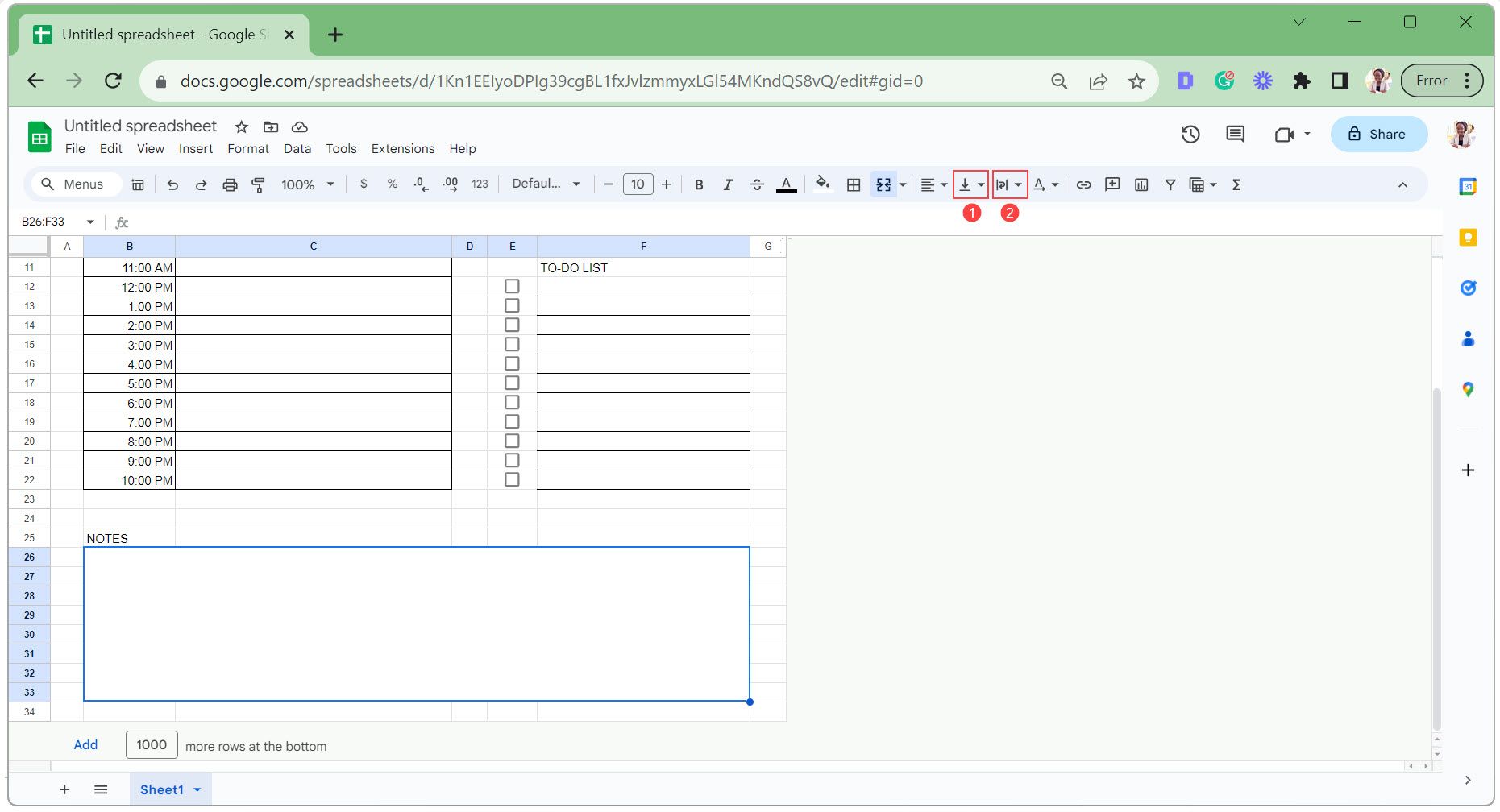
- Gå til «Vis», «Vis» og fjern haken for «Rutenett» for å skjule rutenettet.
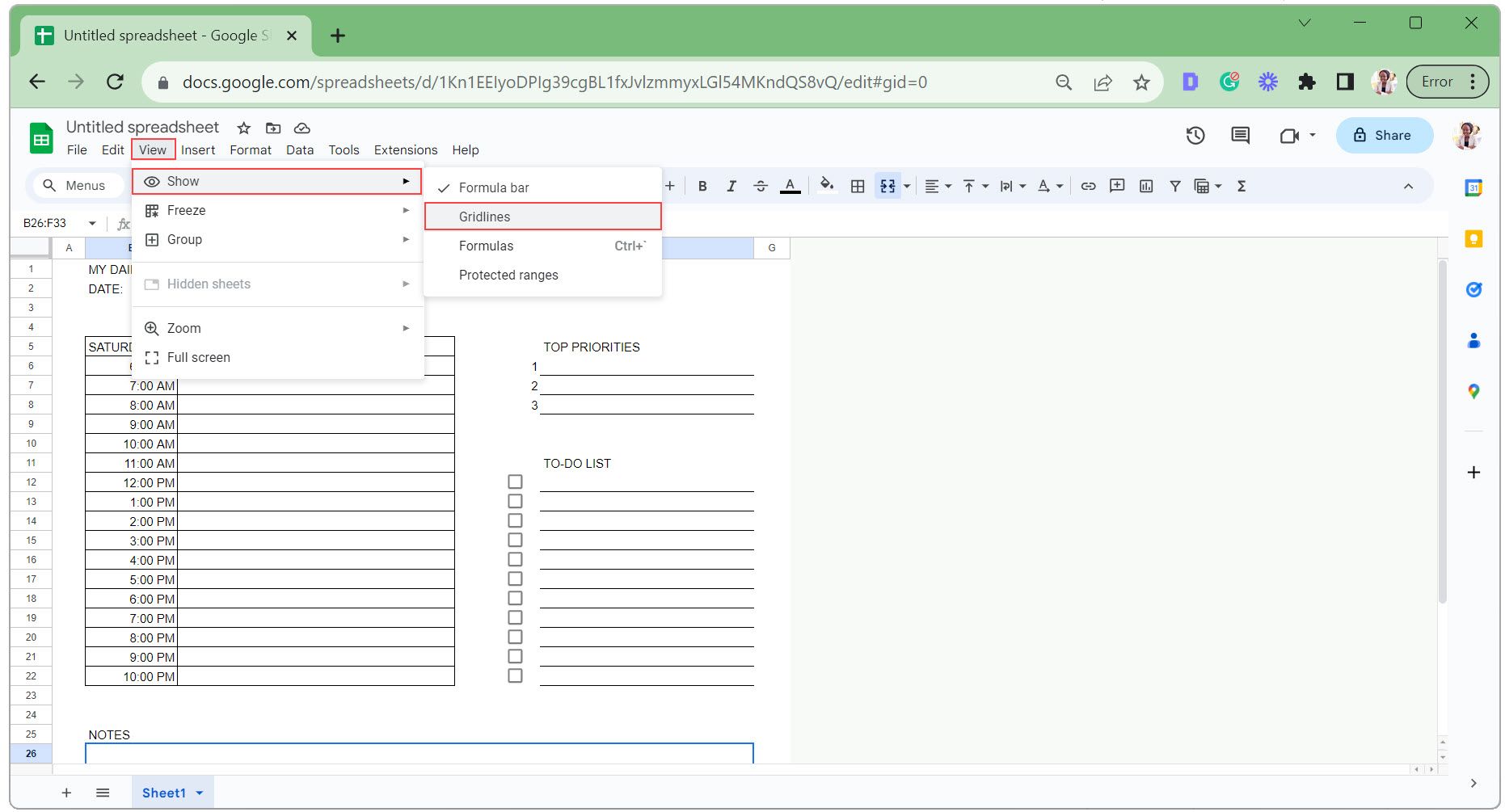
- Velg cellene du vil fargelegge, klikk på «Fyllfarge»-ikonet og velg en farge. Du kan velge å bruke alternative farger i planleggingsdelen.
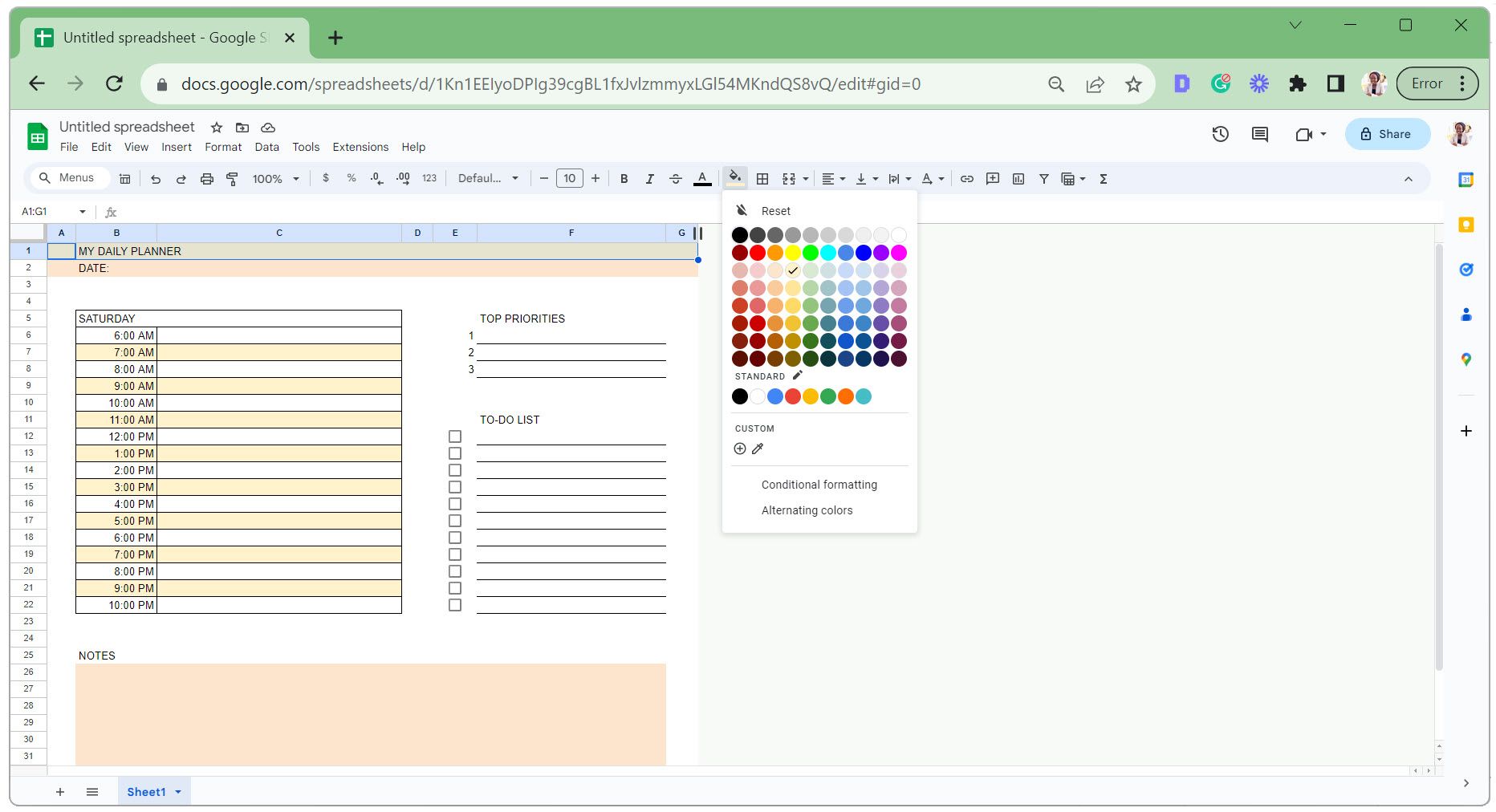
- Velg celler med tekst og endre skrifttype, skriftstørrelse, justering og farge.
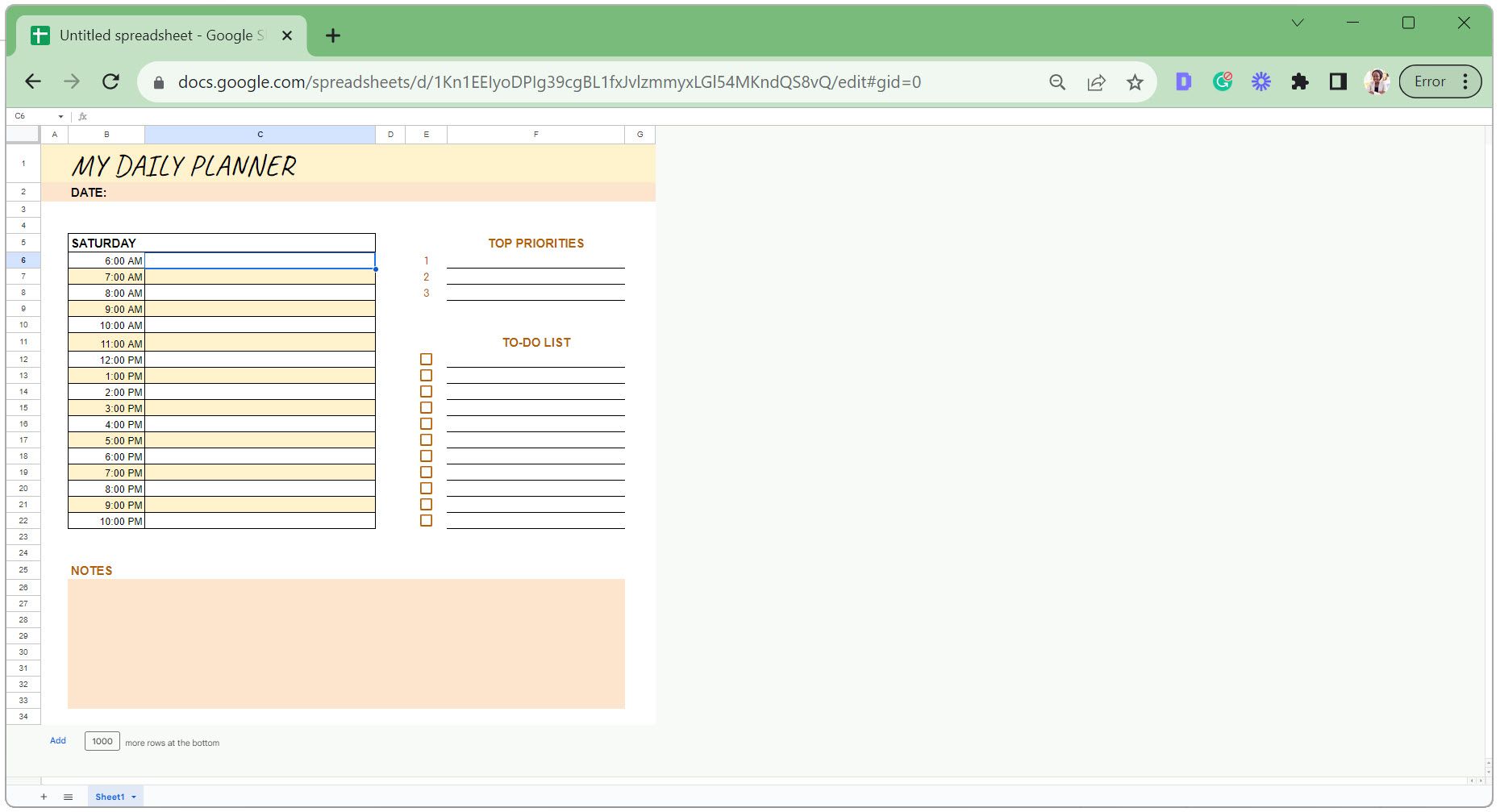
Trinn 4: Bruk betinget formatering
For å vise fullførte oppgaver, bruker vi en gjennomstrekning på oppgavelistene. Dette gir rask oversikt over hva som er gjort og hva som gjenstår.
- Under oppgavelistdelen markerer du cellene ved siden av avkrysningsboksene.
- Gå til «Format»-fanen og velg «Betinget formatering».
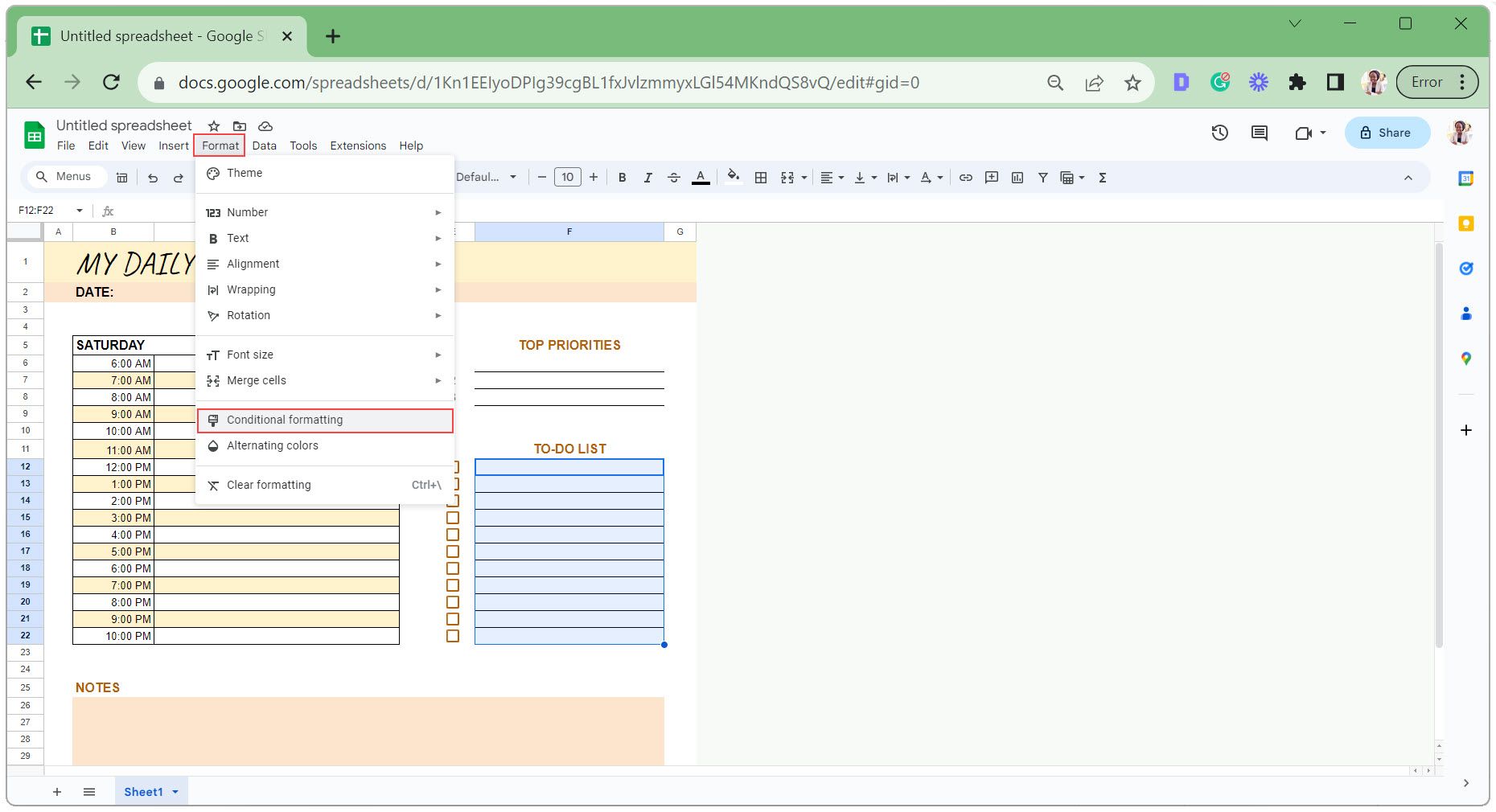
- Under «Formateringsregler» velger du «Egendefinert formel er».
- I formelboksen skriver du inn følgende for å sjekke om avkrysningsboksen i celle E12 er merket av:
=$E12=TRUE
Siden dette er en relativ cellereferanse, vil den automatisk justeres for å matche hver av de uthevede cellene.
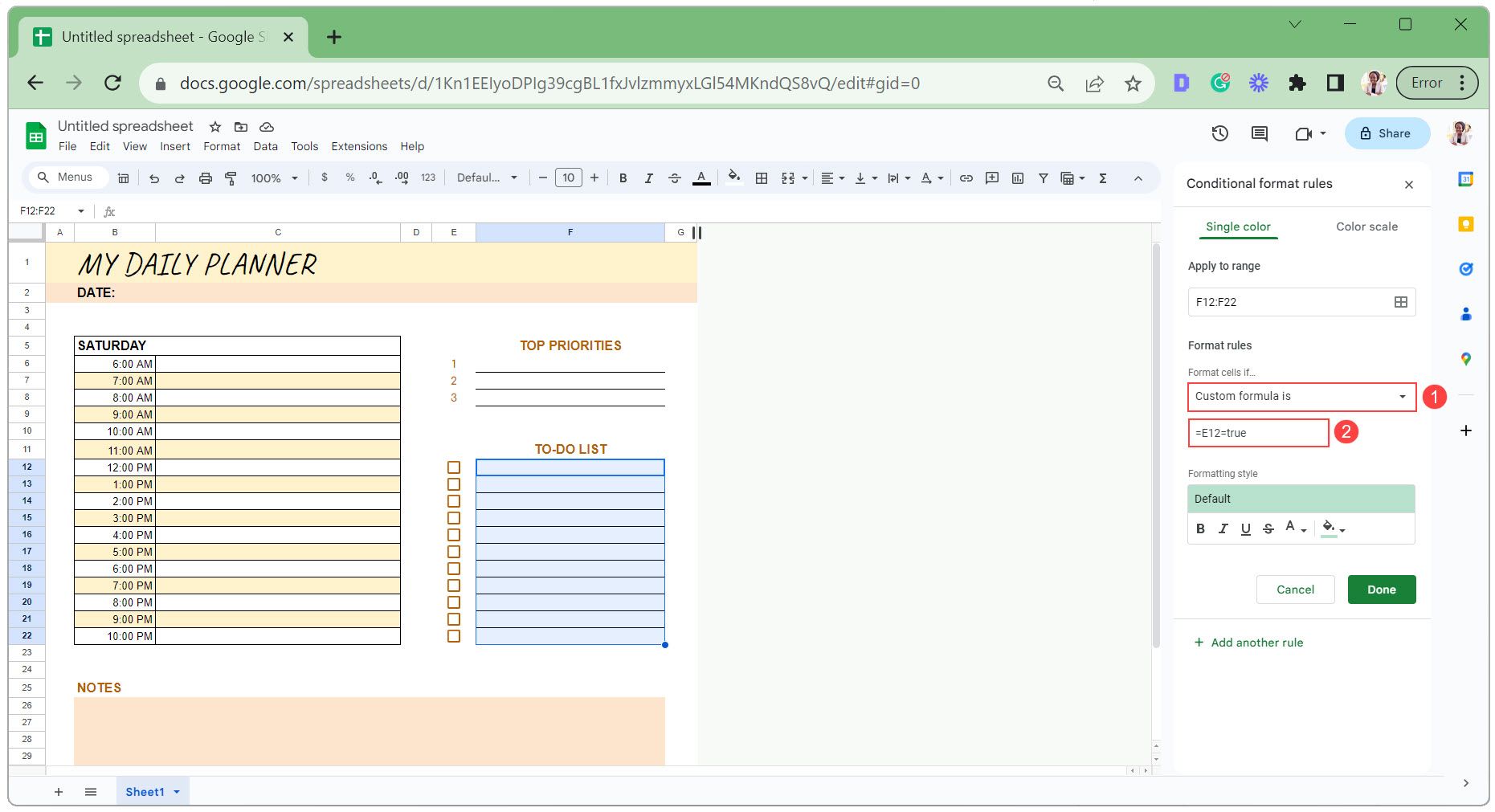
- Sett tekstformateringen til «Gjennomstrekning» uten fyllfarge.
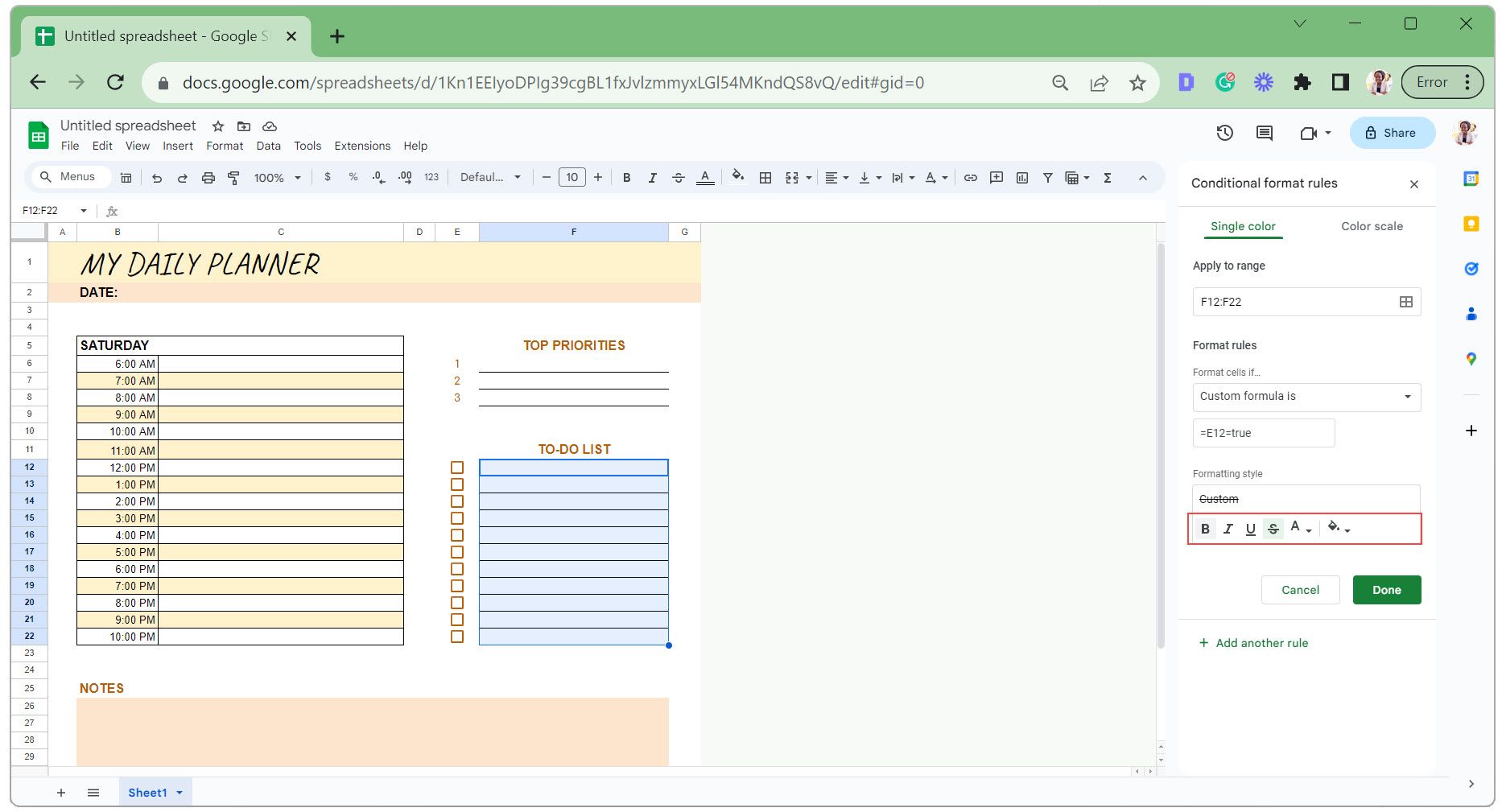
- Klikk «Ferdig» for å lagre endringene.
Her er den betingede formateringen i bruk:
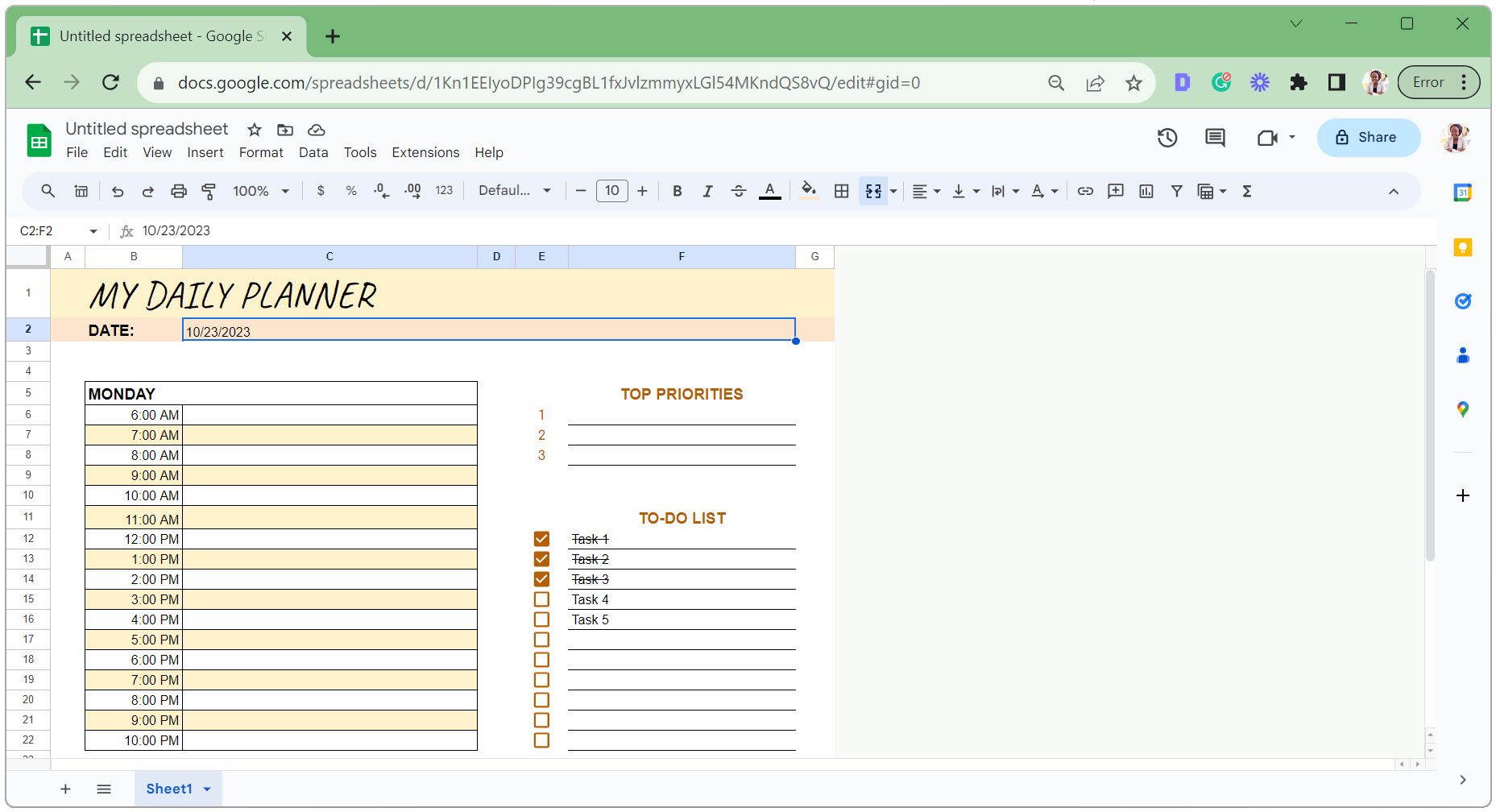
Tips for vedlikehold og oppdatering av din digitale planlegger
Etter at du har laget din digitale planlegger i Google Sheets, er det viktig å holde den organisert og oppdatert. Her er noen nyttige tips:
1. Lagre designet som en mal
Når du har fullført designet, gi Google Sheets-filen navnet «Daglig planleggingsmal».
Ved begynnelsen av en ny måned, lag en kopi av denne malen – gå til «Fil»-fanen og velg «Lag en kopi». Dette gir deg en ny start hver gang og lar deg beholde tidligere oppføringer for referanse.
2. Hold et «Dag 0»-ark i malen
Plasser en uberørt versjon av den daglige planleggeren i begynnelsen av arbeidsboken. Når du skal planlegge en ny dag, dupliser «Dag 0»-arket, gi det navn med dagens dato, og start planleggingen.
3. Bruk fargekoding for klarhet
Ved å fargekode oppgavene dine, kan du raskt vurdere oppgavekategorier, prioriteringer eller fremdrift. For eksempel kan du bruke blått for arbeidsrelaterte oppgaver, oransje for personlige ærend og rosa for avtaler eller møter.
Du kan gjøre dette manuelt, eller bruke betinget formatering for å automatisere prosessen basert på bestemte kriterier.
Hold fokus med en enkel digital planlegger i Google Sheets
Ved å bruke en digital planlegger i Google Sheets, holdes ting enkelt, slik at du kan holde deg organisert og fokusert. Nå som du har lært stegene for å lage en fra bunnen av, er det bare å sette i gang. Nøkkelen til å nå dine mål starter her.