Kanskje du nettopp har begynt å utforske Google Forms, eller kanskje du aldri har hørt om det før? Uansett, denne veiledningen vil gi deg noen nyttige tips for å komme i gang med dette effektive skjemaverktøyet fra Google. Du vil lære hvordan du kan lage spørreundersøkelser og skjemaer gratis på nettet.
Hva er egentlig Google Forms?
Hvis du allerede er kjent med Google Forms, kan du gjerne hoppe over dette avsnittet. Men hvis ikke, her er en rask introduksjon. Vi skal dekke det grunnleggende og gi deg en forståelse av hva Google Forms er og hvordan du kan begynne å bruke det umiddelbart.
Google Forms er et gratis verktøy for å lage undersøkelser, og det er en del av G Suite – Googles kontorpakke. Noen refererer til hele pakken som Google Dokumenter. Andre sentrale tjenester i denne skybaserte suiten inkluderer Sheets (som ligner på Excel), Docs (som ligner på Word) og Slides (som ligner på PowerPoint).
Med Google Forms kan du samle informasjon fra brukere gjennom skreddersydde quizer eller undersøkelser. Du kan deretter koble denne informasjonen til et regneark i Sheets for automatisk å lagre svarene. Regnearket vil bli oppdatert med svarene fra quizen eller undersøkelsen i sanntid. Dette gjør Google Forms til en av de enkleste måtene å lagre data direkte i et regneark.
Du kan bruke Forms til å samle inn svar, initiere spørreundersøkelser eller lage quizer for elever ved hjelp av et enkelt nettskjema. Del skjemaet ditt via e-post, en direkte link eller på sosiale medier, og inviter folk til å delta.
Siden Forms er et nettbasert verktøy, kan du enkelt dele og samarbeide med andre på samme skjema i sanntid.
Er du klar til å starte? La oss komme i gang!
Hvordan opprette en Google-konto
Før du kan bruke Google Forms, trenger du en Google-konto (en @gmail-adresse). Hvis du allerede har en, kan du hoppe videre til neste seksjon. Hvis ikke, skal vi gå gjennom den enkleste måten å opprette en Google-konto på og sette opp skjemaer.
Gå til accounts.google.com, klikk på «Opprett konto» og velg «For meg selv».
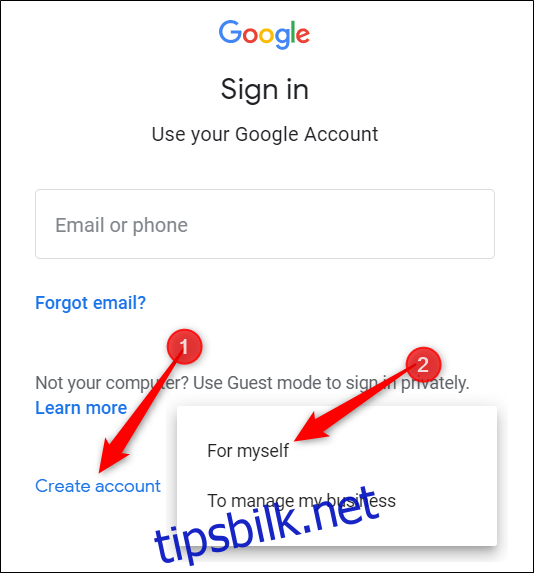
På neste side fyller du ut informasjonen – fornavn, etternavn, brukernavn og passord – for å opprette kontoen din.
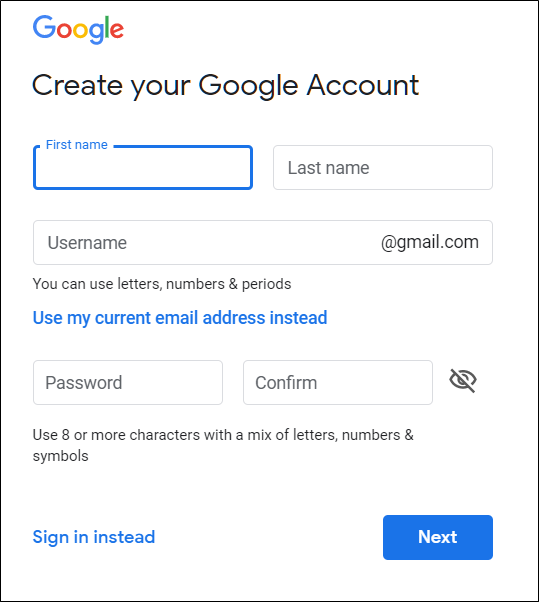
Du må også bekrefte telefonnummeret ditt, slik at Google kan være sikker på at du ikke er en bot.
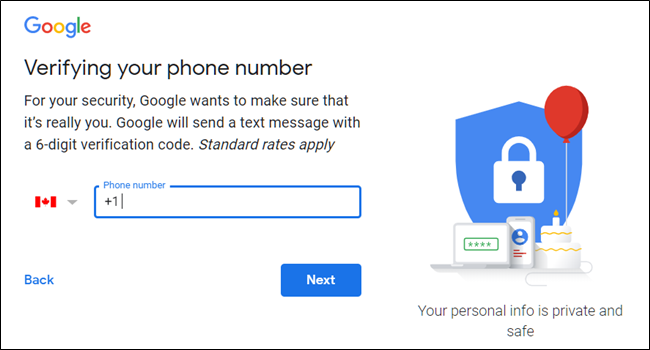
Etter å ha bekreftet telefonnummeret ditt, vil du bli bedt om å oppgi en e-postadresse for gjenoppretting, fødselsdato og kjønn. Du må også godta personvernerklæringen og tjenestevilkårene. Etter dette er du den stolte eieren av en ny Google-konto.
Hvordan lage et tomt skjema
Nå som du har en Google-konto, er det på tide å lage ditt første skjema. Gå til Google Skjemaer sin hjemmeside og hold musepekeren over det flerfargede plusstegnet (+) nederst til høyre.
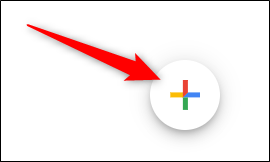
Plusstegnet vil forvandles til et lilla blyantikon; klikk på det for å opprette et nytt skjema.
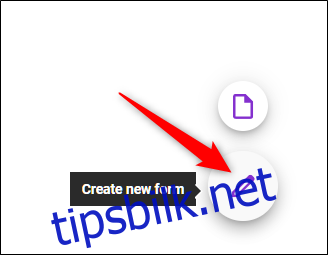
Tips: Du kan skrive forms.new i adressefeltet i hvilken som helst nettleser og trykke Enter for automatisk å opprette og åpne et nytt, tomt skjema.
Hvordan tilpasse skjemaet ditt
En av de første tingene du kanskje vil gjøre etter at du har opprettet et nytt tomt skjema, er å gi det litt personlighet. Med Google Forms kan du tilpasse temaet og gjøre det unikt ved å legge til et bilde, en farge og en skriftstil.
Klikk på kunstnerens palett øverst på skjermen. Her kan du velge et topptekstbilde fra en av de mange tilgjengelige bildene (eller laste opp ditt eget), velge en primærfarge for skjemaet, velge bakgrunnsfarge og angi skriftstil.
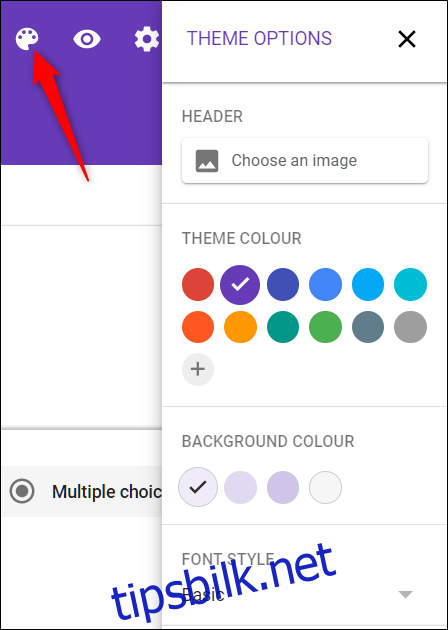
Selv om tilpasningsmulighetene for temaet er litt begrensede (med unntak av muligheten til å laste opp et hvilket som helst bilde til toppteksten), kompenserer Google Forms for dette med alt annet det har å tilby.
Når du er ferdig med å tilpasse skjemaet, kan du lukke temaalternativene for å gå tilbake til undersøkelsen.
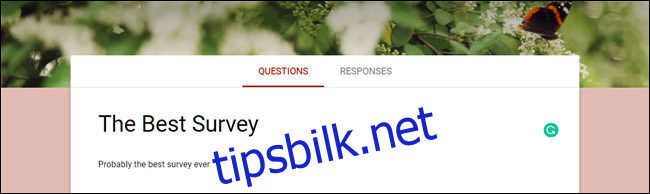
Hvordan velge spørsmålstyper
Når du lager et Google-skjema, kan du velge hvilke typer spørsmål du vil at folk skal svare på. Uansett om du ønsker enkle svar fra et flervalgsspørsmål eller lengre svar i form av avsnitt, kan du raskt lage ditt perfekte skjema!
Klikk på rullegardinmenyen ved siden av spørsmålsfeltet.
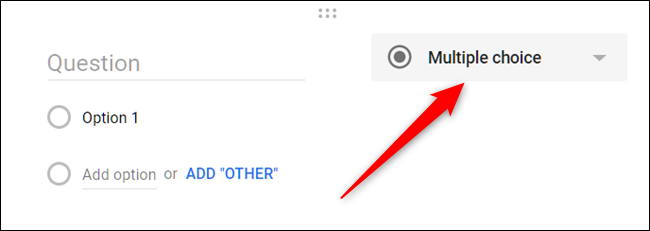
Deretter velger du ønsket spørsmålstype fra listen.
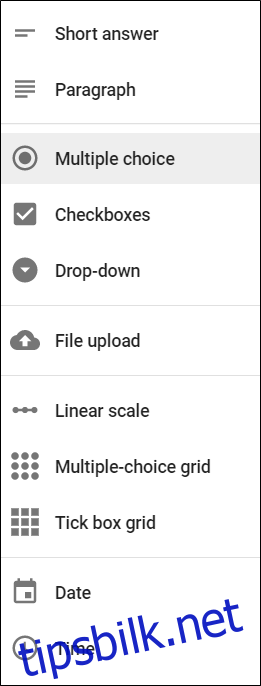
Dine valgmuligheter er:
- Kort svar: Svar krever bare noen få ord. Du kan angi regler som folk må følge i svaret (data validering). Bra for e-postadresser eller nettadresser.
- Avsnitt: Svar krever lengre svar, på ett eller flere avsnitt. Data validering er også tilgjengelig for denne type svar.
- Flervalg: Respondenter velger ett alternativ fra et sett (ett per spørsmål). Du kan inkludere et «Annet»-alternativ som gir mulighet for et kort svar. Avhengig av svaret, kan du sende dem til en annen del av skjemaet.
- Avkrysningsbokser: Respondenter velger ett eller flere alternativer fra et sett, inkludert et «Annet»-alternativ for et kort svar. Avhengig av svaret, kan du sende dem til en annen del av skjemaet.
- Rullegardin: Respondenter velger svaret sitt fra en rullegardinmeny (ett per spørsmål). Basert på svaret kan du igjen sende dem til en annen del av skjemaet.
- Filopplasting: Dette tillater folk å laste opp en fil som svar på et spørsmål. Opplastede filer vil bruke Google Disk-plass for eieren av undersøkelsen. Du kan angi størrelsen og filtypen folk kan laste opp.
- Lineær skala: Respondenter kan rangere spørsmålet ditt på en skala som starter på 0 eller 1, og slutter på et helt tall mellom 2 og 10.
- Flervalg rutenett: Dette lager et rutenett der folk kan velge ett svar per rad. Du kan også begrense svarene til ett per kolonne og blande rekkefølgen.
- Avkrysningsboks rutenett: Dette alternativet oppretter et rutenett der folk kan velge ett eller flere svar per rad. Du kan også begrense svarene til ett per kolonne og blande rekkefølgen.
- Dato: Respondenten må velge en dato som svar på spørsmålet. Standard er dag, måned og år. Du kan eventuelt inkludere tiden i svaret.
- Tid: Respondenten må velge et tidspunkt eller en varighet.
Hvordan legge til flere spørsmål
Hvis du lager en spørreundersøkelse eller en quiz, vil du sannsynligvis inkludere mer enn ett spørsmål. Google Forms gjør det enkelt å legge til så mange spørsmål du ønsker, og du kan variere spørsmålstypene. Du kan også dele dem inn i seksjoner, slik at ikke alt vises på en enkelt side.
For å legge til flere spørsmål i skjemaet, klikk på plusstegnet (+).
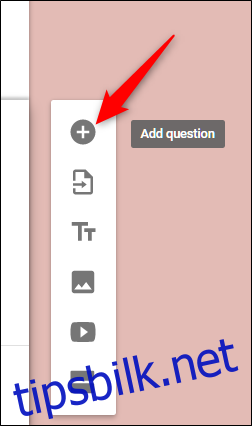
For å legge til en ny seksjon, klikk på ikonet som ser ut som to rektangler.
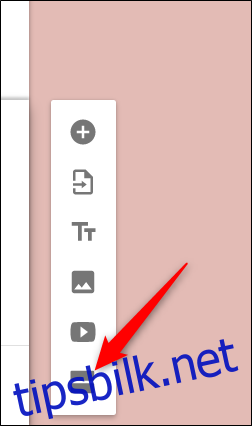
Du kan eventuelt gi seksjonen et navn og en beskrivelse for å skille den fra andre seksjoner senere.
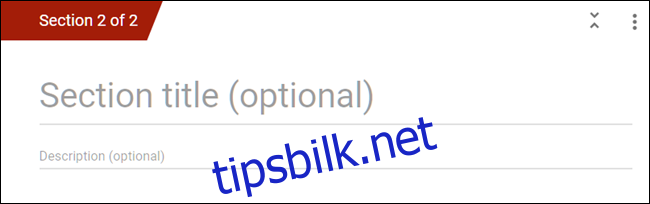
Hvis du vil flytte spørsmål til en annen seksjon, er det enkelt! Bare dra og slipp dem mellom seksjonene. På slutten av hver seksjon kan du bruke rullegardinmenyen for å velge hvor skjemaet skal lede respondentene videre.
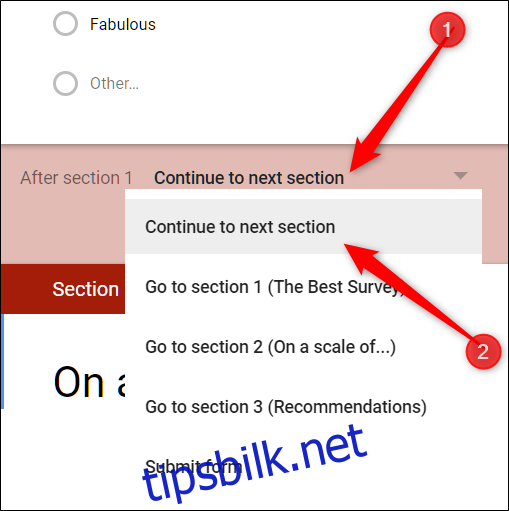
Hvordan lage en quiz
Google Forms er ikke bare for undersøkelser eller invitasjoner til arrangementer. Lærere kan bruke Skjemaer til å lage digitale quizer som automatisk vurderer, sender resultater (hvis aktivert), og samler inn svar fra elevene.
Dette er en av de enkleste måtene å gi studenter umiddelbar tilbakemelding på og redusere tiden du bruker på å rette quizer.
Klikk på Innstillinger-tannhjulet øverst på siden.
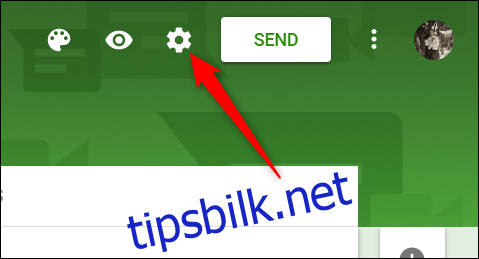
Klikk på «Quizer»-fanen, og velg deretter «Gjør dette til en quiz».
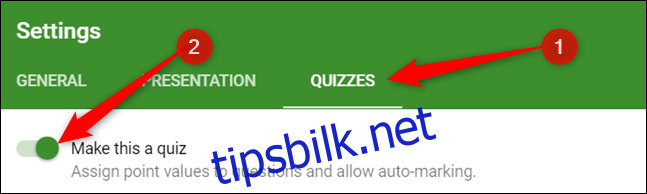
Etter at du har aktivert quiz-modus, kan du velge når du vil frigi en elevs karakter, og hvilken informasjon de kan se etter at de har levert quizen. Når du er ferdig, klikker du «Lagre» for å gå ut av vinduet.
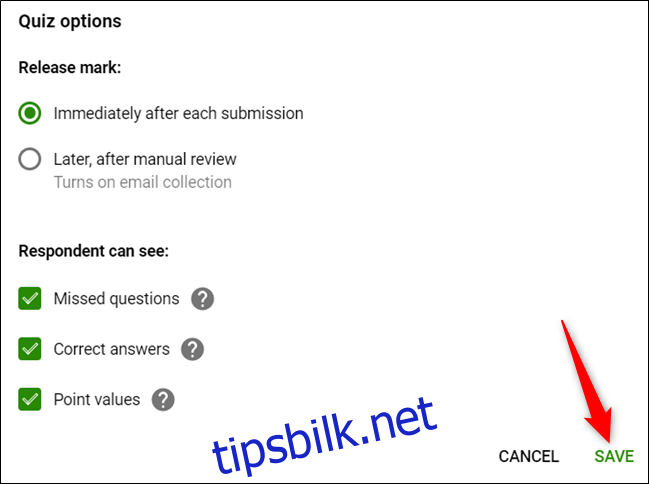
Når du kommer tilbake til quizen, velger du et av spørsmålene, og klikker deretter på «Answer Key» for å angi det riktige svaret og poengsummen hvert spørsmål har i quizen.
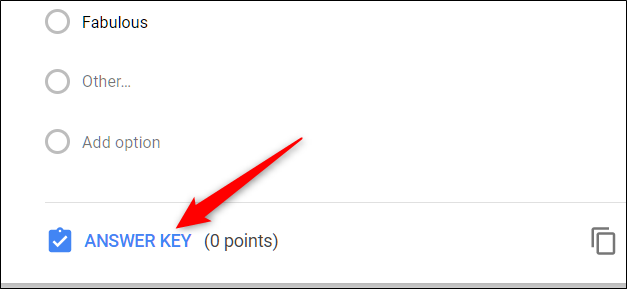
Her legger du inn det riktige svaret, bestemmer hvor mange poeng hvert spørsmål er verdt og eventuelt legge til tilbakemelding for svarene på hvert spørsmål.
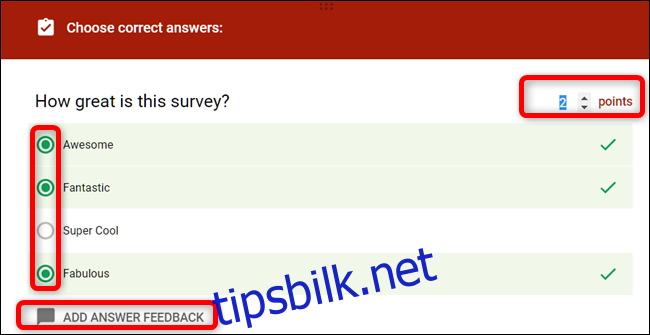
Klikk «Rediger spørsmål» for å lukke svarnøkkelen og lagre endringene.
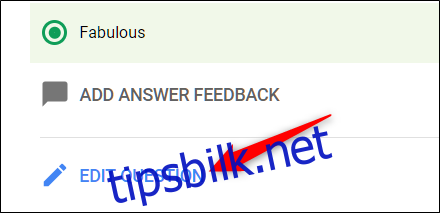
Merk: Selv om du bare kan velge riktige svar for flervalg-, avkrysningsboks- og rullegardinspørsmål, kan du knytte en poengverdi til alle spørsmål for å belønne riktige svar.
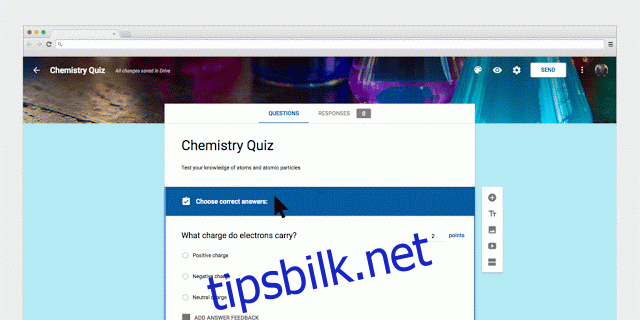
Hvordan samarbeide om skjemaer
Akkurat som andre Google Suite-applikasjoner, lar Forms deg samarbeide med andre. Alle du deler en unik lenke med kan redigere spørsmålene i skjemaet ditt. Dette gjør det mye lettere å jobbe med en undersøkelse sammen i en gruppe.
For å gjøre dette, klikk på de tre prikkene øverst på siden, og klikk deretter på «Legg til samarbeidspartnere».
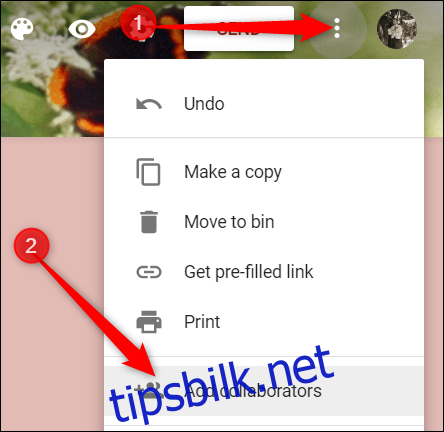
Klikk deretter «Endre» under overskriften «Hvem har tilgang».

Velg «På – Alle med lenken» for å generere en delbar lenke. Alle med denne lenken kan deretter få tilgang til og redigere skjemaet ditt. Klikk «Lagre».
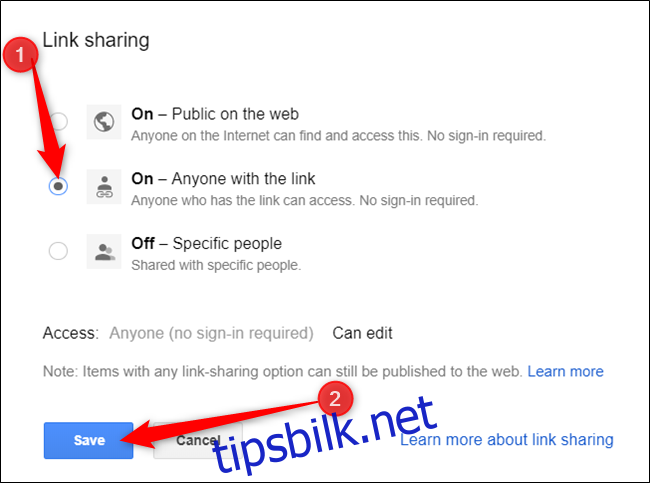
Nå kan du kopiere og dele lenken med hvem du ønsker skal ha tilgang til skjemaet ditt.
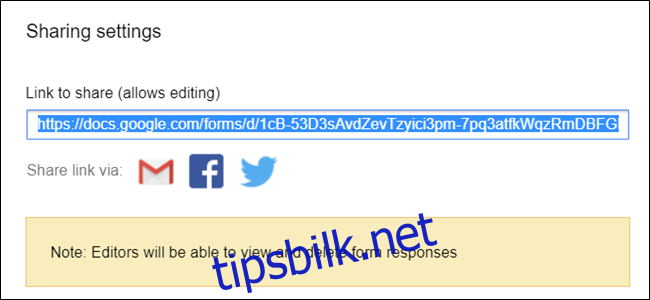
Du kan gjøre mye mer med disse delbare lenkene, da de også fungerer med andre Disk-filer og på mobil. For en dypere forståelse av hvordan lenker fungerer og hvordan du genererer dem, kan du se i vår veiledning.
Slik lagrer du svar i Google Sheets
Google Forms lagrer svarene på skjemaet ditt automatisk. Det lagrer hvert svar i «Svar»-fanen øverst i skjemaet, og oppdateres i sanntid etter hvert som folk svarer på spørsmål.

Men hvis du foretrekker en mer dyptgående måte å analysere svarene fra skjemaet på, kan du generere et nytt Google-ark – eller lenke til et eksisterende – for å lagre og vise svar. Når du har dataene lagret i et regneark, kan du bruke mange typer beregninger og Google Sheets-funksjoner til å lage formler som manipulerer svarene dine.
For å gjøre dette, velg «Svar»-fanen og klikk deretter på det grønne Ark-ikonet.
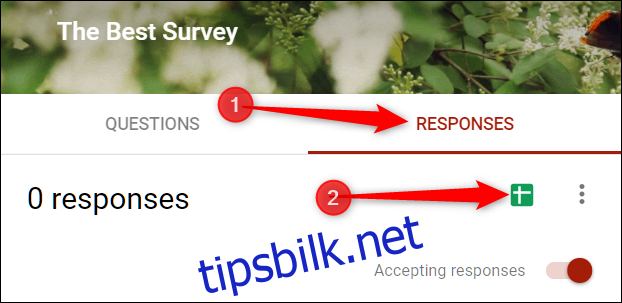
Deretter klikker du «Opprett» for å generere et nytt regneark for å lagre alle svarene dine.
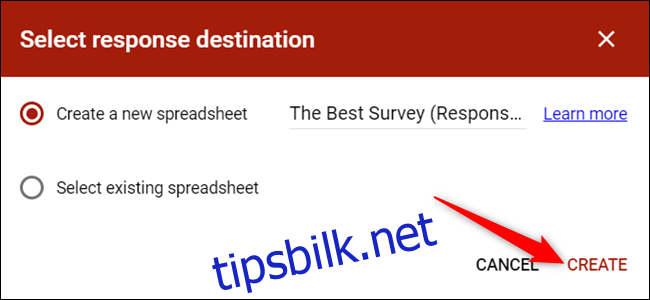
Hvert regneark inneholder alle svarene, sammen med et tidsstempel for når undersøkelsen ble fullført.
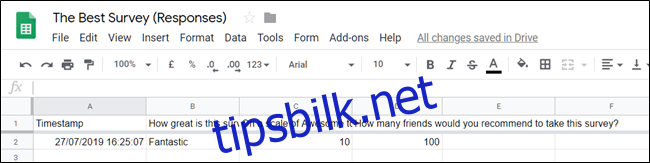
Hvis du allerede har et regneark du vil bruke, kan du også gjøre det! I stedet for å klikke «Opprett», klikker du «Velg eksisterende regneark» og deretter «Velg».
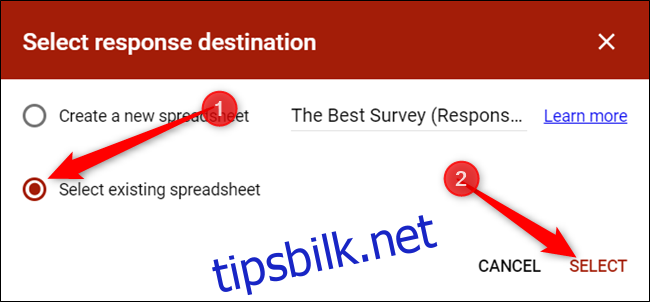
Velg regnearket du ønsker fra listen over regneark som er lagret på Google Disk, og klikk deretter på «Velg».
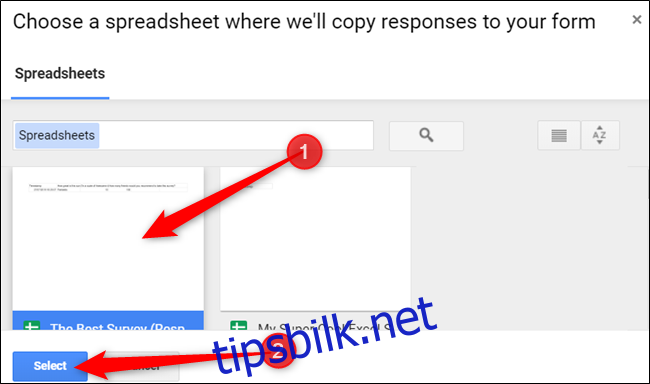
Etter hvert som folk svarer på skjemaet, vil svarene deres dynamisk vises i det valgte Google Sheet-regnearket.
Hvordan bruke en skjemamal
Noen ganger vil du ikke bruke tid på å tenke på formatet – eller spørsmålene – i en undersøkelse. I slike tilfeller kan du bruke en mal fra malgalleriet i Google Forms. Det finnes maler for alt fra festinvitasjoner til evalueringsskjemaer for kurs.
For å komme i gang, gå til Google Skjemaer sin hjemmeside og hold musepekeren over det flerfargede plusstegnet (+) nederst til høyre.
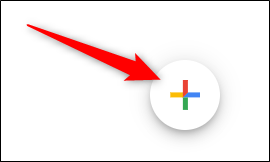
Plusstegnet blir til et lilla blyant- og et lilla sideikon. Klikk på det lilla sideikonet.
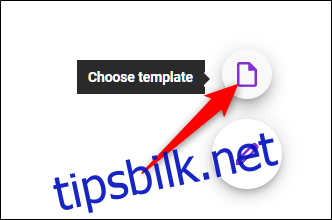
Når vinduet åpnes, velger du en mal fra en av de tre kategoriene: Personlig, Arbeid eller Utdanning.
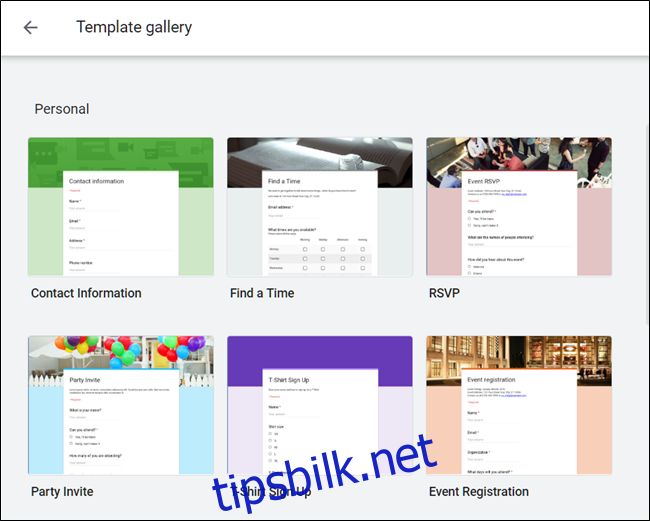
Klikk på en mal. Skjemaet åpnes i gjeldende fane og lagres på Disk med alle de andre skjemaene dine. Malene kan tilpasses, akkurat som alle andre skjemaer, hvis du ønsker å legge til eller endre spørsmål.
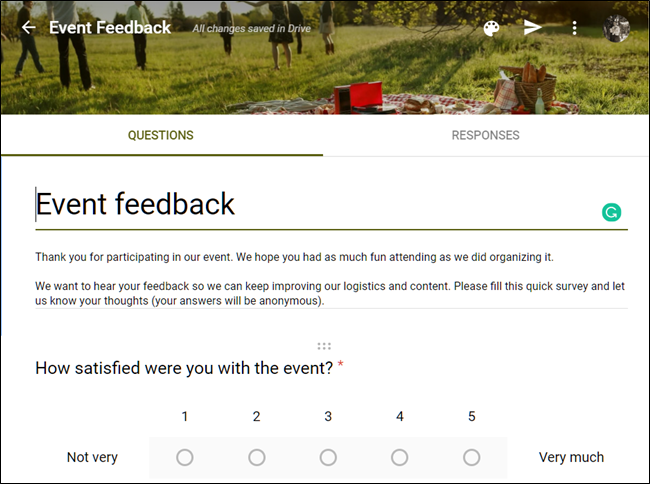
Legg til siste finpuss
Før du deler skjemaet ditt med alle, bør du sjekke innstillingene. Her kan du samle e-postadresser, opprette en bekreftelsesmelding, begrense svar til ett per person, og mer.
Klikk på Innstillinger-tannhjulet øverst på siden.
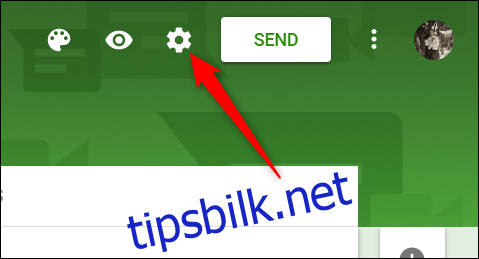
Den første kategorien inneholder flere innstillinger du kan aktivere. Her kan du samle inn e-postadresser og begrense hver person til én innsending. Du kan også velge om respondentene skal kunne redigere svarene sine etter innsending eller vise en oppsummering av resultatene på slutten av undersøkelsen.
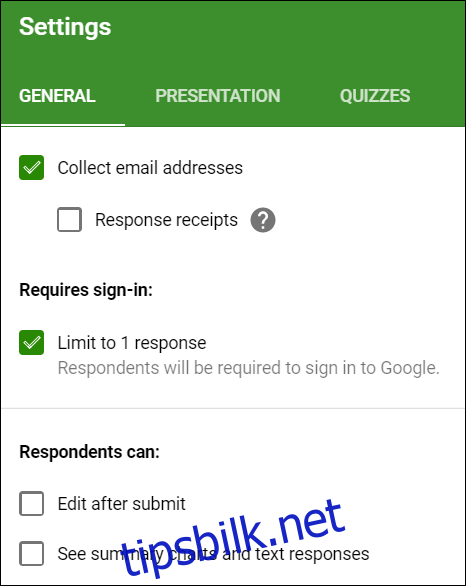
Merk: Hvis du aktiverer «Begrens til 1 svar», må respondentene logge på med Google-kontoen sin for å få tilgang til skjemaet ditt. Alle som ikke har en Google-konto vil ikke kunne sende inn svar på skjemaet ditt. Med mindre du er sikker på at alle har en Google-konto, bør du la dette alternativet være deaktivert.
I fanen «Presentasjon» finner du innstillinger som viser en fremdriftslinje som viser hvor langt folk er kommet i skjemaet. Du kan også blande spørsmålsrekkefølgen, vise en lenke for å sende inn skjemaet på nytt (hvis «Begrens til 1 svar» er deaktivert), eller skrive en bekreftelsesmelding som respondentene ser etter at de har sendt inn skjemaet.
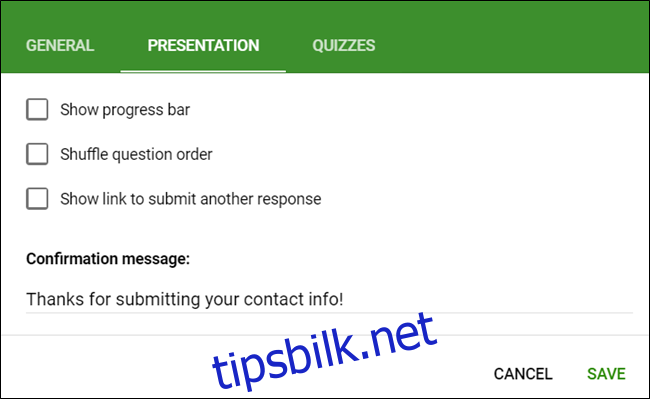
Når du er ferdig, trykker du på «Lagre» for å lagre endringene og gå tilbake til skjemaet.
Slik deler du skjemaet ditt
Etter at du har fullført opprettelsen av et skjema, er det på tide å sende det ut for å samle inn svar. Du kan dele skjemaet via e-post, en direkte lenke, på sosiale medier eller du kan bygge det inn på nettstedet ditt.
For å dele skjemaet, åpner du det du vil dele, og klikker deretter på «Send».
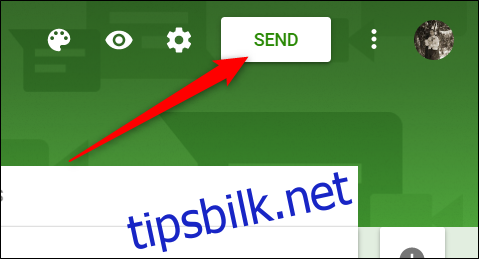
Velg hvordan du vil dele skjemaet fra alternativene øverst i ruten. Fra venstre til høyre er valgene dine: e-post, direkte lenke, en innebygd lenke for nettstedet ditt, Facebook og Twitter.
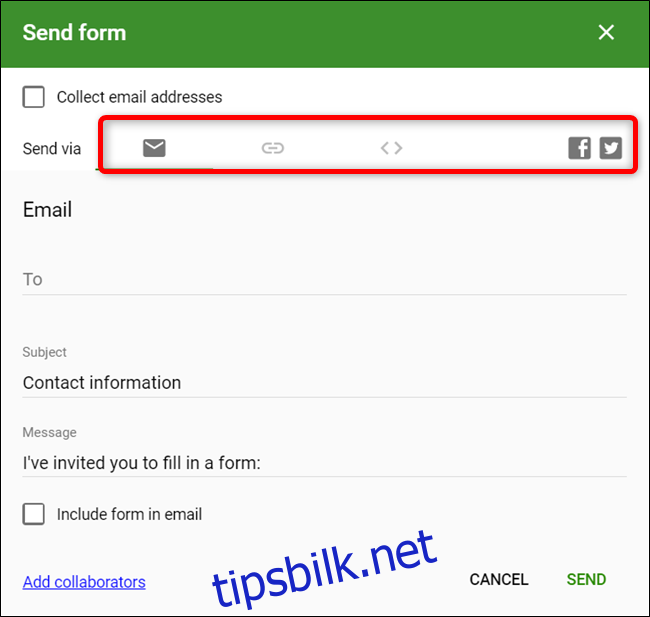
Denne nybegynnerveiledningen vil hjelpe deg med å lage Google Forms på kort tid! Uansett om du trenger en undersøkelse for å finne ut hva alle tar med til grillfesten, eller en quiz til fysikktimen din, er Google Forms et brukervennlig og kraftfullt verktøy. Og det koster ikke noe.